Убедитесь, что монтажные отверстия устройства совпадают с отверстиями в корпусе. Сразу после этого можно подать на видеокарту необходимое питание от блока питания и снова вставить системный модуль.
Как задействовать две видеокарты встроенную и дискретную
Многие современные компьютеры оснащены сразу двумя видеокартами — встроенной и дискретной. Встроенные видеокарты (обычно это видеокарты Intel) предназначены для выполнения простых офисных задач. Дискретная система (от Nvidia) справляется со сложными графическими приложениями. В этом случае могут возникнуть ситуации, когда компьютер по ошибке запускает встроенную карту вместо дополнительной карты для запуска ресурсоемких графических приложений. Что мы должны делать в этом случае? Ниже описано, как переключить видеокарту ноутбука с Intel на Nvidia и последовательность действий при выполнении этой операции.
Как вы знаете, Intel выпускает недорогие графические карты, интегрированные в процессор, которые предназначены для обеспечения компьютера базовыми графическими возможностями. Эти карты подходят для настольных или домашних компьютеров с невысокими требованиями к графике.
В отличие от них, карты Nvidia предназначены для приложений с интенсивным использованием графики (обычно это мощные игры и программы для редактирования графики). Они имеют мощную систему охлаждения и высокое энергопотребление.
Обычно компьютер автоматически переключается между этими двумя картами, переключаясь между интегрированной картой Intel для простых настольных приложений и видеокартой Nvidia для большинства игр. Переключение между картами обычно осуществляется с помощью технологии NVIDIA Optimus. Ключом к стабильности этой технологии является наличие в компьютере новейших драйверов для обеих карт.
В случае неправильного переключения между видеокартами (например, когда встроенная видеокарта используется для запуска высокопроизводительных игр), необходимо отрегулировать переключение. Давайте рассмотрим, как это можно сделать.

Многие ноутбуки имеют две видеокарты — одну от Intel и одну от Nvidia.
Порядок переключения видеокарты на ноутбуке с Intel на nVidia
Использование адаптеров Nvidia обычно зависит от профилей приложений, созданных на компьютере. Если у приложения нет такого профиля и при его запуске используется неправильная видеокарта, вам придется его создать. Помните, что использование карты Nvidia для повседневных приложений значительно сократит время автономной работы ноутбука.
- Запустите Панель управления компьютера,
- Нажмите на Оборудование и звук — Панель управления NVIDIA,
- После запуска Панели управления щелкните на вкладке Рабочий стол в верхней части и выберите в контекстном меню пункт Запуск с GPU,
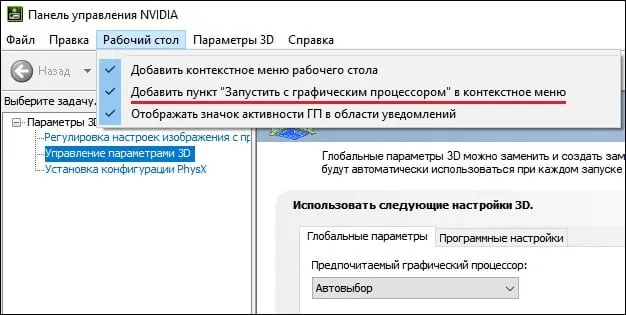
Активируйте этот флажок в окне
Теперь, чтобы запустить нужное приложение с карты Nvidia, наведите указатель мыши на ярлык на рабочем столе и нажмите ПКМ. В появившемся меню выберите Run with GPU — NVIDIA High Performance Processor.

Выберите Boot with Nvidia card (Загрузка с картой Nvidia).
Способ №2. Настройка Панели управления
Вы также можете переключить видеокарту ноутбука с Intel на Nvidia с помощью панели управления. Действуйте следующим образом:
- Снова запустите «Панель управления Nvidia», как описано выше,
- Выберите «Управление настройками 3D» с левой стороны,
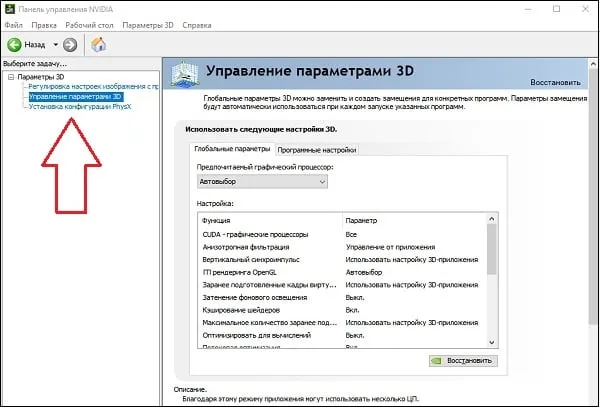
Выберите нужную опцию.
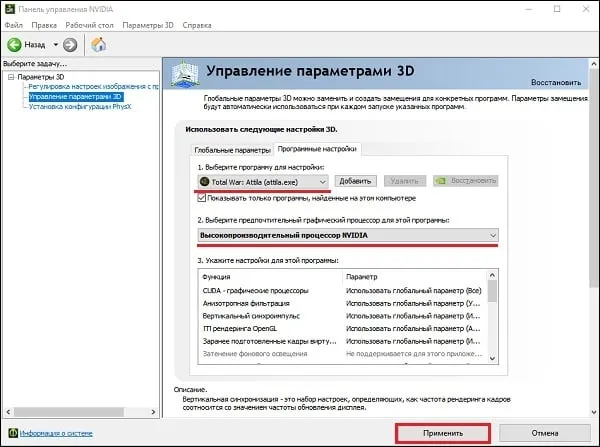
Выберите указанные настройки.
Мы также уже обсуждали, что делать, если появляется сообщение «Установка NVIDIA не может быть продолжена».
Давайте сначала рассмотрим характеристики каждого типа устройств. Встроенная графическая карта — это виртуальное устройство, разработанное как дополнительный логический модуль к процессору. Он не имеет собственной видеопамяти и использует основную память компьютера.
Как пользоваться встроенной видеокартой

Существует два типа графических адаптеров: дискретные и встроенные. Дискретные системы подключаются к слотам PCI-E и имеют собственный слот для монитора. Интегрированные системы встроены в материнскую плату или процессор.
Если по какой-либо причине вы решили использовать встроенное видеоядро, информация в этой статье поможет вам сделать это без ошибок.
Включаем интегрированную графику
В большинстве случаев монитор просто подключается к соответствующему разъему на материнской плате после извлечения дискретной видеокарты из слота PCI-E для использования встроенной видеокарты. Если слоты отсутствуют, встроенное графическое ядро не может быть использовано.

В худшем случае, когда мы меняем монитор, мы получаем черный экран при запуске, что означает, что встроенная графика отключена в BIOS материнской платы или что не установлены драйверы, или и то, и другое. В этом случае подключите монитор к дискретной видеокарте, перезагрузитесь и войдите в BIOS.
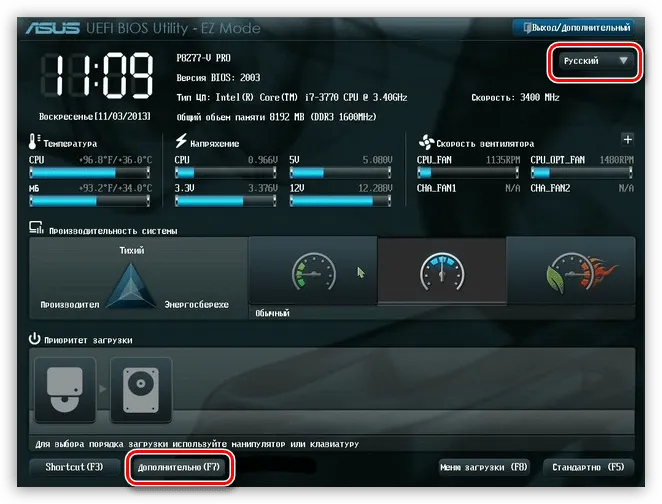
- В качестве примера возьмем UEFI BIOS. Большинство современных материнских плат используют его. На главной странице активируйте расширенный режим, нажав на кнопку «Advanced».
- Затем перейдите на одноименную вкладку («Дополнительно» или «Дополнительно») и выберите пункт «Конфигурация системного агента».
Отключение встроенного видеоядра
Если вы думаете об отключении встроенной видеокарты, не стоит этого делать, так как это бессмысленно. Для настольных компьютеров подключение дискретного адаптера автоматически отключает встроенный адаптер, а для ноутбуков с нестабильной графикой устройство может не работать.
Как видите, подключение встроенного видеоядра было довольно простым. Важно, чтобы перед подключением монитора к материнской плате вы отключили дискретную видеокарту от разъема PCI-E при выключенном питании.
Мы рады, что смогли помочь вам в решении этой проблемы.
Помимо этой статьи, на сайте есть еще 13117 полезных руководств. Добавьте Lumpics.ru в закладки (CTRL+D) и вы обязательно найдете его полезным.
Помогла ли вам эта статья?
Еще статьи по данной теме:
Здравствуйте, мой биос такой же, как у вас, но у меня нет опции системного агента, что мне делать?
Возможно ли одновременное использование дискретной и интегрированной видеокарты на мониторах HDMI и VGA?
Михаил, теоретически это возможно, но не на всех материнских платах. Попробуйте включить встроенную графику в BIOS (если у вас дискретная видеокарта, встроенная видеокарта может быть отключена по умолчанию), также следует включить мультидисплей (возможность подключения нескольких мониторов). Поиграйте с опциями (драйверами) главного или основного монитора, разумеется, в том же BIOS.
Биосы разные, ничего не понятно. Как я могу использовать как встроенную, так и дополнительную видеокарту? (Если возможно) Комп: HP DC7800 Conwertible minitower
Большое спасибо! Все работало!
Здравствуйте, у меня проблемы с тем, что я не могу подключить монитор к видеокарте или запустить через него игры. Я расскажу вам в свою очередь. У меня есть кабель DVI — VGA от моего основного монитора, а адаптер VGA уже подключен к моей видеокарте. В течение долгого времени у меня не работал разъем, и экран оставался пустым. Я просто исправил его, и он снова работает, и я начал подкреплять его другими вещами. Но однажды я случайно опрокинул все это дело, и экран не включался ни под каким углом, независимо от того, под каким углом я подключал VGA-адаптер. Поэтому я начал проверять, не сломал ли я какой кабель/разъем, к счастью, для этого есть телевизор с HDMI. Таким образом, подключение от самой видеокарты работает нормально, поскольку телевизор работает стабильно и выводит изображение. Кабель от основного монитора, т.е. DVI, также работает, поскольку он подключается к материнской плате. DVI и VGA также стыкуются, потому что основной монитор снимает ярлык, что изображение не отображается, а состыкованные VGA и видеокарты также случаются, компьютер подает звуковой сигнал при подключении, а телевизор, подключенный как 2 монитора, отключается на секунду. Короче говоря, как я понимаю, все работает, но вместе они этого не хотят. Главный экран просто черный. И теперь у меня все в ситуации, когда телевизор подключен к видеокарте через HDMI, а основной монитор подключен к материнской плате. А мастер использует интегрированную видеокарту, а именно Intel HD … и телевизор или видеокарта, gtx 1050ti. Я хотел бы попросить совета. Может ли дело быть в настройках компьютера/монитора, который испортился и не хочет работать теперь при подключении видеокарты через VGA, и что в этом случае нужно настроить, или дело в VGA?
Если вы хотите сделать игру-монстра, то для AMD будет достаточно GIGABYTE Radeon RX 6900 XT с 16 ГБ, а поклонникам NVIDIA — GeForce RTX3070 с 8 ГБ. Приобретя эти видеокарты, пользователь получит несколько лет «летающего» компьютера даже в самых прожорливых играх и производительность видео 4K.
Как только старая карта перестанет быть частью системы, можно смело устанавливать новую карту. Для этого следуйте приведенным ниже инструкциям:
1. 1.
2) Откройте корпус. Осторожно открутите винты по бокам накопителя, чтобы получить прямой доступ к видеокарте.
3) Найдите свою видеокарту Старые модели довольно крупные, поэтому вы должны быть в состоянии легко их найти. Эти карты, выпущенные 3-5 лет назад, имеют дизайн «геймер с прибамбасами», поэтому вы должны сразу же их заметить.
4. извлеките видеокарту. Сначала аккуратно отсоедините его от материнской платы и блока питания, затем отсоедините и извлеките из системного блока.
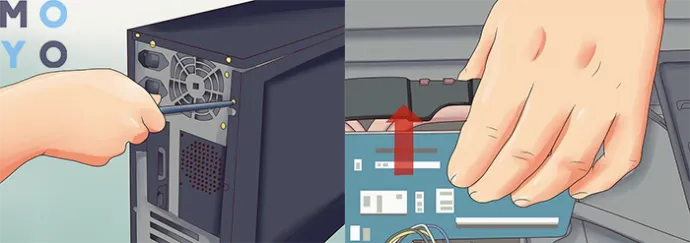
Вот и все! Старая карта будет удалена, и вы сможете приступить к установке новой карты. Это делается следующим образом:
- Вставьте карту в пустой слот и слегка нажмите на нее до щелчка. Это означает, что карта «на месте».
- Когда карта защелкивается на месте, она издает «щелчок». Это необходимо для того, чтобы карта не выпала при перемещении компьютера или выполнении активных задач.
- Подключите карту к материнской плате, монитору и блоку питания (если требуется).
- Закройте системный блок и запустите компьютер.
Обычно компьютеры с Windows 10 «обнаруживают» новые компоненты автоматически и сами находят для них драйверы. Если это не так, посетите веб-сайт производителя и найдите правильные «драйверы» для вашей модели. Затем установите их и перезагрузите компьютер.
Установка видеокарты: частые ошибки
Когда речь идет о технологиях, неправильная установка может дорого обойтись — от критической неисправности оборудования до его полного разрушения. Чаще всего встречаются три «проблемы».
- Недостаточная мощность источника питания
Современные видеокарты требуют много энергии. Перед тем как включить видеокарту, необходимо убедиться, что мощности блока питания достаточно для ее работы. Если блок питания окажется «слабым», следует поискать некачественную видеокарту или заменить блок питания.
- Проверьте совместимость материнской платы и новой карты.
Если у «матери» только один слот, а видеокарте нужно два, то соединить их не получится.
Очень маленькая карточка может выпасть, а большая карточка не поместится. Вы должны изучить размеры видеокарты и соотнести их с размерами слота в вашем компьютере.

Также не рекомендуется выполнять следующие действия во время установки.
- Прикосновение к компонентам компьютера сразу после выключения.
Внутри накапливается статическое электричество: даже небольшой разряд может сжечь аппаратуру. Лучше всего убедиться, что система заземлена. Этого можно достичь, прикрепив к металлическим частям корпуса специальную ленту сопротивления.
Несоблюдение этого требования может привести к повреждению видеокарты.
- Чрезмерное усилие при установке
Лучше всего проверить правильность выбора розетки. Кроме того, по неосторожности пользователь может задеть или повредить соседние компоненты.
- Невозможность закрепить устройство
Он должен быть надлежащим образом закреплен винтами или защелкой.
- Забудьте проверить правильность подключения
Проверьте правильность информации в руководстве пользователя материнской платы.
Установка драйверов и их тестирование
Перед установкой новых драйверов необходимо удалить старые драйверы, чтобы не было конфликтов с оборудованием. После удаления «драйверов» изображение может значительно ухудшиться. Это нормально: если драйверов нет, экран автоматически переключается на самое низкое разрешение.
Установить программное обеспечение, необходимое для вашей видеокарты, довольно просто. Если раньше они хранились на дискетах, то теперь их можно загрузить с сайта производителя. Все, что вам нужно сделать, это следовать инструкциям на экране.
Если производитель предоставляет драйвер на дискете или флэш-накопителе, он часто бывает устаревшим на момент покупки (поскольку производитель выпускает усовершенствования программного обеспечения каждые несколько месяцев). Чтобы установить современные драйверы для видеокарт, все, что вам нужно, — это стабильное подключение к Интернету и несколько минут времени, которые вы готовы потратить на обновление.
Не рекомендуется использовать программное обеспечение сторонних производителей. Многие такие программы были «захвачены» профессионалами горного дела, высасывающими «кровь» из компьютера ускоренными темпами. Для процесса обновления достаточно сайта производителя и встроенных функций системы.
Проверить подключение видеокарты очень просто, поскольку инструкции состоят из 3 основных шагов. Тип проверки зависит от предпочтений пользователя — одни довольствуются цифрами бенчмарка, другие предпочитают тестировать на реальных программах.
Подключить видеокарту несложно, поскольку все производители сегодня предлагают «дружественные» интерфейсы. Самое главное — выбрать правильную модель и тщательно ее установить. Если вы не уверены в своих силах, лучше обратиться в сервисный центр. Это безопаснее, и гарантия на компьютерные компоненты не будет аннулирована, так как специалисты установят компонент очень аккуратно на месте.
Перед установкой новых драйверов необходимо удалить старые драйверы, чтобы не было конфликтов с оборудованием. После удаления «драйверов» изображение может значительно ухудшиться. Это нормально: если драйверов нет, экран автоматически переключается на самое низкое разрешение.
Удаление программного обеспечения, связанного с картой, не обязательно, но очень желательно. Если вы собираете компьютер самостоятельно, всегда есть вероятность, что вы допустите «ошибки» при установке новых компонентов. Благодаря деинсталляции и повторной установке программного обеспечения производителя вероятность сбоя системы при установке карты сводится к нулю.
Давайте сначала рассмотрим характеристики каждого типа устройств. Встроенная графическая карта — это виртуальное устройство, разработанное как дополнительный логический модуль к процессору. Он не имеет собственной видеопамяти и использует основную память компьютера.
Как понять, что дискретная видеокарта поддерживается устройством
Чтобы не разочароваться в возможностях ноутбука, перед покупкой рекомендуется тщательно ознакомиться с возможностями видеоустройства. Если вам не нужно работать с графикой или играть в топовые AAA-проекты, достаточно моделей с (встроенным) видеоядром.

Процессоры Ryzen 3 4300U и Intel Core i5 10200H оснащены интегрированной видеокартой.
Примером могут служить ноутбуки с процессорами Ryzen 3 4300U или Intel Core i5 10200H, где последние буквы указывают на графические возможности и энергоэффективность процессора.
Важно! Если ваш ноутбук оснащен только интегрированной видеокартой ex works, вы не сможете установить дискретную карту в будущем.
Если в технических характеристиках ноутбука указана дискретная видеокарта, это означает, что ее можно заменить в случае неисправности или для увеличения вычислительной мощности. Если вы удалите его навсегда, ноутбук останется работоспособным только с дополнительным устройством.
С ПК все проще: почти каждая материнская плата имеет слот PCI Express для установки внешней видеокарты.

Однако не все материнские платы поддерживают процессоры с интегрированным видеоядром, о чем можно судить по наличию разъемов VGA, DVI или HDMI на задней панели моноблока.
Как запустить дискретную или мобильную видеокарту nvidia, amd, intel и другие на ноутбуке и пк
Сначала рассмотрим, что делать, если вы случайно отключили видеоадаптер компьютера. Сначала необходимо разобрать устройство, отключив его от сети и сняв боковую крышку.

Затем выполните следующие действия:
Карта должна включиться автоматически.
Карта должна загрузиться автоматически. Во всех моделях, будь то hp, lenovo, asus или acer, видеокарта жестко подключена к материнской плате. Вам придется довольствоваться упаковкой производителя.
Выбираем дискретную видеокарту
Прежде чем покупать дискретную видеокарту, сначала подумайте, какие задачи вы хотите решать.
Второй по значимости фактор — цена устройства, которая за последние год-два удвоилась по сравнению с рекомендованной ценой. И в-третьих, проверьте совместимость дискретного устройства с компонентами компьютера (корпус ноутбука или ПК, блок питания и т.д.).
Это важно: хотя существует универсальный слот PCI-E для ноутбуков среднего и высокого класса, не все мобильные карты подходят для установки. Существует лишь небольшой список расширений, доступных для конкретной модели, который можно найти на сайте производителя или на тематических форумах.
Видеокарта для настольного ПК
На практике современные офисные машины не имеют внешнего видеоадаптера, так как их использование ограничено. Для обработки данных, работы с текстом, просмотра видео и презентаций в формате HD и Full HD, а также для веб-серфинга с визуальными эффектами пригодится Nvidia GeForce GT 1030 или AMD Radeon RX550.

Nvidia GeForce GT 1030 — оптимальное решение для настольных компьютеров.

AMD Radeon RX550 предназначен для воспроизведения видео в формате Full HD
Все, что выше этого, непригодно для повседневных задач. Все, что ниже этого уровня, относится к области встроенной графики.
Геймеры без больших амбиций и с небольшим бюджетом могут попытать счастья на рынке аксессуаров, чтобы найти недорогое и мощное решение. Другой вариант — купить новый «компромиссный» видеоконтроллер.
На данный момент лучшими «готовыми» предложениями являются AMD Radeon RX 570/580 с 4 ГБ и Nvidia GeForce GTX 1060 с 3 ГБ или их устаревшие аналоги.
Nvidia GeForce GTX 1650 Super 4GB, которой достаточно для игры во все современные игры в Full HD при высоких настройках графики, можно найти в магазинах по относительно приемлемой цене.

Тем, кто хочет играть в разрешении 2K и 4K с разгоном, придется заплатить за решения класса pre-premium.
Одним из вариантов со сбалансированным соотношением цена/производительность до лета 2021 года является AMD Radeon RX 6700XT с 12 Гб памяти на карте.

AMD Radeon RX 6700XT с памятью 12 ГБ
Решение Nvidia — GeForce RTX 3070 с 10 ГБ памяти — единственный вариант для массового потребления.

Nvidia GeForce RTX 3070 с 10 ГБ памяти
Для тех, кто не хочет идти на компромисс и не имеет финансовых ограничений, есть две топовые карты AMD Radeon RX 6900XT с 16 ГБ и чудовищная Nvidia GeForce RTX 3090 с 24 ГБ памяти GDDR6X.

AMD Radeon RX 6900XT с 16 ГБ

Nvidia GeForce RTX 3090 с 24 ГБ памяти GDDR6X.
Логика в покупке этой машины есть только в сфере создания 3D-моделей или редактирования видеоконтента в 4K. Это также выбор геймеров, которые имеют 8K-дисплей с поддержкой HDR и хотят играть с DLSS, технологиями трассировки лучей.
О том, как использование узкой шины влияет на результаты, вы можете прочитать здесь. В среднем потери составляют около 10-35%. Критично? Я так не думаю.
Работа с двумя адаптерами одновременно
Разработчики MS Windows создали способ полностью обойти проблему включения дискретной видеокарты. Установив утилиту DirectX 12, которая по умолчанию интегрирована в последние версии Windows, в будущем можно будет работать с двумя видеокартами одновременно.
В этом случае добавляется емкость видеопроцессоров, так что, например, если компьютер имеет 1 Гб встроенной видеопамяти, а внешнее устройство — 2 Гб, то общий объем памяти составит 3 гигабайта. Владельцы компьютеров с двумя дискретными картами имеют такую же возможность — их память также будет расширена.
По словам Microsoft, новая технология «мультиадаптера» позволит даже одновременно использовать видеокарты от разных производителей — AMD и nVidia. Пока же такой возможности не существует. Первоначально предполагалось, что новая опция появится в 2015 году, а затем в 2016 году, но теперь дата перенесена на 2017 год.
Выводы
Узнав, как включать и выключать дискретный видеоадаптер, пользователь сможет решить проблему запуска более производительного внешнего устройства. В результате видеокарта поддерживает требовательные приложения и игры, а также фильмы в форматах HD, FullHD и даже более четкие. А если видеокарта выйдет из строя, ее можно сравнительно легко заменить на новую.
Внимание: Для запуска высококачественного видео и современных игр, помимо видеопроцессора, необходим соответствующий мощный процессор и соответствующий объем оперативной памяти. Как правило, чипсет должен быть двухъядерным или четырехъядерным, а объем оперативной памяти — 4-16 Гб.
В то же время дискретный видеоадаптер имеет и некоторые недостатки. Во-первых, высокая цена. Минимальная стоимость современной видеокарты, позволяющей запускать более-менее ресурсоемкие игры, начинается от 100-150 долларов, более мощные модели могут стоить более 1000 долларов.
Это и правда работает?

И как много еще. Например, для системы из.
- Lenovo x220 i7-2640M\8GBSD Samsung 840 Pro 256GB
- eGPU EXP GDC
- ZOTAC GeForce GTX 670 AMP! edition 2 GB
Результаты следующие: два натуральных с встроенным ядром не выполнимы.
В случае док-станции EXP GDC максимальная производительность может быть достигнута только при использовании внешних дисплеев. Их количество ограничено только возможностями платы.
О том, как использование узкой шины влияет на результаты, вы можете прочитать здесь. В среднем потери составляют около 10-35%. Критично? Я так не думаю.
Важно то, что уровень потерь не сильно меняется до строки 9 от Nvidia. Конечно, разница есть: но 90% возможностей GTX 560 и 65-70% возможностей GTX 960 отличаются в разы.
Стоит ли покупать внешний док?

Все зависит от ваших финансовых возможностей и целей. Существует множество интересных, востребованных сценариев, которые можно реализовать с помощью EXP GDC.
Сценарий первый: превратить мощный ультрабук в игровую машину. С какой стороны ни посмотри, игровые ноутбуки — это очень весело, особенно если вы много и часто путешествуете. А вся мощь легких ноутбуков зачастую лежит на стороне видеокарты.
Скажем, популярный Intel Core i7-6700 легко превзойдет Nvidia GTX 960/1060. Этот процессор можно найти в устройствах стоимостью около 600-800 долларов или 35-50 тысяч рублей.

Это значительно дешевле, чем игровой ноутбук. (Конечно, есть еще серьезная машина Dell с видеокартой GTX 1060 и весом около 2 фунтов в диапазоне $1000, но это уже другая история). Сценарий второй: увеличить производительность имеющейся у вас старой машины 2011-2014 годов выпуска с помощью достаточно дешевой и производительной GTX 560/580 (это, кстати, новейшая карта NVidia с аппаратным декодированием самого популярного видеокодека 4K).
Сценарий третий: воспользуйтесь дополнительными возможностями, которые предлагают новые видеокарты для настольных ПК. Их несколько, но наиболее привлекательными являются следующие:
- Видеомонтаж,
- расширение количества и разрешения дисплеев,
- возможность использовать CUDA для вычислений.

Я использую эту опцию для подключения Maxsun GTX 1060 к нескольким процессорам CUDA (для расчета математических моделей) на различных рабочих компьютерах, например, на 7-летнем Dell. Игровые ноутбуки с этим не справляются. Для тех, кто боится сложностей с установкой, есть более мощные решения, чем EXP GDC за 46 долларов с мощным интерфейсом Thunderbolt 2/3. Однако их цена намного выше, и мы разберемся с ними позже.
Существует универсальный способ как для MacBook, так и для устройств Windows. Графическая карта — самое узкое место ноутбуков. Даже если в нем можно разместить полноценный процессор, размеры и энергопотребление не всегда позволяют установить мощный ускоритель. Примером могут служить ноутбуки, где мощные видеокарты практически не встречаются. Как можно подключить внешнюю видеокарту? Требуются специальные адаптеры (док-станции). Внешние крепления для видеокарт.
Как и любая базовая компьютерная система, видеокарта состоит из собственного процессора (чипа GPU), графической памяти, разъемов для вывода сигналов, а также подсистем питания и охлаждения. Этот единственный аппаратный компонент оказывает значительное влияние на производительность ПК или ноутбука.
Как подключить видеокарту: инструкция для чайников

Чтобы замена, установка, подключение и модернизация видеокарты прошли гладко, существует несколько основных правил.
Перед покупкой видеокарты следует знать, что новая видеокарта может привести к увеличению энергопотребления. В результате может потребоваться замена блока питания. Также проверьте технические характеристики материнской платы вашего компьютера, чтобы узнать, какой порт она поддерживает: AGP или PCI Express.
В этой статье описано, как подключить и установить видеокарту, а также как ее заменить.
Убедитесь, что вы ответственно подходите к покупке видеокарты!
Как заменить видеокарту на компьютере
Для замены видеокарты необходимо сначала удалить старый драйвер. Для этого необходимо включить компьютер. Драйвер — это тип программного обеспечения, которое операционная система использует для координации работы других компонентов.
- Windows: Удалите через диспетчер устройств. Откройте меню «Пуск», а затем найдите «Диспетчер устройств». Затем найдите вкладку «Видеоадаптеры». Нажмите на графическую карту и удалите ее, внимательно следуя инструкциям на экране. После удаления многие пользователи замечают, что качество изображения снижается и становится размытым.
- Mac OS X: Удаление драйверов не обязательно при обновлении видеокарты.
Закончите свою работу. Выключите машину и отсоедините все кабели и провода, включая кабели видеокарты (если они есть).
Снимите левую боковую панель системы.
Затем найдите разъем, в который подключена видеокарта. Обычно это разъем PCle, который находится почти заподлицо с процессором. Проверьте документацию к материнской плате, чтобы узнать точное название и тип слота. В нем также может быть встроенная видеокарта, или он может быть пустым.

Для дальнейшей работы системный модуль должен быть заземлен. Статическое электричество может повредить другие компоненты системы при модернизации видеокарты. Используйте специальный ремешок для запястья или прикоснитесь рукой к металлическому крану.
С помощью отвертки ослабьте винты, крепящие видеокарту к корпусу. Осторожно извлеките его.
Как подключить видеокарту к компьютеру
Перед установкой видеокарты необходимо очистить внутреннюю поверхность корпуса системного блока от пыли. В этом может помочь влажная тряпка, баллон со сжатым воздухом или пылесос, собирающий пыль с мебели. Это важный процесс не только при обновлении видеокарты.
Если вы уже купили совершенно новую видеокарту, вы можете достать ее из специальной упаковки прямо сейчас. Это предотвращает попадание статического электричества на поверхность видеокарты. Не прикасайтесь к контактам устройства.
Удалите металлические вставки на задней панели системы (если они еще не были удалены). Вставьте видеокарту в слот PCIe. Вы услышите щелчок, когда он защелкнется на месте.
Убедитесь, что монтажные отверстия устройства совпадают с отверстиями в корпусе. Сразу после этого можно подать на видеокарту необходимое питание от блока питания и снова вставить системный модуль.

Некоторые видеокарты не имеют дополнительных разъемов питания. Они не нуждаются в этом, поскольку получают питание через слот PCIe. Обычно это, например, бюджетные карты:
-
nV >После выполнения всех шагов можно закрыть корпус системного блока и подключить все кабели к системному блоку.
Подключите кабель от монитора к одному из разъемов. Лучше всего использовать кабели HDMI, DisplayPort или ThunderBolt (если есть), но если монитор «старый», то DVI или VGA.
Тогда есть несколько способов сделать это:
- Ваша система автоматически начнет установку необходимого драйвера, обнаружив видеокарту.
- Если это не удается, загрузите его с официального сайта производителя или установите с дискеты.
Если к вашей видеокарте прилагается диск, проверьте его версию. При необходимости обновите его через официальный сайт производителя.
После установки обязательно проверьте работу установленного устройства. Если у вас есть компьютерные игры с продвинутой графикой, вы можете запустить их и увеличить настройки. Игры могут тормозить не только из-за видеокарты. Слабым местом может быть, например, процессор или оперативная память.








