Затем переключитесь в режим «Smart», нажав кнопку «Get Smart». Перед пользователем 242 параметра, записанные с начала использования прибора, отображаются в таблице и считываются системой через программное обеспечение.
Victoria HDD 4.47 и 5.37 Rus версия: установка и настройка
Victoria HDD — это программа для оценки состояния жесткого диска. Утилита тестирует устройство хранения информации через порты вывода и ввода — низкоуровневая коррекция. Можно устранить небольшие проблемы на жестком диске: Замените поврежденные сектора резервными копиями. Имеется встроенный файловый менеджер и функция контроля акустического шума.
Основные особенности программного обеспечения Victoria HDD:
Благодаря программе Victoria пользователи могут повысить производительность системы и восстановить стабильную работу приложений: Программное обеспечение для фото и видео, компьютерные игры, офисное программное обеспечение.
Скачать Victoria HDD
Последняя и полная версия Victoria HDD 5.37 для 2022 года доступна на нашем сайте. И самое главное — приложение теперь доступно и на русском языке.
Вы можете скачать Victoria HDD бесплатно. Поэтому не требуется дополнительной обработки или взлома программного обеспечения. Нет необходимости загружать отдельный торрент-файл или ISO-образ, так как утилита содержится в одном файле. Кроме того, файл не нужно переупаковывать для уменьшения его размера — он занимает всего 1,29 МБ дискового пространства.
В связи с популярностью версии Victoria 4.47, она также доступна для скачивания. Однако мы рекомендуем использовать последнее обновление Victoria HDD 5.37 от 14 октября 2021 года. Русской версии Victoria HDD 4.47 не существует.
Жесткий диск Victoria HDD совместим с 32- и 64-разрядными операционными системами Windows. Для работы на Ubuntu или Linux необходимо загрузить аналоги Victoria.
Установка программы
Victoria 5.37 — это портативное приложение. Чтобы установить приложение, необходимо скачать бесплатный файл и распаковать его содержимое на компьютере.
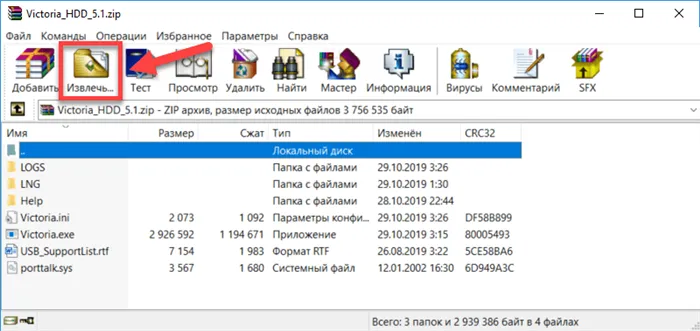
Дополнительные возможности включают встроенную справочную систему, адаптацию к ноутбукам и эталонный тест.
Функциональные режимы
Victoria HDD Checker можно использовать несколькими способами:
- API (с помощью инструментов Windows).
- API.
Первый режим считается базовым. Его главное преимущество заключается в том, что он прост и понятен в использовании. Это делает его доступным для пользователей практически с любым уровнем знаний. С другой стороны, автономный режим в основном используется только экспертами. Таким образом, результаты становятся более точными, а диагностика — более тщательной. Кроме того, он обладает более широким набором инструментов.
Функциональность программы
Согласно информации на официальном сайте, программное обеспечение victoria может
- Ускорьте работу своего компьютера,
- восстановить стабильность как операционной системы в целом, так и отдельных ее компонентов.
Чтобы достичь ожидаемых результатов, утилита:
- Заменяет дефектные сектора резервными копиями,
- ремонтирует неисправные сектора,
- восстанавливает поврежденные сектора.
Используя рассматриваемую программу, вы можете не только повысить производительность жесткого диска, но и увеличить срок его службы.
Системные средства проверки
Конечно, вы также можете использовать стандартные инструменты сканирования вашей операционной системы, и Windows заменит дефектные сектора.

Процесс начинается со сканирования определенного тома диска. Однако есть и недостатки:
- Полученная информация не является достаточно подробной,
- Активный раздел можно использовать только через командную строку DOS,
- Невозможно самостоятельно выбрать метод решения найденных проблем.
Поэтому лучше проверять и обновлять жесткий диск с помощью Victoria. Основной язык инструмента — английский. Однако вы можете легко найти его на русском языке, что облегчает его использование. Лучше загрузить последнюю версию, так как она содержит все необходимые функции и имеет мало ошибок.
«Info» (ранее «Standard») — это первая вкладка Victoria HDD. В левой панели вы можете увидеть всю информацию о жестком диске: модель, серийный номер, емкость, размер кэша, скорость, используемый интерфейс (SATA II или III).
Основные функции
Согласно информации на официальном сайте, помимо управления жестким диском (HDD), это программное обеспечение также способно
- ускорить работу компьютера
- восстановить стабильность работы операционной системы и программ.
Утилита играет положительную роль, когда речь идет о жестких дисках:
- Замена дефектных секторов жесткого диска на запасные,
- удаление мертвых секторов,
- восстановление после повреждений.
Таким образом, с помощью этого программного обеспечения можно восстановить жесткий диск с большим сроком службы.
Возможности системы
Помимо обычных инструментов восстановления, операционная система способна заменить дефектные сектора на те, которые входят в состав резервных секторов.

Для этого выполняется проверка объема, но у такой замены есть свои недостатки:
- работа с томом, который был помечен как активный в режиме DOS,
- отсутствие подробной информации о пользователе,
- неспособность самостоятельно решить, как устранить проблему.
Функциональность стандартных инструментов не столь обширна, как у инструментов сторонних производителей. Тестирование и последующее устранение последствий часто проводится компанией Victoria.
Как работать с Викторией
Программное обеспечение для тестирования стационарных панелей Victoria включает в себя четкие инструкции по его использованию. Хотя основным языком является английский, программу можно найти в Интернете на русском языке с подробным руководством. Это делает его намного проще в использовании, чем другие утилиты. Новая версия имеет полный набор инструментов с минимальными ошибками.
Программное обеспечение можно легко найти в Интернете. Для этого введите в строке поиска термин «Скачать Victoria», а затем прочитайте подробное описание программы. Затем выберите заслуживающий доверия веб-сайт, скачайте программу и установите ее на свой компьютер.
Victoria не требует установки, так как представляет собой файл. После того как он будет распакован, откройте файл «vcr447.exe».
На рабочем столе и в панели задач будет создан ярлык для более удобного использования.
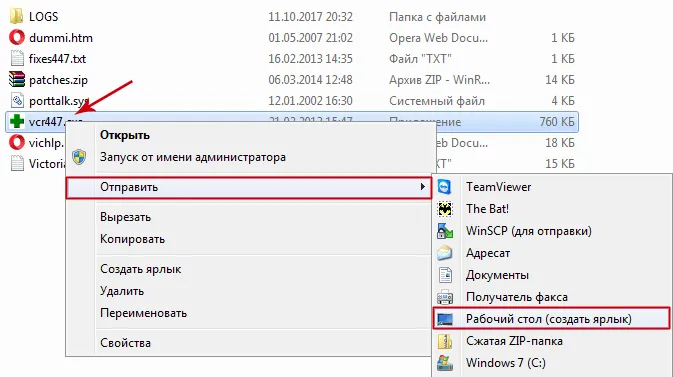
Запустить программу можно только под Windows 7, 8 и выше с правами администратора. Нажмите на значок и выберите «Запуск от имени администратора».
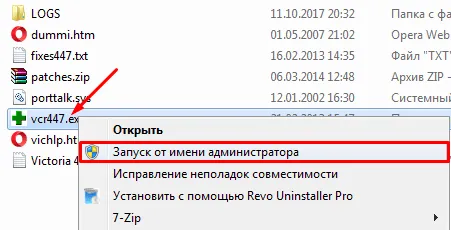
Перед открытием программы на экране появляется несколько окон:
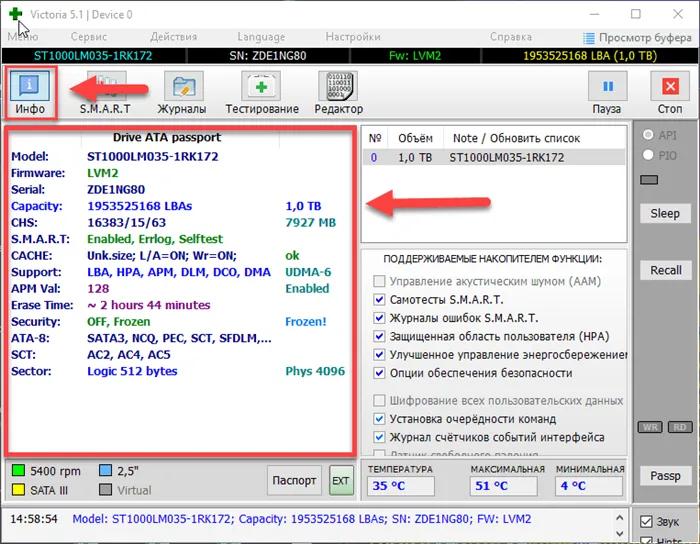
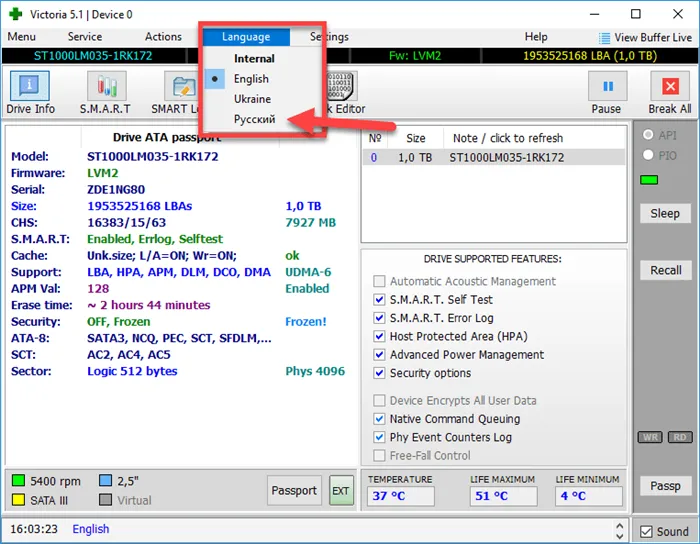
Этот текст следует понимать как обращение к специалистам по ремонту компьютеров, предупреждающее о том, что драйвер не взаимодействует с портами. После того, как вы нажмете «ОК» для всех пунктов, программа должна запуститься.
С помощью Victoria можно заменить около 8% дефектных секторов, исправить ошибки и устранить сбои в работе секторов диска, если они произошли из-за системных ошибок. Виктория не может устранить физические дефекты.
Как пользоваться Victoria HDD/SSD
К сожалению, классические жесткие диски не вечны. Со временем они становятся фрагментированными, поврежденными или с битыми секторами. Вы можете восстановить жесткий диск с помощью инструментов вашей системы. Восстановить поврежденные участки сложнее.
В этой статье описано, как использовать HDD/SSD Victoria. Ранее была выпущена версия Victoria HDD 4.4.7, спустя 8 лет она была обновлена. Наиболее важные аспекты остаются: Оценка состояния жесткого диска и автоматическая замена поврежденных секторов. Добавлена поддержка твердотельных накопителей.
Как работать с программой Victoria HDD/SSD
Существует несколько причин замедления времени запуска Windows. Большинство из них можно проверить и исключить с помощью простых тестов. Это особенно актуально, если система хранится на жестком диске. Victoria HDD/SSD сам по себе служит диагностическим инструментом для жестких дисков.
Задачи. Проверка состояния жесткого диска (на наличие повреждений или износа поверхности). Ознакомление пользователя с параметрами теста. Полная диагностика результатов. Оцените состояние диска с помощью самодиагностики S.M.A.R.T.
Как проверить жёсткий диск на битые сектора
Давайте протестируем мой старый жесткий диск. На самом деле, в правой части Info я выбираю свой диск. Затем я нажимаю на кнопку Test.
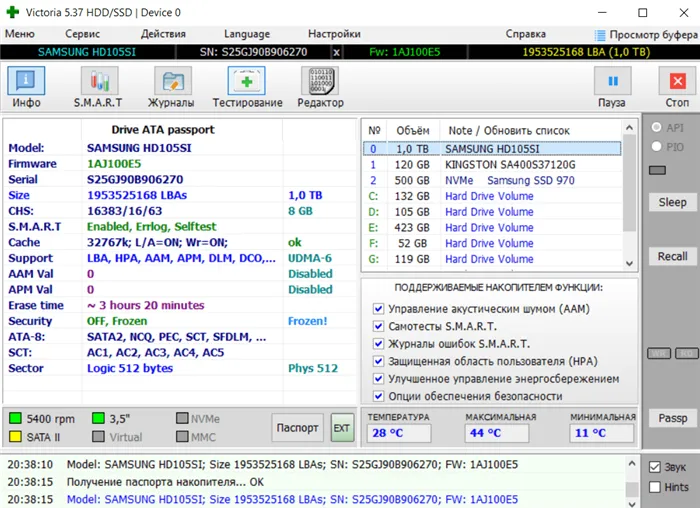
Теперь будьте внимательны. Давайте выберем Чтение, Игнорировать ошибки и перейдем к графику, нажав на Сетка. Запустите тест, нажав кнопку Scan (Сканировать), и подождите, пока индикатор выполнения не поднимется выше 40-60%. Вы можете остановить процесс, нажав кнопку Stop, или дождаться его завершения.
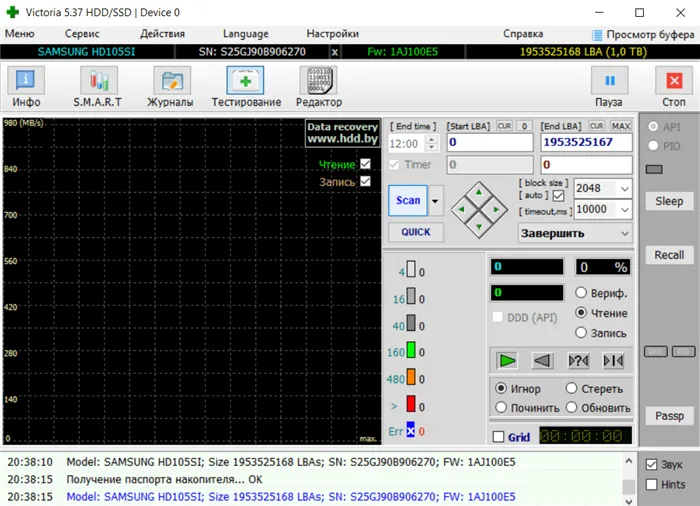
Результаты диагностики. Ищите разноцветные блоки для подсчета очков. Серые блоки указывают на то, что жесткий диск работает нормально. Зеленые и оранжевые блоки указывают на то, что определенные сектора повреждены. За 1,0 с может появиться до 10 зеленых блоков.
| Серые блоки 250 | Сектор в порядке, проблем с чтением нет. |
| Зеленый 1.0с | Время отклика немного больше, но все равно нормально. |
| Оранжевый 3.0s | Мягко говоря, домен читается медленно. |
| Красный > | Здесь сектор поврежден или не читается. |
| Синий с крестом Err | Домен больше не читается и вызывает ошибку. |
Сразу же оценим график скорости чтения секторов на поверхности диска. На графике скорость постепенно уменьшается во время проверки. Нет резких провалов или явных аномалий. Такая скорость не должна вызывать медленной загрузки.
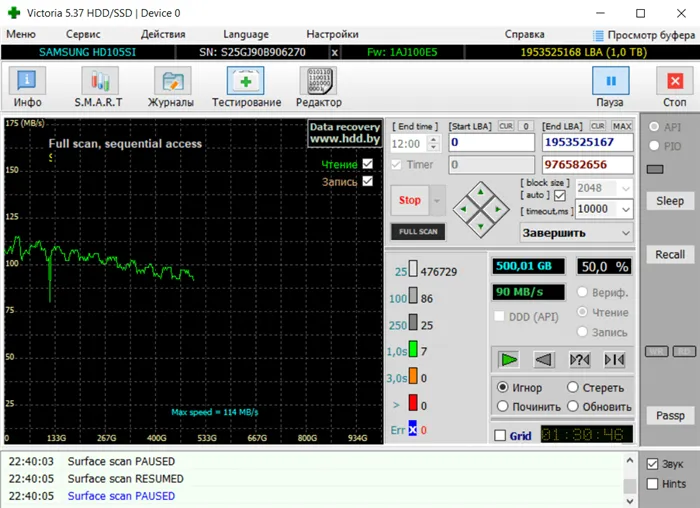
В этой статье описано, как использовать HDD/SSD Victoria. Ранее была выпущена версия Victoria HDD 4.4.7, спустя 8 лет она была обновлена. Наиболее важные аспекты остаются: Оценка состояния жесткого диска и автоматическая замена поврежденных секторов. Добавлена поддержка твердотельных накопителей.
Как проверить жесткий диск в Victoria HDD
Интерфейс программы Victoria HDD состоит из нескольких вкладок. Чтобы воспользоваться программой, перейдите на вкладку «Стандарт». На этой вкладке в правой части экрана отображаются жесткие диски, распознанные системой. Здесь необходимо выбрать жесткий диск, состояние которого вы хотите проверить.
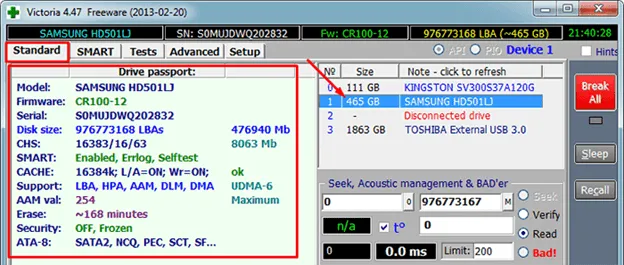
После выбора жесткого диска необходимо перейти на вкладку «SMART» и нажать на кнопку «Get Smart». Таким образом, вы получите информацию о состоянии выбранного жесткого диска в соответствии с системой S.M.A.R.T.
При этом данные жесткого диска отображаются в таблице. Каждая строка в таблице отвечает за один из параметров S.M.A.R.T. Если правая часть строки отмечена зеленым цветом, то проблем с этим параметром нет. Желтая маркировка означает наличие проблемы, а красная — неисправность. Подробнее о системе S.M.A.R.T. и значении ее параметров см. в статье Википедии.
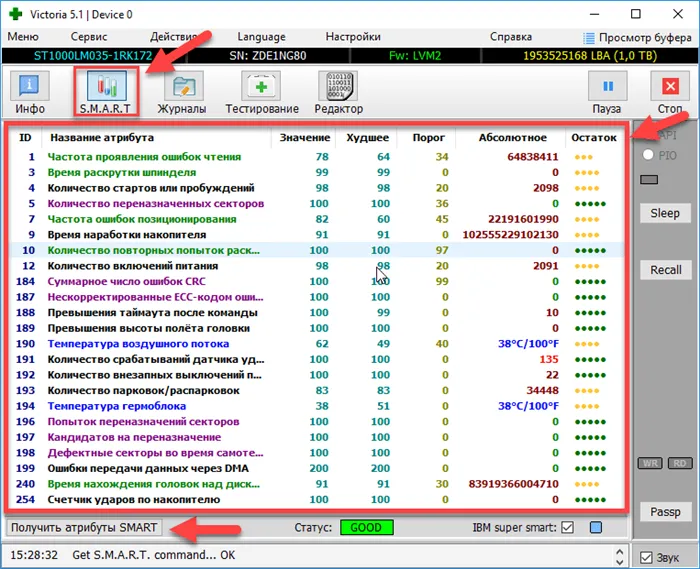
Чтобы начать тестирование жесткого диска, необходимо открыть вкладку Тест. Эта вкладка в Victoria HDD отвечает за тестирование жесткого диска путем измерения времени отклика.
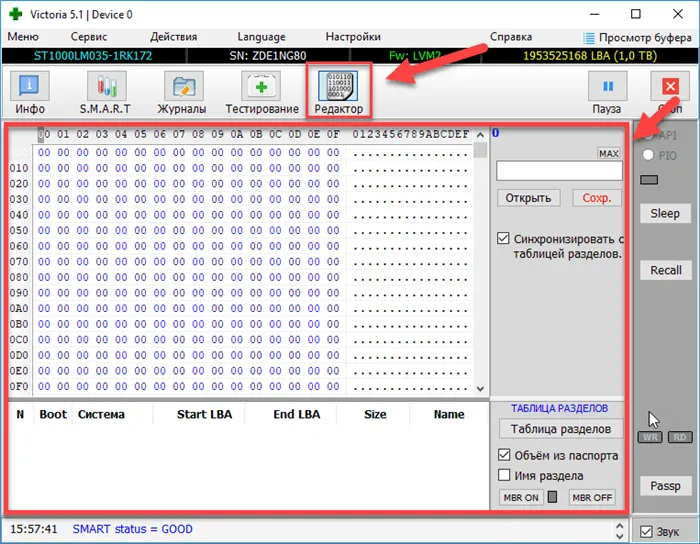
При сканировании жесткого диска Victoria HDD оценивает сектора и отображает области, в которых были обнаружены проблемы. Каждый из секторов обозначен одним из цветов:
- Серый — сектор в порядке и проблем с чтением нет.
- Зеленый — реакция немного выше, но все еще в пределах нормы.
- Оранжевый — сектор читается очень медленно.
- Красный — сектор поврежден и не читается.
- Синий с крестиком — сектор не читается и вызывает сбой в работе.
Оранжевый, красный и синий сектора можно сравнить друг с другом, что указывает на необходимость применения к ним одного из методов восстановления, который можно выбрать в режимах выполнения.
Кроме того, один из режимов должен быть выбран на вкладке Тест. Имеется 4 варианта:
- Режим игнорирования — Victoria HDD выполняет тестовое сканирование и ничего не делает для восстановления секторов жесткого диска.
- Режим Remap — программа заменяет поврежденные сектора жесткого диска резервными.
- Режим восстановления — программа пытается восстановить поврежденные сектора диска программным методом,
- Режим стирания — программа перезаписывает дефектные сектора диска с низкоуровневым форматированием (все данные стираются). Этот метод следует использовать, только если операции «Перенаправить» и «Восстановить» не смогли восстановить диск.
Если вы используете Victoria HDD в первый раз, вы можете запустить его с настройками по умолчанию. Затем он выполнит простую проверку диска, не производя никаких ремонтных работ на неисправных участках.
После активации необходимых опций и выбора режима работы можно начать тестирование жесткого диска, нажав кнопку «Старт». Если после нажатия кнопки «Start» ничего не происходит, возможно, вы не выбрали диск для теста на вкладке «Standard».
Victoria HDD для DOS
Если по каким-то причинам Victoria HDD for Windows вам не подходит, вы можете воспользоваться более старой версией этой программы, которая была разработана для операционной системы DOS. Эту версию можно загрузить, например, здесь.
Вы найдете iso файл с образом CD с операционной системой DOS и HDD Victoria. Для использования этой программы загруженный образ диска должен быть записан на дискету и компьютер загружен с этой дискеты. Затем выберите «Victoria для настольного компьютера», если у вас настольный компьютер, или «Victoria для ноутбука», если у вас ноутбук.
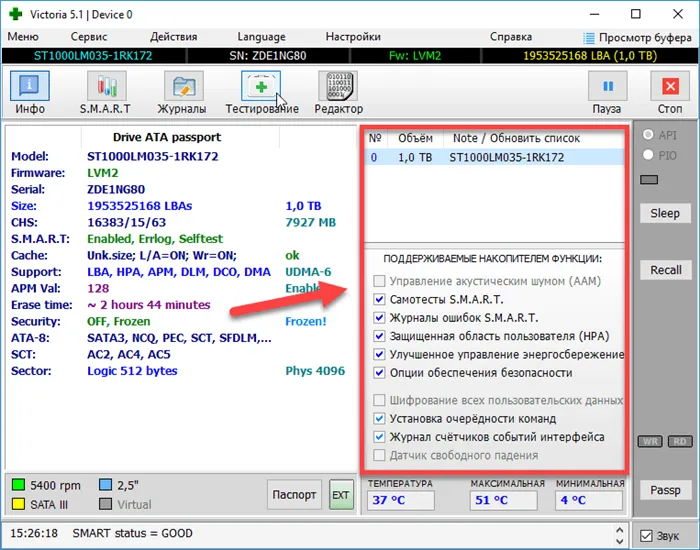
На следующей иллюстрации показан интерфейс HDD Victoria для операционной системы DOS.
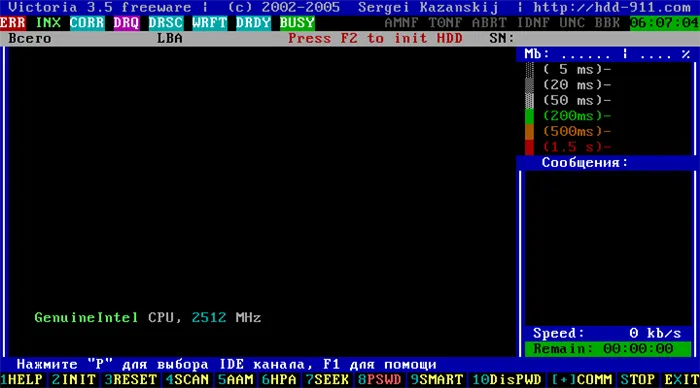
При нажатии клавиши F1 на клавиатуре отображается экран со справочной информацией. Чтобы выйти из экрана справки, просто нажмите любую клавишу.

Для работы с диском необходимо нажать клавишу F2. При этом на экране должен появиться паспорт жесткого диска. Если это не так, то Victoria HDD не смогла найти жесткий диск. В этом случае нажмите клавишу P и установите порт накопителя вручную (чтобы выбрать накопитель с интерфейсом SATA, выберите «Ext. PCI ATA/SATA»).
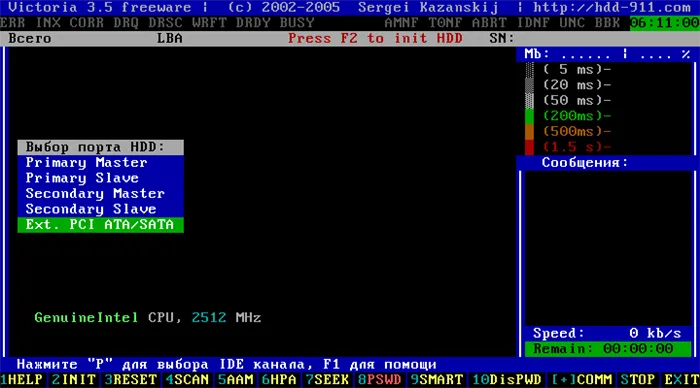
После выбора подключения отобразится список жестких дисков. Здесь следует выбрать диск для дальнейшего тестирования. Для этого просто нажмите цифровую клавишу, обозначающую соответствующий диск. Например, чтобы выбрать первый диск, необходимо нажать клавишу 1.
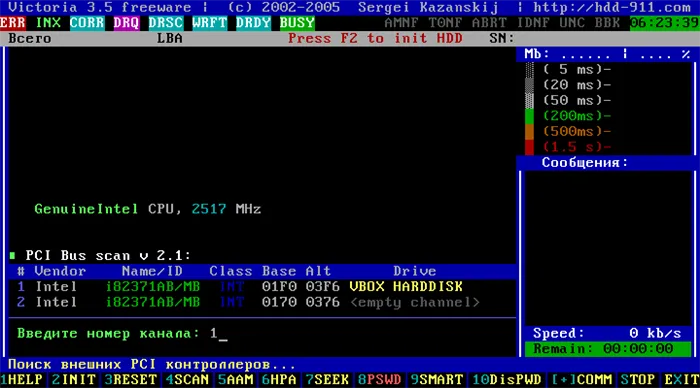
Если теперь Victoria HDD знает, какой диск тестируется, можно приступать к самому тестированию. Для этого нажмите клавишу F4. Затем должно появиться меню «Сканирование жесткого диска», в котором необходимо указать параметры проверки жесткого диска. Вы можете перемещаться в этом меню с помощью клавиш со стрелками на клавиатуре, изменять значения с помощью клавиши пробела и подтверждать настройки клавишей ввода.
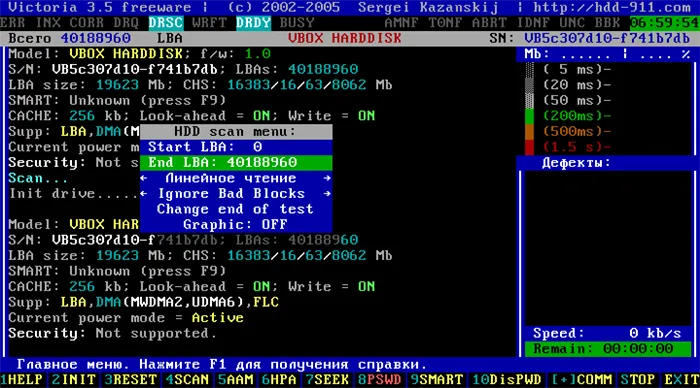
Первые два параметра — Start LBA и End LBA, они задают начало и конец тестируемой области диска. Значениями этих параметров являются адреса первого и последнего проверяемых блоков. Однако вы можете указать значение в гигабайтах или процентах, которое будет автоматически преобразовано в адрес блока. Например, если нужно отсканировать только первые 14 гигабайт диска, введите значение 0 для значения Start LBA и 14G для значения End LBA. После применения этих значений 14G автоматически преобразуется в соответствующий адрес блока.
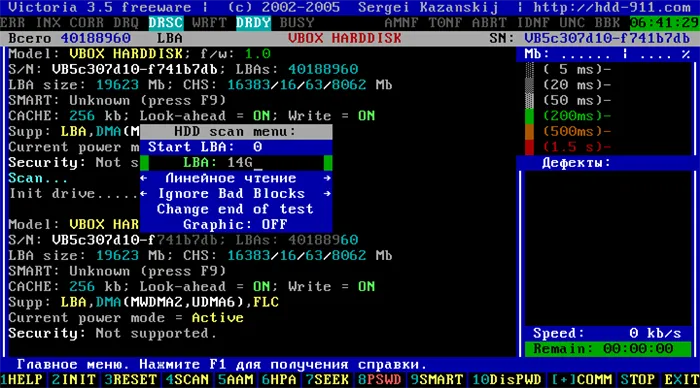
Другая функция, линейное считывание, но в обратном направлении, от последнего сектора к первому. Бывает, что в конце есть плохие сектора, и в этом режиме программа сразу их находит:
Как установить ПО
Вам не придется скачивать HDD-Victoria с торрента — установочный файл весит всего несколько Мб и доступен на официальном сайте разработчика или на этом сайте. Установка выполняется следующим образом:
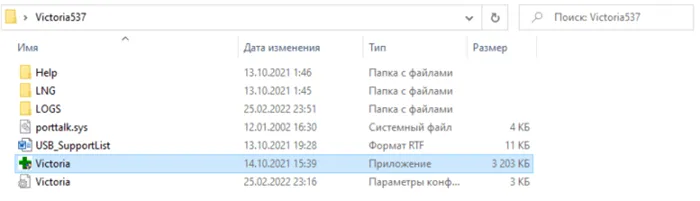
Затем просто следуйте инструкциям по установке, нажимая «Далее» или «Продолжить».
Системные требования
Официальные системные требования следующие:
- Операционная система,
- Процессор: Intel Pentium III или выше, 2 ГГц,
- Объем памяти: не менее 1 Гб,
- Место на жестком диске: не менее 64 МБ,
- Видеокарта: формат SVGA, рекомендуемое разрешение 1028 x 1024,
- Драйверы для работы с дисками NVMe или установленная Windows 10.
Разработчики рекомендуют использовать программу при активном интернет-соединении. Программное обеспечение поддерживает работу под Win 9x, но только в режиме PIO.
Настройки и инструкции по использованию
Подробная информация об использовании Victoria HDD, назначении вкладок и функций.
Общие настройки
Сразу после запуска открывается главное окно программы. В верхней части имеется 7 вкладок:
- «Меню» — отсюда можно получить доступ к справке, журналу последней сессии, обновлению списка дисков и аварийному выходу из утилиты,
- «Инструменты» — эта область включает функции подсистемы безопасности, управление скоростью инвертора, подключение к SMART и другие функции,
- «Действия» — Выполните тесты для сканирования поверхности диска, самодиагностики или удаления данных на диске,
- «Язык» — на этой вкладке вы можете изменить язык пользовательского интерфейса и выбрать между английским, испанским, русским и украинским,
- «Настройки» — подробный список параметров для API, PIO, SMART, тестов и интерфейса,
- «Помощь» — вкладка, содержащая общую информацию о программе, ее использовании и подробности о переводе денег разработчикам,
- «Buffer View» — отображает подробную информацию о состоянии блоков памяти.
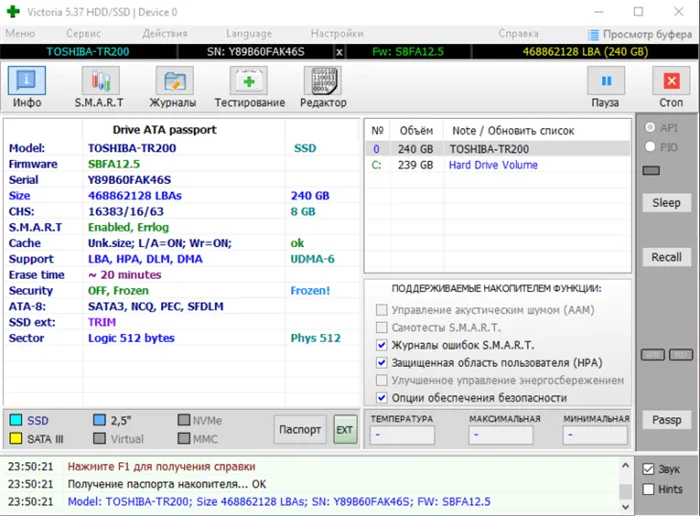
Сразу под ним находится второй набор вкладок для быстрого доступа к следующим функциям:
- «Info» — разворачивает подробную информацию о модуле, такую как название модуля, серийный номер, емкость и поддерживаемые функции, здесь же осуществляется переключение между модулями,
- «S.M.A.R.T.». — здесь отображается полный список функций и общее состояние устройства,
- «Журналы» — здесь хранится информация о работе SSD,
- «Тест» — проверка диска на наличие поврежденных секторов,
- «Редактор» — позволяет получить доступ к просмотру таблицы разделов.
- «Пауза» и «Стоп» — прерывает проверку диска или полностью останавливает ее.
Количество функций увеличивается и изменяется со временем по мере обновления утилиты. Последняя версия была выпущена 26 декабря 2021 года.
Проверка жесткого диска
Чтобы проверить жесткий диск, перейдите на вкладку «Тесты» и нажмите кнопку «Сканировать». Начнется посекторное сканирование HDD/SSD. Для завершения процесса просто нажмите «Стоп». Примерное время сканирования отображается в правом нижнем углу. Чем больше жесткий диск, тем дольше длится процесс.
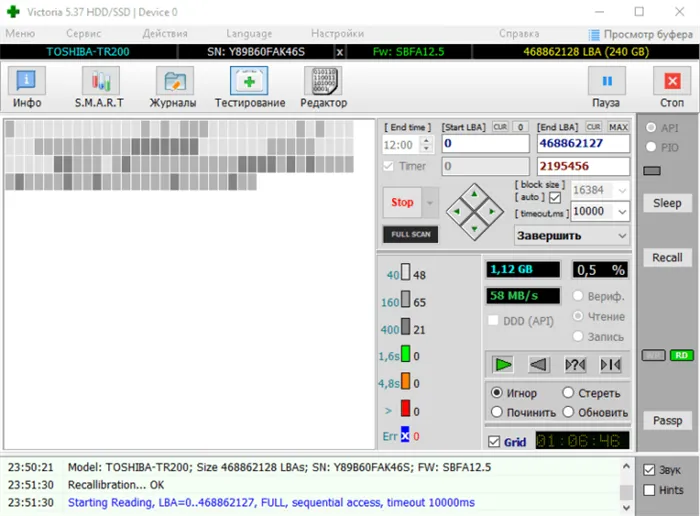
Другие способы прохождения теста скрыты на вкладке «Действия». Они включают в себя тесты на:
Здесь же проводится самодиагностика, которая делится на короткий и длинный тест. Последняя устраняет проблемы, возникающие при использовании машины.
Что означают цвета секторов
Во время теста отображаются различные цвета поля. Их интерпретация следующая:
- белые, светло- и темно-серые блоки указывают на то, что сектора памяти реагируют быстро — они полностью функциональны,
- зеленые блоки обозначают блоки с удовлетворительной скоростью отклика,
- оранжевые и красные блоки обозначают блоки с высокой задержкой, которые могут стать неисправными блоками, в которые не может быть записана информация
- Синие сектора — это неисправные блоки, ответ от которых невозможен.
Чтобы вылечить жесткий диск:
Преимущества и недостатки программы
Преимущества включают:
- Поддержка SMART,
- Поддержка SMART, установка не требуется,
- Поддержка SMART, без поддержки, без установки, Размер файла программного обеспечения: 1,5 МБ,
- Поддержка HDD, SSD, NVMe и внешних накопителей,
- Отображение считанных секторов и оставшегося времени сканирования,
- Весь интерфейс на русском языке, но вам придется установить его вручную, перейдя на вкладку «Язык»,
- Подробные пошаговые инструкции по использованию и настройке программы, доступные в разделе «Помощь»,
- Бесплатная лицензия без пробного периода или подписки — пользователи могут делать пожертвования непосредственно разработчикам,
- Сразу после проверки секторов можно приступать к лечению жестких дисков HDD или SSD путем восстановления или удаления поврежденных секторов.
- Нет поддержки Linux, только Windows или DOS,
- программа может не распознать жесткие диски некоторых производителей.
- В некоторых случаях большое количество поврежденных секторов может препятствовать загрузке компьютера. В этом случае необходимо создать загрузочный жесткий диск Victoria. Это позволит вам запустить программу под DOS или Bios.
Приветствую читателей этого блога. Уже существует версия 4.46 для Windows и неофициальные версии, написанные энтузиастами, например, версия 4.47. Она уже более удобна для работы и диагностики — эта версия имеет графический интерфейс. Программа открывается в отдельном окне, окно можно свернуть, кнопки, навигация, переключение осуществляются как в Windows и т.д. Программа поддерживает работу с жесткими дисками большой емкости и требует меньше времени на тестирование. Сегодня мы рассмотрим версии 4.46 и 4.47.
Как пользоваться программой Виктория 4.46 для тестирования и лечения жесткого диска, пошагово
Существуют различные мнения о производительности версии 4.46. Он красивее, быстрее и удобнее, но не все им довольны, поскольку поддерживаемый механизм коррекции ошибок работает не полностью. Конечно, следует помнить, что программа является бесплатной. Была коммерческая версия, которая стоила около 700 долларов. Сам автор признается, что не хочет оставлять ремонтников жестких дисков без работы, поэтому нельзя ожидать полной функциональности в бесплатной версии.
Все зависит от задачи, которую вы ставите перед собой. Если вы хотите быстро и легко диагностировать диск, версия для Windows — правильный выбор. Это настольная версия. Вы можете запускать его как любую другую программу. Он проверяет диск и находит ошибки, но не может их исправить, поскольку диск занят. Программу можно скачать здесь. Его следует запускать от имени администратора, выбрав исполняемый файл в Проводнике:
Как установить и запустить программу Виктория 4.46 чтобы протестировать жесткий диск?
Другая версия программы поставляется в составе аварийных дисков: диск можно скачать, записать на USB-носитель или CD и запустить компьютер с этого диска. Затем вы можете выбрать программу в меню и запустить ее. Такие диски загружаются под Windows PE, и вы можете полноценно работать.
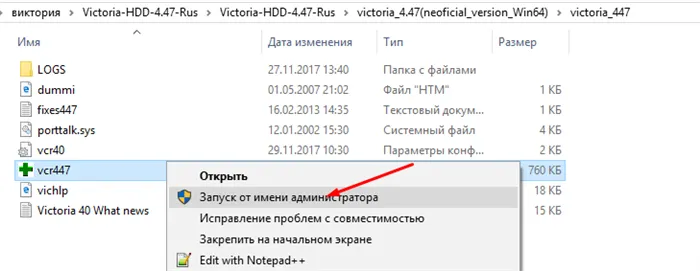
После запуска программы мы видим окно, в котором можем начать работу. Первое, что нам нужно сделать, это выбрать подходящий жесткий диск. Каждый диск имеет свой серийный номер, который обычно указан на этикетке.
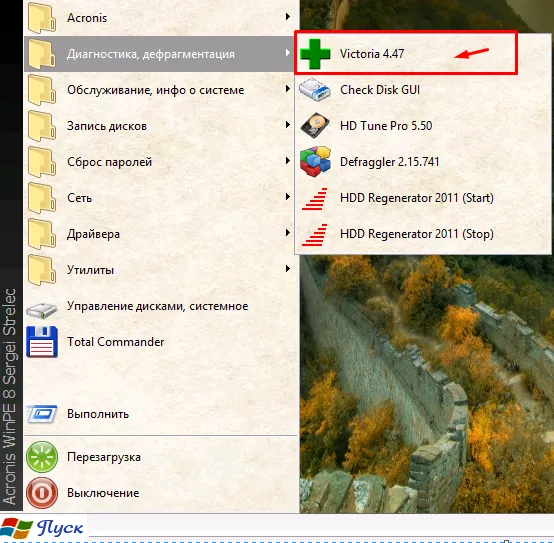
Как работать в программе Виктория 4.47?
При выборе диска отображается вся информация о нем — модель, серийный номер, поддержка диска, кэш. Отображается паспорт устройства с его техническими данными.
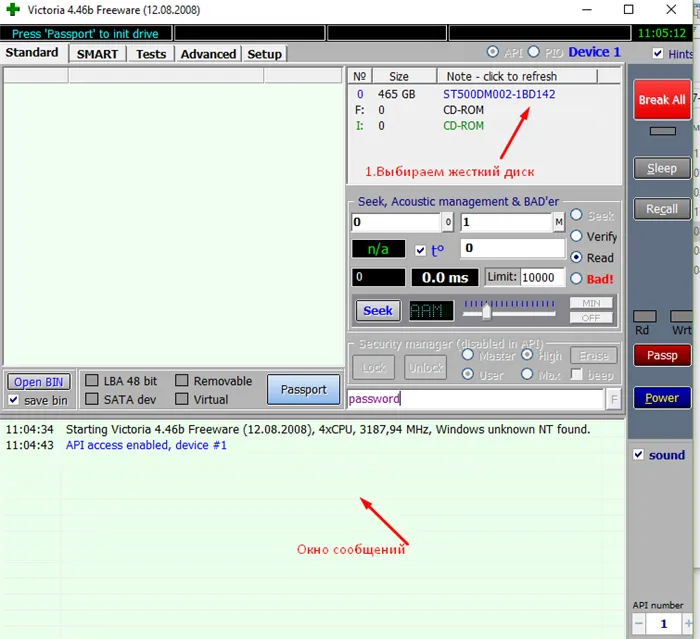
Следующая вкладка — S.M.A.R.T. Это следует прочитать. Перейдите на эту вкладку и нажмите на кнопку Get SMART:
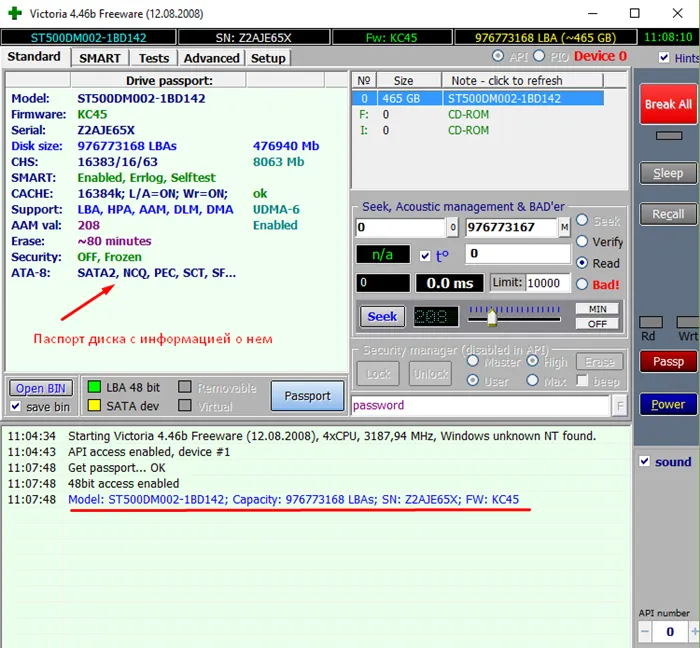
Статус самотестирования (SMART) показывает текущий статус (состояние) устройства. Для получения дополнительной информации см. эту статью. Состояние этого диска уже не очень хорошее, и его следует заменить в ближайшее время:
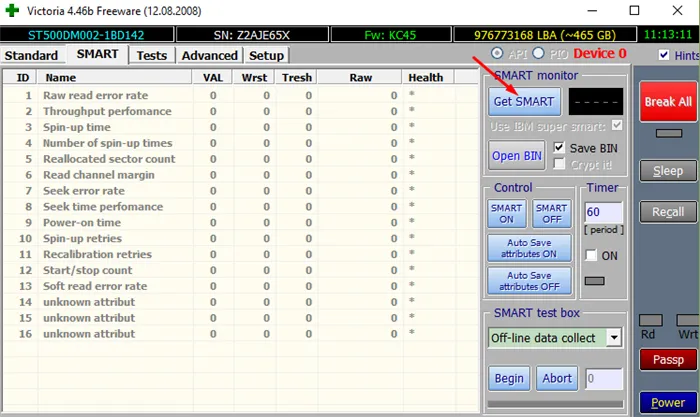
Однако на данный момент программа считает статус SMART хорошим. Кроме того, состояние SMART управляемого привода сохраняется в виде двоичного файла. Удобно. Вы можете сравнить после теста. Давайте переключимся на вкладку Тесты. Это то, что нам сейчас нужно. В поле слева показаны тесты в реальном времени:
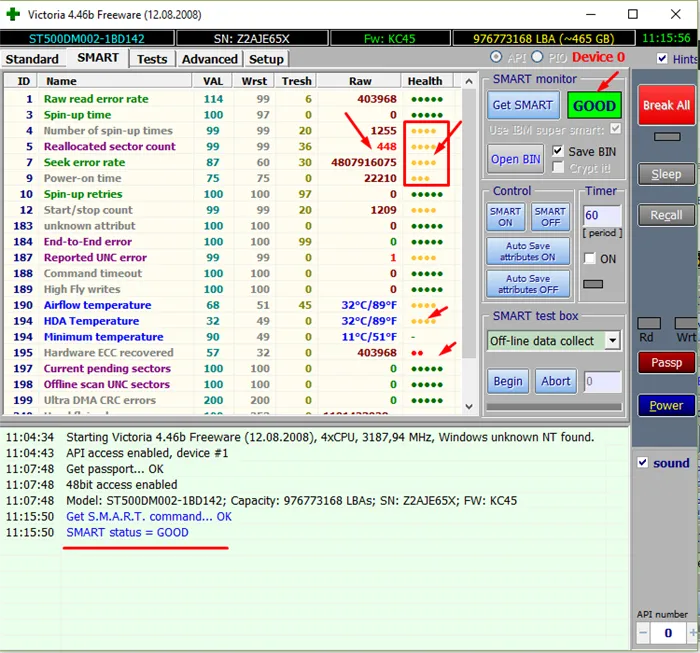
Установите флажки, чтобы убедиться, что плохие сектора учтены. Информация о проверенных секторах записывается в файл журнала:
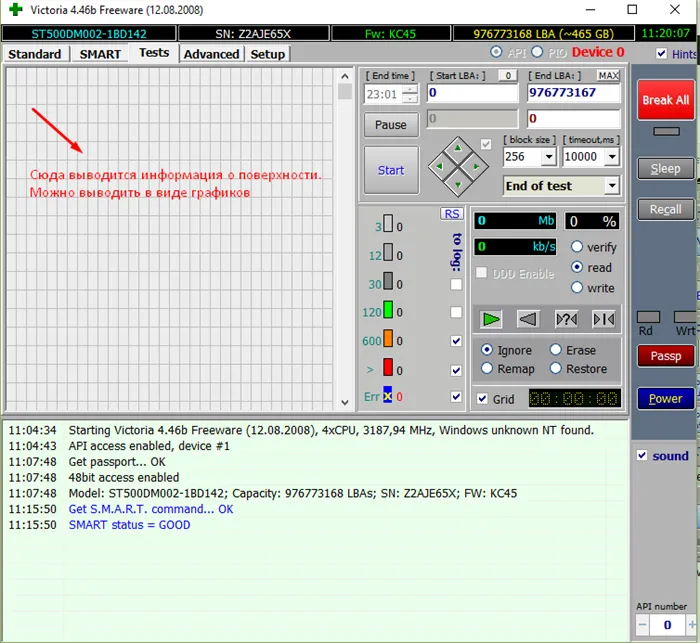
Выберите режим сканирования. В этой версии считывание происходит линейно от первого до последнего (самого быстрого) сектора:
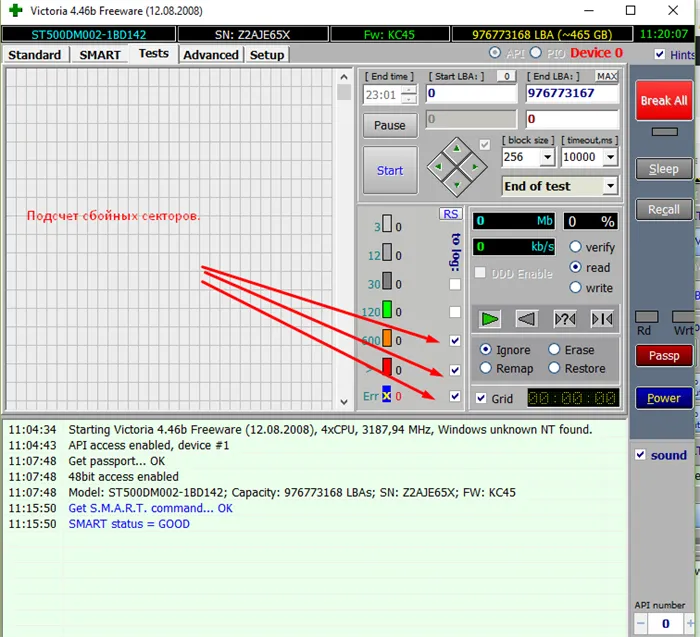
Другой вариант — линейное чтение, но в обратном порядке, от последнего сектора к первому. Бывает, что в конце есть неисправные сектора, и в этом режиме программа сразу же их находит:
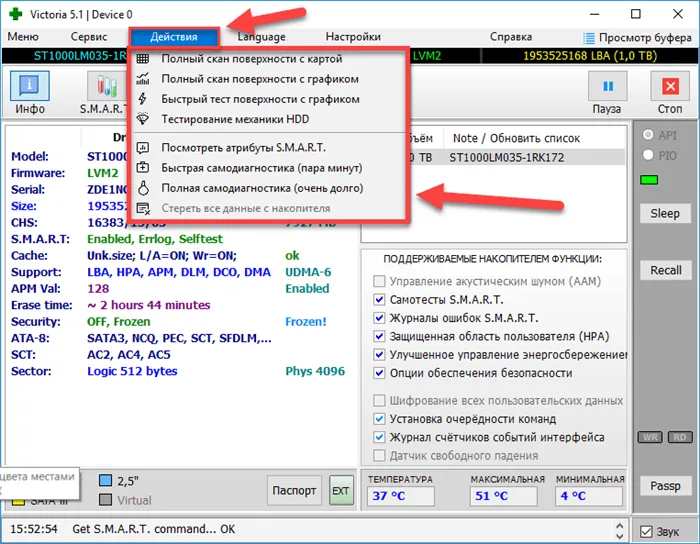
Другая функция, линейное считывание, но в обратном направлении, от последнего сектора к первому. Бывает, что в конце есть плохие сектора, и в этом режиме программа сразу их находит:
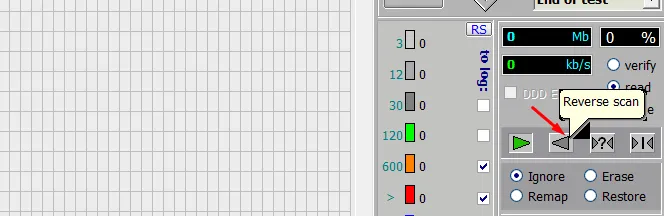
Существует также режим «бабочка», который попеременно проверяет сектора в начале и в конце диска. Тест завершается, когда он достигает середины. Это не функция быстрой проверки. Он оценивает производительность привода и моделирует работу привода под нагрузкой.
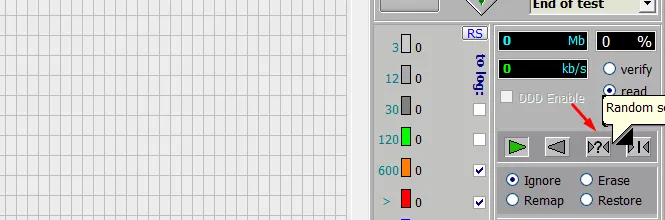
Вышеуказанные переключатели отвечают за функцию считывания информации с поверхности:
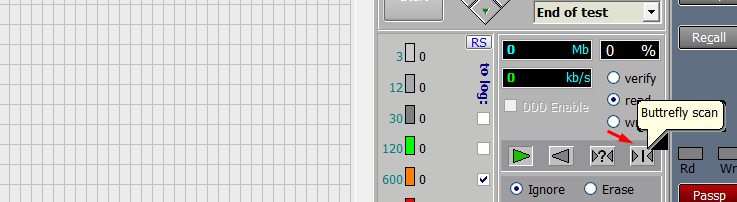
Verify — проверка данных на диске в режиме проверки,
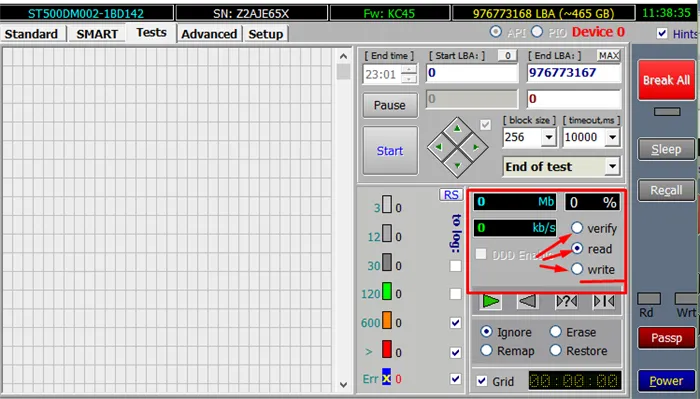
- Чтение — считывание данных сектор за сектором,
- Verify — проверка операции записи на диск.
- Внимание: Тестирование диска с параметром Write приведет к потере данных на диске. Предупреждение.
Следующие переключатели указывают, как программа обрабатывает поврежденные сектора:








