Перед началом использования программы SpeedFan необходимо настроить SpeedFan, SpeedFan используется как программа для регулирования скорости кулера и для мониторинга
Для начала нужно настроить интерфейс в SpeedFan и сделать его русским, а для этого запускаем программу и закрываем дополнительное окно под названием Hint, нажав на кнопку «Закрыть». Затем в самом окне программы необходимо нажать кнопку Настроить).
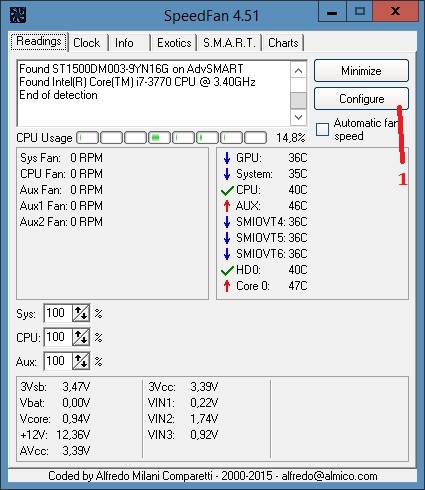
программа для увеличения скорости кулера SpeedFan с английским интерфейсом
Откроется окно с названием «Настроить». В этом окне перейдите на вкладку Параметры).
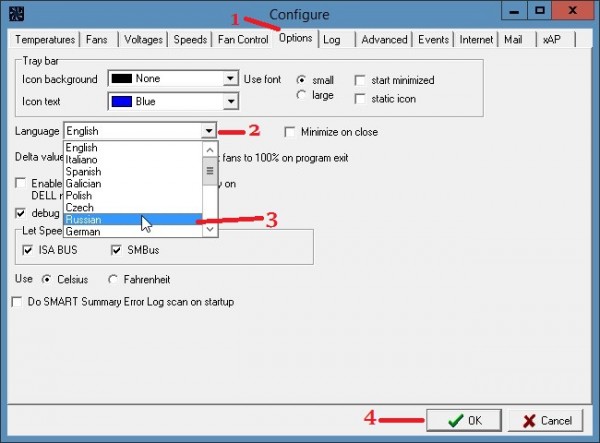
Взломайте SpeedFan во вкладке Options
На этой вкладке в пункте «Язык» выберите из всплывающего списка русский язык и нажмите кнопку «ОК», расположенную в нижней части окна программы. После этого окно с названием Configure закроется, а интерфейс программы уже будет отображаться на русском языке.
Так бывает, что пользователь персонального компьютера обнаруживает, что во время работы он создает много шума. Но он его только что купил. Кулер вроде
Зачем необходимо изменять скорость кулера

Должен быть. Однако на самом деле все по-другому. К сожалению, интеллектуальная регулировка неэффективна. И часто бывает, что лопасти вращаются со скоростью, близкой к максимальной.
Это побуждает пользователей принимать меры по снижению скорости вращения кулера на самом процессоре. Это делается в BIOS или с помощью сторонних утилит. Есть еще вариант, который предполагает сложные манипуляции с мощностью вентилятора. Не всем нравится такой вариант. Практика показывает, что им пользуются только самые продвинутые пользователи.
Обратите внимание, что все методы способны не только уменьшить, но и увеличить скорость работы кулера, если кажется, что эффективное охлаждение ему не под силу.
Отметим еще одну причину, по которой может потребоваться разгон радиатора. Это необходимо, если вы принудительно увеличиваете тактовую частоту процессора.
ВАЖНЫЙ! Некоторые геймеры считают необходимым разогнать чипсет. Таким образом они получают лучшую производительность. В результате увеличивается TDP, то есть скорость тепловыделения. Это означает, что при разгоне процессора необходимо разогнать и кулер.
это полезно для регулировки скорости чиллера. Ведь такая процедура может привести к снижению шума при работе или к тому, что качество охлаждения улучшится.
Мы уже упоминали, что скорость вращения задается материнской платой вместе с BIOS. Если это так, становится очевидным, что вам нужно изменить настройки BIOS. И тогда можно будет проверить кулер.
В некоторых случаях разгон кулера просто необходим. Это не такая сложная задача, как кажется. В этой статье мы рассмотрим способы, которые помогут вам разогнать вентилятор.
Используем speedfan
Самая популярная программа для регулирования скорости вращения чиллеров — SpeedFan. Старая и очень известная утилита, бесплатная и простая в использовании. Найти и скачать его не составит труда.
Процесс установки показан ниже. Все интуитивно понятно.
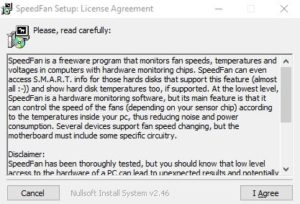
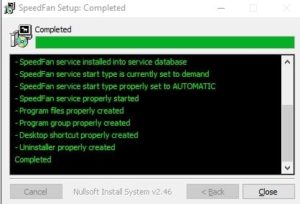
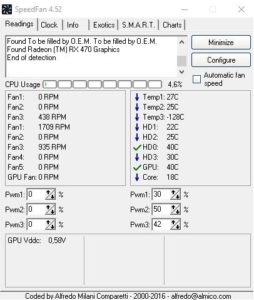
После установки программы мы увидим следующее окно.
Принцип работы всех версий схож.
Вы можете увидеть текущую загрузку процессора в поле CPU Usage. Чтобы включить автоматическое управление вращением, установите флажок Автоматическая скорость вентилятора.
Ниже приведен набор скоростей и температур для ваших вентиляторов, где:
- RPM — количество оборотов в минуту;
- Fan1 — кулер, подключаемый к разъему рядом с чипсетом;
- Fan2 — процессорный кулер также называется CPUFan,
- Fan4 — вентилятор второго процессора, если есть;
- Fan3 — пропеллер переброшен на пины AUX0;
- Fan5 — AUX1;
- PWRFan — кулер в блоке питания;
- GPUFan — фанат видеокарт.
Ниже в процентах можно изменить интервал наименьшего и наибольшего оборотов, отрегулировав их, нажимая стрелки. Это сразу отразится на громкости их работы, о чем вы сразу услышите. Только не выключайте полностью вентиляторы, есть риск сжечь некоторые компоненты.
Как увеличить скорость работы кулера на ноутбуке и устранить перегрев? Сегодня вы узнаете, как увеличить или уменьшить скорость вращения кулера на ноутбуке!
Как увеличить скорость вращения кулера на ноутбуке через BIOS
BIOS позволяет настраивать различные параметры устройства, от параметров загрузки до пароля для входа и настройки частоты процессора или памяти. Не все ноутбуки имеют возможность разгона CO, поэтому вам нужно выбрать эту опцию на своем ноутбуке.
Чтобы войти в BIOS \ UEFI вашего компьютера после перезагрузки, нажмите соответствующую клавишу:
| Режиссер | Ключ | Режиссер | Ключ |
|---|---|---|---|
| Acer | DEL, F2 | Lenovo | F1, F2 |
| Asus | F9, DEL, F2 | Lenovo | ПРИНАДЛЕЖАЩИЙ |
| Dell | F2 | Samsung | F2, F10 |
| Fujitsu | F2 | Sony | F1, F2, F3 |
| HP | ESC, F10, F1 | Toshiba | F1, F2, F12 |
Если у вас классический BIOS, откройте вкладку Power и выберите Hardware Monitor
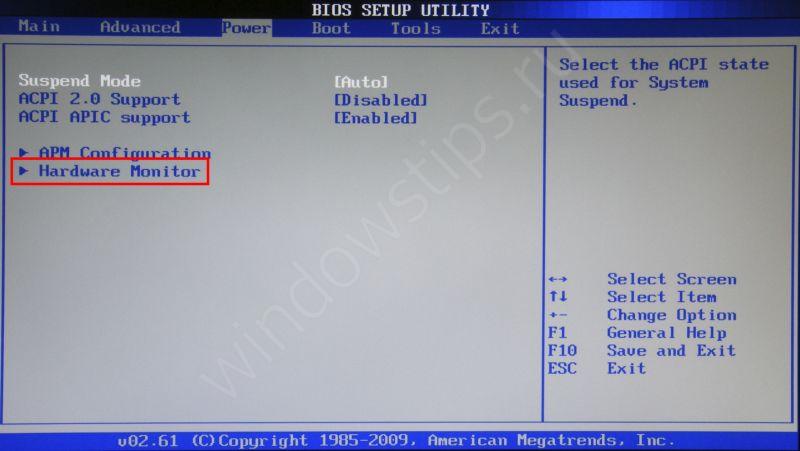
Итак, если у вас есть возможность контролировать минимальную скорость чиллера или задавать целевое значение температуры, установите необходимые настройки.
- По температуре — чем меньше, тем лучше — 40-55 С°
- Для скорости — лучший тест на вашем устройстве — выберите от 100% до 35% с шагом 5-10%, чтобы определить приемлемые уровни шума и температуры.
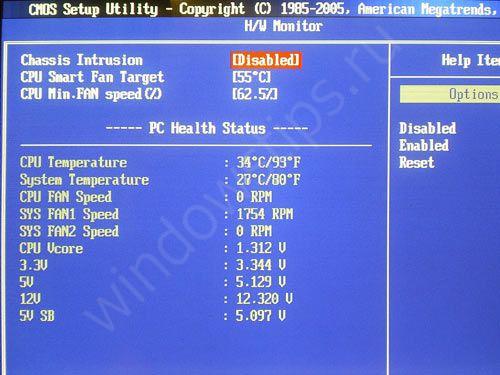
Для владельцев ноутбуков с UEFI интерфейс немного другой, но функционал намного богаче.
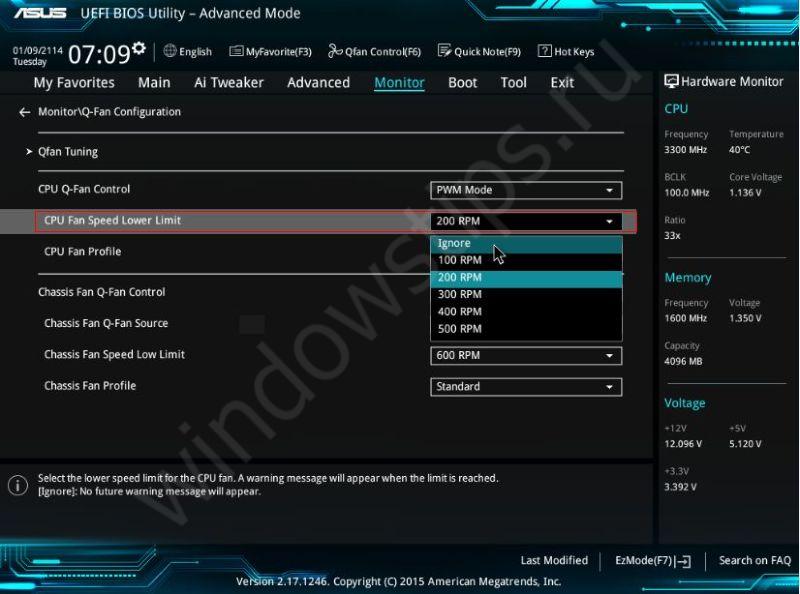
Желаемые настройки будут на вкладках «Монитор», «Оборудование» или «Дополнительно». Настройки могут различаться в зависимости от производителя и версии UEFI.
В статье подробно рассказывается, как увеличить или уменьшить скорость вращения компьютерных кулеров. Это может быть необходимо для снижения температуры компонентов или шума во время работы системного блока.
Как настроить скорость вращения кулеров компьютера

Существуют сотни приложений, позволяющих регулировать скорость вращения кулеров вашего компьютера. Однако некоторые программы позволяют управлять скоростью вращения вентилятора только некоторых компонентов.
Одна из самых удобных и простых программ для регулировки скорости вращения компьютерных кулеров — SpeedFan. Приложение бесплатное, его можно загрузить с веб-сайта разработчика или из других надежных источников в Интернете. После загрузки программы вам нужно будет установить ее, а затем запустить. При первом запуске SpeedFan может появиться информационное сообщение, которое необходимо закрыть.
Проверка скорости вращения кулеров
После этого сразу запустится сама программа SpeedFan, где доступно несколько опций. Рассмотрим те из них, которые находятся на первой вкладке «Чтения»:
- Минимизировать. При нажатии на эту кнопку приложение будет свернуто в панели уведомлений;
- Настроить. Открывает подробные настройки приложения;
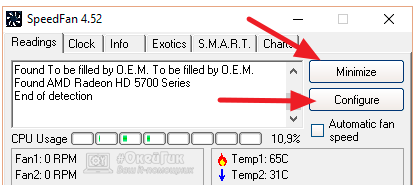
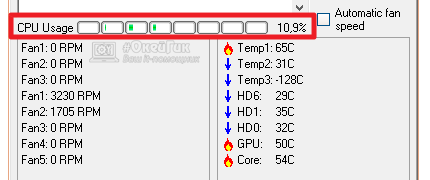
Далее следует блок индикаторов скорости вращения кулеров (измеряется в RPM — количество оборотов в минуту) и температуры компонентов компьютера. Давайте узнаем, что означает каждый из индикаторов:
- SysFan — скорость вращения кулера, подключенного к разъему SysFan на материнской плате. Чаще всего подключается кулер центрального процессора;
- CPU0 Fan, CPU1 Fan — скорость вращения кулеров, подключенных соответственно к разъемам CPU_Fan и CPU1_Fan на материнской плате;
- Aux1 Fan, Aux0 Fan — скорость вращения чиллеров, подключенных к разъемам AUX0_Fan и AUX1_Fan;
- PWR Fan — частота вращения кулера блока питания или частота вращения кулера, подключенного к разъему PWR_Fan на материнской плате;
- Fan1 — Fan3 — различные кулеры, например корпусные, подключаемые к соответствующим разъемам на материнской плате.
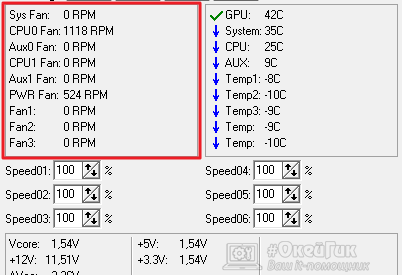
Следует отметить, что все приведенные выше обозначения являются ориентировочными и могут отличаться. Не все материнские платы предоставляют информацию о названии того или иного разъема для подключения к нему кулера. Например, на некоторых материнских платах в SpeedFan вы можете увидеть изображение как на изображении ниже, то есть все кулеры будут подключены к разъемам Fan1 — Fan5, без указания назначения каждого из них.
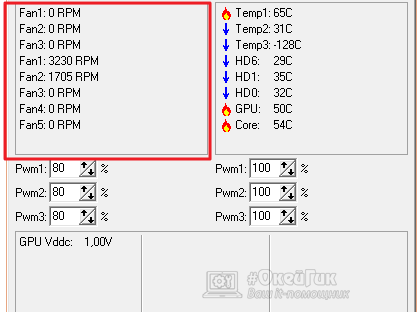
также важно отметить, что программа SpeedFan позволяет управлять только охлаждающими устройствами, подключенными к материнской плате. Дело в том, что на 3-х контактный разъем вентилятора можно запитать как от материнской платы, так и напрямую от блока питания. Если он запитан от источника питания, он не сможет регулировать скорость его вращения. Рекомендуется подключать все охлаждающие устройства к материнской плате.
Справа от обозначений скорости вращения кулеров находится блок с информацией о температуре компонентов компьютера. Следует отметить, что SpeedFan в этом плане не самый точный диагностический инструмент и не всегда точно определяет температуру. Если вы сомневаетесь в одном или нескольких индикаторах, рекомендуется загрузить более профессиональное программное обеспечение для мониторинга температуры, например AIDA64 или HWMonitor.
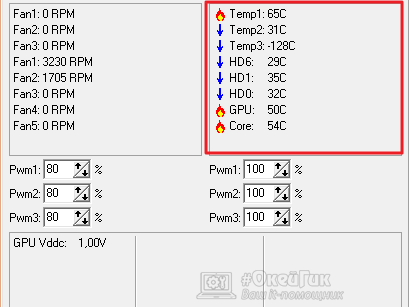
Настройка скорости вращения кулеров
Как видите, в верхнем окне программы SpeedFan есть блоки с информацией о работе кулеров. Вот инструменты для регулировки интенсивности вращения вентиляторов в вашем компьютере. Их можно обозначить Pwm1 — Pwm3 или, например, Speed01 — Speed06. Особой разницы нет, так как по таким названиям невозможно определить, на какой из чиллеров отвечает та или иная регулировка.

Для уменьшения или увеличения скорости вращения чиллера необходимо нажимать соответствующие кнопки вверх и вниз в столбцах с интенсивностью вращения вентилятора. При нажатии наблюдайте за реакцией чиллеров в диагностической информации выше. Таким образом можно будет определить, какой вентилятор отвечает за ту или иную настройку.
Важно: уменьшая скорость вращения вентилятора для снижения уровня шума при работе компьютера, не забывайте проверять температуру компонентов системного блока, чтобы избежать перегрева.
Источники
- https://garayev.ru/kak-polzovatsya-programmoj-speedfan/
- https://mcgrp.ru/article/5611-chto-nado-znat-pro-skorost-vrascheniya-kulera-na-pk-ili-noutbuke
- http://composs.ru/reguliruem-skorost-ventilyatorov/
- https://windowstips.ru/uvelichivaem-skorost-kullera-na-noutbuke
- https://okeygeek.ru/kak-nastroit-skorost-kulerov-kompyutera/








