Инструкция по использованию MSI Afterburner Иногда после установки некоторых игр вы обнаруживаете, что мощности видеокарты не хватает. Это очень расстраивает пользователей, потому что приложение…
Как пользоваться msi afterburner на ноутбуке

Иногда после установки нескольких игр оказывается, что мощности видеокарты не хватает. Это очень расстраивает пользователей, так как им приходится отказываться от приложения или покупать новый видеоадаптер. Действительно, есть другой способ решить проблему.
MSI Afterburner разработан для полного разгона вашей видеокарты. Помимо основной функции он выполняет еще и другие функции. Например, системный мониторинг, захват видео и снимок экрана.
Как пользоваться MSI Afterburner
Перед началом работы с программой пользователи должны знать, что если они сделают что-то не так, видеокарта может выйти из строя. Поэтому инструкции необходимо тщательно соблюдать. Автоматический режим разгона тоже нежелателен.
MSI Afterburner поддерживает видеокарты NVIDIA и AMD. Если у вас другой производитель, вы не сможете использовать инструмент. Вы можете увидеть название своей карты внизу программы.

Запуск и настройка программы
Запустите MSI Afterburner с помощью ярлыка, созданного на рабочем столе. Нам необходимо установить начальные настройки, без которых многие действия в программе будут недоступны.
Выставляем все галочки, которые видны на скриншоте. Если у вас на компьютере две видеокарты, поставьте галочку в поле «Синхронизировать настройки с одного графического процессора». Затем нажимаем «Ок».
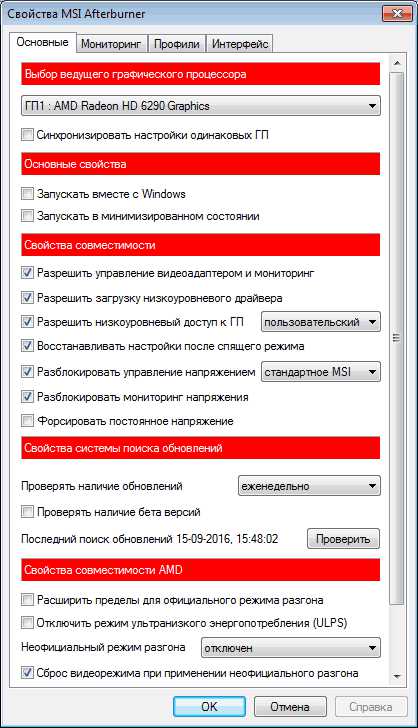
Мы увидим на экране уведомление о том, что программу необходимо перезапустить. Жмем «Да». Больше ничего делать не нужно, программа автоматически перезагрузится.
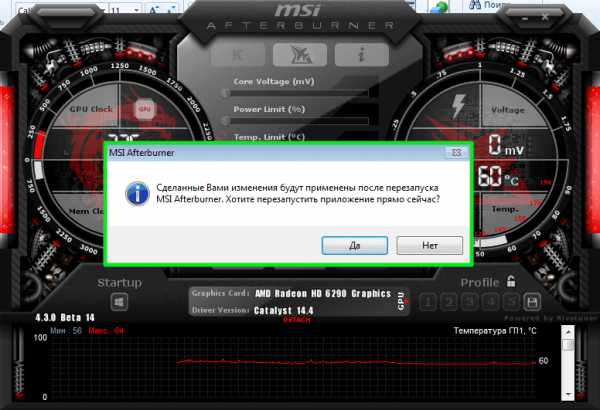
Ползунок Core Voltage
По умолчанию ползунок Core Voltage всегда отключен. Однако после установки основных настроек (галочка в поле расцепителя напряжения) он должен начать движение. Если после перезапуска программа все еще неактивна, эта функция не поддерживается вашей моделью видеокарты.
Ползунок Core Clock и Memory Clock
Ползунок Core Clock регулирует частоту видеокарты. Чтобы начать разгон, нужно сдвинуть его вправо. Регулятор необходимо перемещать постепенно, не более чем на 50 МГц, при разгоне важно не перегревать устройство. Если температура превысит 90 градусов по Цельсию, видеокарта может выйти из строя.

Затем мы тестируем нашу видеокарту с помощью сторонней программы. Например, VideoTester. Если все в порядке, можно повторить процедуру и переместить регулятор еще на 20-25 единиц. Делаем это до тех пор, пока не увидим дефекты изображения на экране. Здесь важно определить верхний предел значений. Когда он определен, мы уменьшаем частоту блоков на 20, для исчезновения дефектов.
Сделайте то же самое с часами памяти).

Чтобы проверить внесенные нами изменения, мы можем поиграть в какую-нибудь игру с высокими требованиями к видеокарте. Чтобы отслеживать работоспособность адаптера в процессе, мы устанавливаем режим мониторинга.
Мониторинг
Заходим в «Настройки-Мониторинг». Выбираем из списка нужный индикатор, например «Загрузка GP1». Внизу поставьте галочку «Показать в оверлейном экранном меню».
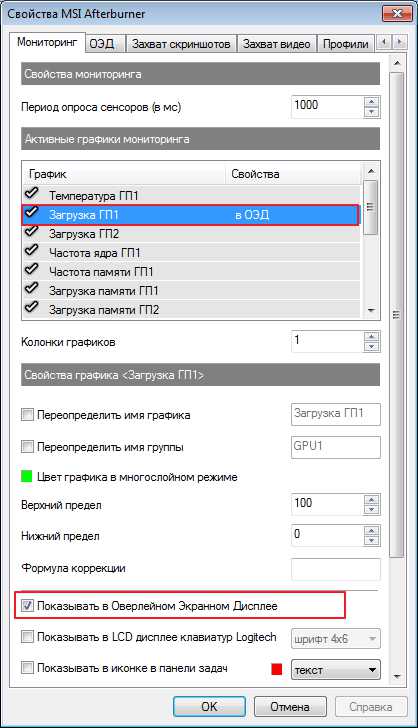
Далее по очереди добавим оставшиеся индикаторы, которые мы и проверим. Кроме того, вы можете настроить режим отображения монитора и горячие клавиши. Для этого перейдите во вкладку «ОВОС».
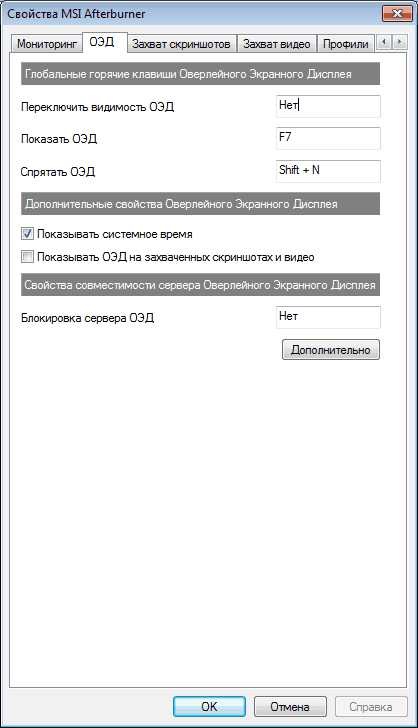
Настройка кулера
Сразу хочу сказать, что эта функция доступна не на всех компьютерах. Если вы решите разогнать видеокарту в новых моделях ноутбуков или нетбуков, вы просто не увидите там кулер-карт.
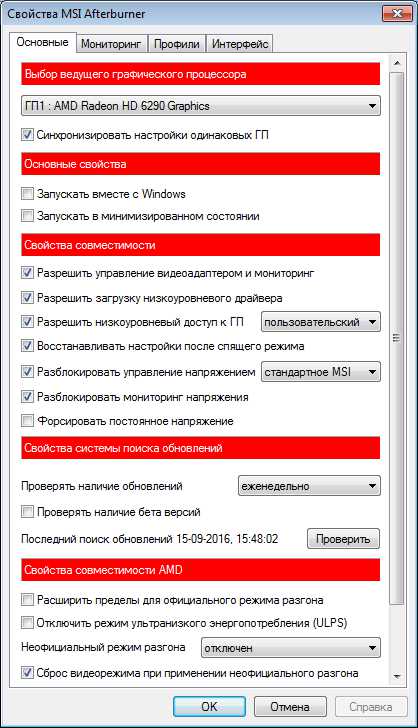
Для тех, у кого есть этот раздел, поставьте галочку напротив «Включить программный пользовательский режим». Информация будет отображаться в виде графика. Где внизу отображается температура видеокарты, а в левом столбце — скорость охлаждения, которую можно изменить вручную, перемещая квадраты. Хотя это не рекомендуется.
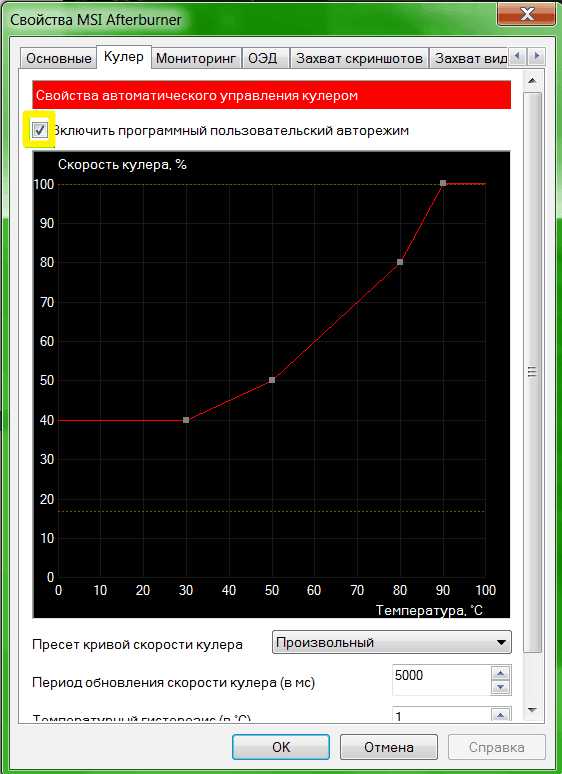
Сохранение настроек
На завершающем этапе разгона видеокарты нам необходимо сохранить сделанные настройки. Для этого щелкните значок «Сохранить» и выберите один из 5 профилей. Вам также необходимо использовать кнопку «Windows» для запуска новых настроек при запуске системы.

Теперь перейдите в раздел «Профили» и выберите там свой профиль в строке «3D.
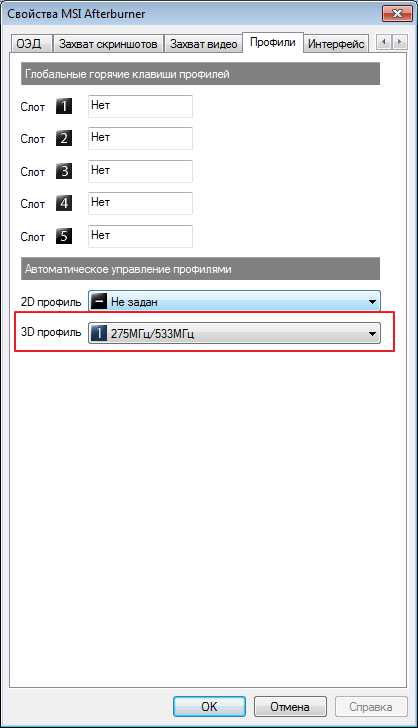
При необходимости вы можете сохранить все 5 настроек и загрузить ту, которая подходит для каждого конкретного случая.
Мы рады, что смогли помочь вам решить проблему.
Опрос: помогла ли вам эта статья?
Основное назначение MSI Afterburner — разгон видеокарты. С его помощью можно разогнать графический чип и память видеокарты, тем самым увеличив ее производительность.
Краткое знакомство с интерфейсом MSI Afterburner
Разгон видеокарты осуществляется с помощью ползунков на главном экране MSI Afterburner. Здесь доступны следующие варианты:
- Core Voltage (mV) — Напряжение графического чипа (GPU). Повышение напряжения может улучшить стабильность видеокарты после разгона. Но увеличение напряжения также увеличивает нагрев и увеличивает риск повреждения графического процессора. Поэтому этот параметр лучше оставить как есть, тем более что на многих видеокартах он вообще недоступен.
- Power Limit (%) — ограничивает энергопотребление видеокарты. Увеличение этого параметра улучшает стабильность видеокарты после разгона. Изменение этого параметра относительно безопасно, поэтому при разгоне все выставлено на максимум.
- Core Clock (MHz) — тактовая частота графического чипа (GPU). Основной параметр для разгона. Увеличивается небольшими шагами при регулярных тестах стабильности.
- Temp.Limit (C) — максимальная температура графического чипа видеокарты. Потенциально опасный параметр, поэтому лучше оставить его как есть.
- Memory Clock (MHz) — тактовая частота видеопамяти. Второй по важности параметр для разгона видеокарты. Его также увеличивают небольшими шагами с помощью регулярных тестов на стабильность.
- Fan speed (%) — скорость вращения кулеров видеокарты. О настройке этого параметра есть отдельная статья на сайте.
Чтобы изменить любой параметр, просто переместите курсор и нажмите кнопку «Применить».
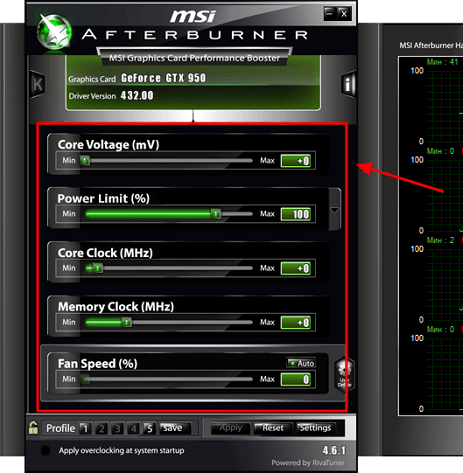
В правой части окна MSI Afterburner вы можете увидеть огромный список графиков, показывающих состояние видеокарты в реальном времени. Здесь вы можете контролировать температуру графического чипа, уровень нагрузки, энергопотребление, скорость охлаждения и т.д.
Мониторинг компонентов компьютера — один из важнейших этапов разгона. Но настроить отслеживание в MSI Afterburner может быть непросто для новичков.
Мониторинг в MSI Afterburner
MSI Afterburner предназначен для разгона видеокарт и связанных с ними компонентов. Он также умеет отслеживать потребление ресурсов компьютера, температуру компонентов и т.д. В играх и других программах. Мы покажем вам, как включить отслеживание и настроить его.
Настройка мониторинга
Для получения необходимой информации Afterburner необходимо изначально установить по определенным правилам.
Затем, чтобы мониторинг работал во время установки программы, установите флажок «Сервер статистики RivaTuner».
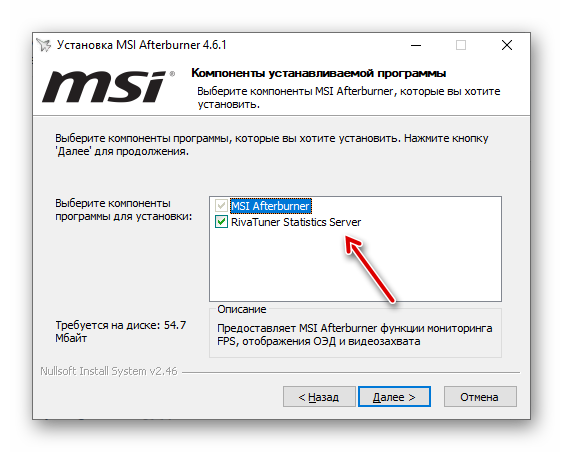
Давайте приступим к делу. Для начала следует зайти в настройки программы.
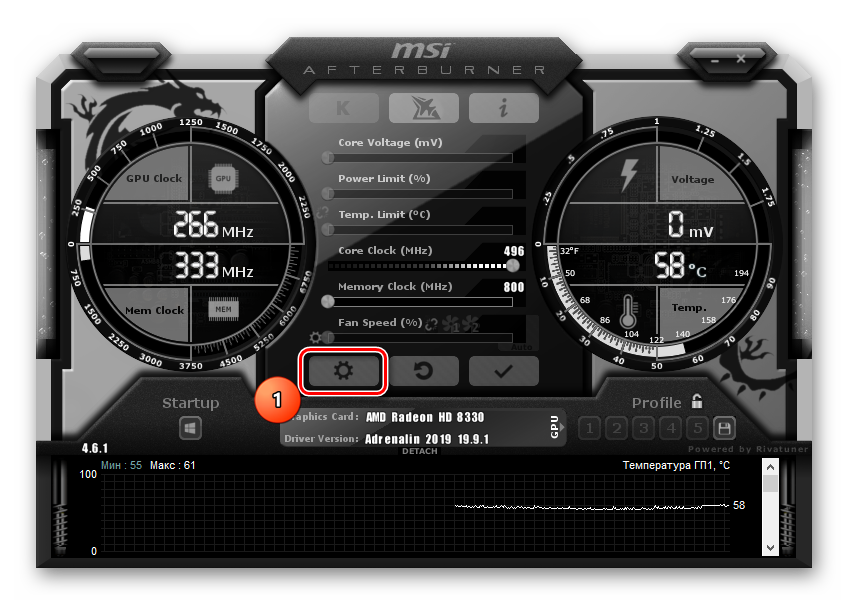
Настройка ОЭД
Чтобы получить дополнительную информацию, пользователь всегда может настроить EOS. Это делается следующим образом.
- Дальнейшие настройки можно найти во вкладке «EOS». Перейдем к этому.
- Здесь назначены клавиши для скрытия мониторинга. Это полезно, когда отключает важные элементы игры и мешает. При нажатии кнопки «Дополнительно» появятся следующие важные настройки».
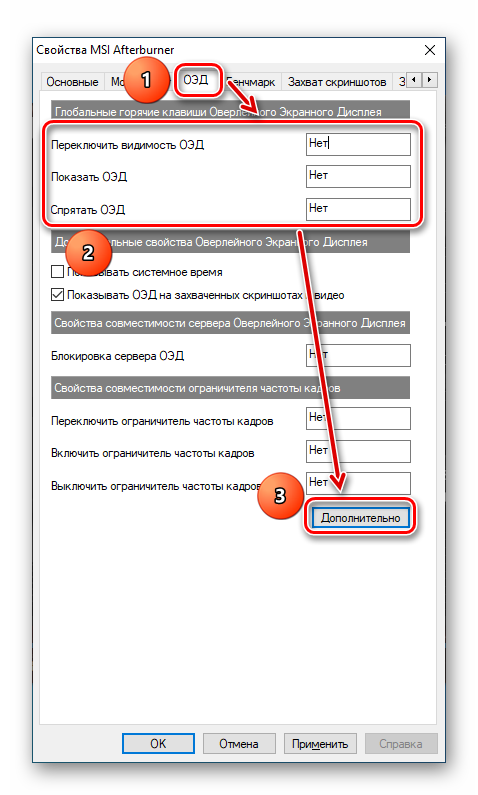
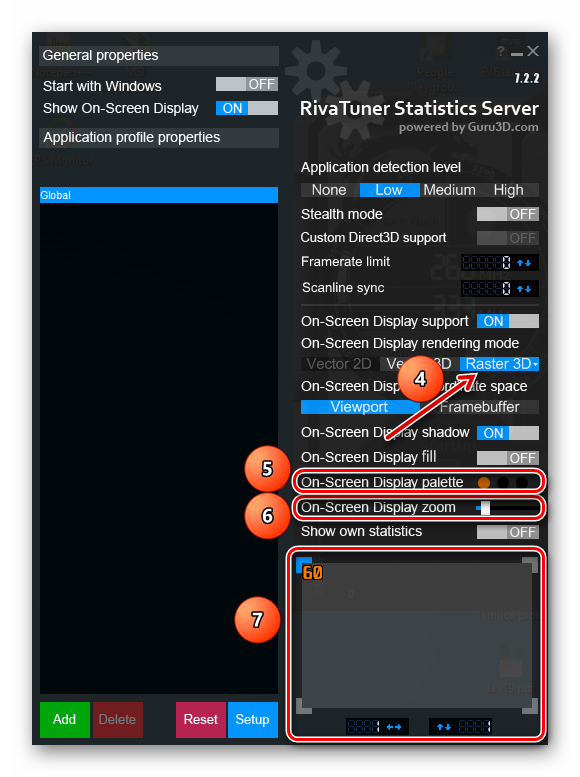
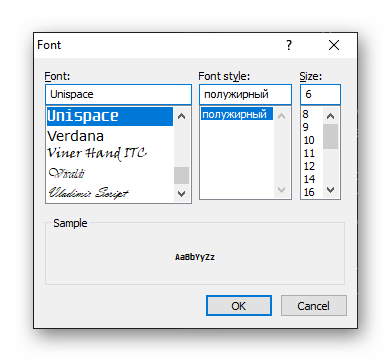
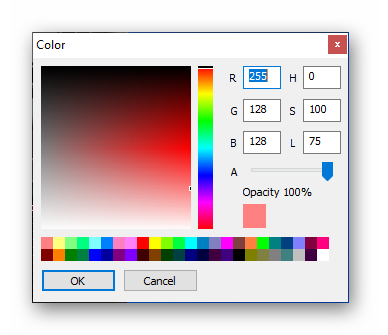
Выполнив все описанные действия, вы можете спокойно тестировать, контролировать и разгонять свой компьютер.
Мы рассмотрели, как правильно и безопасно разогнать видеокарту для майнинга и игр в MSI Afterburner
Как Использовать MSI Kombuster
Итак, если вы решили разогнать свою видеокарту, вам нужно знать, как использовать Kombustor.
Вы должны понимать, как использовать Kombustor, потому что, прежде чем мы разгоним нашу плату, нам нужно знать, какую производительность мы в настоящее время получаем на начальных уровнях.
В следующем кратком руководстве вы узнаете, как это сделать.
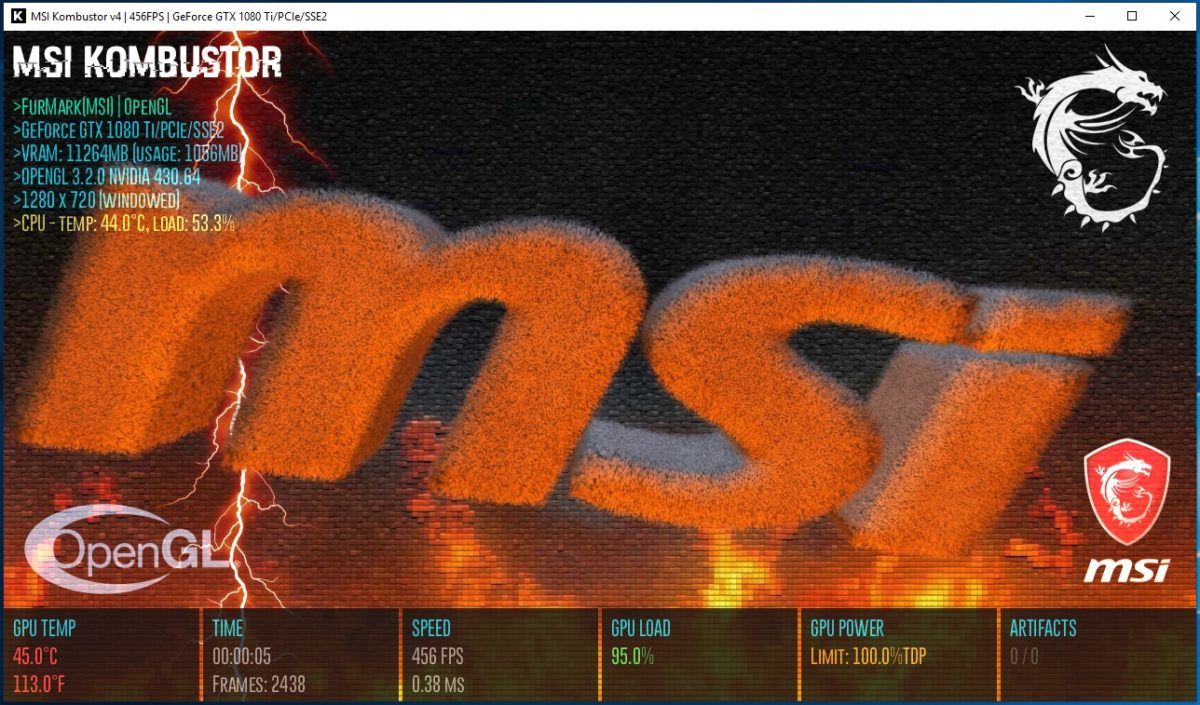
- Откройте MSI Afterburner
- Вверху по центру вы должны увидеть три кнопки. Выберите букву «K». «K» означает Kombustor и должна быть выделена, как и другие. Если он не выделен и не может быть нажат, перейдите на веб-сайт MSI Afterburner и загрузите приложение Kombustor.
- Щелкните значок «K», который должен быть над индикатором «напряжения ядра».
- MSI Kombustor должен запуститься немедленно и нагрузить вашу карту
- Теперь вы можете отслеживать температуру графического процессора, частоту кадров, загрузку графического процессора и многое другое. Это даст вам представление о том, как ваша видеокарта работает на базовом уровне.
- В конце теста или перед его закрытием запишите показатели производительности, чтобы вы могли сравнить их с разогнанными настройками для повышения производительности.
На этом этапе вы захотите начать процесс разгона. Мы рекомендуем вам проверить, чего достигли другие пользователи, разогнав вашу собственную карту, чтобы убедиться, что вы используете свою карту до предела.
Как использовать MSI Afterburner. Утилита отслеживает динамику температуры и отображает предупреждения о превышении [# Критическое значение температуры] (2019).
Профили
Для различных ситуаций (современные игры, обработка видео, игры с интенсивной графикой, работа с 2D-графикой) MSI Afterburner имеет возможность сохранить пять различных вариантов разгона.
Для игр, например, следует увеличить показатели, отвечающие за производительность устройства, а для просмотра фильмов, просмотра интернета и текстовых редакторов можно снизить энергопотребление видеокарты.
Что примечательно, переключение между профилями осуществляется «на лету» нажатием на один значок или с помощью назначенных ему клавиш.
Чтобы добавить предустановку, измените необходимые настройки разгона в центральном окне и щелкните значок «Сохранить» .
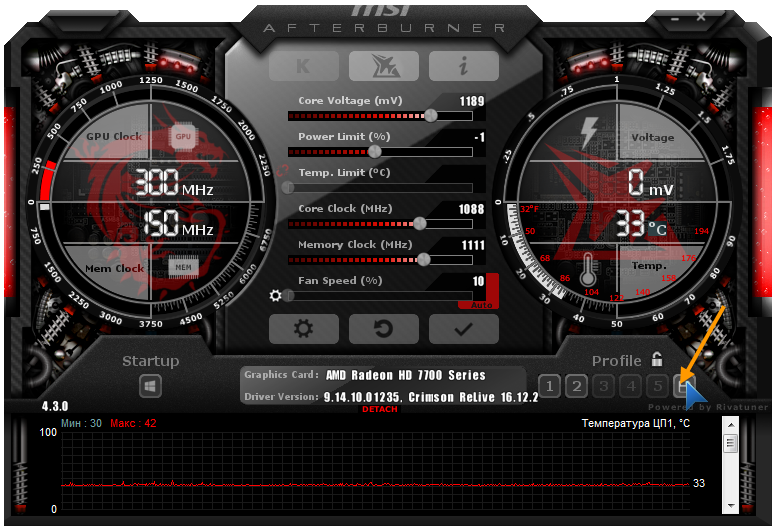
Рис. 21 — Сохранение новых настроек в отдельном профиле
Затем щелкните один из мигающих чисел, чтобы присвоить текущую конфигурацию соответствующей ячейке.
Во вкладке настроек «Профили» активацию каждой из предустановок можно назначить комбинации горячих клавиш, не используемых в системе.
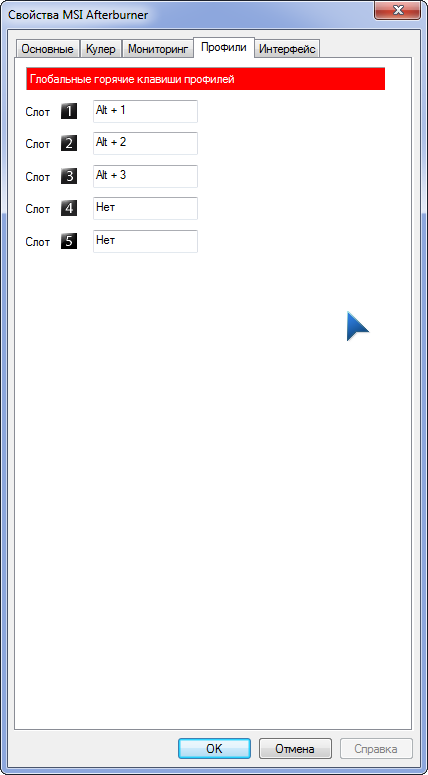
Рис. 22 — Назначение комбинации горячих клавиш для активации списка настроек
Раньше приложение было оснащено функциями для снятия скриншотов и видео из 3D-игр и поддерживало различные профили для работы в 3D и 2D режиме, что позволяло экономить электроэнергию, но в последних версиях разработчики отказались от этих функций.
На этом мы завершаем руководство по использованию MSI Afterburner.
И помните: разгон видеокарты не только увеличивает риск ее преждевременного выхода из строя, но и сокращает срок ее службы (ускоряет износ).
Источники
- https://htfi.ru/po/kak_polzovatsya_msi_afterburner_na_noutbuke.html
- https://o-dns.ru/programmy/kak-nastroit-msi-afterburner-razgon-energopotreblenie
- https://flexcomp.ru/how-to-enable-monitoring-in-msi-afterburner/
- https://bitkoinblog.ru/mining/msi-afterburner-07-31/
- http://geek-nose.com/kak-polzovatsya-msi-afterburner/








