Если вы используете разные устройства и подключаете их к компьютеру, вы можете выбрать дополнительный вызов. Это устройство ответит на звонок, и вы также можете ответить на него с других устройств.
Как пользоваться MS Teams
Майкрософт Тимс — это хорошее программное обеспечение для организации онлайновых видеоконференций, совместной работы, проведения курсов, лекций и подобных целей. Все основные функции предлагаются пользователям бесплатно после создания учетной записи. Но тонкости программного обеспечения не сразу очевидны. Это особенно актуально для тех, кто только что установил его или пытается это сделать. В этой статье мы собрали подробное руководство по использованию Microsoft Teams на различных устройствах.
Первый шаг — узнать, как установить программу на ПК и мобильные устройства. Следующий шаг — создание учетной записи в системе. Затем мы сосредоточимся на основных настройках и проверим микрофон, динамики и камеру.
Это первые шаги, далее идут тонкости использования MS Tims:
- Подключитесь к уже начавшейся конференции.
- Создайте свою собственную конференцию и добавьте других пользователей.
Наконец, есть список дополнительных функций, которые вы можете найти полезными.
Мы включим инструкции для всех поддерживаемых платформ: Компьютеры и ноутбуки — Windows, Mac OS, Linux, смартфоны и планшеты — Android и iOS.
Установка МС Тимс
Для работы с Microsoft Tims необходимо установить программное обеспечение. Рассмотрим эту процедуру для компьютеров и мобильных устройств.
Если у вас старый компьютер или телефон, вам необходимо ознакомиться с минимальными системными требованиями программы. Они описаны в этой статье.
Компьютеры и ноутбуки
Инструкции для Windows:
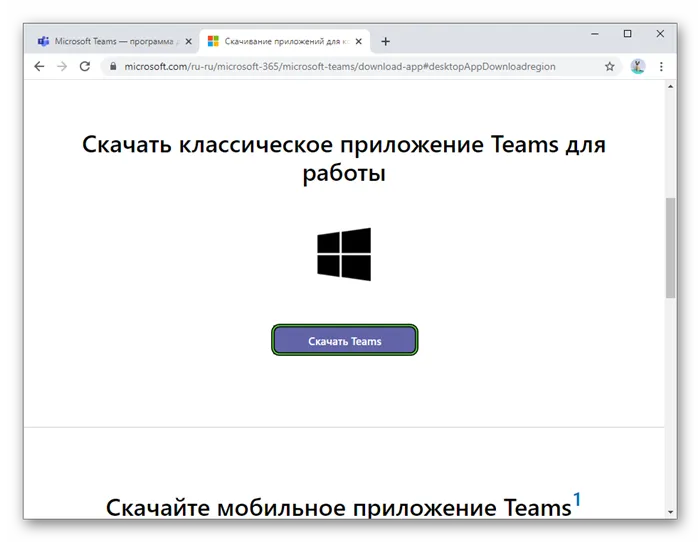
- Перейдите по этой ссылке.
- Нажмите на выделенную кнопку:
- Примите загрузку Teams_windows_x64.exe или Teams_windows.exe. Нужная вам версия будет выбрана самостоятельно в зависимости от разрядности вашей системы.
- Откройте только что загруженный файл.
- Подождите несколько секунд для завершения установки.
Инструкции для Mac OS:
Для различных операционных систем Linux процесс загрузки немного более запутанный. Поэтому мы решили опубликовать их в отдельной статье. Обратите внимание, что в нем описаны два метода.
Смартфоны и планшеты
На устройствах Android и iOS для загрузки приложений используются магазины Google Play Store и App Store. Откройте соответствующий магазин и активируйте форму поиска, либо в верхней части страницы, либо в отдельной вкладке (кнопка в нижней панели). Введите Microsoft Teams в текстовое поле и откройте страницу результатов. Затем откройте нужное приложение и начните загрузку.
Создание учетной записи
При регистрации «аккаунта» у многих пользователей возникают трудности. Это связано с тем, что процесс несколько запутан и не всем очевиден. Всего в Microsoft Teams существует три типа профилей:
Что такое Microsoft Teams, действительно ли это приложение можно считать полноценным конкурентом мессенджера Slack? Чтобы помочь вам сделать собственные выводы, взгляните на то, что предлагает разработчик (спойлер: это отличное решение для корпоративной работы).
Что такое Microsoft Teams
Microsoft Teams — это новое рабочее пространство на основе чата в Office 365, и оно может успешно справляться с различными задачами. В нем вы можете связываться с важными контактами, вести беседы, искать инструменты и контент. Microsoft Teams также прекрасно интегрируется с обычными приложениями Office, даже со Skype.
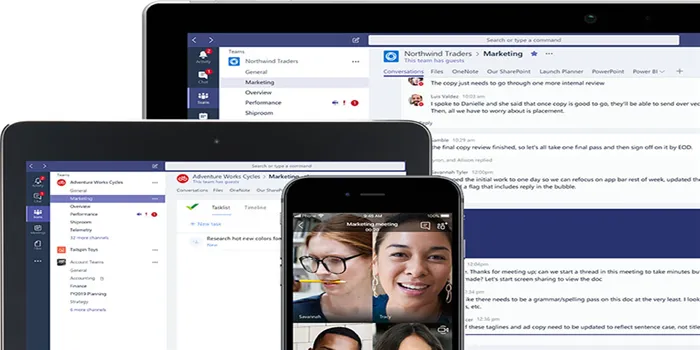
Поскольку Microsoft Teams создан для облегчения работы, его использование поможет достичь поставленных целей, а высокая продуктивность будет ощущаться не только в облаке, но и при работе на гаджетах. Цель создателей Microsoft Teams — создать открытую цифровую среду, в которой различные рабочие результаты могут быть интегрированы и совместно использованы большой группой участников.
Установка и настройка Microsoft Teams
Для работы с Microsoft Teams необходимо установить его на свой компьютер. Для использования этого программного обеспечения требуется, чтобы у пользователя была учетная запись Office 365. И он должен иметь один из типов лицензирования (Business Basics, Business Premium, Enterprise E1, E3 или E5, Enterprise E4). Обычно этим занимается ИТ-менеджер, который регистрирует всю компанию для получения необходимых лицензий Office 365 и занимается решением подобных вопросов.
Установка программы на ПК или приложения на гаджеты производится так же, как и установка любой другой программы операционной системы Windows.
Microsoft Teams может быть настроен как администратором, так и пользователем. Чтобы внести изменения, необходимо зайти в центр администрирования. Затем выберите «Настройки для всей организации».
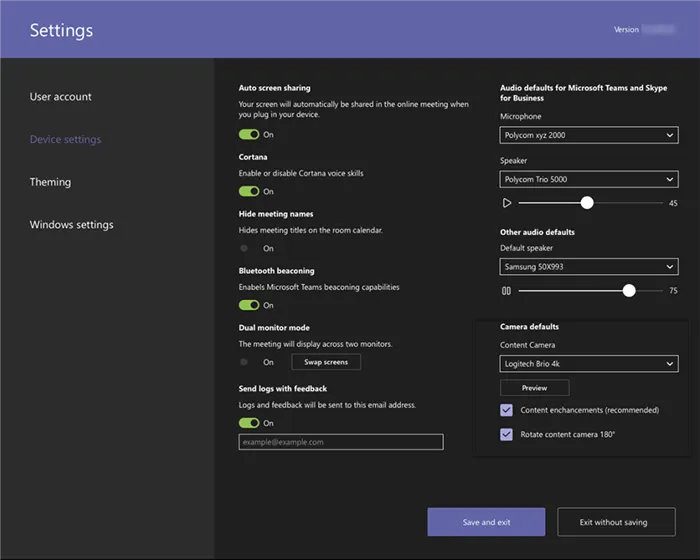
Отсюда можно выполнить следующие настройки:
- Внешний доступ (позволяет общаться с контактами за пределами домена или организации): Для этого добавьте или исключите домен по необходимости (пункт «Добавить домен», нажмите и затем нажмите пробел, чтобы сохранить заданное имя. Затем укажите нужные параметры «Разрешено» или «Исключено». Последнее действие — «Готово»).
- Гостевой доступ позволяет работать с людьми, которые не принадлежат к группе, но предоставляет им доступ к необходимым рабочим каналам. Для этого пользователь должен иметь учетную запись Outlook или Gmail.
В тех же настройках можно выбрать функцию для всей группы. Например, для активации уведомлений и каналов, интеграции электронной почты, изменения облачного хранилища и настроек устройства.
Там же можно настроить параметры:
- Получение уведомлений и используемые для этого каналы,
- Добавляйте теги, чтобы вы могли как можно быстрее найти нужного человека,
- Включите интеграцию почтовых ящиков (это позволит пользователям отправлять письма на адрес электронной почты канала команды (для этого выберите опцию «Разрешить пользователям отправлять письма на адрес электронной почты канала» и выберите «Вкл»),
- Файлы (обмен файлами и добавление новых файлов в хранилище). В настоящее время используется для облачных хранилищ, таких как ShareFile, Dropbox, Box и Google Drive),
- На вкладке «Организация» отображается диаграмма компании,
- Устройства помогают в управлении учетными записями, настройке и аутентификации.
Включить камеру и настроить микрофон в Microsoft Teams очень просто. Для этого выберите «Настройки», а затем «Устройства». В разделе «Камера» можно выбрать нужную камеру и посмотреть ознакомительный видеоролик.
Если вы используете разные устройства и подключаете их к компьютеру, вы можете выбрать дополнительный вызов. Это устройство ответит на звонок, и вы также можете ответить на него с других устройств.
Чтобы понять, как это работает, или настроить микрофон в Microsoft Teams, необходимо совершить тестовый звонок. Для этого выберите «Устройства» в разделе «Настройки». В разделе «Аудиоустройства» выберите опцию «Сделать тестовый звонок».
Это лучший способ проверить, как работают микрофон, камера и динамики. Для теста можно записать короткое тестовое сообщение, которое затем воспроизводится. Затем на экране появится сводка тестового вызова, в которую при необходимости можно внести изменения.
Как пользоваться Microsoft Teams
Чтобы сделать рабочее пространство Microsoft Teams еще более удобным в использовании, функции можно настраивать по своему усмотрению. В этом могут помочь различные расширения и открытые API. Имеются специальные вкладки, обеспечивающие быстрый доступ к важным документам и облачным сервисам. Вы также всегда можете общаться со службой поддержки Microsoft во время работы, а именно с Microsoft Bot Framework.
Работать в Microsoft Teams легко, как только вы поймете основы. Например, если вы хотите поделиться своей идеей с командой, вам необходимо следовать определенным пунктам.
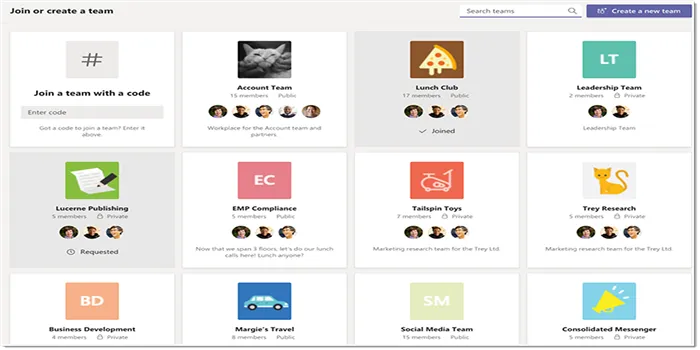
Как создать новую команду в Microsoft Teams
- Выберите кнопку «Команды» в левой части приложения, затем нажмите кнопку «Присоединиться»,
- а затем нажмите кнопку «Создать команду»,
- выберите «Создать команду с нуля»,
- Введите название группы и добавьте краткое описание,
- последний пункт — «Создать».
Все разговоры сортируются по дате и теме. А чтобы ответить или добавить что-то, достаточно выбрать беседу. А затем нажмите кнопку «Ответить». Получатель может быть уверен, что получит сообщение и увидит его, если перед отправкой вы упомянете знак @ и его имя.
Когда процесс завершится и проблема будет устранена, вы можете выйти из Microsoft Teams. Все, что вам нужно сделать, это выбрать «Дополнительные настройки» в названии команды, а затем нажать «Выйти из команд».
Однако только администратор может полностью удалить участника из команды или группы. Он также может удалить всю группу и, при необходимости, заархивировать все, что в ней хранилось. Чтобы удалить группу, нажмите на «Группы» в Microsoft Teams Admin Centre, введите название группы и нажмите на «Удалить», чтобы подтвердить свое решение.
Для презентаций в Microsoft Teams необходимо показать экран или рабочий стол с презентацией. Для этого необходимо выбрать кнопку «Поделиться», а затем указать, чем именно вы хотите поделиться:
- Рабочий стол (все, что на нем находится, будет отображаться),
- Окно (будет отображаться конкретное запущенное приложение),
- PowerPoint, где была создана презентация,
- Обзор (помогает найти файлы для отображения).
Когда пользователь выбирает то, что ему нужно, вокруг элемента появляется красная рамка.
Когда экран больше не должен отображаться, необходимо нажать кнопку «Закрыть доступ».
В системе Linux красная граница не выделяется. Кроме того, совместное использование возможно только между другими пользователями системы Linux.








