Кстати. Скажи мне вот что. Многие ли из вас загружают электронные письма на свой компьютер? А всего 10 лет назад подавляющее большинство пользователей использовали The Bat, Outlook Express, Outlook и т.д.
Почему с почты не скачиваются файлы
— был не только инструментом для просмотра веб-сайтов, но и инструментом для загрузки файлов из Интернета на компьютер. Сегодня мы рассмотрим основные причины, по которым Яндекс.Браузер не загружает файлы.
Различные факторы могут привести к тому, что информация с Яндекса не загружается.
Причина 1: нехватка места на жестком диске
Вероятно, это самая распространенная причина, по которой файл не может быть сохранен на компьютере.
Откройте проводник Windows в разделе «Этот компьютер» и проверьте состояние ваших дисков: если они помечены красным цветом, пространство для хранения данных в основном исчерпано.
В этом случае у вас есть два варианта: Либо сохраните файлы на свободном локальном диске, либо освободите достаточно места на текущем диске для загрузки файла.
Причина 2: низкая скорость сети
Также обратите внимание, что если ваше интернет-соединение прервано, загрузка будет прервана, но браузер не сможет ее возобновить. Кроме того, проблемы с загрузкой возникают не только у Яндекса, но и у любого другого интернет-браузера на вашем компьютере.
Если вы подозреваете, что неспособность загрузить файл на ваш компьютер связана с «плохим» интернет-соединением, по возможности подключитесь к другой сети, чтобы подтвердить или опровергнуть эту гипотезу. Если файл был успешно загружен через другое сетевое соединение, следует убедиться, что ваше интернет-соединение улучшено или изменено.
Причина 3: отсутствие заданной папки для скачивания файлов
Однако по умолчанию папка загрузки в Яндекс.Браузере установлена на одну папку. Однако ошибка браузера или действия пользователя могут привести к замене папки, например, на несуществующую, что препятствует загрузке файла.
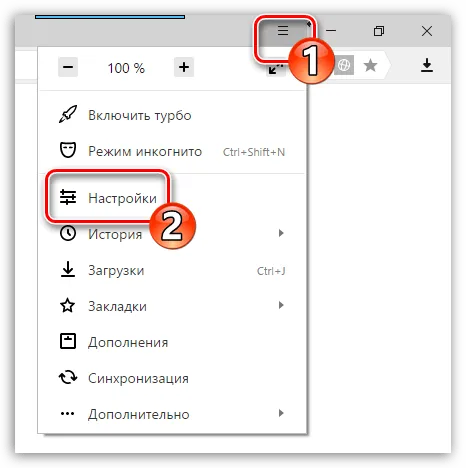
Причина 4: повреждение папки профиля
Вся информация о браузере хранится на вашем компьютере в специальной папке профиля. В этой папке хранится информация о настройках пользователя, история, кэш, куки и другая информация. Если папка профиля по какой-либо причине повреждена, это может помешать вам загружать файлы через браузер.
В этом случае решением может быть удаление текущего профиля.
Помните, что при удалении профиля также удаляются все пользовательские данные, сохраненные в браузере. Если вы не активировали синхронизацию данных, мы рекомендуем вам настроить ее, чтобы не потерять всю информацию.
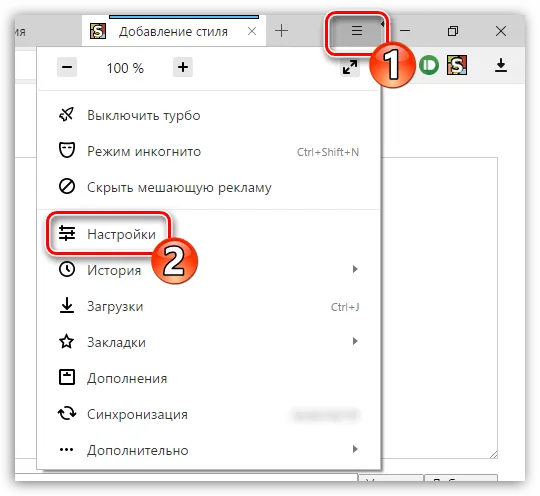
Причина 5: вирусная активность
Не секрет, что большинство вирусов нацелены именно на повреждение вашего браузера. Если Яндекс не может загрузить файлы на ваш компьютер, а сам браузер работает в целом нестабильно, вам определенно следует проверить компьютер на наличие вирусов.
Причина 6: некорректная работа браузера
Как и вышеупомянутая причина, конфликт с другими программами, системная ошибка и многое другое также может быть основной причиной сбоя в работе браузера. Если браузер не работает должным образом, его необходимо переустановить.
Table of Contents
В Firefox есть функция защиты от загрузки, которая защищает вас от загрузки вредоносных или потенциально опасных файлов. Если Firefox заблокировал небезопасную загрузку, на панели «Загрузки» будет отображено предупреждение о файле, а также варианты действий с ожидающей загрузкой. Нажав кнопку Загрузки (стрелка вниз на панели инструментов), вы можете открыть панель Загрузки для просмотра завершенных и ожидающих загрузки файлов. Для получения дополнительной информации см. статьи и Как работает встроенная защита от фишинга и вредоносных программ?
Очистка истории загрузок может устранить некоторые проблемы при загрузке файлов:
Firefox может не загружать файлы, если возникли проблемы с папкой, в которой хранятся загружаемые файлы:
Если вы испробовали вышеперечисленные предложения, вы можете сбросить настройки по умолчанию папки загрузки Firefox:
Введите about:config в адресной строке и нажмите Enter.
- Может появиться страница предупреждения about:config «Это может лишить вас гарантии!». Нажмите Я принимаю риск! для перехода на страницу about:config.
Если вы получили сообщение об ошибке Could not save because an unknown error occurred. ваша проблема может быть связана с взаимодействием браузера Safari и вашей операционной системы.
Чтобы устранить проблему, откройте Параметры Safari и измените параметр «Сохранять загруженные файлы в:» на правильную папку (например, рабочий стол). Затем перезапустите Firefox.
Если вы получите сообщение об ошибке, что файл не удалось сохранить, поскольку вы не можете изменить содержимое этой папки. Измените свойства папки и повторите попытку или сохраните в другом месте. ваша проблема может быть связана с поврежденными plist-файлами.
Чтобы устранить эту проблему, перейдите в домашний каталог и удалите этот файл настроек:
Если загрузка определенных типов файлов не работает, проверьте, не настроен ли Firefox на обработку этих типов файлов иначе, чем других. Инструкции по просмотру и изменению обработки файлов различных типов см. в разделе Изменение действий Firefox при нажатии на файл или загрузке файла.
Reset download actions for all file types
Чтобы изменить способ обработки Firefox всех типов файлов на используемый по умолчанию:
Инструкции по отключению или удалению дополнений см. в разделе Устранение неполадок с такими дополнениями, как Flash или Java, для устранения распространенных проблем Firefox.
Программное обеспечение для обеспечения безопасности в Интернете, включая брандмауэры, антивирусные программы, антишпионские программы и другие, может блокировать загрузку определенных файлов. Проверьте настройки вашего программного обеспечения безопасности, чтобы узнать, нет ли там параметров, блокирующих загрузку.
Чтобы узнать, вызывает ли проблемы ваше программное обеспечение для обеспечения безопасности в Интернете, вы можете временно отключить его, чтобы проверить, работают ли загрузки, а затем снова включить его.
Я ничего не делал — теперь загрузка началась без проблем…. Я подозреваю, что Google
Обновлено: 27 Ноября 2014, 16:28:22 обычный хром. уже пробовал, вчера отнес в магазин 64-ishef — та же хрень была.
Обновлено: 27 ноября 2014, 18:06:13 абсолютно никаких изменений в конфигурации за эти дни небыло.
Пришел домой — попытался сделать то же самое дома — вот он я и убедился по дороге, что это то, что google мозги канифолит. То же самое дома.
Загружать или нет. щас не загружается. Как люди будут говорить? Ты изменил мое имя на Рейчел. Раньше я всем рекомендовал почту Guggle. Это нехорошо. Хотелось бы найти номер службы поддержки Google, но я не могу.
Обновлено: 27 Ноября 2014, 18:10:24 Вот тему в гугле нашел — то же самое у меня и везде. Я уверен, что все чувствуют то же самое, что и вы.
Обновлено: 27 ноября 2014, 18:21:01 с 25 числа этот выпуск запущен против всей России. Вот ответ от компании Guggle:
Мы знаем, что некоторые пользователи в России испытывают проблемы с загрузкой приложений из Gmail. Мы предполагаем, что это связано с тем, что один из IP-адресов Google снова был случайно добавлен в реестр заблокированных сайтов. На этом IP-адресе расположено большое количество сервисов, поэтому наши пользователи жаловались, что некоторые функции Gmail, Google Reader, Google Plus, Google Drive и Google Play перестали работать. Google и другие представители интернет-индустрии уже неоднократно заявляли, что блокировка IP-адресов наносит значительный ущерб развитию интернета в России и вредит миллионам пользователей. Мы работаем с соответствующими государственными органами, чтобы систематически улучшать ситуацию.
Обновление: Ноябрь 27, 2014, 18:38:42 При попытке загрузить вложения я вижу следующее.
ACER ASPIRE 5755G (WIN7/64): 1) WIN Explorer 9, возвращается — «Internet Explorer не может отобразить эту страницу» 2) Google Chrome. Версия 23.0.1271.64m возвращает — «Эта веб-страница недоступна. Google Chrome не может получить доступ к веб-сайту». 3) Firefox 17.0 выдает — «Попытка входа не удалась. Firefox не может подключиться к серверу mail-attachment.googleusercontent.com».
SAMSUNG GALAXI 3 (Android 4.0),- сообщает — «Веб-сайт недоступен. Веб-сайт по этому адресу может быть временно или постоянно отключен.
Обновлено: 27 ноября 2014, 18:48:56 Ребята, в IT-источниках причина блокировки уже определена, как написал Евгений Гавронин, IP-адрес по какой-то причине попал в черный список zapret-info.gov. ru Временных решений предлагается несколько: 1. записать все домены Google хостинга в hosts 2. попробовать добавить DNS от Google 8.8.8.8, 8.8.4.4, или от opendns — 208.67.222.222, 208.67.220.220, 208.67.220.220
Вы можете сохранить письмо в формате .eml, просто перетащив его на рабочий стол. При перетаскивании беседы все содержащиеся в ней сообщения сохраняются в виде отдельных файлов.
Gmail
Если вы используете почтовый ящик Gmail (включая электронные письма в собственном домене), откройте нужное письмо. Нажмите на «Еще» (значок с тремя точками) в верхней части письма, а затем на «Получить сообщение». Сохраните исходное сообщение электронной почты с расширением .eml.
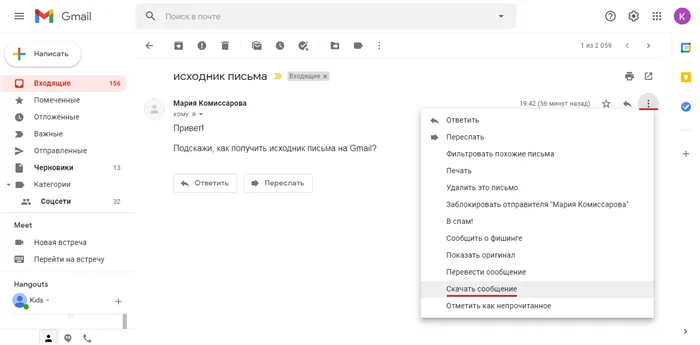
Яндекс.Почта
Если вы используете ящик Яндекс.Почты (включая почту собственного домена), откройте нужное письмо, нажмите на кнопку «Еще» (символ с тремя точками) в дополнительном меню и выберите пункт «Свойства почты».
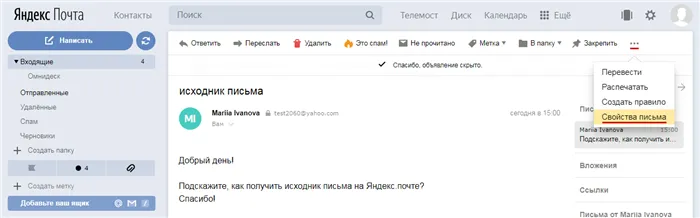
Откроется новая вкладка с заголовками всех служб. Перейдите к нему, щелкните правой кнопкой мыши и выберите «Сохранить как». Сохраните файл.
Mail.ru
Если вы используете почтовый ящик Mail.ru (включая письма в собственном домене), откройте нужное письмо. Выберите «Еще» (значок с тремя точками) в правом верхнем углу письма, нажмите «Еще» в нижней части выпадающего меню, а затем «Загрузить на компьютер». Сохраните исходное сообщение электронной почты в виде файла .eml.
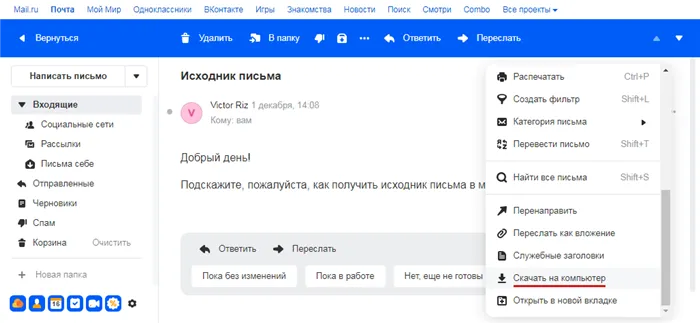
Этот метод полезен, если вы используете Firefox, Opera или другой браузер. Он также сохраняет цепочку писем не только в PDF, но и в текстовом формате DOCX, который вы можете редактировать.
Как выгрузить письма из яндекс почты в excel
Вопрос от пользователя
Здравствуйте.
Подскажите, пожалуйста, как сохранить пакет писем на жестком диске, чтобы потом отредактировать их в Word (я использую Gmail).
По сути, это одна из обычных офисных задач.
Самый простой способ: выделите нужный тест (часть письма), нажмите Ctrl+C (копировать), а затем вставьте его в Word с помощью Ctrl+V. 👌?
Однако существуют и другие варианты (см. ниже).
Примеры по работе с почтой
👉 Gmail
Вариант 1
Сначала откройте письмо, которое вы хотите сохранить. Затем нажмите на «три точки» в правом верхнем углу и выберите опцию «Получить сообщение» (см. пример ниже 👇).
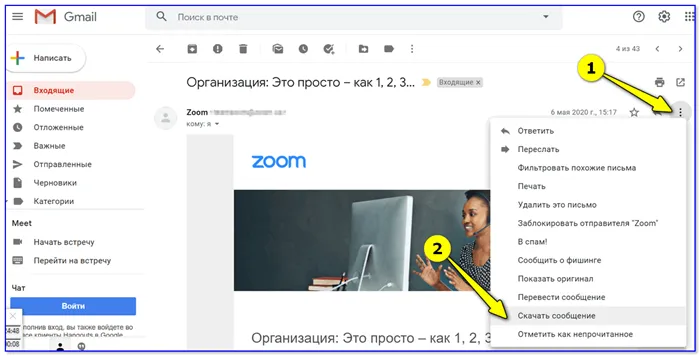
Загрузить сообщение (Gmail)
По умолчанию файл электронной почты с расширением «eml» загружается в папку «Загрузки» (это относится к Windows 10).
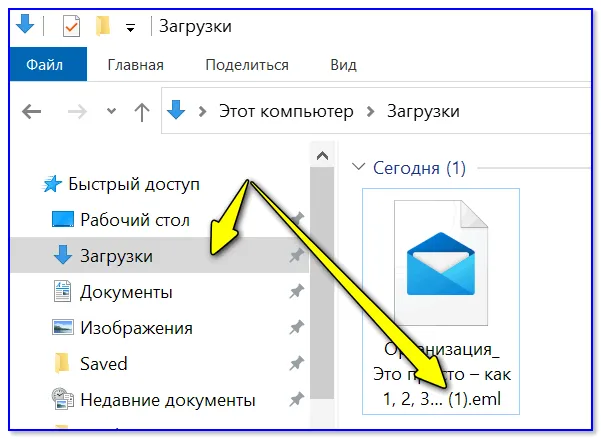
Формат файла Eml
Затем нужно запустить Word, перейти в меню «Файл/Открыть» и выбрать загруженный файл. Новые версии Word без проблем открывают файлы в формате «eml».
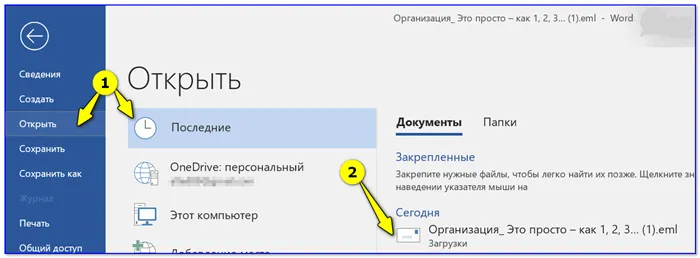
Открытие файлов eml
Чтобы иметь возможность изменять документ, разрешите редактирование (в верхней части окна появится предупреждение).
Как видно из следующего примера, Word позволяет редактировать письмо в том виде, в котором вы его получили: Структура, расположение и т.д. остаются неизменными.
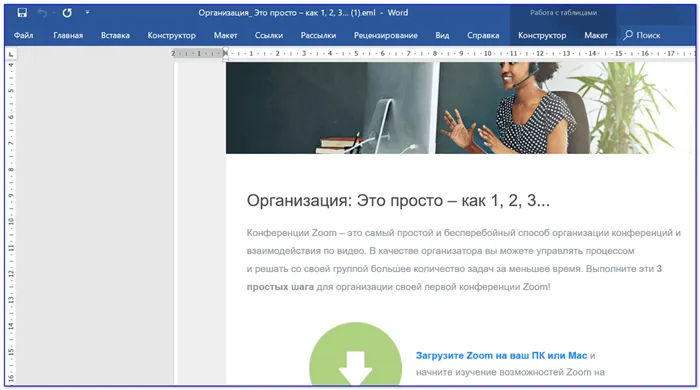
Файл можно редактировать
Вариант 2
Любой современный сервис электронной почты (включая Gmail) позволяет отправить открытое письмо на «печать», даже если у вас нет принтера. Даже если у вас нет принтера (и даже если вы вообще не хотите печатать).
В режиме печати мы можем сохранить письмо в виде PDF-файла вместо того, чтобы распечатать его! Посмотрите на скриншот ниже. 👇
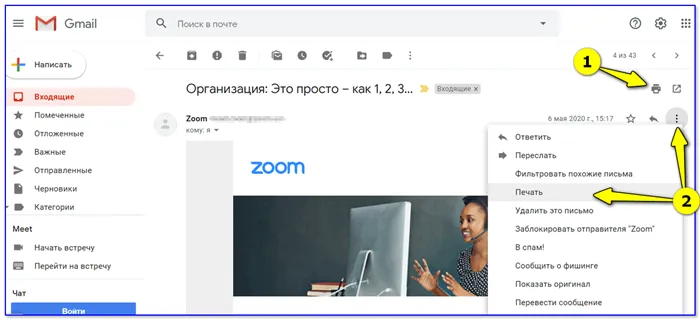
Под опцией «Принтер» выберите «Сохранить как PDF». А в расширенных параметрах включите фон и заголовки.
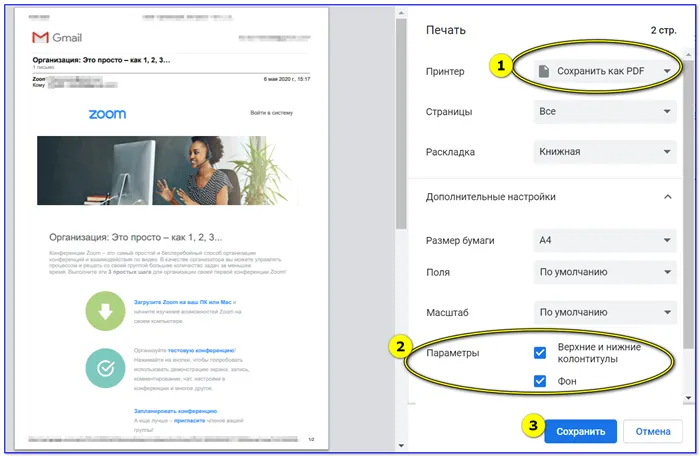
Сохранить как PDF
Файлы PDF можно открывать не только в Word, но и в аналогичных программах (кроме того, существует множество специализированных программ для работы с PDF).
👉 Yandex
Яндекс Почта в этом отношении очень похожа на Gmail: просто откройте настройки и выберите функцию «Печать».
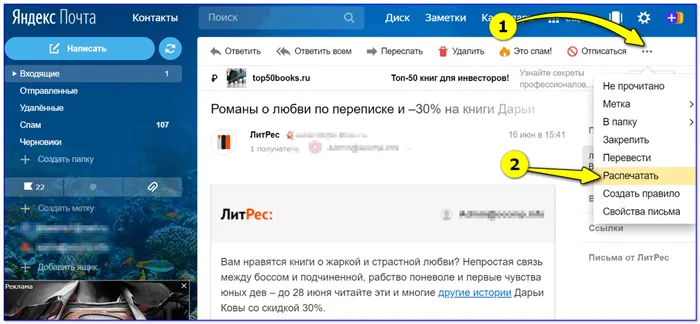
Затем выберите формат PDF вместо принтера и сохраните документ. Затем вы можете открыть его в Word и отредактировать по своему усмотрению.
Как сохранить электронную почту на жесткий диск
Независимо от того, что они говорят, такие компании, как Google, Microsoft или даже Yandex, уделяют большое внимание безопасности пользовательских данных, поэтому пользователям не нужно беспокоиться о безопасности писем, хранящихся на их почтовых серверах. Если вы хотите подстраховаться, вы можете сохранить свои электронные письма на жестком диске.
Экспорт электронной почты поддерживается большинством почтовых служб, разница лишь в процессе.
Экспорт писем в Gmail
Вы можете извлекать и сохранять любые данные, включая электронные письма, из своего аккаунта Goggle с помощью встроенной службы архивирования Google.
В браузере перейдите на takeout.google.com/settings/takeout и первым делом снимите галочки со всех продуктов, поскольку вам нужна только электронная почта.
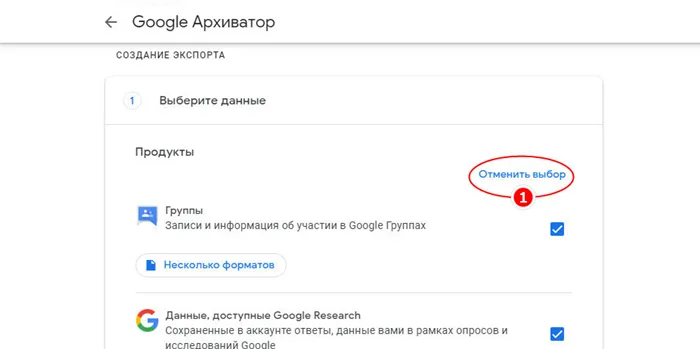
Прокрутите страницу в самый низ, чтобы найти блок «Почта» и установите флажок.
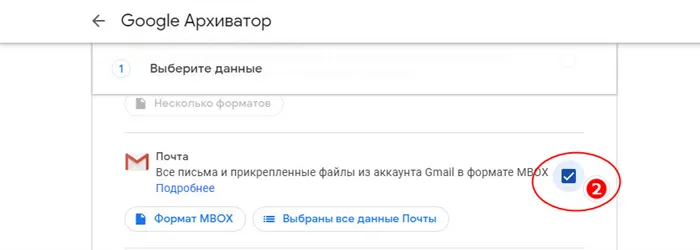
По умолчанию выбрана вся почта. Если вам нужна только входящая или исходящая почта, нажмите «Все выбранные…». и снимите флажки с ненужных пунктов.
Доступен только один формат хранения — MBOX .
По сути, это простой текстовый файл, который можно легко редактировать с помощью Блокнота или другого текстового редактора. Теперь прокрутите страницу до самого низа и нажмите кнопку Next .
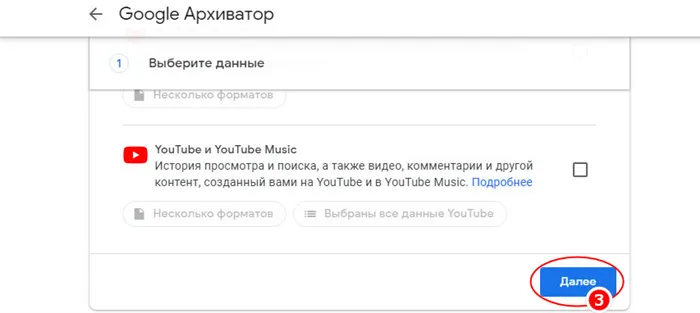
Выберите способ получения файла.
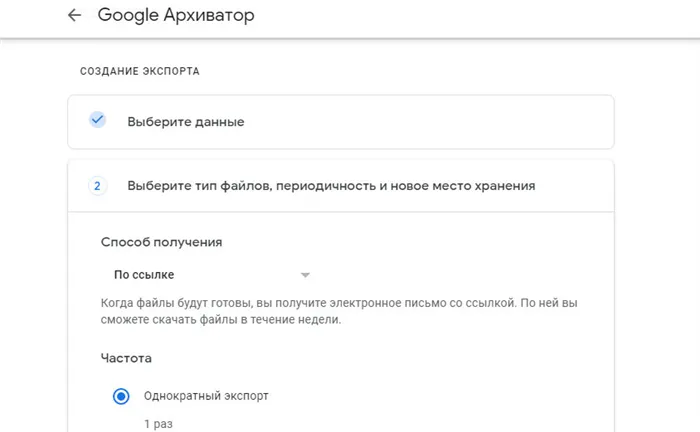
И нажмите на кнопку «Создать экспорт».
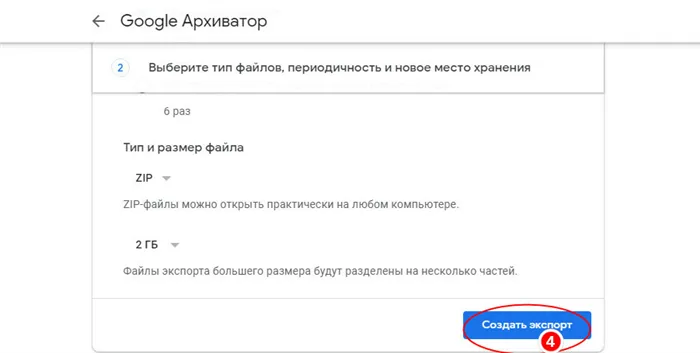
Процесс сбора данных займет некоторое время. После завершения вы получите уведомление по электронной почте со ссылкой для загрузки файла с экспортированными электронными письмами.
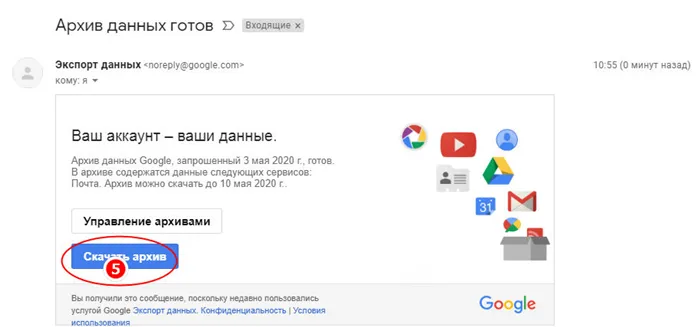
Экспорт писем в Outlook
Если для переписки по электронной почте вы используете клиент Outlook, выполните следующие действия, чтобы сохранить электронные письма из этого клиента на жестком диске.
Выберите Файл .
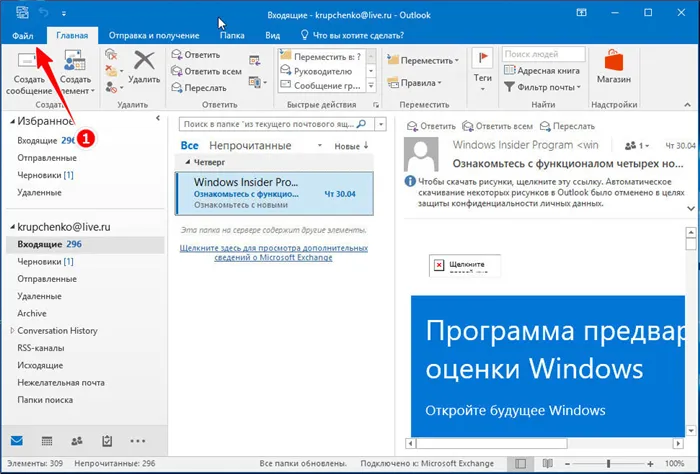
Открыть и экспортировать .
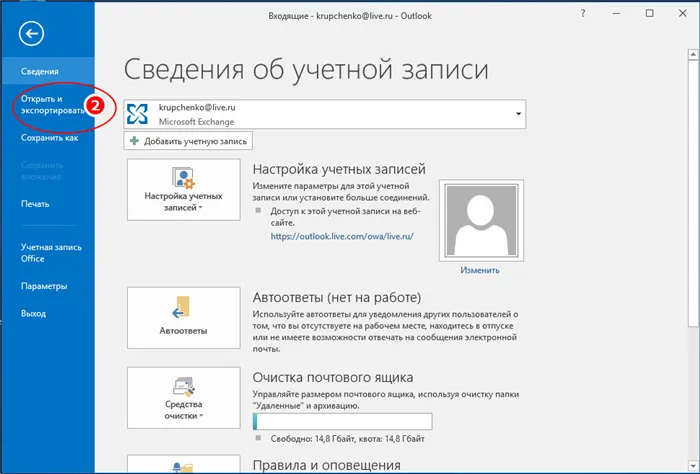
Импорт и экспорт .
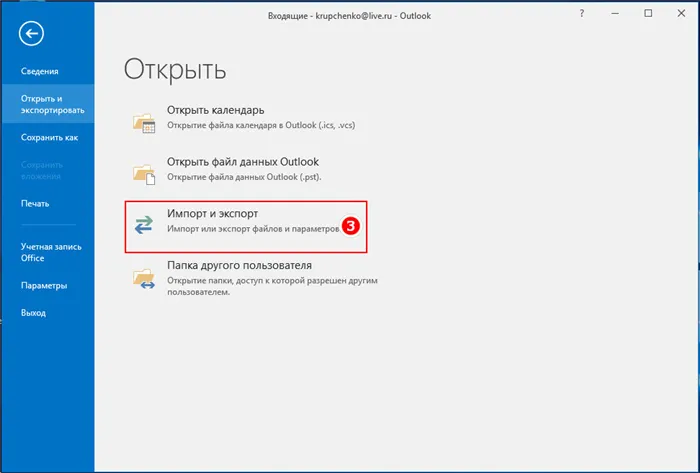
В открывшемся окне мастера выберите Экспорт в файл .
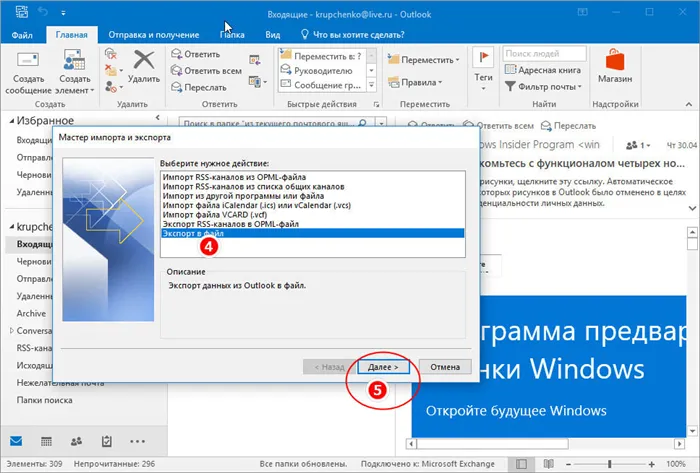
Если вы подозреваете, что неспособность загрузить файл на ваш компьютер связана с «плохим» интернет-соединением, по возможности подключитесь к другой сети, чтобы подтвердить или опровергнуть эту гипотезу. Если файл был успешно загружен через другое сетевое соединение, следует убедиться, что ваше интернет-соединение улучшено или изменено.
Как сохранить цепочку писем Gmail в PDF или Word без всяких программ
Gmail использует удобную иерархию писем, в которой последовательность писем с одинаковой темой образует цепочку, позволяющую вернуться к предыдущим письмам в разговоре одним щелчком мыши. Однако если вам нужно показать кому-то свою переписку в более богатом и понятном виде, это не так просто. В этой статье вы узнаете, как быстро и легко экспортировать цепочку писем в распространенные форматы электронной почты. Это может быть полезно не только для обмена электронной почтой с другими, но и для резервного копирования важных сообщений.

Метод 1
Этот метод можно использовать, если вы пользуетесь браузером Google Chrome. 1.
1. откройте свой почтовый ящик и найдите разговор, который вы хотите сохранить.
2. рядом с темой сообщения электронной почты находится кнопка с изображением принтера. Нажмите на него, чтобы открыть окно настроек принтера.
Откроется окно настроек принтера. Найдите раздел Принтер здесь в правой области и измените его на Сохранить как PDF. 4.
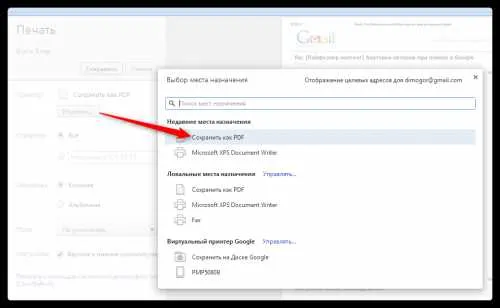
Укажите местоположение и имя файла, и вы получите красивый и компактный PDF-файл.
Метод 2
Этот метод полезен, если вы используете Firefox, Opera или другой браузер. Он также сохраняет цепочку писем не только в PDF, но и в текстовом формате DOCX, который вы можете редактировать.
1. откройте настройки клиента Gmail. 2.
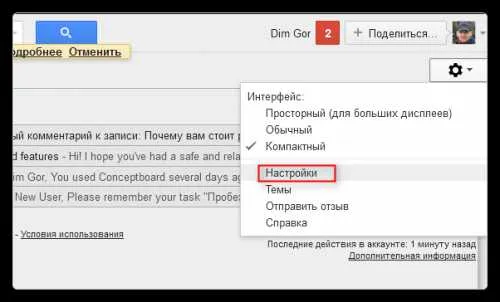
2. перейдите в раздел «Лаборатория». Здесь вы найдете функцию Создать документ и активируете ее. 3.

3. вернитесь в основной интерфейс и откройте цепочку писем, которую вы хотите сохранить. В меню Больше вы найдете опцию Создать документ. 4.
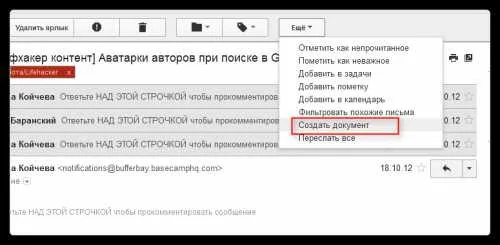
4. созданный документ с вашими письмами открывается в Google Docs. Теперь вам остается только сохранить его на жестком диске в нужном вам формате.
Таким образом, всего несколькими щелчками мыши вы сможете сохранить важные письма в удобном формате или поделиться ими с другими без необходимости использования дополнительных программ или плагинов.
Как я потерял доступ к почте + Skype и что потом стал лихорадочно делать =)

В прошлом месяце я попал в две неприятные ситуации, которые заставили меня сильно понервничать и о которых я расскажу сегодня.
Во-первых, по непонятной причине мне заблокировали доступ к Skype. Я переписывался с сотрудницей Microsoft по имени Диана около часа. В конце концов, доступ к Skype был восстановлен. Кстати, служба поддержки клиентов Microsoft произвела на меня очень хорошее впечатление.
Я был морально готов к борьбе с бездушным роботом, но встретил живое и адекватное общение. И все это произошло в субботу утром (!).
Определенно, это положительно сказывается на карме Microsoft. Мне не сообщили причину временной блокировки, но она была быстро снята после подтверждения моей личности, но я подозреваю, что это произошло потому, что к счету была привязана просроченная карта.
А потом почтовый ящик Яндекса замерз. Честно говоря, я был ОЧЕНЬ напряжен, поскольку все другие сервисы, которые я использовал, были связаны с этим ящиком: социальные сети, панели домена, огромный архив личных сообщений за последние 8 лет.
Потребовалось немного больше времени, чтобы разобраться с ситуацией с Яндексом, но в итоге все получилось. Кстати, нашлись и живые люди, которые быстро откликнулись и все восстановили.
Проблема, как я понял, возникла из-за того, что накопилось слишком много писем (ящику 8 лет).
Два таких инцидента подряд заставили меня пересмотреть план работы с важной электронной почтой.
1. Я купил собственный домен только для личной почты
Теперь я запретил отправлять важные письма через бесплатные почтовые сервисы. Как показывает практика, любой из нас может быть исключен в любой момент. И поверьте, вернуться к наполнению в таких ситуациях не так-то просто. Вы должны доказать, что это так. Вспомните последние действия с почтой, назовите номера банковских карт, подождите ответа полдня. Это не очень приятно.
Короче говоря, я купил совершенно немаркированный домен, который используется только для важных услуг. Он не имеет переписки с обычными людьми и нигде не отмечен.
Здесь также собирается вся корреспонденция с других моих учетных записей электронной почты, которые не так важны. Это ящики для контактов на моих сайтах и старые аккаунты на бесплатных почтовых сервисах.
2. Новый домен был привязан к почтовому сервису от Яндекса
Я не буду рассказывать вам, как его настроить, просто скажу, что он называется Domain Mail. На YouTube полно видеороликов на эту тему, а на Reg.Ru это делается в два клика для каждого домена.
Да, есть и зарубежные сервисы, но, учитывая последние события в России, это был бы самый безопасный вариант. Думаю, Роскомнадзор точно не будет блокировать Яндекс =).
Да, я знаю, как загрузить электронную почту на частный сервер. Но поскольку и хостинг, и серверы уничтожаются, эта идея сразу же попала в глухие уши и была признана плохой.
3. Вся переписка теперь дублируется в почтовой программе
Кстати. Скажи мне вот что. Многие ли из вас загружают электронные письма на свой компьютер? А всего 10 лет назад подавляющее большинство пользователей использовали The Bat, Outlook Express, Outlook и т.д.
Сегодня все пользуются веб-почтой, потому что это просто и удобно.
И когда мой почтовый ящик замерз, я с первой секунды пожалел, что у меня нет копии моих сообщений в старом добром OutLook, от которого я отказался около пяти лет назад. К счастью, у меня есть пакет Microsoft Office, включающий лицензию на Outlook, и я быстро подключил его.
Смотрите также
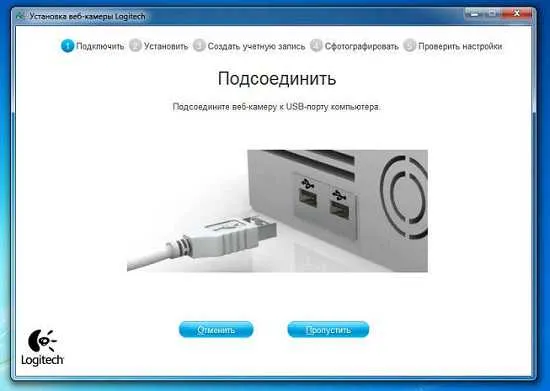
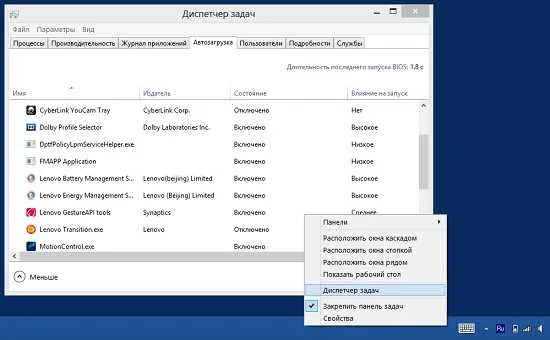
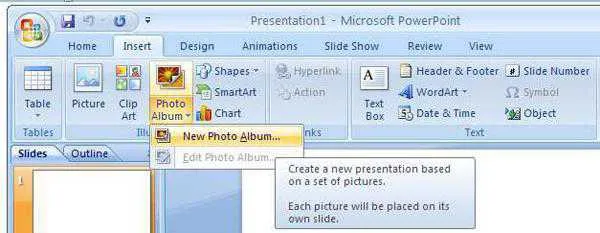

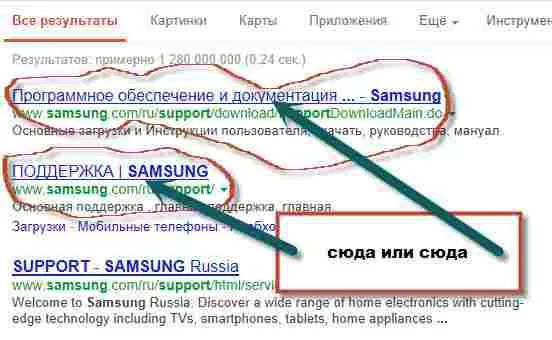

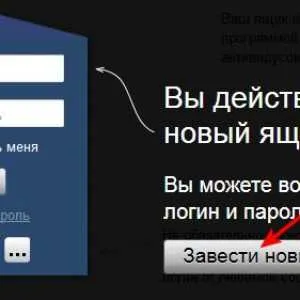
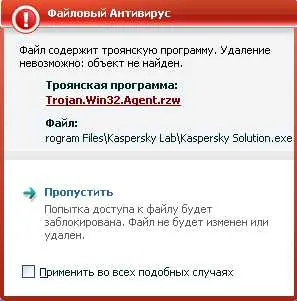


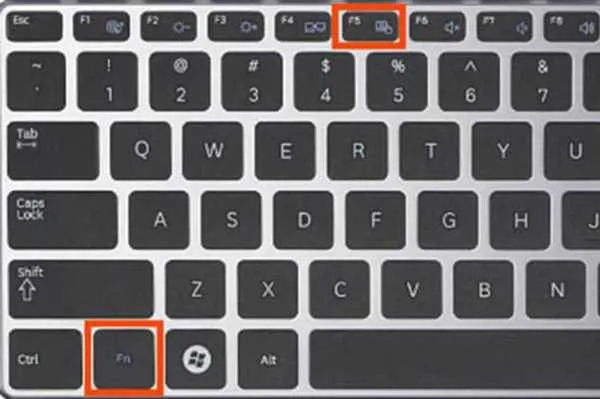
Авторское право (c) HTFI. Копирование информации разрешено при условии указания активной ссылки на источник.
Вопрос пользователя Здравствуйте. Подскажите, пожалуйста, как сохранить несколько писем из электронной почты на жесткий диск, чтобы потом отредактировать их в Word (я использую письма из Gmail).
Как сохранить письмо из яндекс почты на компьютер
Чтобы сохранить письмо из Яндекс Почты на компьютер, откройте его. Затем нажмите на 3 точки в верхнем меню и выберите «Печать». Откроется меню печати. Выберите «Сохранить как PDF» в пункте «Принтер».
Как сохранить все письма с яндекс почты?
- Откройте письмо.
- Нажмите → «Свойства электронной почты». Исходный код письма открывается в новой вкладке.
- Щелкните правой кнопкой мыши в любом месте страницы и выберите «Сохранить как…».
- Нажмите на кнопку «Сохранить».
Как сохранить письмо из почты в PDF?
Сохранить сообщение в формате PDF
- Откройте сообщение, которое вы хотите сохранить, и нажмите кнопку «Печать» на вкладке «Файл».
- На принтере выберите опцию Microsoft Print to PDF.
- Нажмите кнопку Печать.
- В опции Сохранить как печать выберите папку для файла PDF и введите имя файла.
Как скачать документ с яндекс почты?
Чтобы загрузить файл, откройте письмо и нажмите кнопку Загрузить рядом со значком вложения. Вы можете просматривать фотографии и документы непосредственно в браузере, не загружая их. Для этого нажмите кнопку Просмотр рядом со значком вложения.
Как в Яндекс почте отправить письмо вложением?
Добавление из вложений электронной почты
- Нажмите на → Файлы из почты под полем ввода электронной почты.
- Выберите папку, в которой находится письмо с нужным вложением.
- Выберите файл и нажмите кнопку Прикрепить.
Как сохранить все письма из яндекс почты на компьютер?
- Откройте вкладку Файл.
- В меню выберите Открыть и экспортировать → Импорт и экспорт.
- Выберите Экспорт в файл.
- Если вы хотите импортировать письма в другой почтовый ящик после их экспорта с помощью Outlook, выберите Outlook Data File (. …
- Нажмите Далее.
- Выберите учетную запись, из которой вы хотите экспортировать электронные письма.
Как перенести все письма на другой почтовый ящик?
Продолжим миграцию: перейдите в папку старого почтового ящика, выделите все сообщения (Ctrl+A), скопируйте их (Ctrl+C) и выберите соответствующую папку в новом почтовом ящике в появившемся окне. Например, скопируйте все письма из папки «Входящие» старого почтового ящика в папку «Входящие» нового почтового ящика.
Как сохранить файл с электронной почты?
Как сохранить файл из электронного письма?
- Откройте приложение электронной почты и найдите письмо с вложенным файлом. …
- Откройте письмо и нажмите кнопку Clip в верхней части.
- Нажмите кнопку «Сохранить» справа от вложения, выберите папку или создайте новую (кнопка «+» вверху) и нажмите «Готово» внизу.
Как сохранить письмо в формате PDF?
Печать в PDF: Windows 10/Windows 8
- Приступайте к печати документа, следуя инструкциям в разделе Как напечатать письмо?
- Когда появится запрос на выбор принтера, выберите Microsoft Print to PDF .
- Когда вы нажмете кнопку Печать, вам будет предложено указать место сохранения PDF-документа.
- Теперь ваш PDF-файл сохранен.
Как по почте отправить письмо другому адресату?
Откройте письмо, которое вы хотите переслать, и нажмите ссылку Переслать под темой письма. Работа с письмом очень похожа на написание обычного письма, за исключением того, что оно уже содержит детали исходного письма.
Как сохранить важное письмо из Яндекс Почты
Когда вы получаете десятки, а иногда и сотни писем в неделю в свой ящик Яндекса, бывает легко пропустить среди них действительно важное письмо. Это может быть письмо, содержащее пароли, полезную информацию, инструкции или что-то еще ценное, что может пригодиться в любой момент. В этой статье мы рассмотрим, как сохранить важное письмо в Яндекс Почте, чтобы вы могли получить к нему доступ в любое время.
Как сохранить важное письмо в Яндекс Почте
Самый простой способ сохранить важное сообщение в Яндекс Почте — добавить его в раздел «Важное».
Чтобы добавить сообщение электронной почты в раздел «Важное», наведите курсор на сообщение и нажмите на соответствующий значок слева.
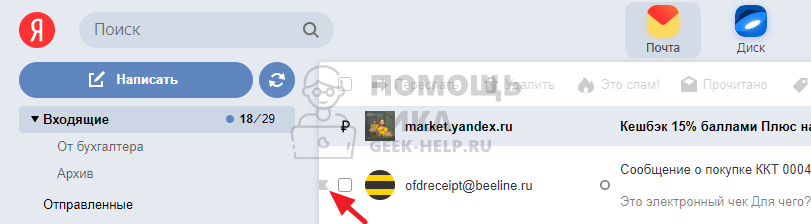
Есть и другой вариант — непосредственно из электронного письма. Введите электронное письмо, наведите курсор на аватар отправителя и нажмите на соответствующий значок слева.
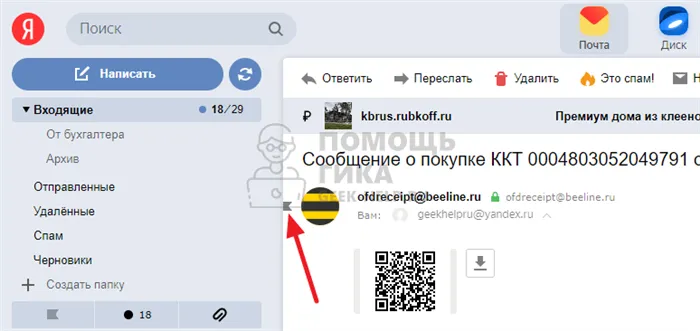
Выбранные таким образом письма отображаются красным цветом в общем списке писем.
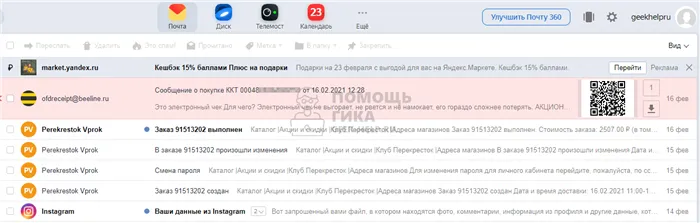
Чтобы в любой момент получить доступ к важным сообщениям в Яндекс Почте, нажмите на соответствующий раздел.
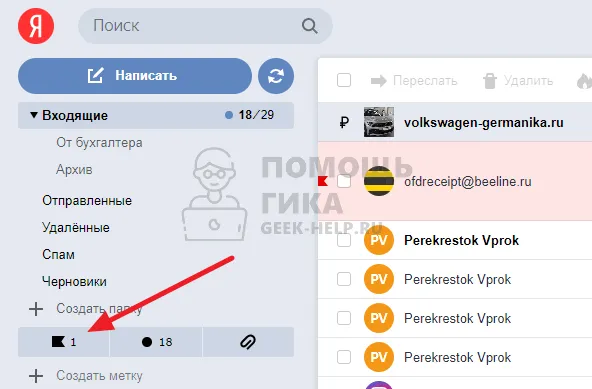
Как сохранить на компьютер письмо из Яндекс Почты
Вам может понадобиться сохранить важное письмо из Яндекс Почты на свой компьютер, чтобы всегда иметь к нему доступ, даже когда Интернет недоступен.
Чтобы сохранить письмо из Яндекс Почты на компьютер, откройте его. Затем нажмите на 3 точки в верхнем меню и выберите «Печать».
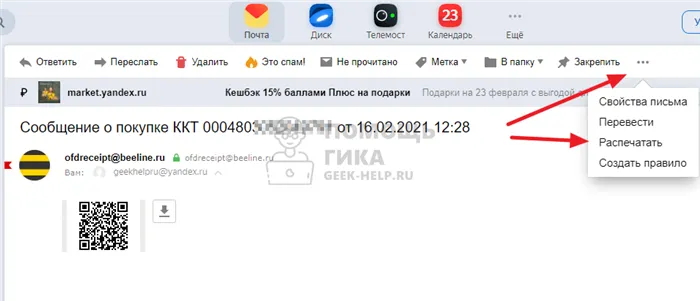
Откроется меню печати. Вам необходимо выбрать опцию «Сохранить как PDF» в разделе «Принтер».
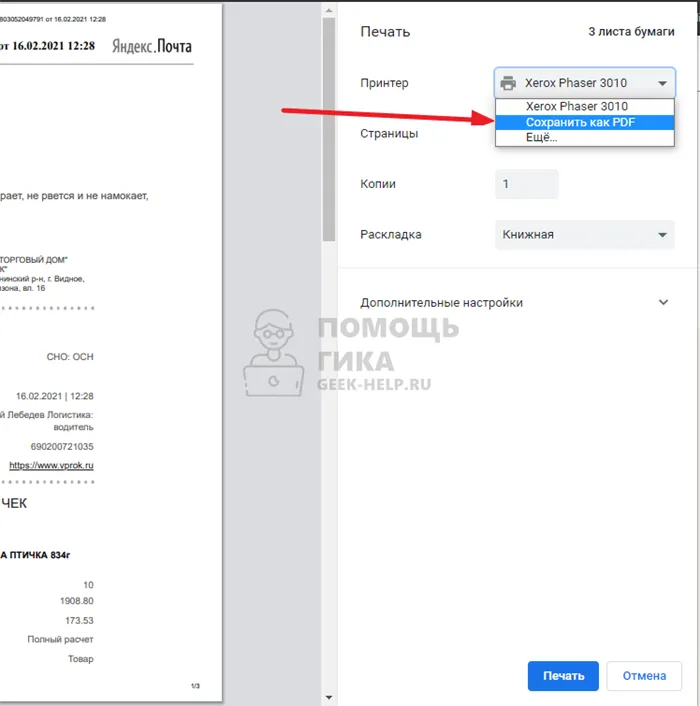
Кнопка внизу изменится на «Сохранить». Нажмите на него, чтобы загрузить письмо на свой компьютер.
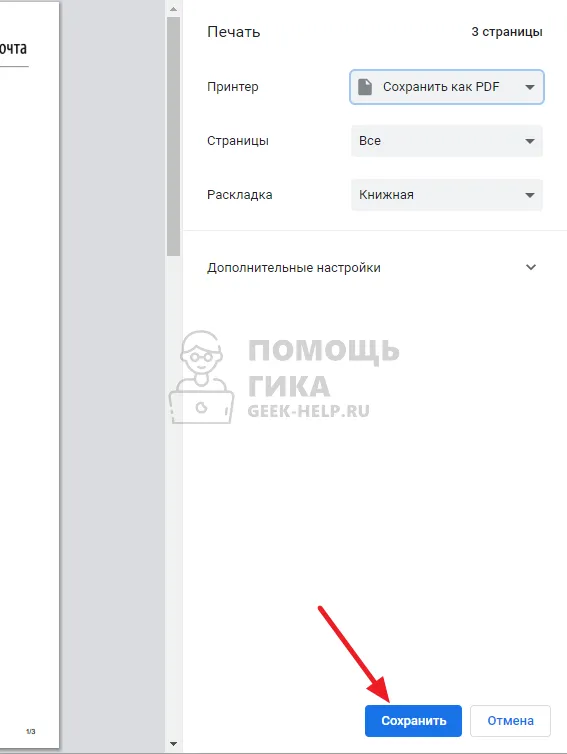
Выберите место для электронной почты на своем компьютере и дайте ей имя. После этого вы сможете просматривать электронную почту даже без доступа к Интернету.
Как скачать письма с почты на компьютер. Как из яндекс почты сохранить письма на компьютер
Кстати, вы знаете, как настроить бесплатный почтовый ящик Яндекса?
Если вы используете веб-интерфейс почтового сервера, т.е. получаете доступ к своей электронной почте через браузер.
Неважно, какой это браузер — это может быть Mozilla или Internet Explorer, который интегрирован в вашу персональную систему Windows.
На самом деле нет никакой разницы в том, как хранятся электронные письма. Интерфейс выглядит одинаково во всех браузерах.
Откройте нашу электронную почту. Перейдите в папку «Входящие».
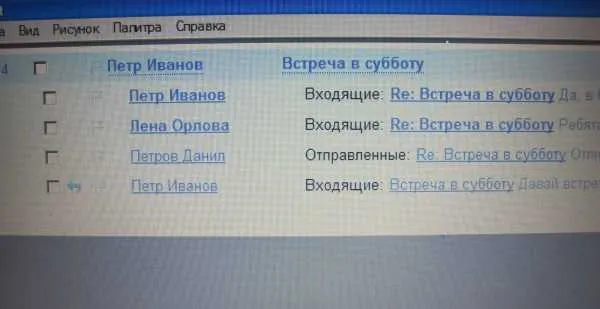
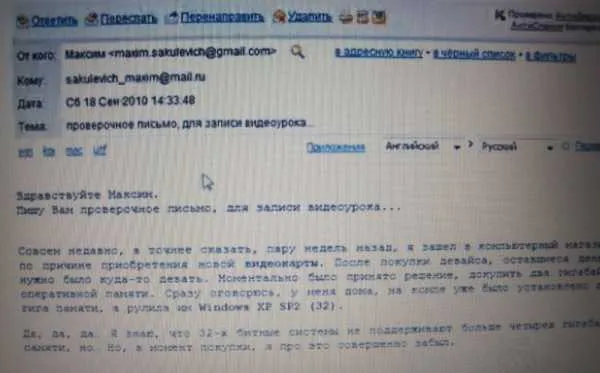
У нас есть список писем, которые мы получили. Откройте письмо. Выделите весь текст, удерживая нажатой левую кнопку мыши.


Щелкните правой кнопкой мыши и скопируйте.
Минимизируйте работу нашего браузера. Щелкните правой кнопкой мыши, чтобы открыть всплывающее окно на рабочем столе и создать папку. Или текстовый документ — откройте его в Блокноте, щелкните правой кнопкой мыши и вставьте скопированный текст нашего сообщения сюда. Когда вы закроете папку, появится диалоговое окно с предложением сохранить ее. Нажмите Да.
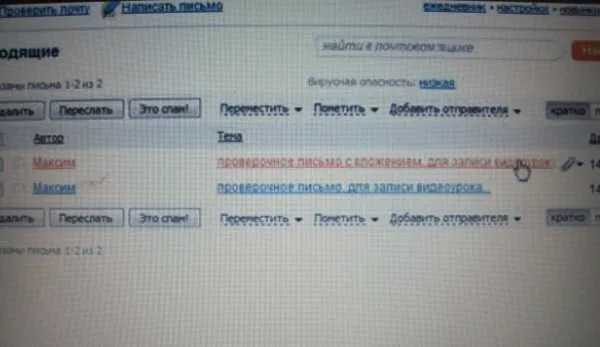
Сообщения электронной почты иногда содержат вложения. Когда вы снова откроете папку «Входящие», вы увидите вложение электронной почты. Нажмите на кнопку «Загрузить». Нажмите «Ok» для загруженного файла.
Выберите папку, в которой вы хотите сохранить файл, и нажмите «Сохранить».
Если вы прикрепили много документов (или фотографий, или видео, или всего понемногу), просто нажмите «Загрузить все файлы как один файл» — все прикрепленные файлы будут сохранены как один zip-файл.
Затем вам останется только разархивировать файл, например, с помощью Winrar. Этот метод позволяет сэкономить время при загрузке.
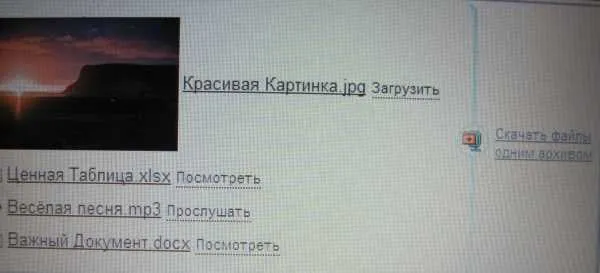
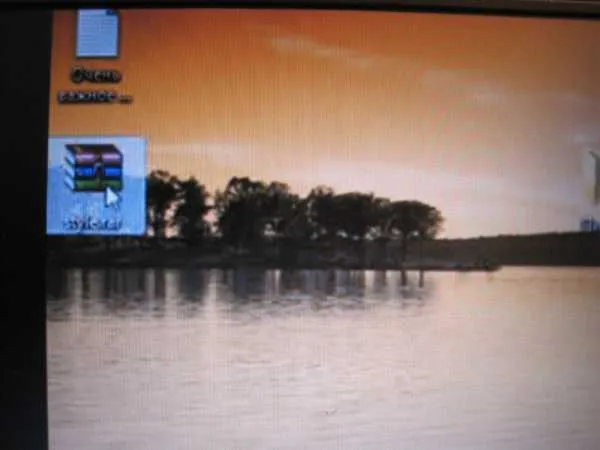
Полезные бесплатные видеоуроки: Хотите научиться пользоваться компьютером? Подпишитесь на бесплатные видеоуроки «Компьютеры с нуля»!
Одновременно нажмите клавиши CTRL и D, чтобы добавить эту страницу в закладки и вернуться к ней позже.
Как сохранить файл присланный по почте?
У некоторых пользователей возникает вопрос о том, как сохранить файл на компьютере или карте памяти для отправки по электронной почте. Многие люди используют электронную почту для отправки и получения фотографий или других файлов, например, текстовых документов.
Перейдем сразу к делу: если у вас есть Яндекс Почта, то для сохранения файла, полученного по почте, щелкните на нем левой кнопкой мыши и выберите Сохранить файл.
Ниже показаны картинки с разных компьютеров при сохранении файла в Яндекс Почте.
После нажатия кнопки Загрузить файл(ы) файлы будут загружены на ваш компьютер в папку Загрузки (если вы не указали другую папку для загрузки). Для тех, кто не знает: Папка «Загрузки» находится по адресу:








