Это очень просто. Перейдите в папку, где установлена программа, найдите файл деинсталляции и запустите его. Обычно он называется «Uninstall. exe» или «Uninst. exe», хотя возможны и другие варианты. Предположим, что такой файл есть в папке установки приложения. Теперь нам остается только найти его и запустить:
Как удалить программу с компьютера? Полное удаление программы.
Здравствуйте, дорогие друзья! В сегодняшней статье блога мы поговорим о том, как удалить программу с компьютера, как удалить программу полностью. Вы знаете, как ненужные вещи захламляют ваш дом, а ненужные программы захламляют ваш компьютер. Но если вы можете просто выбросить вещи, то вам необходимо правильно деинсталлировать (т.е. удалить) различные приложения и программы с вашего компьютера, чтобы не возникало системных ошибок. Однако не все пользователи знают, как правильно это делать. В этой статье вы узнаете, как удалить программу с компьютера, удалив не только ярлыки и исполняемые файлы, но и записи реестра.
Первый способ деинсталляции (удаления) приложения или программы, который должен знать каждый пользователь, — это использование функции «Удаление программ» в «Панели управления». .
- Откройте меню «Пуск» и перейдите в раздел «Панель управления». .
- Найдите раздел «Удаление программ» и откройте его щелчком левой кнопки мыши.
- Подождите, пока загрузится полный список установленных приложений. Выделите программу, от которой вы хотите избавиться, и нажмите кнопку «Деинсталляция».

Выполните все шаги по удалению выбранного приложения вместе с мастером удаления. При необходимости перезагрузите компьютер, чтобы завершить удаление.
Меню «Пуск».
Другим удобным решением вопроса о том, как удалить программу с компьютера, является использование встроенного деинсталлятора программы, который появляется в системе после установки вместе с самим приложением. Обычно его можно найти через меню Пуск. 1:
1. нажмите кнопку Пуск и откройте список Все программы. .
2. найдите строку с утилитой или программой, которую вы хотите удалить из системы, и щелкните по ней левой кнопкой мыши.
3. Среди отображаемых элементов должен быть деинсталлятор под названием «Uninstall». Деинсталлятор должен иметь название «Uninstall», «Uninstall» или «Uninstall». Нажмите на него, чтобы запустить мастер удаления.
Встроенная программа деинсталляции также находится в каталоге самой программы. Обычно это файл uninstall.exe, после чего появляется окно мастера удаления.
Как удалить программу с компьютера? Сторонний софт.
Если стандартные средства Windows не решают проблему удаления программы с компьютера, или вы хотите очистить реестр от следов удаленного приложения, лучше воспользоваться специальными многофункциональными инструментами, которые можно скачать бесплатно.
CCleaner.
Среди основных функций CCleaner — мощный деинсталлятор, похожий на стандартный инструмент Windows «Удаление программ» Чтобы открыть меню удаления приложений в CCleaner и удалить программу через него, выполните следующие действия:
1. запустите CCleaner и перейдите на вкладку Инструменты в боковом меню.
Первый открывшийся раздел — «Удаление программ». Выберите нужную программу, выделите ее и нажмите кнопку «Деинсталляция». 3.
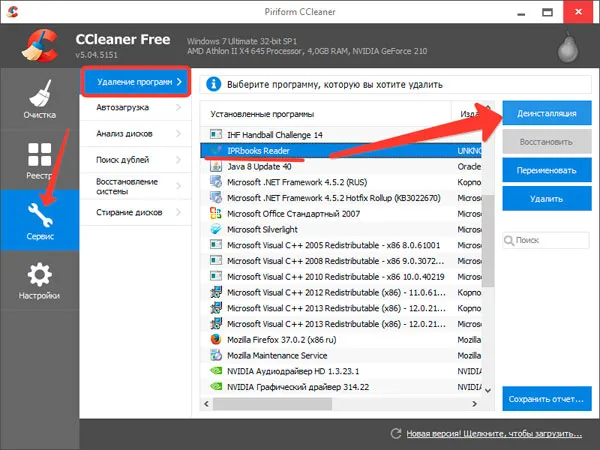
3. Запустится мастер деинсталляции, который проведет вас через все этапы удаления и удалит все исполняемые файлы программы.
Внимание! Нажмите кнопку «Удалить», а не «Delete». а не «Uninstall». Функция «Деинсталляция» в данном случае служит для очистки реестра от записи о деинсталляции, а не для удаления самой программы.
После завершения деинсталляции перейдите в «Реестр» через боковое меню и запустите сканирование. Очистите все найденные поврежденные или ненужные записи и закройте CCleaner.
Revo Uninstaller.
Revo Uninstaller — это мощный деинсталлятор, который поможет вам решить практически любую проблему, возникающую при удалении программы с компьютера, не только удаляя исполняемые файлы, но и удаляя ненужные записи в реестре.
1. Запустите Revo Uninstaller и найдите в главном окне значок программы, от которой вы хотите избавиться. Щелкните по нему правой кнопкой мыши и выберите «Удалить». 2.
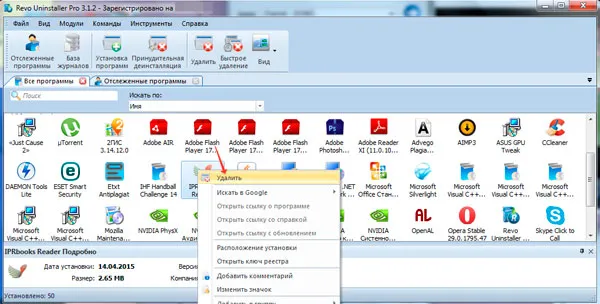
Дождитесь завершения предварительного анализа и запуска деинсталлятора. 3.
3. выполните все шаги мастера удаления, задав параметры удаления. 4. выберите сканирование компьютера.
Выберите режим сканирования компьютера — рекомендуется Расширенный. 5.
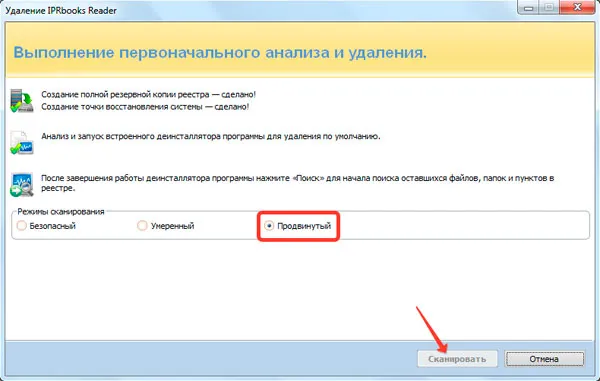
5. просмотреть результаты сканирования системы; отчет содержит все записи реестра, найденные после удаления программы.
6. нажмите кнопку «Выбрать все». Выберите все, а затем нажмите кнопку «Удалить».
Примечание. Вам не нужно беспокоиться о производительности системы — удаление записей реестра не повлияет на нее.
Выполните ту же процедуру в окне «Оставшиеся файлы…». окно для удаления всех следов с компьютера. для удаления всех следов удаленного приложения или программы с компьютера.
Этот инструмент, созданный компанией VS Revo Group, не является бесплатным, как большинство подобных инструментов, а полностью свободен (только версия Pro).
Полное и частичное удаление программ — в чем разница?
Следует различать полную и частичную деинсталляцию программы.
- При частичной деинсталляции программы на жестком диске остаются файлы, созданные во время выполнения программы, и/или системные настройки, сделанные деинсталлятором. В основном, есть записи реестра, которые остаются нетронутыми и автоматически превращаются в мусор, поскольку больше не используются программой.
- При чистом удалении удаляются не только основные файлы и папки приложения, но и все следы его работы, включая оставшиеся временные данные и записи реестра.
Если вы собираетесь удалить программу, рекомендуется выбрать второй вариант — полная деинсталляция. Этот процесс может быть выполнен как вручную, так и с помощью специализированных утилит. Давайте рассмотрим оба метода.
Ручное удаление программ
Если вы выполняете ручное удаление, сначала следует удалить приложение одним из стандартных методов. Вы можете использовать либо файл удаления приложения, либо программу удаления Windows.
Это очень просто. Перейдите в папку, где установлена программа, найдите файл деинсталляции и запустите его. Обычно он называется «Uninstall. exe» или «Uninst. exe», хотя возможны и другие варианты. Предположим, что такой файл есть в папке установки приложения. Теперь нам остается только найти его и запустить:
1. откройте системный диск (обычно «Local C :»), перейдите в раздел «Программы» и перейдите в папку с названием программы. Название этой папки, скорее всего, соответствует названию компании, разработавшей приложение.
2. в случае Windows 64-bit на жестком диске локальной системы также имеется папка «Program Files ( x 86)». Перейдите туда, если папка удаляемого приложения не найдена в разделе «Программы». 3.
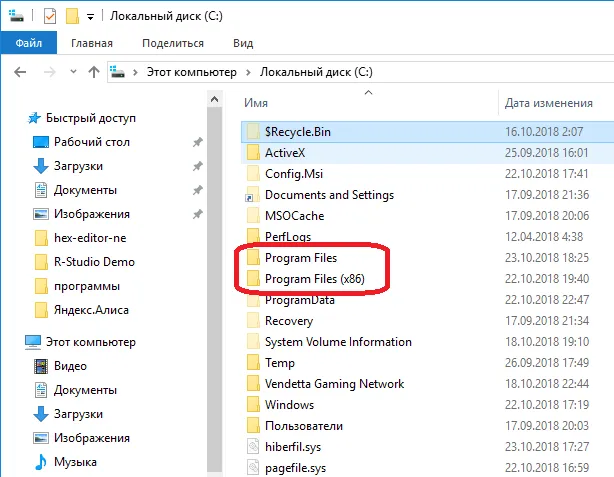
Файл деинсталляции может быть расположен либо непосредственно в корневом каталоге установленного приложения, либо в одной из его подпапок. 4.
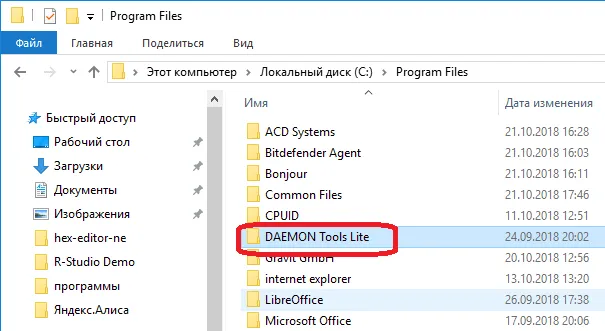
4. найдите файл и запустите его, появится окно деинсталляции — следуйте инструкциям.
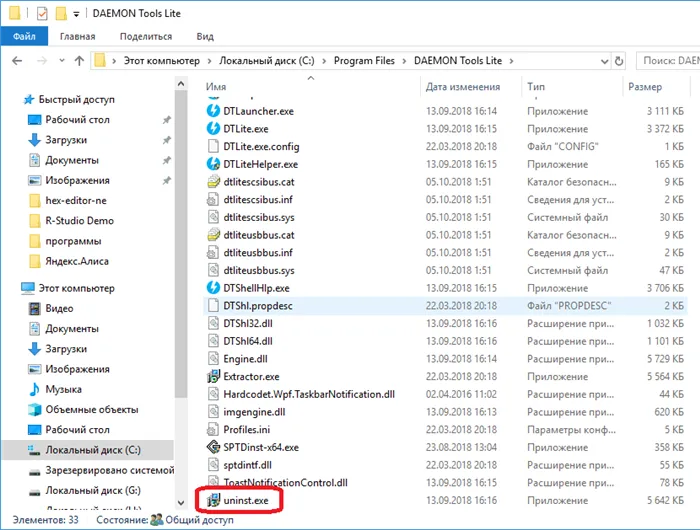
5. Существует и другой способ доступа к папке установки приложения:
- Перейдите на рабочий стол.
- Щелкните правой кнопкой мыши по ярлыку программы, которую вы хотите удалить, а затем выберите «Расположение файла». 6.
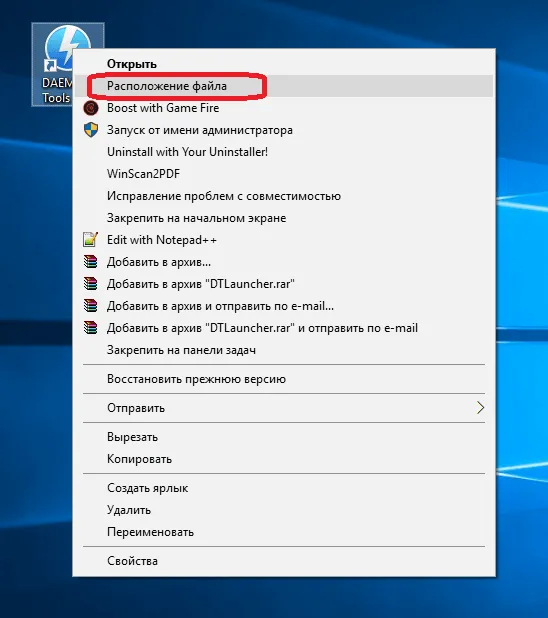
Папка установки программы откроется в проводнике Windows. 7.
Найдите файл деинсталляции и запустите его. Если по какой-то причине файл деинсталляции не может быть найден, перейдите к следующему разделу.
Удаление программ при помощи деинсталлятора Windows
Здесь все немного проще:
1. Нажмите клавиши «Win + R» на клавиатуре.
2. 2 В открывшемся окне «Выполнить» введите «control» (без кавычек) и нажмите «OK».
На экране появится окно «Панель управления». Найдите запись «Программы» и откройте ее. 4.
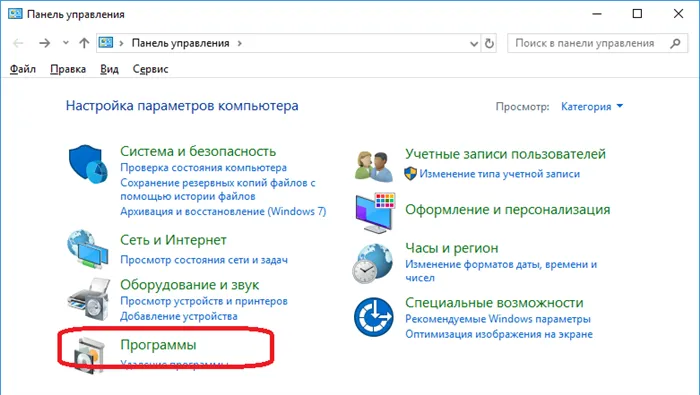
4. затем нажмите на пункт «Программы и компоненты». 5.
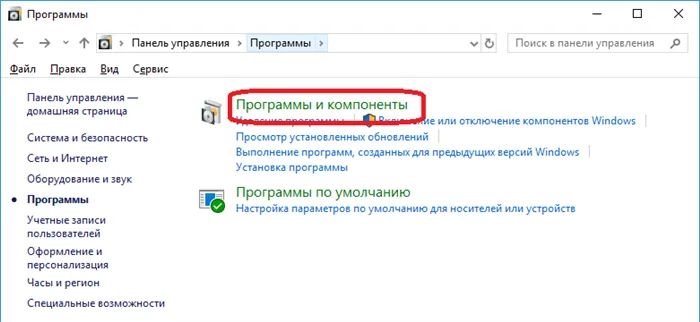
5. Отобразится список всех приложений, установленных на компьютере. Найдите название приложения, которое вы хотите удалить, щелкните его правой кнопкой мыши и выберите Деинсталляция. 6.
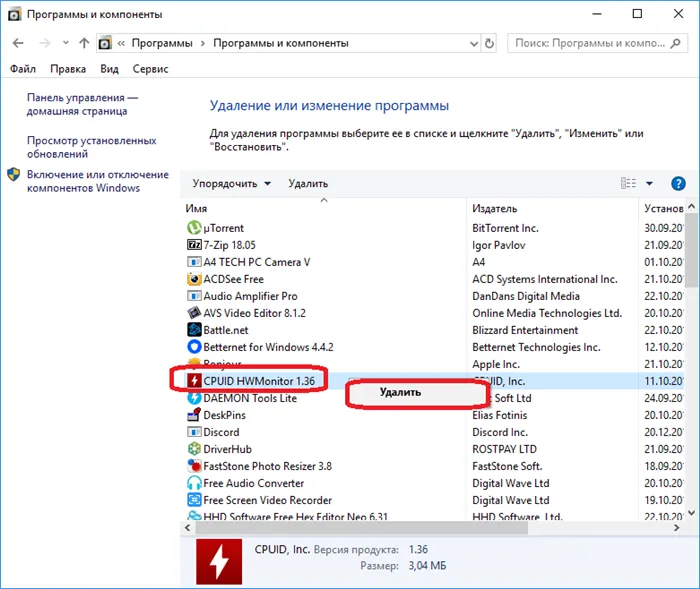
6. последнее действие запустит файл удаления приложения, независимо от того, где он находится. Затем следуйте инструкциям на экране.
На этом стандартная деинсталляция приложения завершена. Теперь вам остается только очистить систему от всех следов на вашем компьютере.








