Также рекомендую прочитать статью «Нужно ли устанавливать антивирусную программу в Windows 10 или достаточно встроенного Defender». Я буду рад, если вы поделитесь этим постом в любой социальной сети — таким образом вы поделитесь полезной информацией с другими пользователями, если, конечно, она полезна и для вас. Увидимся в следующий раз!
Утилита для удаления Касперского: где скачать и как запустить?
Приветствую всех на сайте WiFiGiD.RU. Сегодня мы рассмотрим, как полностью удалить Kaspersky Antivirus с вашего компьютера. Ниже я описал 5 способов, но прежде чем мы начнем, я хотел бы обратить внимание на два очень важных момента. Первая заключается в том, что простое удаление папки программы в программных файлах ничего не даст, так как в этом случае в системе останется множество лишних файлов и записей реестра. В лучшем случае поможет либо сброс системы, либо переустановка той же версии антивируса.
Второй момент заключается в том, что для обычного пользователя достаточно стандартного деинсталлятора. Я описываю это в первом методе. Если вы хотите удалить его ПОЛНОСТЬЮ без остатка, воспользуйтесь официальной программой kavremover или программой стороннего производителя. Не волнуйтесь, мы подробно расскажем обо всем этом в следующей статье. Если вы получили сообщение об ошибке или что-то не работает — напишите в комментариях.
Способ 1: Через панель управления Windows

Если вы просто хотите удалить Kaspersky с вашего компьютера, вы можете воспользоваться деинсталлятором по умолчанию. Его можно запустить из встроенной системной утилиты «Программы и возможности». Недостатком этого метода является то, что он оставляет некоторые следы после удаления. Поэтому, если вам необходимо полностью удалить Kaspersky Security (Cloud, Free, Lab, Internet), лучше воспользоваться одним из следующих методов (просто пропустите этот раздел). Для обычного пользователя этого варианта достаточно:
+ R
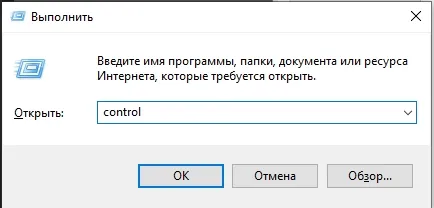
- Найдите раздел «Программы и компоненты» и установите перед ним режим просмотра «Значки».
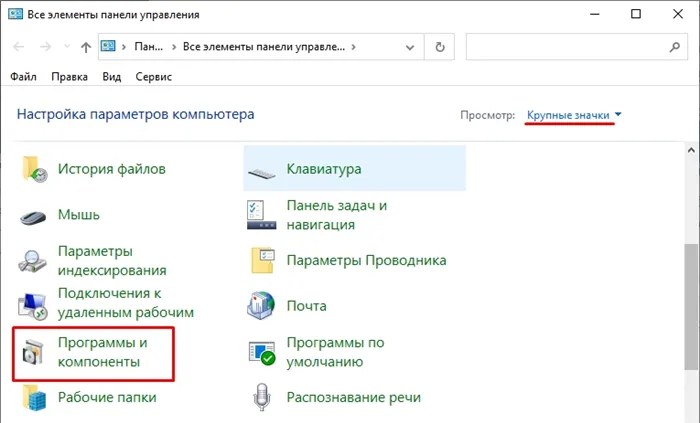
- Найдите в списке нашу антивирусную программу, щелкните по ней правой кнопкой мыши и выберите в выпадающем меню пункт «Деинсталляция».
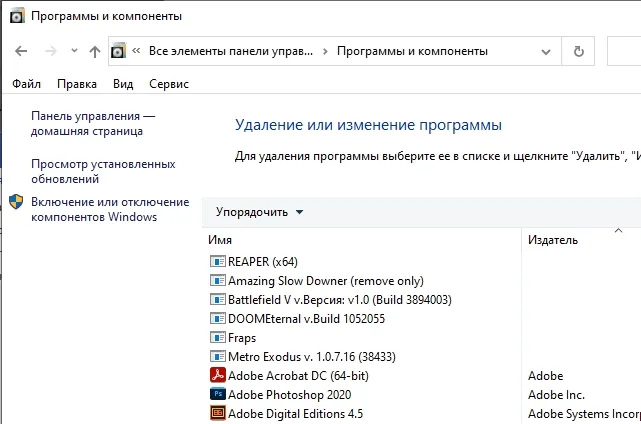
- Затем подтвердите удаление и действуйте в соответствии с инструкциями на экране.
- Перезагрузите компьютер после деинсталляции.
Способ 2: Официальная утилита kavremover
Вы можете полностью удалить антивирус Касперского с компьютера под управлением Windows (7, 8, 10 или 11) с помощью официальной утилиты.
- Перейдите на эту страницу и загрузите программу kavremover на свой компьютер.
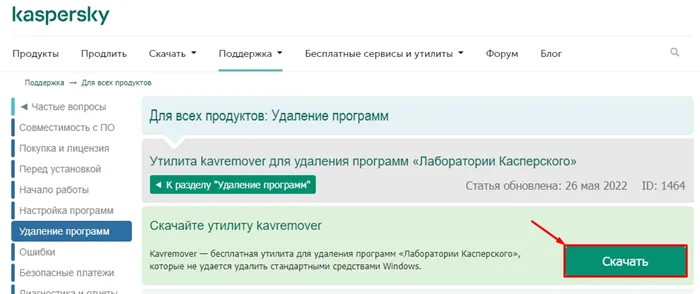
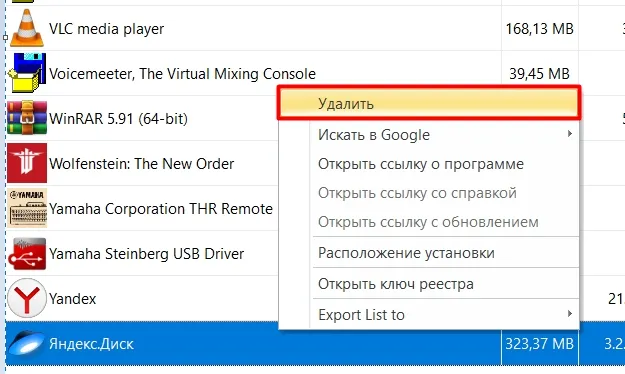
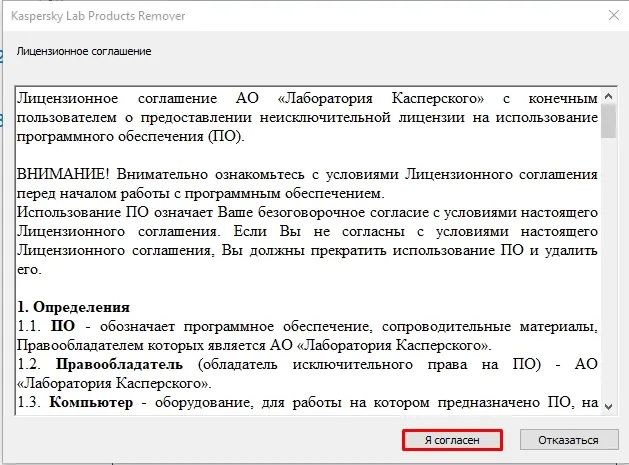
- Введите проверочный код. Прежде чем нажать на кнопку «Удалить», убедитесь, что вы выбрали правильный продукт для удаления. Обычно программа сама выбирает правильный вариант, но стоит проверить в каждом конкретном случае. Точное название антивирусного продукта можно найти в Панели управления в разделе «Программы и компоненты» или в месте установки программы.
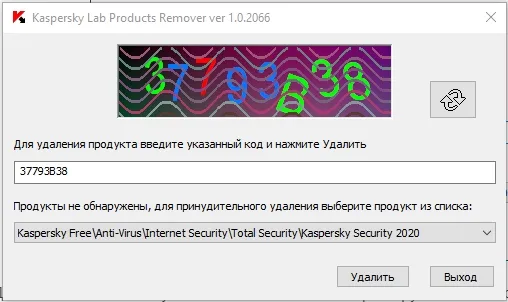
- В конце необходимо перезагрузить операционную систему.
Если удаление не может быть продолжено и появляется сообщение об ошибке:
Продукт не обнаружен, вы можете выбрать продукт из списка для принудительной деинсталляции.
В этом случае возможно, что вы уже пытались удалить приложение, но безуспешно. Вам придется выбрать продукт вручную, как мы это делали в шаге 4 (4). Если это не сработает, вы можете переустановить ту же версию Kaspersky, а затем удалить ее с помощью kavremover. Если программу не удается удалить или возникает другая ошибка, попробуйте запустить утилиту в безопасном режиме.
Осторожно. Как правило, ошибка 1316 возникает, когда вы пытаетесь удалить программу через панель управления. Однако есть возможность деинсталлировать утилиту и удалить все ее файлы из Windows 7 или 10.
Удаление антивируса Касперского с помощью стандартных средств Windows
Прежде всего, вы должны помнить, что никогда не следует удалять любое программное обеспечение, тем более антивирусное, с компьютера простым удалением папки в файлах программы. Это может привести к крайне нежелательным последствиям, вплоть до необходимости переустановки операционной системы.
Если вы хотите удалить Антивирус Касперского с компьютера стандартным способом, щелкните правой кнопкой мыши по значку Антивируса на панели задач и выберите в контекстном меню пункт Выход. Затем в Панели управления в разделе «Программы и функции» выберите продукт Лаборатории Касперского, который вы хотите удалить, нажмите кнопку «Изменить/Удалить» и следуйте инструкциям мастера удаления антивируса.
Если нет проблем с установленным программным обеспечением, удаление обычно проходит успешно, но после этого обязательно нужно перезагрузить компьютер (некоторые действия выполняются после перезагрузки).
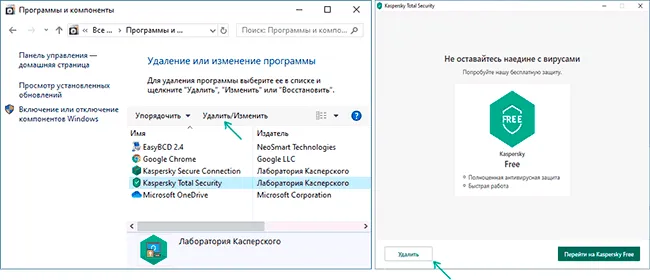
В Windows 10 и 8 для этого не нужно переходить в Панель управления — откройте список Все программы на начальном экране, щелкните правой кнопкой мыши значок программы Антивирус Касперского и в появившемся меню выберите Удалить. Дальнейшие действия аналогичны — просто следуйте инструкциям программы установки.
Как удалить Касперского полностью с помощью официальной утилиты удаления kavremover
Если Антивирус Касперского, Kaspersky Total Security или Internet Security не удается полностью удалить с компьютера, сначала попробуйте воспользоваться официальной утилитой Kaspersky Lab Products Remover:
- Загрузите утилиту Kaspersky Products Remover с официального сайта https://support.kaspersky.ru/common/uninstall/1464.
- После завершения загрузки запустите загруженный файл kavremvr.exe — эта утилита специально предназначена для удаления перечисленных антивирусных продуктов. Вы соглашаетесь с условиями и положениями.
- Убедитесь, что Антивирус Касперского и его версия правильно определены утилитой, введите проверочный код и нажмите кнопку «Удалить».
- Дождитесь завершения деинсталляции и перезагрузите компьютер.
- Теперь удаление Антивируса Касперского с вашего компьютера завершено.
- Если вы пытались удалить Антивирус Касперского с помощью других методов удаления и не добились успеха, появится текст «Продукты не обнаружены, выберите продукт из списка для удаления» — в этом случае укажите установленный антивирус и нажмите кнопку Удалить.
- Если предыдущий вариант не сработал, вы можете переустановить ту же версию продукта Kaspersky (чтобы восстановить установку), а затем применить инструмент удаления — он должен сработать.
- Если по какой-то причине kavremover не запускается или работает неправильно, попробуйте использовать программу в безопасном режиме.
Видео инструкция
Многие пользователи предпочитают использовать для удаления программ сторонние деинсталляторы, такие как Revo Uninstaller и другие. Это часто оправдано, поскольку они позволяют удалить «хвосты» деинсталлируемых программ, которые остаются после использования стандартных инструментов. Однако в случае удаления антивируса именно использование этих программ чаще всего приводит к необходимости поиска официальной утилиты для полного удаления антивирусного продукта с компьютера. Обычно это хорошо, но не всегда.
Это связано со встроенными функциями самозащиты антивирусного программного обеспечения и другими особенностями антивирусного программного обеспечения, которые отличаются от обычного прикладного программного обеспечения. Эти особенности могут привести к тому, что хороший, но неофициальный деинсталлятор просто «отменит» установку вместо того, чтобы удалить ее полностью. Однако такое случается редко: Большинство деинсталляторов программ в качестве первого шага используют официальный деинсталлятор, поставляемый вместе с программой, и только затем очищают оставшиеся элементы.
Надеюсь, эта статья помогла вам. Если вы столкнулись с какими-либо трудностями, пожалуйста, напишите в комментариях.
Существует несколько способов удаления Касперского (антивируса или других продуктов безопасности), от стандартного метода сброса пароля (если удаление программы защищено паролем) до полного удаления продуктов Касперского с компьютера, для Windows 10, 8, 7.
Удаление Касперского при помощи сторонних утилит
Если вы не можете удалить антивирусную программу традиционным способом, попробуйте удалить ее с помощью одной из специальных утилит. В качестве примера рассмотрим работу с программой Your Uninstaller:
- Загрузите утилиту с нашего портала программного обеспечения ( Download Your Uninstaller ). Он платный, но бесплатный в течение нескольких дней (вы можете удалить его сразу после удаления Kaspersky).
- Запустите программу деинсталляции. Найдите «Антивирус Касперского» среди значков в центре окна и дважды щелкните по нему.
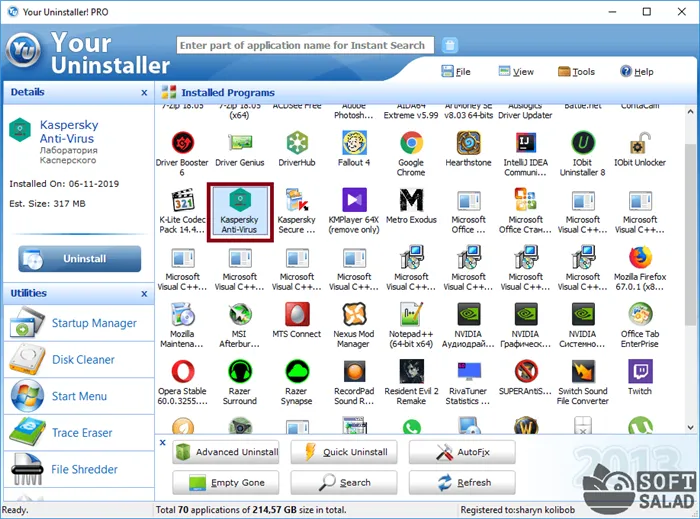
- Откроется окно, в котором необходимо выбрать метод удаления. Выберите последний вариант «Суперрежим», который предполагает тщательное сканирование компьютера на наличие записей в реестре и антивирусных файлов на диске.
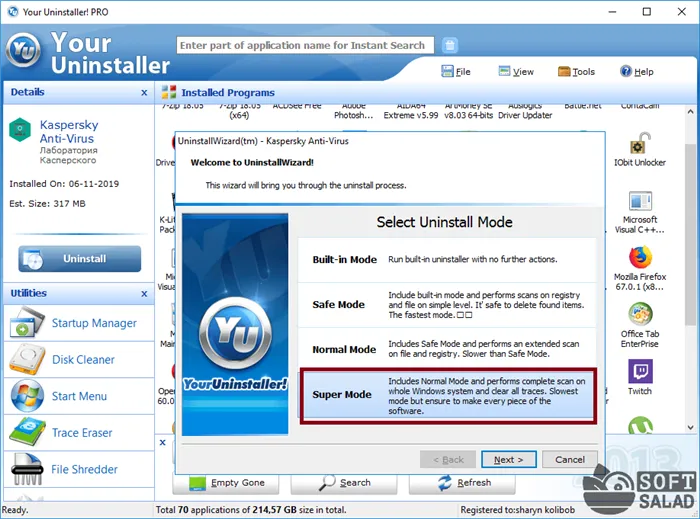
- После того как вы нажмете кнопку «Далее», программа попытается запустить штатный деинсталлятор Kaspersky. В то же время (а также если Your Uninstaller не может запустить деинсталлятор антивируса) на экране может появиться сообщение об ошибке:
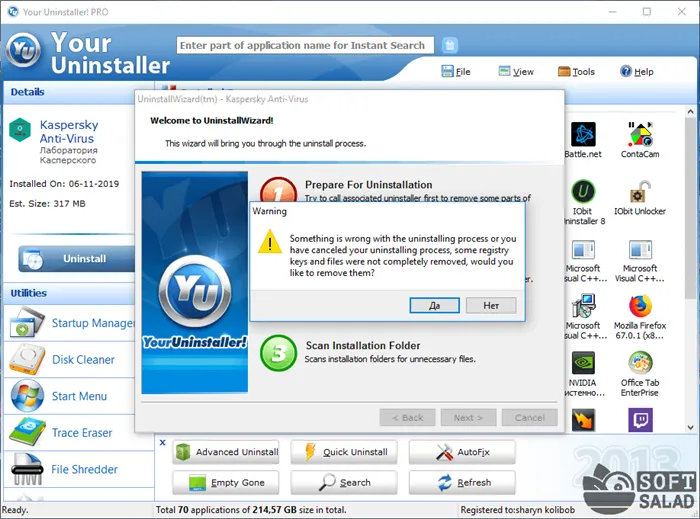
- Если был запущен внутренний деинсталлятор Kaspersky Uninstaller, не трогайте диалоговое окно ошибки. Если Kaspersky Uninstaller не запускается, не нажимайте на окно с сообщением об ошибке, а запустите Kaspersky Uninstaller. Если он не работает, пропустите следующий шаг.
- Выполните все шаги по удалению антивируса, описанные в инструкциях в предыдущей части этой статьи, за исключением последнего пункта (если программа удаления попросит вас перезагрузить компьютер, выберите Нет). Затем вернитесь к деинсталлятору.
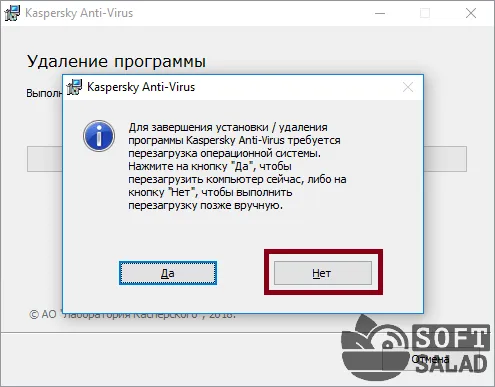
- Нажмите «Да» в сообщении об ошибке. Деинсталлятор начнет сканирование вашего компьютера. Дождитесь завершения процесса:
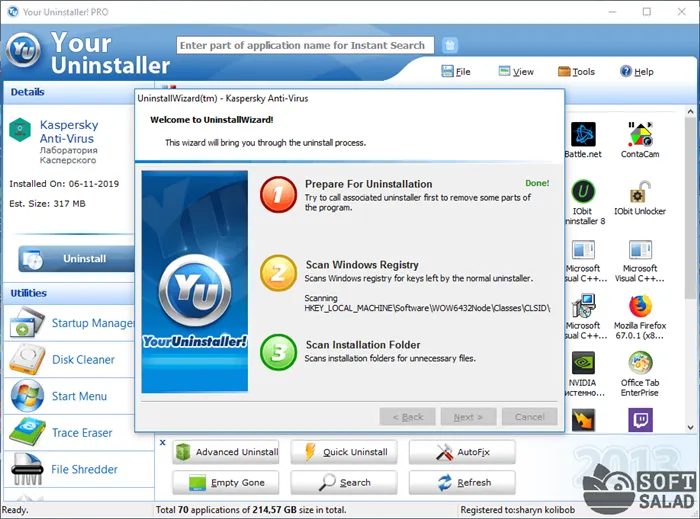
- Затем вы увидите два списка: записи реестра и файлы на жестком диске, которые вы хотите удалить. Вы увидите список реестров и списки реестров, которые находятся на жестком диске, а также два списка записей реестра, которые находятся в списке.
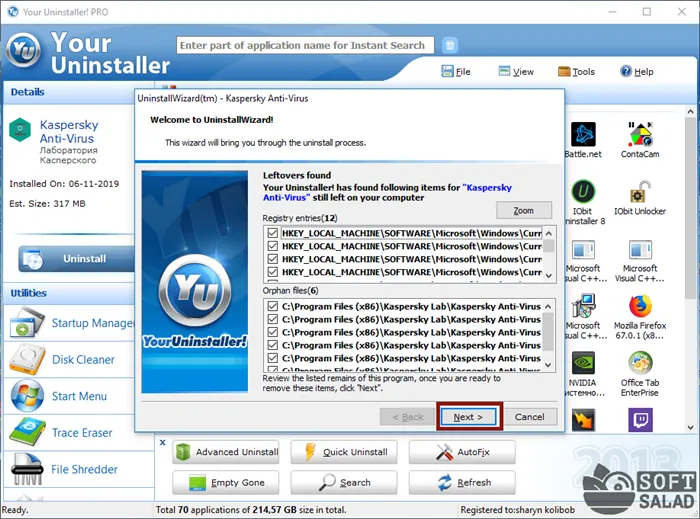
- После успешного удаления нажмите кнопку «Готово» и перезагрузите компьютер вручную.
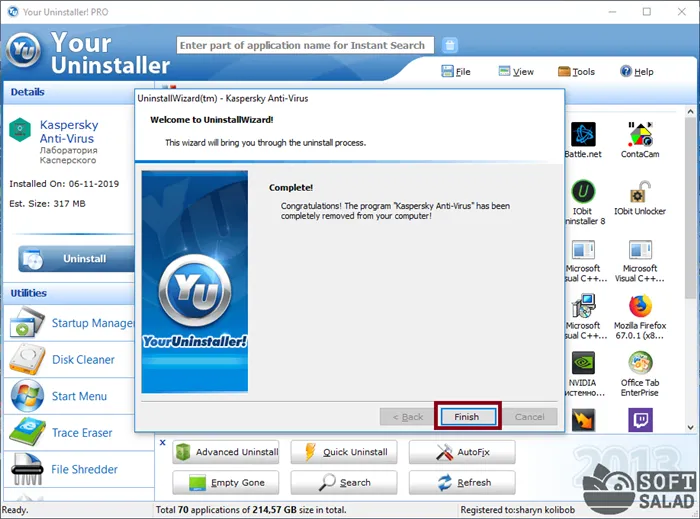
Удаление Касперского при помощи Kavremover
Kavremover — это утилита, написанная самими разработчиками Антивируса Касперского для удаления различных продуктов Касперского, в том числе антивирусных приложений, в качестве экстренной меры, когда стандартная деинсталляция по каким-либо причинам невозможна.
Запустите деинсталлятор сразу после загрузки, согласитесь с условиями использования и введите код, подтверждающий ваше намерение удалить антивирус:
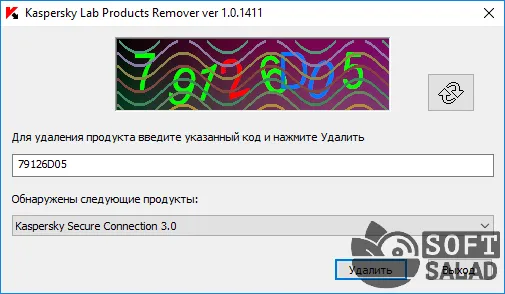
Версия вашей антивирусной программы должна появиться в списке под заголовком «Обнаружены следующие продукты». Если нет, выберите его самостоятельно.
Нажмите «Uninstall», чтобы запустить программу удаления Kaspersky, дождитесь завершения процесса, затем нажмите «OK» и перезагрузите компьютер.








