С помощью этой утилиты вы сможете быстро решить проблему автоматического запуска программ, не прибегая к поиску во всей системе. Он был разработан компанией Sysinternals, которая с 2006 года является одним из поставщиков сервисных инструментов Microsoft.
Как отключить автозапуск программ в Windows 10? Как ускорить компьютер?
Частой причиной замедления работы компьютеров с Windows является ненужный одновременный запуск нескольких приложений при запуске операционной системы. Вы можете использовать диспетчер задач, чтобы узнать, какие приложения замедляют работу компьютера, и отключить их автоматически. Вот инструкции по отключению автоматического запуска в Windows 10!
Самый быстрый способ открыть стандартный диспетчер задач Windows — это нажать комбинацию клавиш Ctrl + Alt + Del и выбрать «Диспетчер задач».
В качестве альтернативы нажмите правой кнопкой мыши на кнопку «Пуск» и в появившемся меню выберите «Диспетчер задач». Если вы видите минималистичную версию, нажмите на «More Information» (Дополнительная информация), а затем выберите вкладку «Auto Run» (Автозапуск).
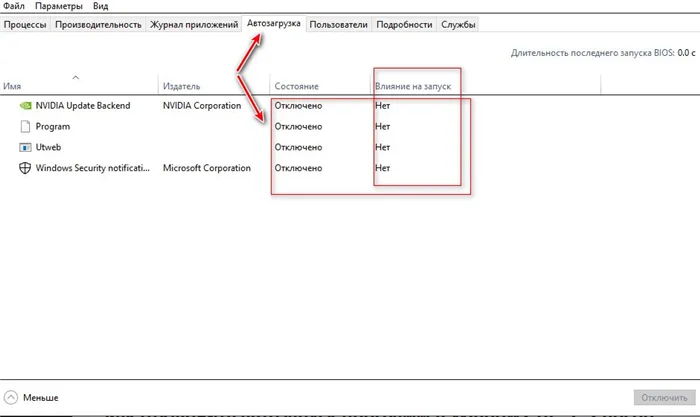
Как отключить автозапуск программ в Windows 10 — 2. Способ
Другой способ доступа к «Автозагрузке». Нажмите комбинацию клавиш » WiN + R «, затем появится «Выполнить», введите «msconfig» и нажмите «Ok». Появится окно, выберите «Автозагрузка» и под ним «Открыть диспетчер задач».
В качестве альтернативы нажмите правой кнопкой мыши на «Пуск», затем на «Выполнить», введите «msconfig» и нажмите «Ok».
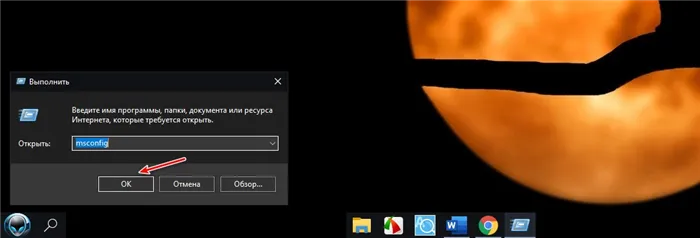
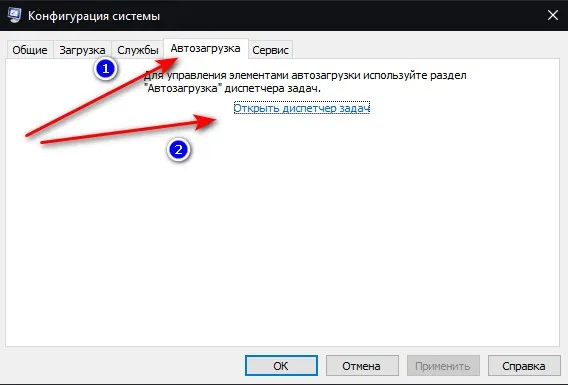
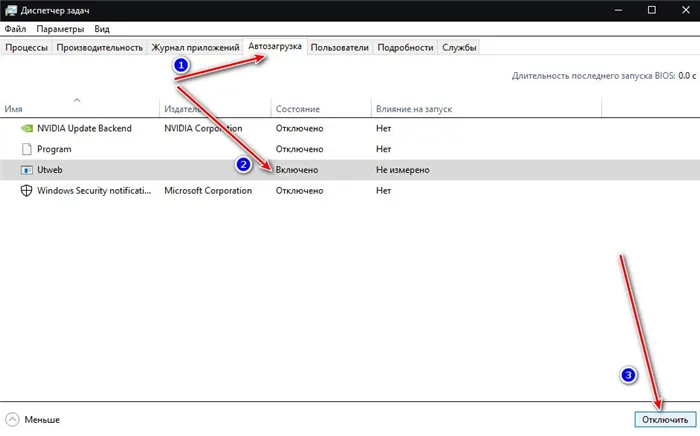
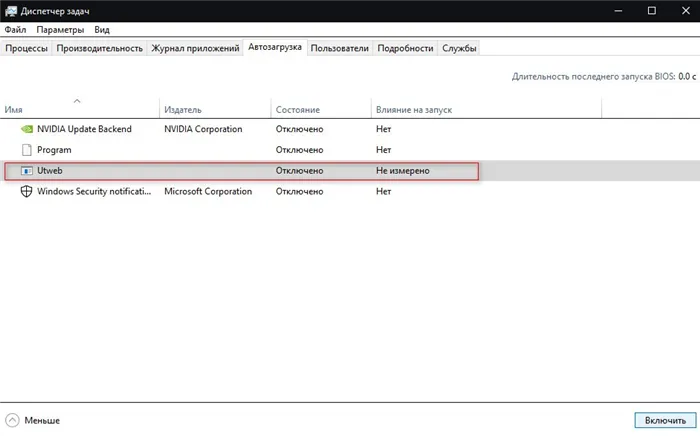
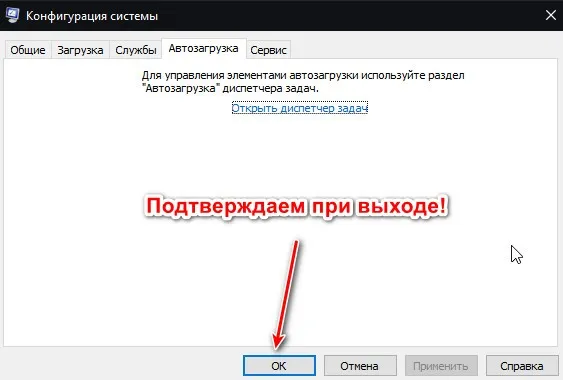
Вы будете удивлены, насколько обширен список программ, работающих с Windows. В колонке «Влияние на запуск» также показано, насколько каждое приложение замедляет запуск Windows. Щелкните по названию этой колонки и отсортируйте программы в соответствии с их влиянием на скорость запуска Windows. Затем постарайтесь устранить хотя бы самые большие замедления на вашем компьютере.
Для этого щелкните правой кнопкой мыши на выбранном элементе в списке и выберите «Отключить» из контекстного меню. Только будьте осторожны, чтобы не деактивировать антивирусную программу, которая работает таким образом.
На обеих вкладках информация отображается в виде таблицы, в каждой из колонок которой содержится следующее: Название (процесс/служба), ID (уникальный номер), статус, имя пользователя, использование ЦП, группа процессов, память и описание.
Как полностью отключить запуск приложений вместе с Windows 10

Одним из самых раздражающих аспектов Windows является легкость, с которой приложения могут быть добавлены в список запуска во время загрузки, независимо от того, нужны они вам или нет.
Почему это проблема? Автоматическая загрузка приложений потребляет ненужную память и ресурсы и может повлиять на производительность компьютера. Чем больше программ вы запускаете при запуске, тем сильнее будет затронут ваш компьютер. Есть определенные программы, которые должны запускаться автоматически, например, антивирусные программы и программы для камер. Однако многие приложения добавляются в список автозапуска практически без причины.
Не волнуйтесь, вы можете бороться с ними. В Windows уже давно существует возможность просмотра и отключения автоматически запускаемых программ. В старых версиях Windows необходимо было открыть утилиту конфигурации системы (msconfig), где можно было посмотреть и снять флажок автоматической загрузки всех программ. Эта опция больше не доступна в Windows 10. Вместо этого вы можете управлять программами автозапуска несколькими другими способами.
Вы можете перейти на экран настроек, где вы можете увидеть каждое приложение, его текущее состояние и результат, если вы отключите автоматический запуск. Другой вариант — Диспетчер задач, где вы можете просмотреть список запущенных программ, изучить каждую из них в режиме онлайн и затем отключить все приложения, которые, по вашему мнению, не должны запускаться при запуске.
Если вам нужно запустить программу, которая была исключена из процесса автоматического запуска, вы можете запустить ее вручную.
Давайте рассмотрим, как работает этот процесс и как можно отключить определенные приложения автозапуска.
Отключить автозагрузку приложений в настройках Windows
Во-первых, давайте посмотрим на настройки приложения. В Windows 10 откройте Настройки ( Win + I ) → Приложения → Автозапуск. Здесь вы увидите список всех приложений, которые могут быть запущены автоматически. Переключатель со статусом «Вкл.» или «Выкл.» показывает, включено ли приложение в список для автоматической перезагрузки.

Под переключателем находится индикатор удара. Приложение может быть отмечено одним из четырех различных показателей воздействия: отсутствие воздействия, низкое воздействие, умеренное воздействие и высокое воздействие. Эти показатели измеряют влияние программы запуска на процессор и жесткий диск компьютера при запуске. Чем выше показатель воздействия, тем больше времени требуется программе для запуска и тем больше времени требуется Windows для полной загрузки.
При рассмотрении вопроса о том, какие приложения следует исключить из процедуры запуска, в первую очередь следует обратить внимание на те, которые считаются наиболее вредными, поскольку их отключение окажет наибольшее влияние на ускорение запуска системы. Отключение приложений со средней нагрузкой также может помочь сократить время запуска Windows. Деактивация программ, которые классифицируются как мало или совсем не раздражающие, практически не влияет на время запуска. Но даже те программы, которые практически не влияют на работу, занимают память, поэтому их деактивация может снизить нагрузку на основную память.
Список приложений можно сортировать различными способами. Нажмите на опцию Имя рядом с Сортировать по. Помимо отображения приложений по названию, вы также можете отсортировать список по статусу запуска или влиянию. Чтобы деактивировать приложение, просто выключите его переключатель.
Отключить автозагрузку приложений в диспетчере задач
Преимущество отображения запускаемых приложений в диспетчере задач заключается в том, что вы можете легче изучить отдельные приложения, чтобы лучше решить, следует ли их деактивировать. Щелкните правой кнопкой мыши пустую область на панели задач Windows 10. Выберите Диспетчер задач во всплывающем меню. Или нажмите Ctrl + Shift + Esc .
В окне «Диспетчер задач» нажмите на Загружается автоматически.. Вы увидите список всех приложений, которые запускаются автоматически при каждом запуске Windows. Некоторые из программ вы узнаете, другие могут быть вам неизвестны.
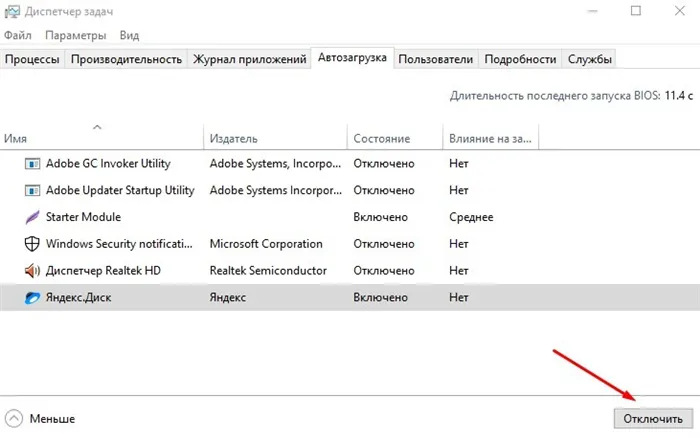
Цель — найти те, которые не нужно запускать на начальном этапе.
Проверьте приложения на влияние при запуске
Во-первых, вы можете сортировать список различными способами, используя заголовки в верхней части. По умолчанию список должен быть отсортирован по имени, но вы также можете нажать на заголовки, чтобы отсортировать по производителю программного обеспечения, состоянию загрузки и влиянию загрузки.
Прокрутите список вниз, чтобы увидеть, какие приложения включены или выключены, и проверить влияние отключения приложения, которое запускается автоматически. Помимо «Нет», «Низкий», «Средний» и «Высокий», приложение может быть помечено как «Не измерялось», что означает, что влияние запуска еще не было проанализировано или зарегистрировано.
Процесс одинаков независимо от того, просматриваете ли вы приложения для запуска с экрана настроек или из диспетчера задач. Посмотрите на влияние приложения и подумайте о его отключении, если вы считаете, что оно не нужно в списке автозагрузки. Но отключение приложений, которые практически не оказывают влияния, также может помочь освободить память.
Узнайте больше о приложении
Если вы не можете определить конкретное приложение по его названию или издателю, щелкните на нем правой кнопкой мыши и выберите пункт «Свойства». Откроется окно свойств файла, в котором можно просмотреть дополнительную информацию о файле.
Исследуй потенциального виновника
Если вы не уверены, что хотите отключить конкретное приложение при запуске, щелкните его правой кнопкой мыши и выберите Обзор Интернета. Затем Windows запустит поиск Microsoft Bing в веб-браузере для этого приложения.
Найдите в результатах поиска информацию и советы о том, следует ли блокировать работу программы.
Отключить автозагрузку приложений
Если вы хотите заблокировать автоматическое выполнение приложения через Диспетчер задач, щелкните правой кнопкой мыши на приложении и выберите запись «Отключить». Самое безопасное — отключить по одному приложению за раз, перезагрузить компьютер, а затем проверить, можете ли вы и Windows запустить программу при запуске.
Если у вас возникнут проблемы, вы всегда можете вернуться к экрану настроек или диспетчеру задач и снова добавить приложение для автоматического запуска.
На обеих вкладках информация отображается в виде таблицы, в каждой из колонок которой содержится следующее: Название (процесс/служба), ID (уникальный номер), статус, имя пользователя, использование ЦП, группа процессов, память и описание.
Отключить автозагрузку приложений из настроек самого приложения
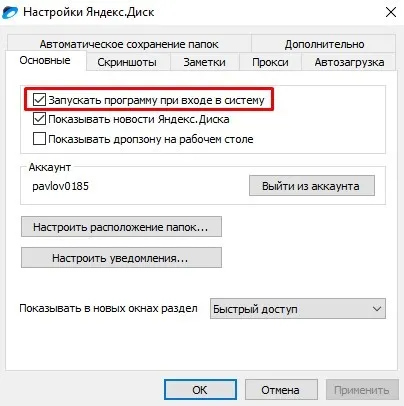
Некоторые приложения, запускаемые при старте системы, не отображаются в диспетчере задач. Вместо этого запуск контролируется настройками самого приложения.
Откройте приложение, которое, как вы знаете, будет запускаться при запуске, и перейдите к его настройкам. Найдите настройки приложения, которое запускается при входе в систему, и отключите эту функцию.
Отключить автозапуск из папки
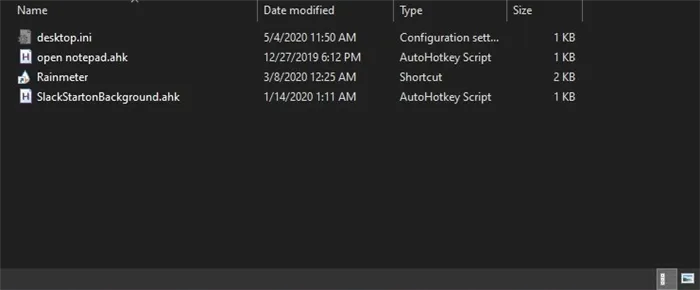
Все или большинство элементов запуска находятся в одной папке. Если вы удалите элемент из этой папки, он больше не будет запускаться при входе в систему.
- Нажмите комбинацию клавиш Win+R, чтобы открыть окно «Выполнить».
- В окне «Выполнить» введите следующую команду: shell:startup
- Найдите нужные приложения и удалите их. Это действие не удаляет приложения полностью, а только деактивирует автоматический запуск.








