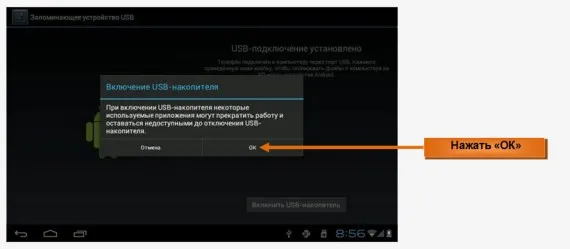Для подключения мобильного устройства Android необходим кабель USB. Если устройство старое, то это кабель USB типа B, который можно подключить к розетке только в одном месте.
Все способы, чтобы подключить планшет к компьютеру
Многие пользователи не знают, как подключить планшет к компьютеру через USB или WiFi. Неважно, для каких целей он им нужен, будь то запись музыки, фильмов, программ, синхронизация данных и т.д. В этой статье вы узнаете, как подключить планшет Android к компьютеру.
Планшет — это разновидность современного компьютера. Особенностями планшетного компьютера являются его компактный размер и сенсорный экран.
Экран планшета является единственным устройством ввода. Традиционно в ноутбуках нет ни мыши, ни клавиатуры, ни даже тачпада, как в ноутбуках. Однако все больше планшетов продаются с док-станциями или оснащены портами, к которым их можно подключить.
Подключив планшет к док-станции, его можно превратить, например, в нетбук. Удобно, не так ли?
С появлением планшета мы поняли это. Теперь мы рассмотрим, как подключить его к компьютеру. Как вы уже поняли, их не так много: через USB или Wi-Fi.
Соединение планшета и компьютера с помощью стандартного кабеля
Кабель — самый дешевый и простой вариант. Принцип соединения одинаков для всех них:
- Подключите устройства, вставив соответствующие концы кабеля в гнезда,
- Установите или обновите необходимые драйверы на компьютере,
- Подтвердите подключение на планшете, нажав соответствующую кнопку во всплывающем окне или окне уведомлений.
Существует четыре основных типа разъемов:
- Type-C (самый современный),
- Микро-USB,
- Mini-USB (самый современный),
- Lighning (для устройств Apple).
Обычно к нему прилагается планшетный компьютер.
Не забывайте, что устройства Apple подключаются к компьютеру с помощью специальной программы — iTunes.
Если у вас планшет с ОС Windows, при его подключении необходимо сначала установить специальное программное обеспечение. Можно также подключиться через локальную сеть или домашнюю группу.
Micro-USB
В настоящее время это наиболее распространенный вариант для большинства бюджетных мобильных устройств (Prestigio pmp5785c3g, Dexp, Digma, BQ, Bravis, Ainol), включая основных производителей (Acer, Asus, Lenovo, Samsung, Wacom bamboo, Xiaomi mipad, Huawei). Из этой группы выделяется только Apple.
Обратите внимание, что существует несколько типов разъемов:
- Тип А встречается нечасто,
- Тип B — наиболее распространенный тип, используемый в современных устройствах.

В комплект поставки устройства всегда входит соединительный кабель USB. Наиболее распространенным типом штекера является штекер USB. Далее все очень просто: вы соединяете компьютер и планшет с помощью USB-кабеля. Один конец вставляется в соответствующий разъем планшета, другой — в разъем системного блока.
Следующий алгоритм подтверждает правильность подключения устройств:
- В правом нижнем углу экрана вы увидите надписи «Устройство готово» и «Установка драйвера успешна».
- На экране мобильного устройства появится сообщение «Подключение успешно». Активируйте его, нажав на кнопку
- В нижней части экрана планшета вы увидите кнопку «Активировать USB-накопитель».
- Перейдите в «Мой компьютер» и найдите новое устройство по его имени.
- Дважды щелкните по нему. Перед вами откроются все файлы, хранящиеся на ваших жестких дисках
- Теперь вы можете легко копировать информацию с планшета на компьютер и наоборот.
Этот тип соединения является самым простым и надежным. Это легко может сделать любой пользователь, даже начинающий, потому что обмен файлами с Android очень прост. В этом случае мобильное устройство работает как обычное устройство хранения данных.
Lightning
Этот тип кабеля предназначен исключительно для продуктов Apple iPad. Кроме того, он двусторонний, с другой стороны находится стандартный разъем для ПК. Он может передавать видео в HD-качестве.
Type-C
Этот новый тип кабеля с высокой скоростью передачи данных и производительностью может быть вставлен с обеих сторон. Эта версия кабеля использовалась компанией Apple в 2015 году для MacBook и для Thunderbolt 3. Основным преимуществом является возможность одновременной зарядки и обмена большими объемами данных.
Если ПК не видит устройство
Нередко Windows выдает сообщение об ошибке «Нераспознанное устройство» или вообще не отвечает. Этому может быть несколько причин.
Проверить режим
Все современные устройства, поставляемые с предустановленной операционной системой Android, имеют функцию подтверждения подключения устройства. Обычно это автоматическое всплывающее сообщение в середине экрана или на панели уведомлений.
Проверьте, какой параметр ПК вы установили. Если выбран параметр Load, ноутбук не увидит файлы на планшете. Выберите вариант USB-накопителя и дождитесь установки драйверов. После этого внешний съемный диск появится в папке «Мой компьютер».
Использовать другой провод
Симптомы неисправного кабеля, независимо от типа, просты: кабель не заряжается и не передает данные. Визуально дефект не всегда заметен. Но если осторожно прощупать пуповину пальцами, можно точно определить место разрыва или трещины.
Чтобы не тратить время на ремонт, используйте другой кабель. Если у вас есть обычный кабель micro-USB или Type-C, его несложно найти: Каждый смартфон и другие портативные устройства всегда поставляются с кабелем и зарядным устройством. Владельцам устройств, произведенных компанией «Apple», не так повезло.
Проверить разъемы
Другой причиной отсутствия контакта является механическая поломка или блокировка разъема. Чтобы проверить соединение, попробуйте подключить флэш-накопитель, смартфон, камеру или клавиатуру. Часто компьютер содержит более одного порта USB: рекомендуется проверить все из них.
Мы рекомендуем проверить гнездо планшета на наличие повреждений и загрязнений, о том, как правильно очистить его самостоятельно, читайте здесь.
Перезагрузить оба девайса
Иногда повреждение или сбой в работе операционной системы препятствует подключению. Перезапустите оба устройства и попробуйте подключиться снова.
Отключить антивирус или файрвол
Возможно, ваша антивирусная программа или брандмауэр не позволяют вам подключиться к сторонним устройствам. Отключите на некоторое время антивирусное программное обеспечение на планшете и настольном компьютере и попробуйте синхронизировать снова.
Установить обновления
Не пренебрегайте обновлением операционной системы, поскольку большинство устройств по каким-то причинам делают это автоматически. Многие пользователи отключают эту функцию, чтобы уменьшить трафик интернет-соединения. В этом случае рекомендуется проверить наличие обновлений программного обеспечения вручную.
Крупнейшие производители планшетных ПК регулярно публикуют новое программное обеспечение на своем официальном сайте. Даже если вы отключите автоматическую загрузку в Windows, появится сообщение о новых обновлениях, и вам нужно будет просто согласиться на их загрузку.
Переустановить драйвера
Синхронизация между планшетом и компьютером может быть успешной только в том случае, если на последнем установлены соответствующие драйверы. Если ваш ноутбук не распознается — на экране появляется сообщение «Неизвестное устройство» или не отображается вообще — значит, проблема в этом. Чтобы начать, выполните следующие действия:
«Пуск» — «Панель управления» — «Диспетчер устройств» — «Контроллер USB» — «Обновить драйвер» — автоматический поиск обновленных драйверов,
После установки оба устройства должны быть перезагружены.
Если этот процесс не сработает, вам придется воспользоваться Google и вручную поискать драйверы на сайте производителя.
Разница протоколов USB (1-ая и 3-я версии несовместимы)
Как упоминалось ранее, существует более одной версии протокола USB, и иногда между стандартами возникает конфликт. Для того чтобы можно было подключать устройства разных поколений, необходимо обеспечить совместимость портов. Существует три основных версии протоколов: usb 1, 2.0 и 3.0/3.1. Обратите внимание, что спецификация 3.0 полностью совместима с версией 2.0 и ниже, а версия 1.0 — нет. Мы рекомендуем использовать более современный компьютер.
Можно также настроить подключение Wi-Fi, которое является альтернативой USB. Для этого необходимо загрузить специальное программное обеспечение для компьютера и устройства.
Порядок действий при подключении планшета к компьютеру по USB.
Эта функция позволяет использовать планшет в качестве внешнего устройства хранения данных: Копирование и перемещение файлов с одного устройства на другое, установка приложений непосредственно с планшета на компьютер, проверка системных журналов.
1.1 По умолчанию.
Необходимо выполнить только один раз: В «Настройках» выберите «Для разработчиков», подпункт «Отладка USB» и активируйте отладку.
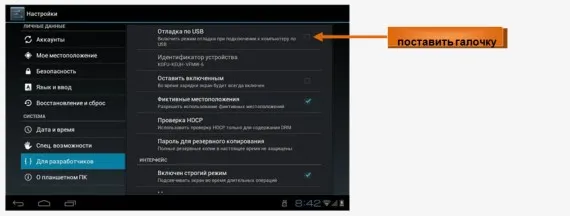
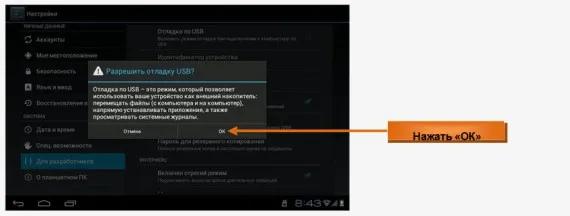
2. Подключение кабеля USB к разъему планшета и к порту USB на компьютере.
На компьютере появится сообщение «Найдено новое устройство» и будет предложено установить его, но все шаги установки должны быть выполнены на планшете (на компьютере необходимо закрыть окна с предложениями о поиске драйвера для нового устройства, нажав «Отмена»). Новые диски, отображаемые на компьютере, к этому времени будут недоступны:
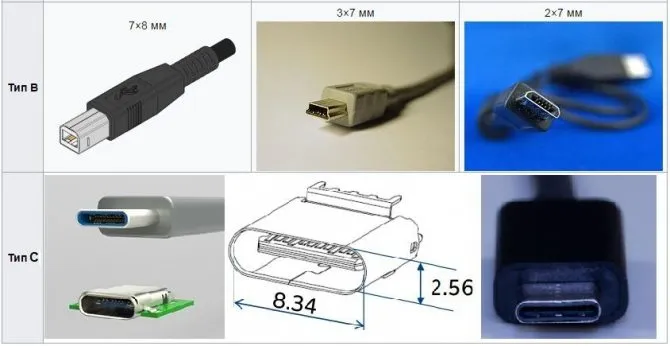
3. Доступ к SD-карте устройства Android.
На планшете нажмите на значки USB-подключения, отображаемые в нижней части экрана, выберите «USB-подключение установлено» и нажмите «Активировать USB-накопитель».
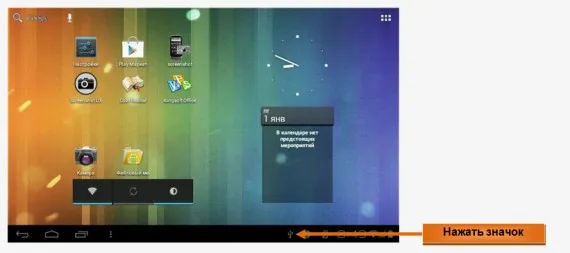
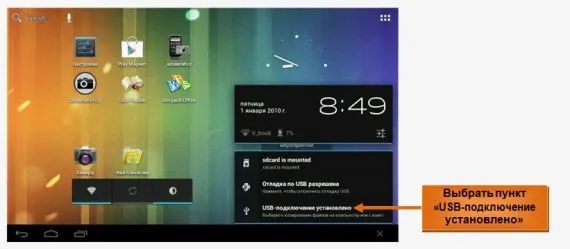
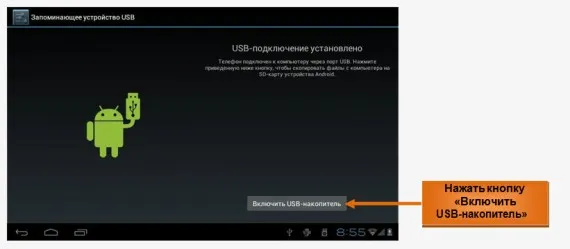
Примечание: При активации режима USB-накопителя некоторые приложения, используемые на планшете, могут перестать работать и будут недоступны до тех пор, пока USB-накопитель не будет отключен.