В новой, тринадцатой версии TeamViewer разработчики немного изменили интерфейс; теперь он написан на QT и выглядит гораздо приятнее под Linux. В остальном, однако, интерфейс остается таким же, как и раньше:
Как скачать бесплатно программу удаленного доступа TeamViewer
Привет всем посетителям сайта Страна ИТ, сегодня я хотел бы продолжить серию статей о программах удаленного доступа. И мы расскажем вам, как бесплатно скачать программу удаленного доступа TeamViewer.
Эта программа идеально подходит всем пользователям для домашнего использования. TeamViewer поможет вам, когда нужно удаленно настроить компьютер друга, коллеги или родственника. Это программное обеспечение для удаленного доступа не отвлекает вас от работы телефонными звонками и объяснениями. Всего несколькими щелчками мыши вы можете подключиться к удаленному компьютеру, который может находиться на другом конце света. Она полностью бесплатна для некоммерческого использования. Если вы хотите использовать его для управления автопарком, вам необходимо приобрести лицензию, но тогда вы получите дополнительные возможности, которых нет в бесплатной версии.
Как работает программа TeamViewer?
Чтобы получить доступ к другому компьютеру с Tim Weaver, необходим доступ в Интернет. Также необходимо использовать одну и ту же версию программного обеспечения на всех компьютерах.
Прежде чем вы сможете войти в систему на удаленном компьютере, его пользователь должен предоставить вам специальный уникальный «идентификационный код» и пароль.
Внимание. При каждом запуске программы создается новый пароль. Поэтому, если вы опасаетесь, что кто-то может получить доступ к вашему компьютеру против вашей воли, вам следует перезапускать программу после каждого сеанса работы.
Вы также можете установить постоянный пароль в настройках программы, но его можно взломать и таким образом получить полный доступ к вашему компьютеру.
Как установить Тим Вивер?
Как я уже писал выше, процесс установки довольно прост, но требует нескольких шагов. Давайте вместе рассмотрим настройки.
Давайте делать по одному шагу за раз:
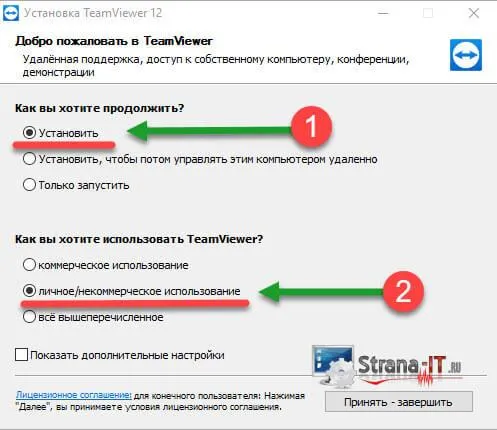
- После того как вы дважды щелкните на установочном файле программы, откроется окно, в котором сразу же будут показаны параметры установки,
- В разделе «Как вы хотите продолжить?» выберите опцию «Установить», если вы хотите управлять удаленными компьютерами и разрешить другим пользователям подключаться к вашему компьютеру. Если вы хотите управлять этим компьютером удаленно в будущем, выберите второй вариант «Настроить управление этим компьютером позже». Или выберите опцию «Только запуск», если вы не хотите устанавливать программу, но хотите использовать ее,
- Вы также должны указать, для каких целей вы хотите использовать программу: коммерческое или личное (некоммерческое) использование,
- После того как вы сделали все настройки, нажмите «Далее» и дождитесь завершения процесса.
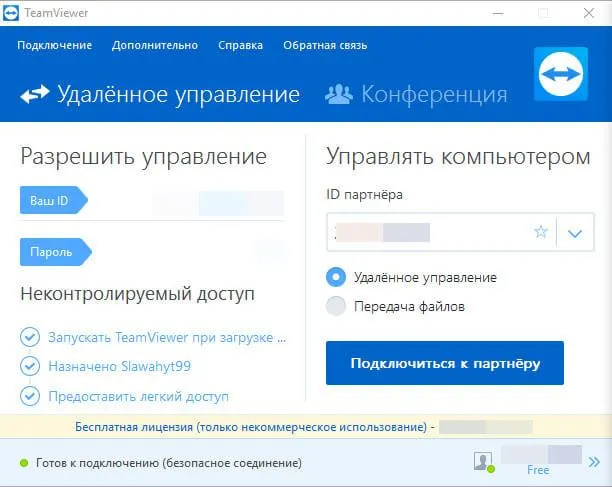
После установки программы откроется главное окно, и вы сразу же сможете ее использовать. Обратите внимание, что последняя версия TW позволяет устанавливать соединения между мобильными устройствами.
После запуска TW на вашем компьютере перейдите на вкладку «Удаленное управление». Убедитесь, что программное обеспечение запущено на удаленном компьютере. Для начала сеанса вам потребуется идентификатор пользователя и пароль.
Как подключиться к другому компьютеру через Интернет с помощью TeamViewer
Если вам нужно подключиться к другому компьютеру и управлять им через Интернет (например, для настройки чего-либо), проще всего использовать TeamViewer.
TeamViewer — это программа, специально разработанная для удаленного управления компьютерами. Она позволяет полностью контролировать компьютер, управлять мышью и клавиатурой, а также передавать файлы между подключенными компьютерами в обоих направлениях. TeamViewer не требует отдельного IP-адреса или специальных настроек на компьютере. Подключение к другому компьютеру также возможно через NAT или брандмауэр. TeamViewer полностью бесплатен для частного использования.
Настройка компьютера для подключения через Интернет
Чтобы подключиться к компьютеру через интернет с помощью TeamViewer, необходимо сначала установить TeamViewer на оба компьютера и выполнить минимальную установку. Поэтому перейдите на веб-сайт и загрузите программу установки.
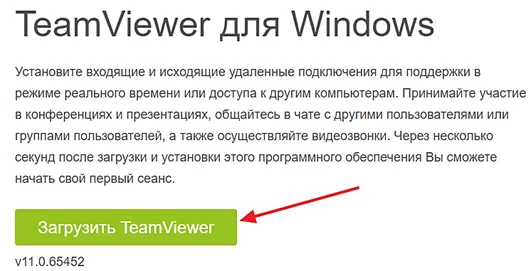
Затем запустите загруженный EXE-файл, выберите опцию «Install», затем «Personal/non-commercial use» и нажмите кнопку «Accept — Finish».
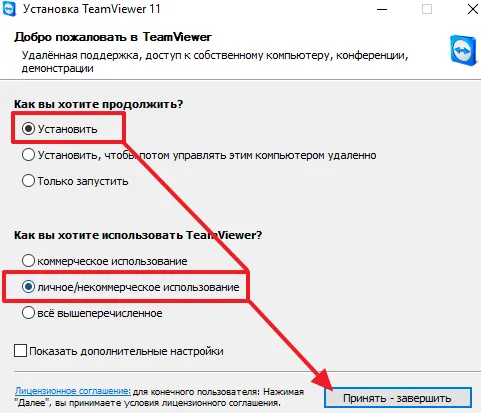
После этого TeamViewer будет установлен на ваш компьютер, и вы увидите окно, подобное этому.
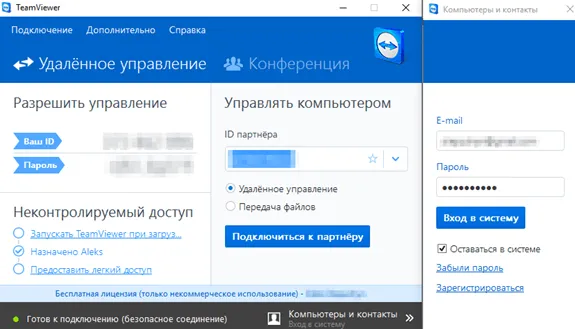
В принципе, для подключения к компьютеру через Интернет достаточно установить TeamViewer. Однако в этом случае вам придется искать свой пароль каждый раз при запуске TeamViewer. Если вы планируете регулярно входить на этот компьютер, поэтому лучше установить постоянный пароль. Для этого откройте меню «Вход» и выберите «Настроить неконтролируемый доступ».
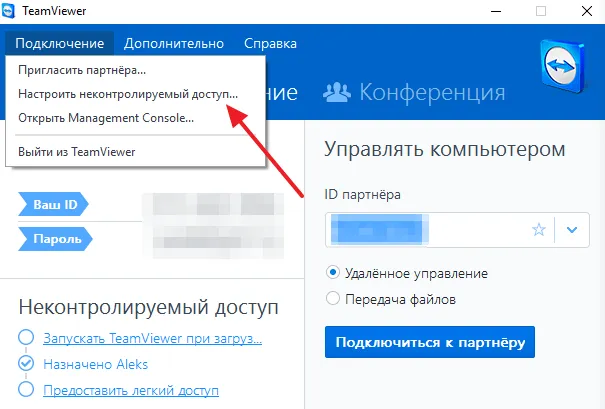
Откроется мастер настройки неконтролируемого доступа. На первом экране просто нажмите на кнопку «Далее».
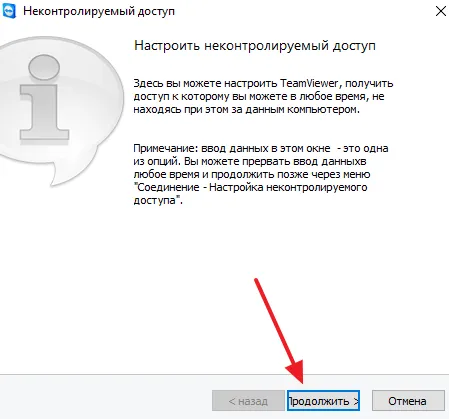
Далее введите имя и пароль компьютера, которые будут использоваться при подключении к нему через Интернет.
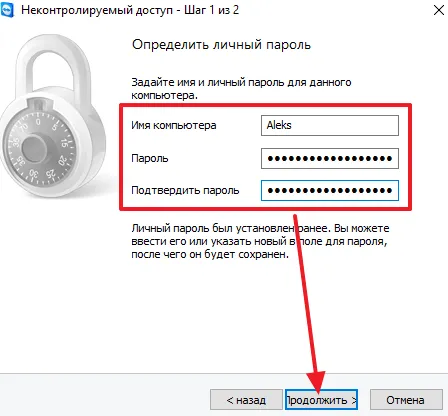
Затем подтвердите новый пароль.
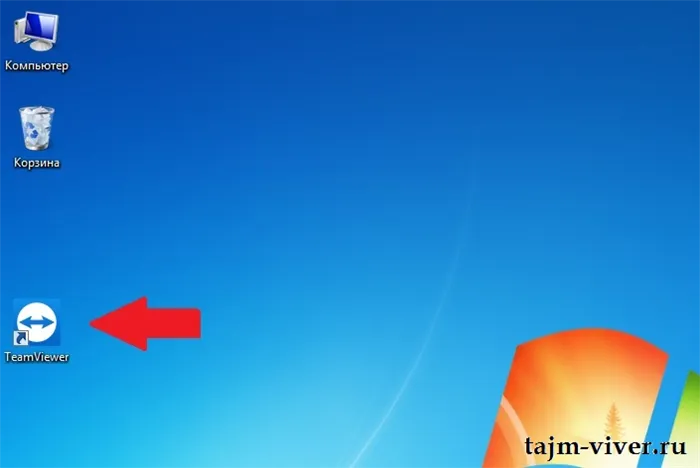
На последнем шаге вам будет предложено создать учетную запись TeamViewer. Вы можете пропустить этот шаг, выбрав опцию «Я не хочу создавать учетную запись».
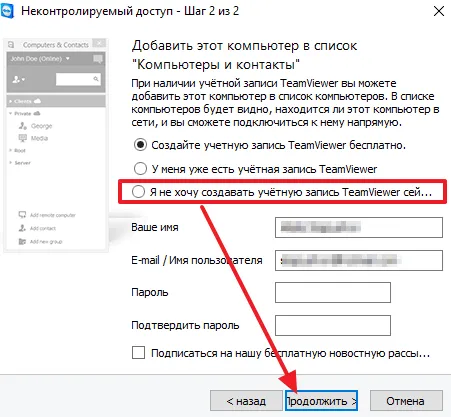
Затем программа отобразит идентификатор компьютера, о котором идет речь. Запишите этот идентификатор, так как он понадобится для подключения к этому компьютеру.
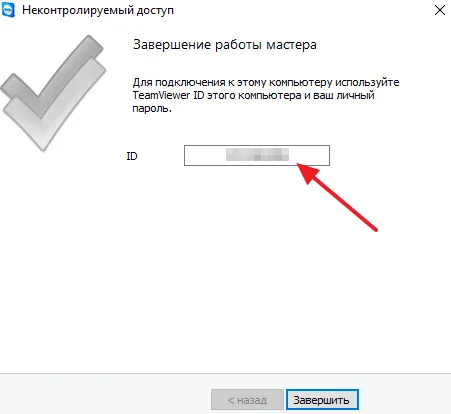
Нажмите кнопку «Готово», чтобы завершить настройку. Вот и все, теперь компьютер настроен для подключения к Интернету.
Подключение к настроенному компьютеру через Интернет
После того как вы установили TeamViewer на свой компьютер и настроили доступ без присмотра, вы можете установить соединение. Для этого аналогичным образом установите TeamViewer на втором компьютере и запустите его. Затем введите ID компьютера, к которому вы хотите подключиться, и нажмите «Подключиться к партнеру».
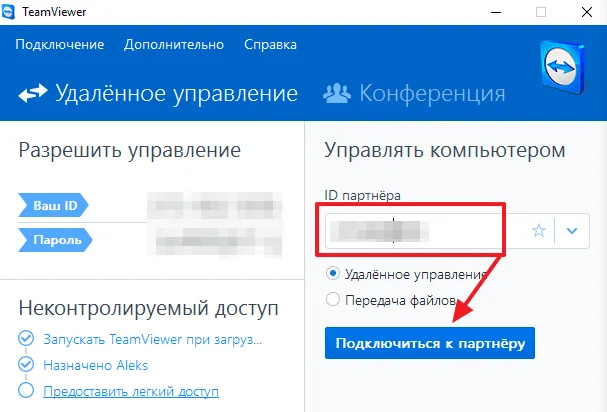
Затем появится окно с просьбой ввести пароль. Введите пароль, который вы ввели при настройке неконтролируемого доступа, и нажмите кнопку «Войти».

Затем вам придется подождать несколько секунд, пока TeamViewer подключится к удаленному компьютеру через Интернет. После этого перед вами появится рабочий стол удаленного компьютера.
После запуска TW на вашем компьютере перейдите на вкладку «Удаленное управление». Убедитесь, что программное обеспечение запущено на удаленном компьютере. Для начала сеанса вам потребуется идентификатор пользователя и пароль.
TeamViewer — как работает удалённое управление компьютером
После успешного запуска программы пора переходить к основной функции — удаленному доступу. Сначала программа предложит вам настроить неконтролируемый доступ. Для этого необходимо войти в одну и ту же учетную запись с разных устройств. Инструмент предлагает вам зарегистрироваться в системе, что, безусловно, рекомендуется, поскольку это открывает больше возможностей.
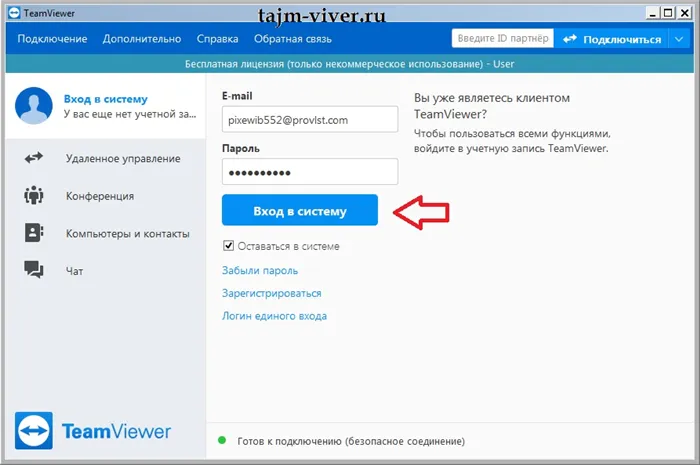
Для подключения к другому компьютеру необходимо ввести ID партнера и пароль в строке ID партнера и пароль, которая появляется в текущем программном обеспечении другой машины. После того как утилита передала всю необходимую информацию, она устанавливает соединение и может управлять другой машиной.
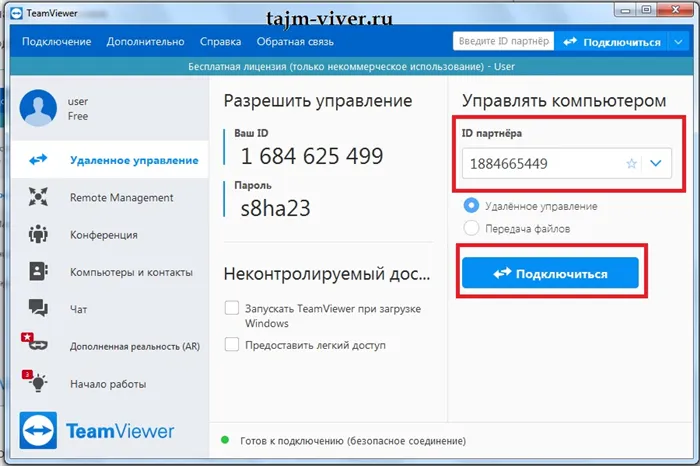
Также можно подключиться к собственному компьютеру в дороге. Для такого подключения используются личный пароль и идентификатор компьютера, созданные при регистрации. Устройство должно оставаться включенным, когда вы выходите из дома, а на телефоне или другом устройстве должна быть установлена утилита. Запуск программы и проведение идентификации дает пользователю доступ к компьютеру.
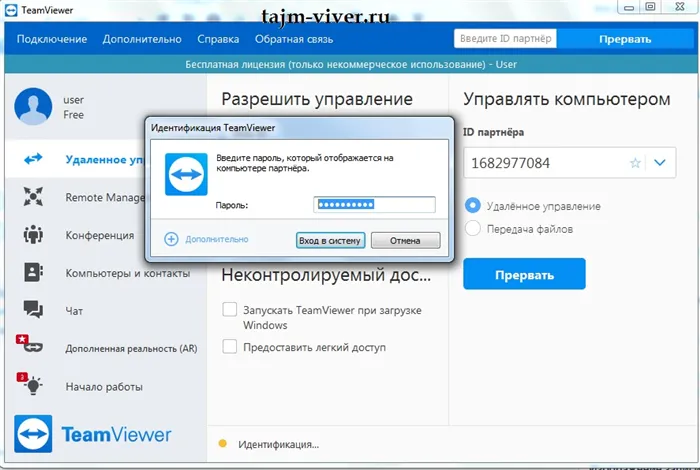
Как видите, установить и настроить удаленный доступ через TeamViewer очень просто!
Онлайн-конференция с помощью TeamViewer
В другом разделе главной страницы утилиты есть вкладка «Конференция». Здесь вы можете провести онлайн-конференцию. Чтобы начать онлайн-конференцию, выберите один из следующих вариантов: Шоу, видеозвонок или телефон. Здесь вы также можете планировать и управлять конференциями.
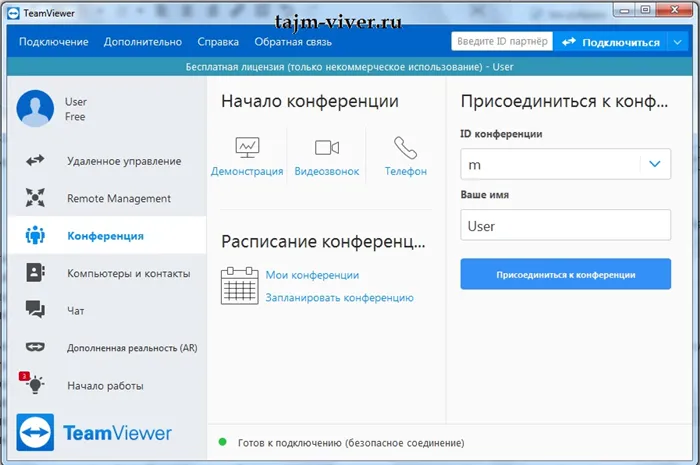
Чтобы присоединиться к онлайн-конференции, введите свое имя и идентификатор конференции, который вы получили от пригласившего вас человека. Некоторые онлайн-конференции требуют ввода пароля. Это зависит от настроек пускового устройства веб-конференции.
Однако обратите внимание, что для нормальной работы TeamViewer требуется хорошее и достаточно быстрое подключение к Интернету. В противном случае при установлении соединения и выводе изображения всегда будут возникать ошибки.
В открывшемся окне «Конвертация» нажмите на кнопку «Конвертировать запись сеанса». При необходимости вы можете изменить настройки конвертирования перед началом преобразования видео. Для этого необходимо нажать на кнопку «Настроить…». и изменить настройки в открывшемся окне.
Выводы
В этой небольшой статье мы рассмотрели, как использовать TeamViewer для удаленного управления компьютером с различных операционных систем, а также со смартфона Android. Как видите, вы можете использовать любую операционную систему и подключаться к своему устройству из любой точки мира, где есть доступ к сети. Это очень удобно. Если у вас остались вопросы, задавайте их в комментариях!








