5. если кабель отсутствует, поищите его в упаковочной коробке монитора. Если и там его не найти, сделайте его сами. Возьмите два имеющихся в продаже 3,5-миллиметровых стереоразъема (TRS) и соедините их клеммы трехжильным кабелем.
Можно ли включить звук на компьютере без колонок через монитор
Звук компьютера уже давно никого не удивляет. Существует широкий спектр различных звуковых систем, которые можно подключить к компьютеру.
Они превращают его в полноценный центр развлечений. Существуют также простые и недорогие аудиоустройства. Однако все это занимает ценное пространство, которое на компьютерном столе обычно всегда в цене. Монитор со встроенными динамиками занимает гораздо меньше места, чем монитор с внешними динамиками. Он подключается к компьютеру с помощью двух кабелей. Один подает аудиосигнал, а другой — видеосигнал.
Возможные проблемы
Не всегда все идет гладко. Нередко в процессе подключения возникают проблемы. Давайте рассмотрим наиболее распространенные из них:
- Проблемы с драйвером. Это очень распространено среди пользователей, особенно при установке новой операционной системы, также «драйвера» выбрасываются при обновлении программного обеспечения. Проверка должна быть выполнена в «Панели инструментов» в разделе «Диспетчер устройств». Установленный драйвер отображается в свойствах звуковой карты.
- Проблема с BIOS. Бывают случаи, когда звук отключен системой по умолчанию. Это можно исправить в BIOS в разделе «High Definition Audio». Он должен быть установлен на «Включено».
- Неправильно выбранный проигрыватель. Этот параметр устанавливается по-разному в разных версиях операционной системы. Однако следует знать, что подключенное устройство не всегда распознается по умолчанию, иногда его приходится выбирать из соответствующего списка.
- Неподдерживаемый формат соединения. Это особенно часто случается при использовании кабеля HDMI. В некоторых случаях видеокарта не может передать аудиосигнал этим методом. Перед использованием этого метода следует прочитать руководство.
Проблемы с сигналом больше не являются проблемой, если к ним подойти с умом. Большинство проблем, которые здесь возникают, можно легко решить с помощью ума и терпения.
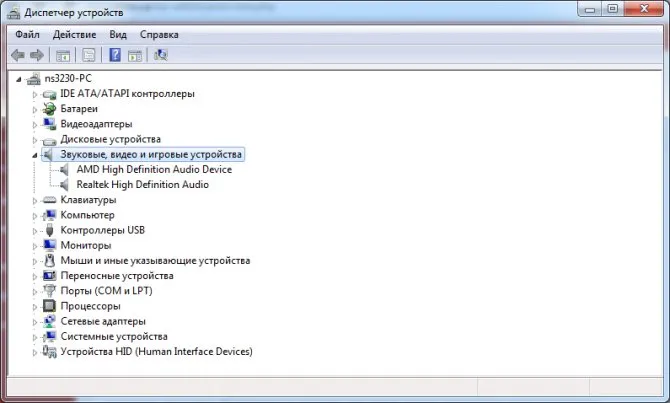
Меньше проводов — лучше, с этим не поспоришь. HDMI — это универсальный интерфейс, который может передавать не только высококачественное изображение, но и звук. Это позволяет уменьшить количество кабелей, поскольку вместо одной пары кабелей (для аудио и видео) достаточно одного универсального кабеля. Если учесть, что на рынке существует множество готовых HDMI-кабелей длиной в несколько метров, а длинный кабель с двумя аудиогнездами нужно припаивать самостоятельно, то вы также экономите время.
Можно ли воспроизвести звук без колонок на компьютере
Существует несколько альтернативных вариантов решения этой проблемы. Проще всего подключить наушники к тому же разъему, что и динамики. В этом случае вы можете наслаждаться высоким качеством звука, если устройство позволяет это сделать.
Другой вариант — воспроизведение через встроенный динамик звуковой карты. Однако он может быть полезен, если нет необходимости в высококачественном воспроизведении, поскольку четкость вещательных сигналов, мягко говоря, оставляет желать лучшего.

Телевизоры также могут воспроизводить звук с компьютера. Это особенно легко сделать с современными моделями, имеющими HDMI-соединение, и такое же соединение должно быть доступно на компьютере. Если это невозможно, в качестве альтернативы можно использовать следующие типы кабелей:
Возможна беспроводная передача сигнала через маршрутизатор Wi-Fi.
Помогите! Среди производителей мониторов есть компании, которые выпускают эти устройства со встроенными динамиками. Они способны хорошо выполнять работу по воспроизведению.
Часто к компьютеру подключено несколько устройств, которые могут воспроизводить звук. Например, колонки и наушники. А когда выход осуществляется через наушники, динамики отключаются. Либо все аудиоустройства по какой-то причине были отключены.
Аппаратные проблемы с колонками
Если динамики подключены, но звук отсутствует, сначала необходимо проверить, работает ли устройство вывода.
Почти у всех есть другие устройства, которые могут воспроизводить звук через внешние динамики: В первую очередь необходимо проверить, работают ли вообще динамики.
Если с блоком питания нет проблем (это можно определить по загоранию индикатора питания), но вы по-прежнему не слышите звука из телефона или MP3-плеера, возможно, кабели неисправны или их испортили домашние животные.
Если звук воспроизводится с других устройств, проблема заключается в программном обеспечении компьютера (если только вход внешнего динамика не был «поврежден»).
Инструкция по подключению и настройке

Ваша собственная забывчивость и невнимательность являются распространенными причинами этой проблемы. Самая банальная причина заключается в том, что объем был установлен на ноль.
Обратите внимание на информационную область (в правом нижнем углу экрана, в углу, где расположены часы и значки программ, работающих в свернутом режиме).
Там вы увидите значок громкости. Установлен ли он на максимальное значение?

Если такого значка нет, необходимо перезагрузить компьютер.
Если такая операция не помогает, тогда:
- Перейдите в «Панель управления»,
- Найдите и откройте пункт «Значки области уведомлений» (если вы не видите этот пункт, вам нужно изменить выбранный режим отображения на большой, если вам нужны маленькие значки),
- В появившемся окне найдите параметр Звук,
- Перед параметром Звук установите флажок Показывать уведомления и значки,
- Перезагрузите компьютер.
Можно восстановить значок громкости в области уведомлений.
Выполните описанные выше действия с ползунком, чтобы проверить, включен ли том на самом компьютере.
Драйвер и настройка
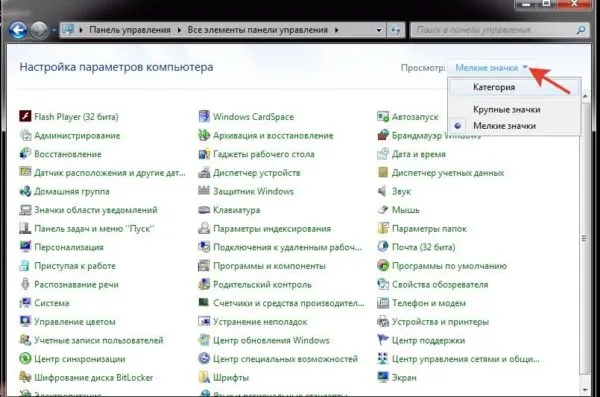
Вы переустановили операционную систему и забыли установить все драйверы, которые шли в комплекте с компьютером. Или вы случайно удалили аудиодрайвер и теперь не знаете, что делать.
Часто звуковая карта поставляется с диском драйверов. Если нет, попробуйте загрузить подходящий драйвер из Интернета. Вы можете загрузить универсальный драйвер звуковой карты, который будет работать с любой системой.
Чтобы проверить, работают ли драйверы, следуйте инструкциям:
- Перейдите в «Пуск», откройте «Панель управления»,
- Найдите запись «Диспетчер устройств» в «Панели управления» и нажмите на нее (если запись отсутствует, измените режим просмотра «Панели управления», как описано выше),
- В открывшемся «Диспетчере устройств» разверните закрытый список «Видео, аудио и игровые устройства»,
- Ваша звуковая карта должна появиться в этом списке: нажмите на нее и перейдите на вкладку «Свойства»,
- Если вы увидите сообщение о необходимости обновления/переустановки драйвера, вы можете следовать инструкциям в диспетчере устройств, чтобы восстановить звук на компьютере.
Если переустановка всех нужных драйверов не помогает, значит, проблема серьезнее, чем кажется на первый взгляд.
Существует несколько альтернативных вариантов решения этой проблемы. Проще всего подключить наушники к тому же разъему, что и динамики. В этом случае вы можете наслаждаться высоким качеством звука, если устройство позволяет это сделать.
Почему может пропасть звук при подключении к телевизору
Пропадание звука при подключении кабеля HDMI к телевизору — довольно распространенная проблема, связанная скорее с неопытностью пользователя, чем с неисправностью кабеля. Обычная ситуация выглядит следующим образом: Этот кабель не передает звук при подключении к телевизору ноутбука и компьютера, но он появляется на основном носителе.
ВНИМАНИЕ: В большинстве случаев причиной неисправности является просто слишком низкий уровень громкости устройства. Текущую настройку громкости можно увидеть в микшере компьютера или в настройках телевизора. Возможно, кто-то случайно активировал функцию отключения звука, поскольку эти кнопки обычно расположены на корпусе монитора.

Причиной может быть банальное отсутствие необходимого программного обеспечения или, проще говоря, драйвера для нужного кабеля или телевизионного монитора на устройстве-доноре.
СОВЕТ! Ошибка также может быть связана с тем, что компьютер не «готов» к приему аудио и вам необходимо направить его на нужное устройство после ручного подключения выхода к свойствам. Информацию о том, как устранить эти проблемы, смотрите ниже.
Как избавиться от проблемы
Проблему отсутствия звука при подключении кабеля HDMI решить не так сложно, как кажется. Для этого необходимо:
После подключения монитора или телевизора к ноутбуку через кабель HDMI на ноутбуке пропадает звук. Причина в том, что ваша Windows автоматически изменила аудиоплеер. Когда вы подключаете телевизор, в нем есть собственные динамики, на которые переключается операционная система, что отключает звук ноутбука. Но если вы подключите монитор, у вас, скорее всего, не будет звука, потому что у вас нет самих колонок.
Дополнительная информация
Программное обеспечение, поставляемое с драйверами для вашей видеокарты, может также иметь собственные настройки аудиовыхода HDMI для поддерживаемых экранов.
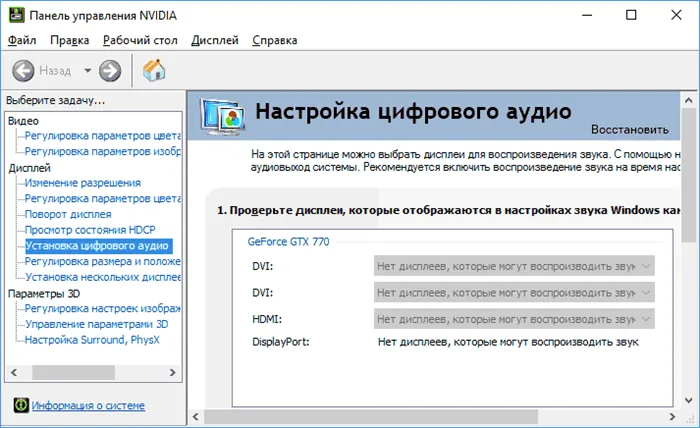
Хотя это редко помогает, следует проверить настройки NVIDIA Control Panel (элемент в панели управления Windows), AMD Catalyst или Intel HD Graphics.
Некоторые мониторы, как ЖК, так и ЭЛТ, имеют встроенные динамики. Как и автономные колонки, встроенные колонки можно подключить к звуковой карте компьютера с помощью стереокабеля.
Как включить динамики на мониторе?
Мониторы могут быть оснащены встроенными динамиками. Однако для улучшения качества звука многие пользователи подключают внешние динамики, постоянное использование которых может привести к распространенной проблеме отсутствия звука из динамиков монитора (т.е. встроенных динамиков), когда они не подключены. Для того чтобы появился звук, необходимо выполнить определенные действия.
Во-первых, попробуйте использовать специальный аудиокабель с мини-штекером 3,5 мм для подключения аудиоразъема монитора к аудиоразъему системного блока. Это несложно, поскольку штекер аудиокабеля обычно зеленого цвета. Такой же цветной разъем должен быть на материнской плате, и к нему будут подключены ваши колонки. Кабель с мини-джеком 3,5 мм обычно поставляется в комплекте с монитором. Если у вас его нет, вы можете приобрести его в любом специализированном магазине.
Отсутствие звука после манипуляций может означать, что звук просто отключен. Чтобы включить его, найдите символ громкоговорителя на панели дисплея. Нажав на этот символ, вы увидите, включены или выключены динамики. Если символ динамика перечеркнут красной линией, это означает, что динамики на экране выключены. Нажмите кнопку под символом динамика на экране, чтобы включить динамики. Когда красная линия на экране исчезнет, вы решили проблему.
Если звук не появляется после выполнения описанных выше действий, необходимо изменить некоторые настройки. Это можно сделать через «Панель управления» в меню Пуск. В появившемся окне выберите «Звук». В появившемся окне «Воспроизведение» выберите «Свойства», а затем вкладку «Уровень». Если вы найдете информацию об отключенных динамиках, выполните соответствующие настройки. Теперь вы можете регулировать громкость и наслаждаться звуком.
Если звук по-прежнему отсутствует, возможно, неправильно выбран вход устройства. Попробуйте включить аудиофайл и изменить входы на системном блоке. Если появляется звук, это означает, что вход выбран правильно.
Стандартный функционал Windows
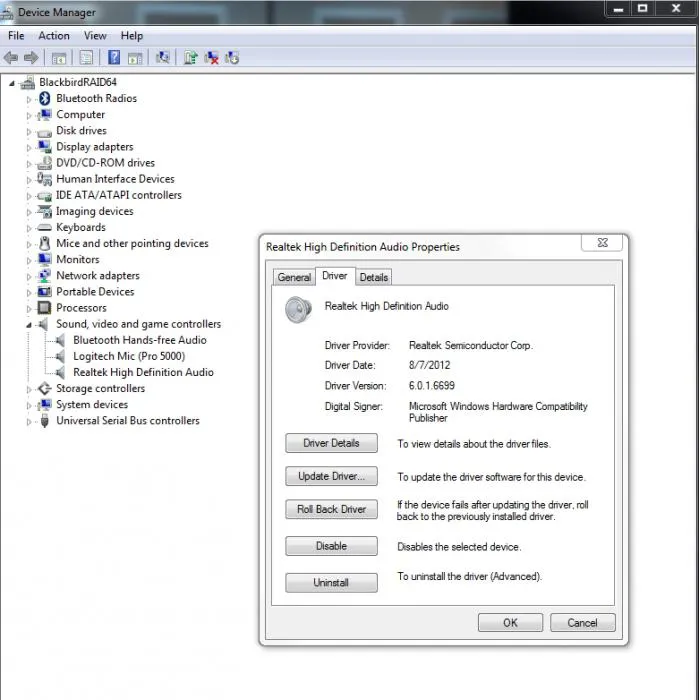
Если все попытки ответить на вопрос, как включить звук на компьютере, не увенчались успехом, полезно воспользоваться невероятно практичной опцией «Устранение неполадок». Однако эта функция доступна только в новых версиях операционной системы Windows. Чтобы запустить это средство устранения неполадок, щелкните правой кнопкой мыши на устройстве, на котором возник конфликт (на это указывает знак предупреждения системы), и выберите в контекстном меню пункт Troubleshoot. Через несколько минут операционная система сообщит вам о результате. Вполне вероятно, что подобная настройка звука на компьютере является эффективным спасением для, казалось бы, «глухой» ситуации.
Драйвер и настройка
Вы переустановили операционную систему и просто забыли установить все драйверы, которые шли в комплекте с компьютером. Или вы случайно удалили аудиодрайвер и теперь не знаете, что делать.
Часто звуковая карта поставляется с диском драйверов. Если нет, попробуйте загрузить подходящий драйвер из Интернета. Вы можете загрузить универсальный драйвер звуковой карты, который работает с любой системой.
Следуйте инструкциям, чтобы проверить работу драйверов:
Если переустановка всех нужных драйверов не помогает, значит, проблема серьезнее, чем кажется на первый взгляд.
Пропадание звука при подключении кабеля HDMI к телевизору — довольно распространенная проблема, связанная скорее с неопытностью пользователя, чем с неисправностью кабеля. Обычная ситуация выглядит следующим образом: Этот кабель не передает звук при подключении к телевизору ноутбука и компьютера, но он появляется на основном носителе.
Как на компьютере сделать звук без колонок

В большинстве настольных компьютеров для воспроизведения звука обычно используются различные динамики. Однако рано или поздно они выйдут из строя. Часто это происходит в самый неподходящий момент, когда вам необходимо услышать, что происходит на экране. Давайте выясним, что делать в этом случае.
Существует несколько альтернативных вариантов решения этой проблемы. Проще всего подключить наушники к тому же разъему, что и динамики. В этом случае вы можете наслаждаться высоким качеством звука, если устройство позволяет это сделать.
Другой вариант — воспроизведение через встроенный динамик звуковой карты. Однако он может быть полезен, если нет необходимости в высококачественном воспроизведении, поскольку четкость вещательных сигналов, мягко говоря, оставляет желать лучшего.

Телевизоры также могут воспроизводить звук с компьютера. Это особенно легко сделать с современными моделями, имеющими HDMI-соединение, и такое же соединение должно быть доступно на компьютере. Если это невозможно, в качестве альтернативы можно использовать следующие типы кабелей:
Возможна беспроводная передача сигнала через маршрутизатор Wi-Fi.
Помогите! Среди производителей мониторов есть компании, которые выпускают эти устройства со встроенными динамиками. Они способны хорошо выполнять работу по воспроизведению.
Включить звук на компьютере без колонок: пошагово
Для получения сигнала необходимо выполнить несколько шагов. Каждый отдельный случай имеет свои особенности, но основные встречаются практически везде. Вот они:
- Сначала проверьте, существует ли драйвер для звуковой карты. Если драйвер отсутствует, необходимо сначала установить программное обеспечение. Обычно диск с драйверами поставляется вместе с системным диском. Если его нет, вы можете бесплатно скачать любой драйвер с официального сайта производителя карты или со специализированных компьютерных порталов.
- Далее необходимо подключить устройства, воспроизводящие звук. Убедитесь, что подключение выполнено правильно. Руководства и инструкции к устройствам являются отличным подспорьем в этом деле.
- Установите комфортный уровень громкости устройства.

В большинстве случаев звук слышен сразу, и вы можете наслаждаться своей работой.
Это важно: Перед использованием подключаемого оборудования необходимо убедиться, что оно находится в хорошем состоянии, так как звук может быть не воспроизведен.
Возможные проблемы
Не всегда все идет гладко. Нередко в процессе подключения возникают проблемы. Давайте рассмотрим наиболее распространенные из них:
- Проблемы с драйвером. Это очень распространено среди пользователей, особенно при установке новой операционной системы, также «драйвера» выбрасываются при обновлении программного обеспечения. Проверка должна быть выполнена в «Панели инструментов» в разделе «Диспетчер устройств». Установленный драйвер отображается в свойствах звуковой карты.
- Проблема с BIOS. Бывают случаи, когда звук отключен системой по умолчанию. Это можно исправить в BIOS в разделе «High Definition Audio». Он должен быть установлен на «Включено».
- Неправильно выбранный проигрыватель. Этот параметр устанавливается по-разному в разных версиях операционной системы. Однако следует знать, что подключенное устройство не всегда распознается по умолчанию, иногда его приходится выбирать из соответствующего списка.
- Неподдерживаемый формат соединения. Это особенно часто случается при использовании кабеля HDMI. В некоторых случаях видеокарта не может передать аудиосигнал этим методом. Перед использованием этого метода следует прочитать руководство.
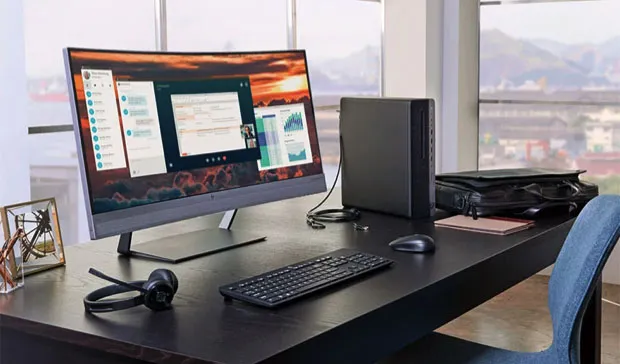
Проблемы с сигналом больше не являются проблемой, если к ним подойти с умом. Большинство проблем, которые здесь возникают, можно легко решить с помощью ума и терпения.
Эти конфигурации также легко монтируются. Как и раньше, передние колонки подключаются к линейному выходу, а задние (тыловые) колонки — к гнезду «Rear». Если вы хотите подключить такую систему к карте 5.1 или 7.1, вы можете выбрать между черным и серым разъемом.
В завершение несколько рекомендаций
- Чтобы ваш компьютер не испытывал проблем со звуком, следует регулярно проверять на официальном сайте производителя материнской платы наличие последних версий драйверов.
- При подключении аудиоплееров к системным портам компьютера стоит внимательно изучить соответствующую схему подключения.
- Часто на материнских платах есть специальные площадки, которые можно замкнуть специальными перемычками, чтобы перенаправить аудиовыход. Поэтому стоит обратиться к документации материнской платы и изучить проблему более подробно.
- Если все меры окажутся безуспешными (что маловероятно), вам следует обратиться к специалисту.
Как подключить звук к компьютеру? Как вы можете себе представить, это невероятно важный вопрос. Однако сегодня вам предоставили много информации о том, что нужно сделать, чтобы «поговорить» со своим электронным другом, и на что следует обратить внимание при его использовании. Всего вам наилучшего и приятного прослушивания!
Подключаем и настраиваем колонки на компьютере
На рынке представлено множество моделей колонок от различных производителей с разным уровнем функциональности и дополнительных возможностей. Сложность устройства определяет, как все необходимые компоненты должны быть подключены и настроены. Если вы затрудняетесь с выбором подходящего устройства, рекомендуем прочитать нашу статью на эту тему, доступ к которой вы можете получить по ссылке ниже.
- Ремонт газовых котлов «Вектор Люкс» своими руками: распространенные ошибки + советы по их устранению.
Почему при включенном компе из колонок раздается шум
Еще одна проблема, с которой часто сталкиваются пользователи, — шум из динамиков. Несмотря на то, что вчера все работало нормально, теперь, похоже, нет.
READ Как подключить услугу мобильного банкинга Россельхозбанка онлайн.
Наиболее распространенными причинами шума являются:
К компьютеру и ноутбуку можно подключить встроенные и внешние динамики. Последние подключаются через обычный аудиоразъем, USB или Bluetooth. Если качество звука низкое, проверьте драйверы, кабели, соединения и работу звуковой карты.
Преимущества внешних динамиков:
Эта проблема с одновременным выводом звука на колонки ноутбука или ноутбука и колонки телевизора, подключенные через HDMI, не раз обсуждалась в комментариях статьи Почему нет звука через HDMI на телевизоре при подключении ноутбука (ПК) к Windows 7 и Windows 10. И там же в комментариях Влад предложил решение, как настроить одновременный вывод звука на колонки или колонки и телевизор в Windows. Я попробовал, но по какой-то причине это не сработало. Сегодня я решил проверить его снова, и, как оказалось, он прекрасно работает. Просто настройте стереомикшер в Windows, и звук будет выводиться на два источника. В Windows 10 стереомикшер работал для меня без проблем. По какой-то причине я не смог найти его в настройках воспроизведения Windows 7. Возможно, мне нужно обновить драйверы. Я сделаю инструкции на примере Windows 10 и обновлю статью, когда разберусь с 7. Настройки в основном идентичны. Так что если в Windows 7 есть этот стереомикшер, вы можете установить его без проблем.
С помощью этого метода можно добиться одновременного воспроизведения звука из динамиков ноутбука или из динамиков, подключенных к ноутбуку или компьютеру, и из динамиков телевизора, подключенного с помощью кабеля HDMI. Также можно настроить одновременный вывод звука на динамики Bluetooth и наушники Bluetooth или на динамик Bluetooth. Я протестировал его и он отлично работает. Насколько я знаю, вы можете экспортировать максимум на два разных устройства.
Единственный недостаток, который я заметил у себя, — это то, что звук на выходе из стереомикшера немного запаздывает. Я вывожу изображение на монитор (подключенный через HDMI) со встроенными динамиками. При использовании различных выходных источников звук может немного отличаться. Возможно, это просто проблема с моим оборудованием, потому что мое оборудование не самое новое и мощное. Но в целом эта функция работает интересным образом. Я также пробовал выводить звук через динамики ноутбука и наушники Bluetooth одновременно. Например, вы можете подключить колонку Bluetooth, вывести на нее звук и поставить ее где-нибудь позади себя. У вас объемный звук.
Подключите динамик, проверьте, что все работает, и только после этого можно приступать к настройке.
Если на компьютере не работает звук, найдите значок динамика на панели задач. Он может быть очищен, что означает, что игрок выключен. Переместите ползунок вверх. Если все осталось без изменений, переходите к следующему пункту принятия решения.
Можно ли воспроизвести звук без колонок на компьютере
Существует несколько альтернативных вариантов решения этой проблемы. Проще всего подключить наушники к тому же разъему, что и динамики. В этом случае вы можете наслаждаться высоким качеством звука, если устройство позволяет это сделать.
Другой вариант — воспроизведение через встроенный динамик звуковой карты. Однако он может быть полезен, если нет необходимости в высококачественном воспроизведении, поскольку четкость вещательных сигналов, мягко говоря, оставляет желать лучшего.
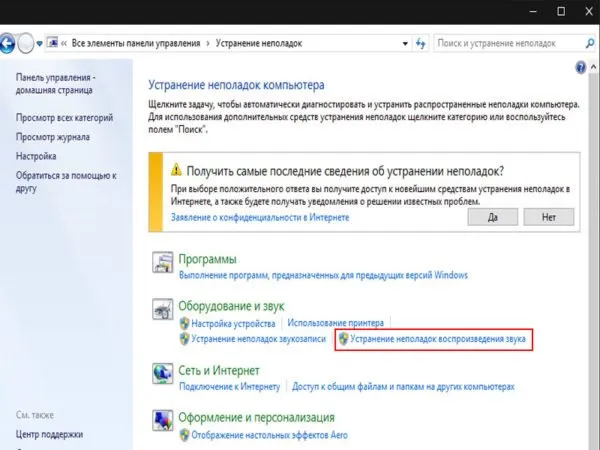
Телевизоры также могут воспроизводить звук с компьютера. Это особенно легко сделать с современными моделями, имеющими HDMI-соединение, и такое же соединение должно быть доступно на компьютере. Если это невозможно, в качестве альтернативы можно использовать следующие типы кабелей:
Возможна беспроводная передача сигнала через маршрутизатор Wi-Fi.
Помогите! Среди производителей мониторов есть компании, которые выпускают эти устройства со встроенными динамиками. Они способны хорошо выполнять работу по воспроизведению.
Включить звук на компьютере без колонок: пошагово
Для получения сигнала необходимо выполнить несколько шагов. Каждый отдельный случай имеет свои особенности, но основные встречаются практически везде. Вот они:
- Сначала проверьте, существует ли драйвер для звуковой карты. Если драйвер отсутствует, необходимо сначала установить программное обеспечение. Обычно диск с драйверами поставляется вместе с системным диском. Если его нет, вы можете бесплатно скачать любой драйвер с официального сайта производителя карты или со специализированных компьютерных порталов.
- Далее необходимо подключить устройства, воспроизводящие звук. Убедитесь, что подключение выполнено правильно. Руководства и инструкции к устройствам являются отличным подспорьем в этом деле.
- Установите комфортный уровень громкости устройства.
В большинстве случаев звук слышен сразу, и вы можете наслаждаться своей работой.
Это важно: Перед использованием подключаемого оборудования необходимо убедиться, что оно находится в хорошем состоянии, так как звук может быть не воспроизведен.
Возможные проблемы
Не всегда все идет гладко. Нередко в процессе подключения возникают проблемы. Давайте рассмотрим наиболее распространенные из них:
- Проблемы с драйвером. Это очень распространено среди пользователей, особенно при установке новой операционной системы, также «драйвера» выбрасываются при обновлении программного обеспечения. Проверка должна быть выполнена в «Панели инструментов» в разделе «Диспетчер устройств». Установленный драйвер отображается в свойствах звуковой карты.
- Проблема с BIOS. Бывают случаи, когда звук отключен системой по умолчанию. Это можно исправить в BIOS в разделе «High Definition Audio». Он должен быть установлен на «Включено».
- Неправильно выбранный проигрыватель. Этот параметр устанавливается по-разному в разных версиях операционной системы. Однако следует знать, что подключенное устройство не всегда распознается по умолчанию, иногда его приходится выбирать из соответствующего списка.
- Неподдерживаемый формат соединения. Это особенно часто случается при использовании кабеля HDMI. В некоторых случаях видеокарта не может передать аудиосигнал этим методом. Перед использованием этого метода следует прочитать руководство.
Проблемы с сигналом больше не являются проблемой, если к ним подойти с умом. Большинство проблем, которые здесь возникают, можно легко решить с помощью ума и терпения.








