Если вы хотите работать с ним постоянно, существуют специальные салазки, позволяющие вместить жесткий диск ноутбука (который меньше жестких дисков ПК: 2,5″ против 3,5″) в общий системный корпус (фото салазки ниже 👇).
Можно ли в компьютер поставить жёсткий диск от ноутбука
Как известно, лучше всего тестировать жесткий диск не на системе, на которую в фоновом режиме записываются различные временные данные, а подключив его к другому компьютеру. Подключение снятого жесткого диска к материнской плате другого компьютера — процесс несложный, но у неопытных пользователей он может вызвать некоторые тривиальные вопросы, например, можно ли подключить жесткий диск ноутбука к настольному компьютеру?
Ответ очевиден: да, вы можете. Хотя ноутбук конструктивно отличается от настольного компьютера, аппаратное обеспечение схоже, особенно интерфейсы. Однако в некоторых случаях вы столкнетесь с небольшой проблемой, например, если ваш компьютер очень старый и его интерфейс жесткого диска может быть несовместим с интерфейсом жесткого диска вашего нового ноутбука. Но сначала о главном. Во-первых, существует два основных способа подключения жестких дисков ноутбуков к настольному компьютеру.
— Подключите напрямую к материнской плате кабель SATA или IDE и установите жесткий диск. Это хорошее решение, поскольку оно обеспечивает максимально возможную скорость передачи данных между жестким диском и оперативной памятью.
— Подключение через интерфейс USB: В этом случае вы покупаете специальный контейнер для жесткого диска, внутри которого находится соответствующий разъем, а снаружи — разъем USB для подключения к USB-порту компьютера. Хотя этот метод проще, он имеет существенный недостаток: скорость передачи данных намного ниже, чем при подключении накопителя «напрямую» к материнской плате.
↑ Установка диска в системный блок
Процесс установки на системный диск и последующего подключения жесткого диска технически прост и состоит из двух шагов:
1. после выключения ноутбука и отключения его от сети переверните его вверх дном и снимите часть нижней крышки, которая закрывает жесткий диск,

Открутите винты крепления жесткого диска и осторожно вытащите жесткий диск из гнезда, чтобы извлечь его из ноутбука. Во многих моделях жесткий диск находится в специальной «рамке», которую также необходимо снять, открутив крепежные винты,

3. при полностью выключенном компьютере (после отключения от сети) ослабьте винты на системном блоке и снимите или сдвиньте боковую крышку,
4. обратите внимание на слоты на ноутбуке и разъем для подключения накопителя на настольном компьютере, они должны совпадать. Почти все современные компьютеры и ноутбуки используют разъем SATA, и только старые устройства все еще имеют разъем IDE. 5,

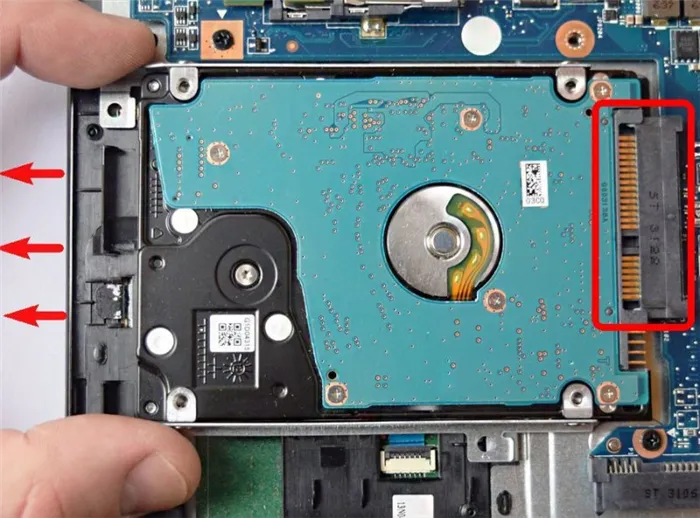
5. вставьте извлеченный жесткий диск в гнездо жесткого диска. Поскольку диски для ноутбуков часто меньше дисков для настольных ПК, раздел диска может быть слишком большим для вашего жесткого диска. В этом случае необходимо приобрести конвертируемую крышку, чтобы закрепить диск ноутбука на корпусе настольного компьютера. 6,

6. после включения компьютера зайдите в консоль управления дисками и инициализируйте подключенный диск.
↑ Подключение по USB
Если вы подключаете накопитель через USB, процесс становится еще проще. Процедура кратко изложена в следующих шагах:
1. купите переходную втулку правильного размера и совместимого интерфейса подключения, обычно SATA. Интерфейс обратного подключения на адаптерах обычно USB-A. 2,

2. подключите диск к адаптеру, подключите кабель к адаптеру и, в свою очередь, подключите кабель к порту USB на компьютере (он может работать),
3. После этого в системе будет установлен соответствующий драйвер, и диск окажется на «этом компьютере».
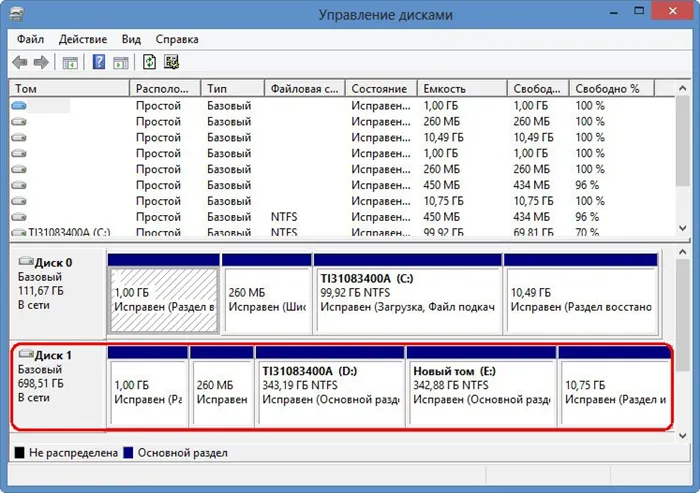
Это позволит подключать накопитель от ноутбука к настольному компьютеру и работать как любой другой совместимый внутренний или внешний жесткий диск или SSD. Только заранее убедитесь, что внутренняя часть накопителя имеет тот же размер, что и жесткий диск, а если часть слишком большая, заранее купите подходящий контейнер для накопителя.
Последнее поколение материнских плат для настольных компьютеров больше не поддерживает интерфейс IDE (PATA). Для подключения диска IDE к компьютеру, поддерживающему только SATA, необходим адаптер.
HDD от ноутбука —> к ПК
👉 Внимание!
Если у вас уже есть жесткий диск «на руках», вы можете пропустить первую часть статьи и продолжить здесь.
Это, вероятно, первое, с чем столкнется пользователь. Допустим, ваш ноутбук не включается, а вам срочно нужно извлечь данные с жесткого диска.
А теперь наступает самая трудная часть 👀.
Раньше ноутбуки имели специальную крышку для жесткого диска и оперативной памяти на задней панели, но теперь не все ноутбуки имеют такую крышку (новая модная тенденция).
Поэтому, чтобы извлечь жесткий диск из ноутбука, необходимо полностью разобрать его (что является очень сложной задачей для неопытных пользователей). Многие люди проявляют неосторожность и рвут чувствительную проводку — а потом идут в ремонтную мастерскую. ) .
Я предполагаю, что у вас стандартный ноутбук и сзади есть эта крышка (см. стрелку-2 на фото ниже 👇 ). Правильные действия:
- Выключите ноутбук,
- Отсоедините все кабели: питания, мыши, наушников и т.д,
- Переверните его,
- Снимите аккумулятор (обычно там два зажима, см. стрелку 1 на фото ниже),
- Открутите винт и снимите защитную крышку (см. стрелку-2 на фото ниже).
Типичный ноутбук — вид сзади
Далее вы должны увидеть оперативную память и жесткий диск.
Как обстоят дела с жестким диском (Samsung)?
Кстати, жесткий диск может быть закрыт специальной монтажной крышкой, и с обычного вида жесткого диска (как на фото выше) за ним не видно.
На фото ниже: Стрелка 1 — жесткий диск; стрелка 2 — оперативная память.
Жесткий диск и оперативная память
Теперь вам остается только ослабить крепежные винты и вынуть жесткий диск.
Все, конечно, это знают, но повторюсь: извлекайте диск осторожно и медленно, часто контакты диска могут «зажариться» (особенно если он пролежал там несколько лет и никто никогда его не извлекал). Один случайный удар или падение диска — и ваши данные потеряны навсегда!
Теперь, когда он извлечен, его можно подключить.
Подключение диска от ноутбука на прямую к ПК
Самый простой, бесплатный и быстрый способ подключить накопитель от ноутбука к компьютеру — просто вставить его в порт SATA (поэтому он обратно совместим и не должен вызывать проблем).
👉 Небольшое предупреждение.
Существует несколько разъемов для подключения жестких дисков: IDE и SATA (IDE уже устарел). Если у вас старый компьютер (или старый ноутбук), вы можете столкнуться с разъемом IDE. Тогда для вас все становится немного сложнее.
Если не вдаваться в технические термины, разъем IDE шире, чем разъем SATA — пример показан на рисунке ниже.
Жесткие диски SATA и IDE
В этом случае для подключения старого диска IDE к новому компьютеру (или нового диска SATA к старому компьютеру, имеющему только порт IDE) необходим специальный адаптер: адаптер SATA/IDE или IDE/SATA. Они не дороги и доступны почти в каждом компьютерном магазине (например, AliExpress).
Если оба компьютера и ноутбук относительно новые, оба должны иметь порт SATA.
На мой взгляд, самый простой способ (особенно если вы не можете найти свободные порты) — извлечь привод CD-Rom и подключить жесткий диск ноутбука к этим портам (см. стрелки 1 и 2 на фото ниже 👇).

Подключите жесткий диск ноутбука к компьютеру.
Если вам когда-нибудь понадобится скопировать информацию с диска, вам даже не нужно создавать резервную копию: включите компьютер и перенесите то, что вам нужно. Затем отключите диск от сети и снова вставьте его в ноутбук.
Если вы хотите работать с ним постоянно, существуют специальные салазки, позволяющие вместить жесткий диск ноутбука (который меньше жестких дисков ПК: 2,5″ против 3,5″) в общий системный корпус (фото салазки ниже 👇).
Chenbro Салазки 2x 2.5-HDD(SSD) —> 3,5 места, металл
Вставка диска в BOX и подключение к USB-порту ПК/другого ноутбука
Еще один популярный способ подключения диска ноутбука к компьютеру — покупка специального контейнера (называемого BOX).
Преимуществом является гибкость: неважно, какой у вас накопитель (старый диск IDE, новый диск SATA, 2,5″ диск для ноутбука или 3,5″ диск для ПК) — эти контейнеры доступны для самых разных дисков!
Суть в том, что вы помещаете жесткий диск в этот контейнер, собираете его, а затем подключаете к любому устройству, имеющему порт USB! Это означает, что вы получаете внешний жесткий диск (который стал так популярен в последнее время).

BOX для подключения накопителя к USB (примерная схема для понимания).
Разобрать и собрать этот контейнер — дело 2-3 минут: откройте крышку, вставьте накопитель и подключите его к порту USB.
Жесткий диск вставляется в BOX
Совет.
- Если вы не знаете, какой BOX вам нужен, просто отнесите жесткий диск в магазин, и вам подберут подходящий контейнер. Вы также можете тестировать их одновременно.
- Часто внешние накопители не имеют питания. Я рекомендую вам выбрать корзину с дополнительной мощностью или USB-кабель с двумя штекерами для подключения к 2 портам USB (см. пример ниже).
Кстати, собранный BOX неотличим от внешнего жесткого диска (см. фото ниже в качестве примера 👇).

Ваш BOX — это то же самое, что и жесткий диск.
PS
Кстати, еще один способ передачи информации с жесткого диска ноутбука на компьютер — подключить два ноутбука к 👉 локальной сети, а затем открыть общий доступ к 👉 файлам на ноутбуке и загрузить их на компьютер.








