Чтобы подключить Wi-Fi к компьютеру с помощью сетевого кабеля, вам понадобится маршрутизатор Wi-Fi и сетевой кабель. Остальное все делается в настройках компьютера
Как подключить wi-fi к компьютеру по сетевому кабелю
Сегодня мы поговорим о том, как подключить Wi-Fi к компьютеру с помощью сетевого кабеля. Подключив интернет-кабель и маршрутизатор Wi-Fi, вы можете приступить к созданию собственной небольшой локальной сети. Наверняка у вас есть не только настольный компьютер (а может, и несколько), но еще и планшет, ноутбук, смартфон и плазменный телевизор. И все это можно объединить в единую сетку с выходом каждого устройства в Интернет.
При этом вся ваша семья может пользоваться Интернетом по своему усмотрению, не мешая друг другу. Кто-то будет играть онлайн на компьютере, кто-то будет смотреть свои любимые фильмы или видео на YouTube по телевизору, кто-то будет работать или общаться через Интернет на ноутбуке, а кто-то в этот момент может общаться через WhatsApp или Viber через мобильный телефон или смартфон. И все эти удовольствия можно настроить с помощью одной точки доступа на маршрутизаторе Wi-Fi.

А для создания (расширения) такой сетки нужно использовать один из двух вариантов подключения:
- Проведите сетевой кабель от маршрутизатора к настольному компьютеру и телевизору.
- Подключите настольный компьютер через внешний или внутренний адаптер Wi-Fi. Кроме того, этот адаптер уже встроен в ноутбуки, планшеты и смартфоны.
В этой статье мы рассмотрим первый вариант подключения.
Настройки интернет-подключения Ростелеком для компьютеров под управлением Windows 7/10. Настройка ADSL роутера и модема.
Как подключить интернет через роутер Ростелеком или ADSL модем
Настройка интернета от Ростелеком зависит от технологии и оборудования, которое используется для подключения абонента. Для пользователей, проживающих в крупных городах, доступна выделенная линия или оптоволоконное соединение. В этом случае модем не нужен и, скорее всего, вам придется настроить маршрутизатор. Для жителей менее цивилизованных районов услуга может быть предоставлена по телефонному кабелю, для чего требуется настройка модема ADSL.
В этом разделе руководства вы можете прочитать инструкции по настройке подключения для обоих типов устройств.
Через роутер
В рамках данной статьи последовательность действий, необходимых для подключения Интернет к Ростелекому на конкретной модели роутера, рассматриваться не будет. Ниже приведены общие рекомендации, которые можно применить практически к любому современному маршрутизатору:
- Чтобы подключить Интернет к Ростелеком, необходимо предварительно соединить компьютер и роутер сетевым кабелем, который идет в комплекте с оборудованием. На роутере вставляем провод в один из портов LAN, на ПК — в сетевой разъем.
- Подключаем оба устройства к электросети и включаем.
- Чтобы получить доступ к панели управления маршрутизатора с компьютера, в сетевых настройках ПК необходимо настроить автоматическое получение IP-адреса и адресов DNS-сервера. Вы можете проверить эти параметры, открыв страницу свойств протокола версии 4. Для этого в Центре управления сетями и общим доступом щелкните элемент меню, чтобы изменить параметры адаптера. Затем в открывшемся окне выберите подключение через сетевую карту, щелкните по нему правой кнопкой мыши, выберите «Свойства». В следующем окне дважды щелкните версию 4 протокола.
- Запускаем любой интернет-браузер и пишем в его адресной строке 192.168.1.1. Точный адрес роутера можно найти на нижней панели или в инструкции по эксплуатации.
- В открывшемся окне введите данные для авторизации пользователя (обычно имя пользователя и пароль admin), точные значения которых также указаны на этикетке ниже или в руководстве пользователя.
- После успешной авторизации откроется страница статуса устройства, вам нужно найти раздел WAN.
Дальнейшая настройка зависит от стандарта, по которому провайдер предоставляет доступ в Интернет. Большинство абонентов используют стандарт PPPoE, который настроен следующим образом:
- На странице конфигурации WAN вместо поля, в котором нужно указать тип подключения, выберите PPPoE.
- В следующих полях укажите название соединения (обычно любой латинский алфавит).
- Логин и пароль в сети оператора (предоставляется провайдером, не путать с данными авторизации в личном кабинете).
После подтверждения внесенных изменений маршрутизатор перезагрузится и, если данные были введены правильно, появится подключение к Интернету.
Ростелеком предоставляет своим абонентам фирменное оборудование, вместе с которым предоставляется диск с программой для настройки роутера. Это программное обеспечение позволяет настроить роутер в автоматическом режиме с минимальным вмешательством пользователя.
Через ADSL модем
Абонентам, не имеющим доступа к Ethernet-коммуникациям, Ростелеком предоставляет услуги по кабелю телефонной сети. Чтобы подключить компьютер к Интернету по телефону, необходимо использовать специальное устройство преобразования — модем ADSL. Его конфигурацию мы рассмотрим далее.
- Подключить модем Ростелеком к компьютеру можно так же, как и роутер, с помощью сетевого кабеля.
- После подключения обоих устройств к электросети заходим в панель управления модемом с ПК, набрав 192.168.1.1 в адресной строке браузера (точный адрес находим в руководстве пользователя).
- В открывшейся панели администрирования введите данные для авторизации (обычно admin / admin или обратитесь к руководству).
- Выбираем параметры подключения, указываем тип PPPoE, записываем имя пользователя и пароль пользователя, который должен быть в копии контракта.
- Далее необходимо указать значения VPI и VCI, которые различаются в зависимости от региона проживания абонента. Эти данные мы узнаем в техподдержке.
- Если все введено правильно, остается перезагрузить модем и дождаться подключения.
Есть еще один способ настройки: запустить приложение с диска, предоставленного провайдером.
Внимание! Вы можете подключить домашний интернет с Ростелекомом напрямую к компьютеру, без использования роутера или модема.
Wi-Fi роутеры — незаменимая вещь в жизни современного человека. Экономьте на тарифных платежах, пользуйтесь Интернетом с нескольких устройств одновременно и
Способ второй: использование внутреннего адаптера
С внутренним адаптером ситуация несколько сложнее. Для установки этого устройства необходимо будет отключить системный диск, что может напугать неопытного пользователя. Но бояться не стоит — это намного проще, чем может показаться на первый взгляд.
Внутренний адаптер подключается к материнской плате через специальный слот PCI. Внешне это выглядит так:
Чтобы правильно установить Wi-Fi на свой компьютер с помощью внутреннего адаптера, вам необходимо пошагово выполнить следующие действия:
- Отключите компьютер от розетки, снимите боковую крышку системного блока. Снимите антенны с внутреннего адаптера. Найдите свободный слот PCI.
- Осторожно открутите и снимите штекер с разъема по вашему выбору.
- Теперь вам нужно вставить адаптер в выбранный слот. При установке держите его за монтажный край и правую сторону материнской платы. После завершения установки надавите на адаптер вниз, пока он полностью не встанет на место.
- Установите крышку, затянув винт.
- Закройте системный блок, прикрутите антенны к задней части. Адаптер готов к работе.
После установки внешнего адаптера на настольный компьютер вам нужно будет его настроить. Для этого вам придется повторить шаги, использованные в первом способе: установить драйверы для устройства, дождаться появления значка или вручную найти нужную беспроводную сеть, ввести пароль.
Видео, которое поможет вам выбрать между 2 типами переходников:
После выполнения всех этих действий беспроводной Интернет должен работать.
На сайте есть подробные инструкции, как самостоятельно настроить домашний интернет на компьютере или Wi-Fi роутере.
Как настроить подключение к интернету на компьютере Windows 10
Задача не самая сложная. Это делается через центр управления сетью. Сразу отвечаем на вопрос, где искать этот элемент в Windows 10: «Настройки», затем «Сеть и Интернет».
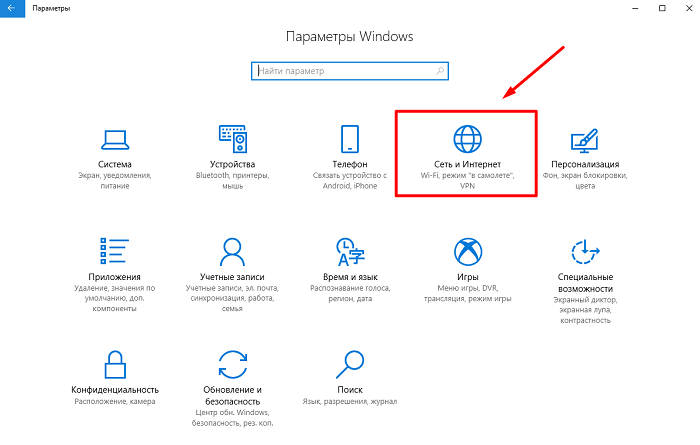
Затем вам нужно открыть окно статуса сети. Нас не интересует список действий, доступных в сети, но то, что нам нужно под списком, — это ссылка на центр управления.
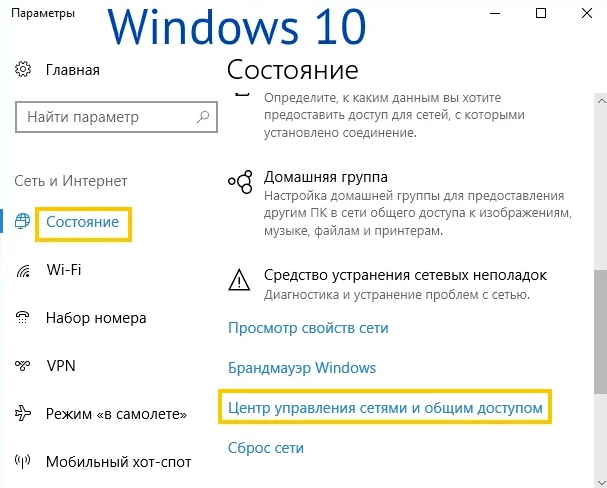
Внимание! Перед началом работы с Центром общего доступа к сети необходимо убедиться, что сеть создается автоматически. Это происходит после того, как кабель был подключен к порту.

Теперь перейдем к конкретным инструкциям:
- Сначала откройте окно Центра общего доступа к сети. Как это сделать? Это зависит от версии операционной системы. Как правило, рядом с часами в правом нижнем углу панели есть значок подключения. Щелкните правой кнопкой мыши по нему. Если у вас новая операционная система, в появившемся окне выберите «Параметры сети».
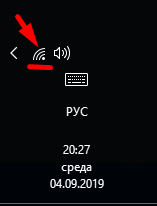
- Пользователь видит фактическое соединение (в случае Windows 10 прочтите примечание выше). Щелкаем правой кнопкой мыши по синей ссылке. Это в разделе «Ссылки». Выбираем ссылку с названием нашей сети.
- Появившееся окно предназначено для беспроводной сети. Щелкните запись «Свойства».
- Не будем вдаваться в подробности списка. Вас интересует только TCP / IPv42. Никогда не снимайте флажок! Просто нажмите на этот предмет.
- Снова нажмите «Свойства».
- Теперь о самом главном. Для правильной работы подключения к провайдеру в этом окне должны работать параметры автоматического получения IP-адреса и DNS-сервера. Если напротив элементов нет галочек, поставьте их. И убедитесь, что ручной ввод адреса отключен.
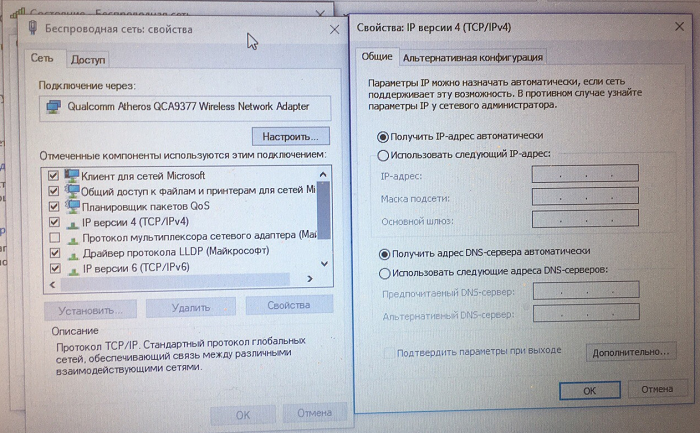
Если вы не внесли никаких изменений, вы можете просто закрыть окно. Если да, сохраните их, нажав соответствующую кнопку. С большой долей вероятности вам не придется ничего менять, если вы ранее не выставляли неверные настройки самостоятельно.
Кабельное соединение имеет ряд преимуществ. Как подключить и настроить интернет на ноутбуке через кабель — подробная пошаговая инструкция!
Поговорим теперь о типе подключения. В России и странах СНГ получил распространение тип PPPOE. Он используется большим количеством интернет-провайдеров. Этот метод передачи легко настроить. Обеспечивает высокую степень защиты данных.
Сразу отметим, что при таком подключении провайдер предоставляет заказчику не данные IP-адреса, а ввод для авторизации. То есть логин и пароль. Их просто нужно ввести. Для этого снова нажмите «Сеть» правой кнопкой мыши, выберите «Центр управления…». Появится окно, в котором нужно нажать на строчку «Создать и настроить новое соединение или сеть»:
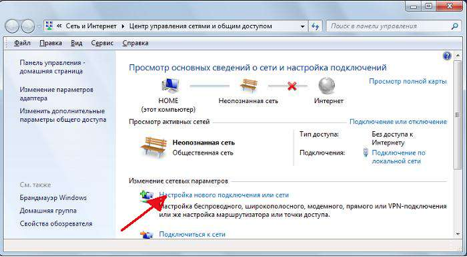
Затем вам нужно установить вариант подключения. Для этого нажмите «Подключение к Интернету» и «Высокая скорость (с PPPOE)». В открывшемся после этого окне аутентификации пользователя вбиваем данные логина и пароля:
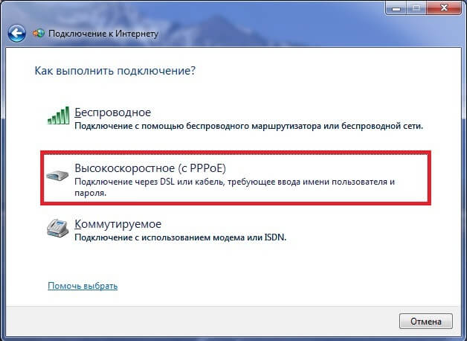
Выполнив шаги, описанные выше, вы можете нажать кнопку «Подключить» и насладиться всеми преимуществами и преимуществами подключения к Интернету через ноутбук через кабель. Просто убедитесь, что все данные введены правильно.
Теперь вы знаете, как подключить проводной интернет на ноутбуке, и если у вас не получилось сделать это самостоятельно или возникли вопросы, наши мастера готовы вам помочь.
Сервис Good Stocks работает круглосуточно, консультации мы проводим по телефону или выезжаем в офис и домой в удобное время. Оставьте заявку наилучшим образом и мы обязательно ответим на ваши вопросы!
Источники
- https://moydrygpk.ru/nastroyka-kompyutera/kak-podklyuchit-wifi-k-kompyuteru-po-setevomu-kabely.html
- https://rostelecomguru.ru/internet/kak-nastroit-internet-rostelekom
- https://citilink-kabinet.ru/reshenie-problem/kak-podklyuchit-internet-k-kompyuteru-cherez-telefon-androjd-po-usb-kabelyu-ili-cherez-wifi
- https://lk-rostelecom.ru/nastrojka-interneta/
- https://sddhelp.ru/articles/podklyuchaem-internet-k-noutbuku-cherez-kabel/








