После успешной инициализации в меню отображается привод. Однако его еще нельзя использовать, поскольку системный том еще не создан. Чтобы настроить его, выполните следующие действия:
Подключение Второго Жесткого Диска к Компьютеру или Ноутбуку, Если Windows Не Видит
Привет всем! Сегодня мы рассмотрим, как подключить и установить второй жесткий диск в компьютер. Я разделил эту статью на три этапа: Сначала мы рассмотрим подключения системного диска, затем подключим его должным образом, и, наконец, создадим диск и отформатируем его.
Если вы еще не купили новый жесткий диск, но подумываете об этом, рекомендую прочитать первую главу полностью — в ней вы найдете несколько советов по выбору жесткого диска. Неважно, какая у вас операционная система, Windows 7, 8, 10 или даже Linux, все происходит одинаково. Если у вас есть вопросы, пишите в комментариях — я быстро отвечу на них.
Для чего подключать ещё один жесткий диск
Информация накапливается — хотим мы этого или нет. И если раньше, например, тот же семейный альбом можно было записать на жестком диске объемом 700 МБ, то теперь столько места занимает 2-минутное видео в формате 4K. Чтобы сохранить все необходимое, проще подключить дополнительный жесткий диск для хранения файлов.

Он также может использоваться в качестве «песочницы» для установки программ и игр из неизвестных источников. Даже если приложение затрагивает файловую систему на определенном локальном диске, остальная часть системы не затрагивается.
Полезная статья: Приложения для видеозвонков — 5 лучших приложений по функциям


Как установить в компьютер 2 жесткий диск маленького размера?
Говоря о размещении жестких дисков, нельзя обойти стороной проблему, с которой иногда сталкиваются пользователи, когда им нужно установить 2,5″ жесткий диск или SSD в компьютер, корпус которого вмещает только стандартный 3,5″ диск. Для этого случая также существуют специальные адаптеры, в которые можно установить такой жесткий диск и привести его в нормальное положение для жестких дисков большего диаметра.

Не каждый ноутбук может быть оснащен дополнительным жестким диском, так как для него требуется свободное пространство. Подключить жесткий диск там, где есть флоппи-дисковод, довольно просто. DVD-привод должен быть «принесен в жертву», чтобы освободить место для HDD или SSD. Это делается следующим образом:
Подключение второго жесткого диска: варианты
Несколько слов о выборе нового накопителя
Вообще, выбор нового жесткого диска — это очень специфический вопрос. Здесь я хотел бы остановиться на одной важной детали — интерфейсе. IDE (устаревший) и SATA — наиболее распространенные интерфейсы на сегодняшний день. Перед покупкой накопителя я рекомендую проверить ваш компьютер (особенно если он старый) и посмотреть, какой интерфейс поддерживается (иначе вам придется покупать адаптеры, которые часто вызывают дополнительные проблемы). ) .
В рамках этой статьи я буду считать, что у вас современный компьютер с интерфейсом SATA (наиболее распространенным).

Сравнение SATA III и IDE (в качестве примера. На рисунке показаны 2 жестких диска).
- Сначала выключите компьютер и отсоедините все кабели и провода (мышь, клавиатуру, динамики и т.д.) от системного блока,
- Для доступа к «внутренностям» системного диска обычно используется съемная боковая крышка (на левой стороне типичного диска). Один из таких вариантов можно увидеть на фотографии ниже: Чтобы снять его, достаточно ослабить несколько крепежных винтов и слегка сдвинуть его в сторону (иногда вместо него имеются обычные защелки),
- Жесткие диски обычно располагаются в специальном отсеке системного блока (обычно в правом нижнем углу). Обычно имеется несколько слотов для жестких дисков (2÷4, в зависимости от накопителя).
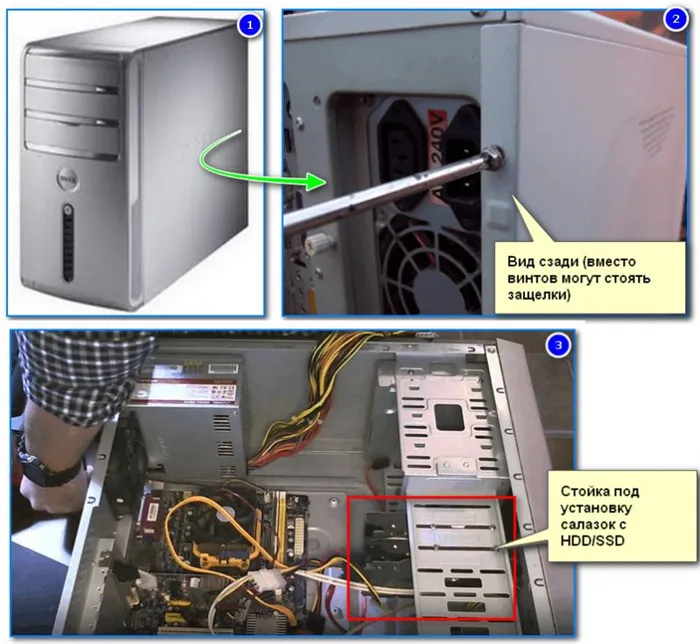
Снимите боковую крышку системного блока и найдите стойку для дисков

Установите и закрепите диск

Подключите кабели SATA и питания к диску.
Приложение (если компьютер не видит новый диск)!
После включения компьютера (с установленным вторым диском*) вы можете не сразу увидеть диск в «Моем компьютере» или «Проводнике». Это связано с тем, что новые жесткие диски часто поставляются неотформатированными (и такой диск не всегда виден в Windows).
Поэтому я рекомендую сразу после включения Windows зайти в Управление дисками (системная утилита Windows) или использовать специальные дисковые утилиты для форматирования диска и правильной работы с ним.
Вариант 2: подключение диска к USB-порту (внешние диски)
Если вы не хотите лезть в системный диск (а многие неопытные пользователи просят совета, как это сделать) ИЛИ если у вас просто нет гарантии на компьютер (и вы не хотите вскрывать диск и рисковать в другой раз) — тогда выход есть.
Дело в том, что сейчас можно приобрести сотни специальных коробок: Они представляют собой разборную коробку (см. скриншот ниже 👇), в которую можно положить классический жесткий диск (как 2,5, так и 3,5 дюйма (т.е. жесткий диск от ноутбука, а также от ПК), а затем подключить его к порту USB. Более того, вы можете подключить его не только к ПК, но и, например, к небольшому нетбуку.
👉 Кстати!
В китайских интернет-магазинах вы можете приобрести любые боксы для дисков и внешние жесткие диски по разумным ценам (но будьте внимательны при выборе продавца: выбирайте товары только у продавцов с хорошими отзывами!)
На этом диске можно хранить музыку, фильмы, документы, игры и т.д. (Его легко транспортировать и подключать к другим устройствам).
Единственный минус: у вас могут возникнуть проблемы с установкой Windows (поэтому использовать внешний диск в качестве системы — не стоит. Для всего остального — неплохой выбор).

BOX для подключения накопителя к ноутбуку
Кстати, сейчас предлагаются не только боксы (для классических HDD), но и полноценные внешние жесткие диски. Это довольно широкий ассортимент, отличающийся не только емкостью, но и интерфейсом подключения, размером, скоростью и т.д.
👉 Помогите!
Выбор внешнего жесткого диска (HDD) — 7 важных моментов.
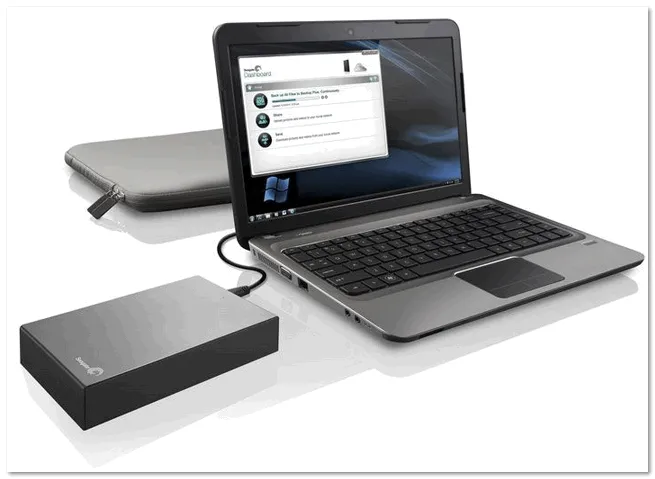
Стационарный внешний жесткий диск — подключается к сети 220 В через блок питания.
Вариант 3: если у вас ноутбук
Многие люди часто называют ноутбук «компьютером». Поэтому в данной статье я рассмотрю и этот случай.
В целом, ноутбуки трудно поддаются модернизации. Если в обычный системный привод «помещается» несколько HDD (например, 5-6 штук), то многие обычные ноутбуки имеют только 1 слот для HDD (предусмотренный производителем). А он, как правило, уже занят текущим диском — т.е. слота для второго диска нет.
Но не отчаивайтесь, решения есть:
-
Многие современные ноутбуки и ПК имеют слоты для SSD M2 дисков. Более подробную информацию 👉 вы можете найти здесь,

Samsung NVMe SSD — так выглядит накопитель SSD M2.

Как выглядит жесткий диск M2?
Не каждый ноутбук может быть оснащен дополнительным жестким диском, так как для него требуется свободное пространство. Подключить жесткий диск там, где есть флоппи-дисковод, довольно просто. DVD-привод должен быть «принесен в жертву», чтобы освободить место для HDD или SSD. Это делается следующим образом:
Второй винчестер на ноутбуке
Жесткие диски для ноутбуков не обладают такой большой емкостью, как для настольных компьютеров. Иногда пользователи хотят увеличить объем памяти, но в их ноутбуке нет слота для дополнительного жесткого диска. Как подключить второй жесткий диск к ноутбуку? Это можно сделать, заменив оптический привод на жесткий диск.
Для этого имеются специальные адаптеры. Без них невозможно подключить еще один жесткий диск, поскольку слоты DVD-ROM и HDD отличаются. Прежде всего, необходимо выяснить толщину диска. Она может варьироваться от ноутбука к ноутбуку. Наиболее распространенными являются 12,7 мм и 9,5 мм. Существует несколько способов выяснить это:
Используйте программу диагностики оборудования, такую как Everest или AIDA. Проверьте модель оптического привода и найдите его характеристики в Интернете. Точные размеры можно найти на сайте производителя. Открутите привод и измерьте его вручную.
После покупки адаптера можно приступать к установке жесткого диска. Отсоедините компьютер от источника питания и выключите его. Откручивайте его только тогда, когда вы им не пользуетесь. Извлеките оптический привод. В большинстве случаев он крепится с помощью 2-4 винтов.
Возьмите адаптер и снимите колпачок, который находится на другой стороне разъемов. Некоторые пытаются активировать второй диск, присоединив его к адаптеру под острым углом. Это может привести к разрыву контактов. Колпачок является съемным и необходим для фиксации диска. Затем плотно прижмите диск к контактам. Иногда необходимо применить силу.
Вставив и закрепив штекер, затяните винты, чтобы прочнее соединить адаптер с диском. Чтобы не испортить внешний вид ноутбука, снимите переднюю крышку оптического привода и присоедините его к адаптеру жесткого диска. Осторожно вставьте адаптер в ноутбук и установите все крышки. Если вы все сделали правильно, вы должны увидеть новый жесткий диск в BIOS.
Системные настройки диска
Вы узнали, как установить второй жесткий диск в компьютер. Но этого недостаточно, чтобы сделать его полностью функциональным. Теперь вам нужно настроить его так, чтобы система распознала его. Потому что если жесткий диск новый, он не разбит на разделы и не будет отображаться операционной системой. Если у вас установлена Windows, вы можете сделать это через Управление дисками. Вы можете получить доступ к этому меню, щелкнув правой кнопкой мыши на значке «Мой компьютер» и выбрав «Управление».
В нижней части главного окна отображаются все подключенные диски и их емкость. Новый диск будет помечен как «Нераспределенный». Щелкните правой кнопкой мыши на этой области и выберите «Создать простой том». Появится «Мастер установки», который проведет вас через процесс определения будущего места для хранения, файловой системы и назначения буквы диска. Обратите внимание, что вы не можете назначить одинаковые буквы двум разделам. Закройте все ненужные программы, чтобы не застрять или не выйти из строя во время процесса. После завершения процесса новый жесткий диск появится в системе.
Мы подробно описали, как подключить к компьютеру дополнительный жесткий диск. Если вы посмотрите видео ниже или выше, вы сможете понять и объяснить те моменты, которые вам непонятны.
Привет всем! Сегодня мы рассмотрим, как подключить и установить второй жесткий диск в компьютер. Я разделил эту статью на три этапа: Сначала мы рассмотрим подключения системного диска, затем подключим его должным образом, и, наконец, создадим диск и отформатируем его.
Способы подключения второго жесткого диска к компьютеру

Перед подключением необходимо определить, имеет ли жесткий диск интерфейс SATA или IDE. Почти все современные компьютеры оснащены интерфейсом SATA, поэтому желательно, чтобы жесткий диск также был этого типа. Шина IDE считается устаревшей и может просто отсутствовать на вашей материнской плате. Поэтому подключение такого диска может быть затруднено.
Самый простой способ определить стандарт — посмотреть на штырьки. Накопители SATA имеют такие контакты:

А вот так они выглядят на диске IDE:

Подключение второго SATA-диска в системном блоке
Сама процедура очень проста и включает в себя всего несколько шагов:
- Отключите системный диск и выключите его.
- Снимите крышку привода.
- Найдите слот, в котором установлен дополнительный жесткий диск. В зависимости от того, как расположен слот в вашем системном блоке, находится сам жесткий диск. По возможности избегайте установки второго жесткого диска рядом с первым, чтобы обеспечить лучшее охлаждение отдельных жестких дисков.



Если ваш блок питания имеет только один штекер, вам понадобится разветвитель.

Если разъем блока питания не соответствует разъему вашего накопителя, вам понадобится кабель адаптера питания.

Приоритет использования дисков SATA
Обычно материнская плата имеет 4 слота для дисков SATA. Они обозначаются как SATA0 для первого, SATA1 для второго и так далее. Приоритет накопителей напрямую связан с нумерацией портов. Если вы хотите установить приоритет вручную, необходимо вызвать BIOS. В зависимости от типа BIOS, интерфейс и элементы управления отличаются.
В старых версиях перейдите в раздел Advanced BIOS Features и поработайте с параметрами First Boot Device и Second Boot Device. В более новых версиях BIOS найдите раздел Boot или Boot Sequence и опцию 1st/2nd Boot Priority.
Подключение второго IDE-диска
В редких случаях может потребоваться установка диска со старым интерфейсом IDE. В этом случае процедура подключения несколько отличается.
- Выполните шаги с 1 по 3 вышеприведенной инструкции.
- Установите перемычку на контакты самого диска. Накопители IDE имеют два режима: ведущий и ведомый. Обычно основной режим предназначен для главного жесткого диска, который уже установлен в компьютере и с которого загружается операционная система. Поэтому второй привод должен быть переведен в режим ведомого с помощью перемычки.








