Цифровые камеры видеонаблюдения также могут быть подключены к компьютеру. Для подключения устройства через аналоговые штекеры и установки программного обеспечения для работы с ним используется USB-конвертер.
Как подключить веб камеру к компьютеру
Если камера правильно подключена к компьютеру, можно записывать видеоклипы и общаться с друзьями по видеосвязи. Материал поможет вам правильно подключить периферийное устройство и проверить его работоспособность.
В настоящее время на рынке электроники и оборудования представлено большое количество различных моделей и марок веб-камер. Однако процесс подключения и установки, использования и тестирования одинаков.
Во-первых, узнайте, есть ли отдельные порты USB для подключения дополнительного устройства. Также важно знать, совместимо ли устройство с конфигурацией вашего компьютера. Если камера оснащена встроенным микрофоном, звук подключается отдельно. В противном случае пользователь получает только видеоизображение.
Для подключения камеры с микрофоном необходимо использовать дополнительный разъем. Его размер обычно составляет 3,5 мм. Это также необходимо знать заранее, чтобы приобрести адаптер.
Если подготовка прошла успешно, можно переходить непосредственно к установлению соединения.
К компьютеру

Для подключения устройства к компьютеру не требуется специальных знаний или навыков. Обычно это делается так же, как и для любого другого периферийного устройства. Это относится ко всем моделям ноутбуков, включая более старые версии. Узнайте, что необходимо сделать для успешного подключения:
- Подключите кабель к устройству. Подключите кабель к устройству.
- Теперь необходимо подключить устройство через порт USB. Вам не нужно выключать компьютер, все работает и без этого.
- Если микрофон встроен, необходимо также подключить кабель 3,5 мм jack к круглому разъему. Он имеет розовый цвет и может иметь соответствующий символ.
Подключение камеры завершено. Вы должны продолжить установку и настройку программного обеспечения.
Установка программного обеспечения
Многие устройства требуют установки дополнительного программного обеспечения. Это специальное программное обеспечение, которое поставляется вместе с устройством. В комплект поставки должен входить компакт-диск с необходимым программным обеспечением и драйверами. Если в вашем компьютере нет оптического привода, вы можете загрузить необходимое программное обеспечение с официального сайта производителя. Там вам нужно только указать модель вашей машины, и ресурс предоставит вам необходимые файлы.
Можно также загрузить и обновить драйверы автоматически. Для этого используйте DriverPack Solution или DriverMax. Они автоматически определяют устройство, загружают программное обеспечение и устанавливают его на ваш компьютер без вмешательства пользователя.
Проверка девайса
Это последний шаг, который позволяет определить, правильно ли работает устройство. Достаточно запустить любую программу, использующую камеру, и проверить изображение.
Активация камеры в системе
Иногда Windows 10 требует дополнительной активации камеры. Вы можете сделать это через систему. Вам необходимо следовать инструкциям:
- Нажмите кнопку Win или щелкните в меню Пуск.
- Нажмите кнопку Windows Win или нажмите кнопку Пуск и нажмите кнопку Пуск.
- Выберите «Конфиденциальность».
- Выберите «Камера» из списка слева.
- Перетащите ползунок в полях «Разрешить приложениям доступ к камере» и «Разрешить доступ к камере на этом устройстве» в активное состояние.
Теперь камера подключена и готова к работе.
Рекомендация. Только сами компьютерные соединения обеспечивают необходимое питание.
Настройка видео
После установки программного обеспечения убедитесь, что все установлено правильно и что камера работает так, как задумано. Лучший способ сделать это — воспользоваться популярной социальной сетью Skype.
В разделе Инструменты выберите подключенное устройство из списка и проверьте качество изображения.
Если Skype не установлен на вашем компьютере, в Интернете есть онлайн-сервисы видеоконтроля. Вы можете протестировать свою камеру бесплатно и одним щелчком мыши.
Вы получаете подробный отчет о его функциях, и если вы обнаружите проблемы, служба подскажет вам, как их устранить.
Проверка звука

Камеры теперь продаются со встроенным микрофоном. Однако при покупке все же обратите внимание на микрофон. Звук также можно проверить через Skype или специальные веб-сайты.
Если все подключено правильно, но звук не слышен, проверьте настройки микрофона в Windows. Переместите флажок в области микшера вправо.
Также проверьте, включен ли микрофон. Щелкните правой кнопкой мыши и загляните в раздел «Свойства», чтобы узнать, разрешено ли использовать это устройство.
Если микрофон и камера были приобретены для конкретного применения, стоит проверить это непосредственно в приложении, которое должно воспроизводить аудио- и видеоданные.
Возможные неполадки
Если гаджет внезапно перестал работать, переустановите его с самого начала. Убедитесь, что вы правильно установили программное обеспечение.
Если камера прекращает запись, значит, поврежден драйвер. В этом случае обновите драйвер или загрузите последнюю версию.
Если камера не включается, возможно, на вашем компьютере обнаружен вирус или установлено новое программное обеспечение, которое мешает работе устройства. Если устройство постоянно выключается и включается, проверьте порт USB и кабель.
Пожалуйста, подпишитесь на эту страницу, если вы хотите получать новости из мира вычислительной техники.
Рекомендация. Только сами компьютерные соединения обеспечивают необходимое питание.
Найдите USB (или другое) соединение веб-камеры
Большинство веб-камер подключаются через USB-кабель или что-то подобное. Убедитесь, что вы нашли его на своем компьютере. Обычно он находится на передней или задней панели компьютера и выглядит как небольшой прямоугольник, готовый принять USB-кабель.
Подключите камеру и смотрите, как происходит волшебство. На компьютере под управлением Windows установленное программное обеспечение должно открываться автоматически при подключении камеры, либо вы можете открыть его из меню «Пуск», когда захотите его использовать.
Расположите камеру на плоской поверхности
Не обязательно быть профессиональным фотографом, чтобы эффективно использовать камеру для съемки видео или фотографий, но некоторые приемы можно использовать.
Камера должна располагаться на ровной поверхности, чтобы снимки и видео не выглядели кривыми или искаженными. Некоторые люди используют стопку книг или даже штатив, особенно если они хотят настроить камеру на съемку видео, отличного от того, что находится непосредственно перед экраном, и многие предпочитают именно это.
Найдите клипсу веб-камеры
В зависимости от типа и модели вашей камеры, она может иметь или не иметь удобный и регулируемый зажим для крепления к экрану.
Большинство людей предпочитают размещать камеру в верхней части экрана, так как это позволяет им записывать себя, глядя на экран. Это полезно при записи веб-трансляции или видеодневника, а также при общении с друзьями или родственниками через камеру.
Прикрепите свою веб-камеру к монитору
Убедившись, что клипса надежно закреплена на мониторе, можно устанавливать камеру. Если ваш экран очень тонкий, для его крепления может потребоваться больше творчества, но производители веб-камер также учитывают существование ультратонких экранов.
Крепление камеры на плоском экране — это, пожалуй, самое полезное и гибкое место, где ее можно разместить. И конечно, при необходимости его можно легко снять и установить в другом месте.
Эта особенность отличает настольные веб-камеры от стандартных веб-камер ноутбуков, поскольку они обычно закреплены в одном месте — посередине верхней части экрана. Недостатком, конечно, является то, что ноутбук портативен.
Также убедитесь, что ваш аудиомагнитофон включен. Для этого щелкните правой кнопкой мыши на значке микрофона, выберите «Свойства» и проверьте в поле «Общие», что он включен. Если возникла проблема, первое, что следует сделать, это проверить настройки микшера.
Попадаем в «десятку»
Обычно в Windows 10 нет проблем с автоматической настройкой камеры. Поэтому если операционная система не загружает аксессуар, вполне вероятно, что антивирусное программное обеспечение блокирует устройство. Чтобы устранить проблему, отключите строку «USB-устройства» в настройках антивируса.
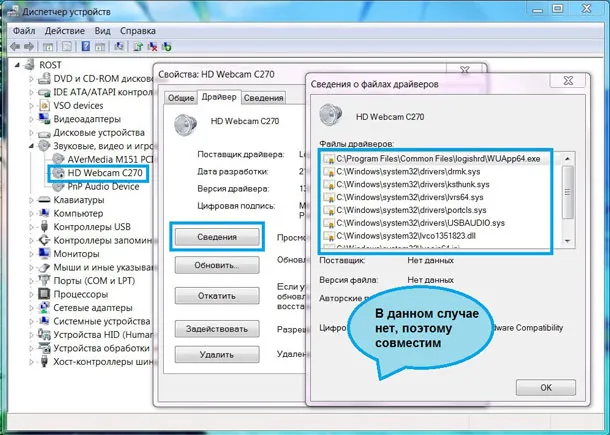
Часто причиной того, что камера не может подключиться к компьютеру, является устаревший драйвер. Выполните поиск аксессуара с помощью описанной выше процедуры. В разделе «Свойства» вы увидите «Драйвер», а затем «Подробности». Здесь вы найдете название устройства. Если он содержит раздел «stream.sys», то модель вашей камеры устарела и не совместима с Windows 10.
В случае когда подобная надпись отсутствует, стоит попробовать откат драйвера. В разделе «Драйвер» выберите «Откат»>»Да». После завершения процесса перезагрузите компьютер и снова включите камеру.


Не все драйверы позволяют выполнить сброс. Тогда вам придется удалить их и загрузить новые. У меня не было проблем с моим Logitech, потому что это хорошая модель.
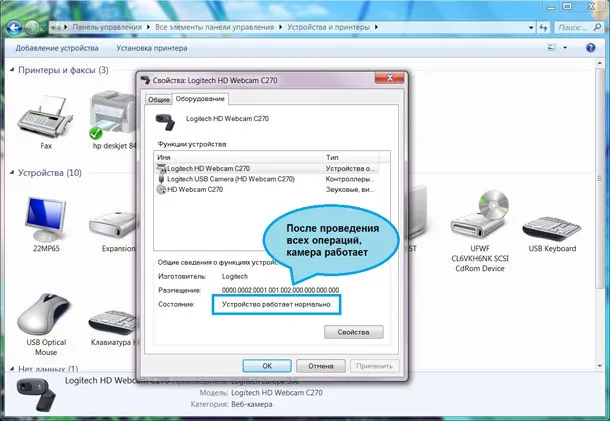
Удачи с камерой. Следите за дополнительной информацией. До свидания!
Вы также можете оценить мою статью и сайт. Нажмите на картинку:
Спасибо за внимание! Увидимся на моем блоге. Искренне Ваш, Ростислав Кузьмин.








