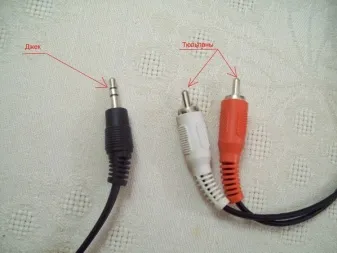И еще один важный момент: если вы используете кабель не HDMI, необходимо также подключить звук от звуковой карты. Для этого можно использовать звонок и выход mini-jack.
Как использовать телевизор в качестве монитора?
Когда вы сравниваете цены на телевизоры и мониторы, неизбежно возникает вопрос, почему вы не используете свой телевизор в качестве монитора. Разница в цене не так заметна для моделей с небольшой диагональю, но она очень очевидна для комплектов с диагональю 32 дюйма и более. Если монитор 32-34 дюйма от известной компании стоит 50 тысяч и выше, то телевизор можно купить всего за 30 тысяч рублей. Насколько оправдана эта почти двойная разница в цене! Возможно, лучше использовать телевизор вместо монитора. Рассмотрим особенности устройств, различия, преимущества и недостатки, а также подключение.
Да, вы можете подключить к компьютеру телевизор вместо монитора. Более того, все будет работать правильно и без каких-либо очевидных проблем. Вы можете посмотреть фильм, поиграть в игру и т.д. Однако дьявол кроется в «деталях», о которых лучше узнать заранее. По этой причине использование телевизора в таком качестве неприемлемо для некоторых категорий пользователей.

Плюсы и минусы
В этом подходе действительно есть свои преимущества и недостатки. Одним словом, имеет смысл подключать телевизоры для тех, кто хочет смотреть фильмы. Для геймеров и людей, которые много работают перед экраном, это не лучшее решение в большинстве случаев.
Преимущества ТВ перед монитором
Хотя визуальная разница между телевизорами невелика, существует множество технических различий. Есть те, которые служат нам на благо.
- Большой экран. Смотреть фильмы гораздо приятнее, достигается эффект погружения.
- Разрешение Вы можете найти не только FullHD, но и 4k. И все это по разумной цене. В то же время экран 4k будет стоить в два раза дороже.
- Он оснащен встроенными динамиками. Можно обойтись и без дополнительных динамиков. Учитывая, что экран используется на небольшом расстоянии (около 1 м), динамиков телевизора более чем достаточно.
- Пульт дистанционного управления. Вы можете включать, выключать и регулировать громкость, удобно расположившись на диване.
- Множество вариантов. Это также полезно для просмотра фильмов и другого видеоконтента.
- Вы можете разделить экран на 2 части для более удобного управления.
Недостатки использования ТВ в качестве монитора
Не все так гладко, есть несколько недостатков телевизора, которые возникают, когда вы пытаетесь использовать его в качестве компьютерного монитора.
- Неподходящая подставка, без регулировки высоты и угла наклона. Почти все подставки под телевизор статичны и не могут быть отрегулированы для комфортного использования. Решением является использование настенного крепления, что обычно возможно, поскольку компьютерный стол стоит у стены.
- Трудность охвата взглядом всего помещения. В идеале все изображение должно помещаться в поле зрения, так что вам не придется сильно двигать шеей или даже зрачками. Периферийное зрение должно охватывать весь экран, что невозможно при большой диагонали и крупном плане.
- Зернистое изображение: пиксели телевизора обычно намного крупнее. С расстояния это не заметно, но вблизи пикселизация заметна. Чтобы решить эту проблему, вам нужен телевизор с разрешением 4k. Это, в свою очередь, приводит к потребности в более мощном оборудовании для ПК.
- Задержка вывода изображения. Других технологий, позволяющих уменьшить эти задержки, не существует. В рабочем режиме это не так заметно (хотя все равно заметно), но в играх, особенно в более сложных, это существенно отвлекает. Кроме того, реакция самой матрицы во много раз медленнее. Нет G-Sync и т.д. Кроме того, частота обновления у телевизоров обычно ниже, чем у мониторов, но это зависит от конкретных моделей.
- Цветовые отклонения: Многие телевизоры преувеличивают насыщенность цветовых тонов, из-за чего изображение выглядит красиво, но не реалистично. Наблюдатели настаивают на противоположном — на реализме. Особенно важно для редакторов и дизайнеров.
- Высокая яркость и высокая контрастность. Некомфортное зрение на близком расстоянии в течение длительного времени. Намного быстрее, чем с монитором. Кроме того, большинство телевизоров не имеют функции сохранения зрения, в то время как мониторы имеют такую функцию.
Пусть каждый сам решает для себя целесообразность такого подключения, но нам кажется, что оно имеет смысл только для фильмов и комфортной многооконной работы (если позволяет мощность компьютера). Для игр и работы лучше приобрести мониторы.
Как подключить телевизор вместо монитора?
Существует множество методов подключения, мы рассмотрим их все в соответствии с их основными особенностями. Подключение кабеля к самой вилке не должно представлять большой проблемы, поэтому мы поговорим только о том, что действительно полезно.
Как подключить телевизор вместо монитора к ноутбуку или настольному компьютеру:
- HDMI. Это лучший вариант подключения, поскольку он обеспечивает высокое разрешение и хорошую частоту обновления. Самое главное, что в отличие от аналоговых вариантов, аудиодорожка также передается. Еще одним преимуществом является то, что кабель почти всегда входит в комплект поставки.
- DisplayPort — это хороший способ добиться превосходного качества изображения. Проблема, однако, заключается в том, что не все телевизоры и компьютеры имеют такое подключение. Если у вас есть хотя бы одно устройство, оснащенное DP, и имеется кабель, вы также можете просто купить адаптер, и он будет работать.
- DVI — это сравнительно современный компьютерный стандарт, обеспечивающий приемлемое качество. Однако этот кабель следует выбирать, если вы не собираетесь использовать встроенный динамик телевизора. Этот стандарт не включает звуковую дорожку.
- VGA. Более старый стандарт, передающий изображение в умеренном HD-разрешении. Это имеет смысл только в том случае, если ваш телевизор тоже не очень современный.
- Беспроводная связь. С помощью WiDi (Miracast) можно создавать визуализации изображений. Он также работает без кабелей, но задержка увеличивается еще больше. Оно того стоит, если вам не важна скорость.

Displayport — это эволюция VESA для подключения техники к персональному компьютеру. По сути, это улучшенная версия HDMI, но не его аналог. Качество и скорость передачи файлов при использовании этого метода намного выше и лучше.
Как подключить телевизор к компьютеру вместо монитора
Привет всем. Я получил по электронной почте очень интересный вопрос: «Как подключить телевизор вместо монитора?». Поэтому я решил написать короткую, но довольно подробную статью для новичков. Прежде всего, нужно посмотреть, какие соединения есть в коробке. И на их основе мы будем устанавливать связи. Я также дам вам несколько советов на этом пути.
Просмотрите все входы и соединения на телевизоре. Для этого поверните его задом к лесу и передом к себе, чтобы вы могли видеть почти все. Сейчас вы видите множество всевозможных соединений, но сейчас мы разберем, какие именно кабели можно использовать для подключения компьютера или ноутбука.

Теперь также посмотрите на видеовыход на вашем ПК или ноутбуке. Как видите, их гораздо меньше, но не волнуйтесь, сначала мы сосредоточимся на телевизионных соединениях.

Наилучшим вариантом является HDMI, поскольку он передает не только видео, но и аудио. Поэтому, если ваш телевизор имеет такое подключение, мы рассмотрим его.

Если ваш компьютер или ноутбук не имеет разъема HDMI, вы можете использовать адаптер HDMI-to-DVI. Имеются как стационарные, так и проводные адаптеры, как показано на рисунке ниже.

VGA или D-Sub также являются отличным вариантом подключения. Передача аналоговая, и если вы передаете сигнал на большой широкоэкранный телевизор, качество, скорее всего, будет хуже.

DVI — более современное соединение, чем VGA, но может работать как с цифровым (DVI-D), так и с аналоговым (DVI-A) сигналом. Существуют также кабели, которые могут работать с двумя стандартами передачи данных одновременно — DVI-I. Вы также можете использовать переходники DVI-VGA, в зависимости от того, какие разъемы имеются на вашем телевизоре и компьютере.
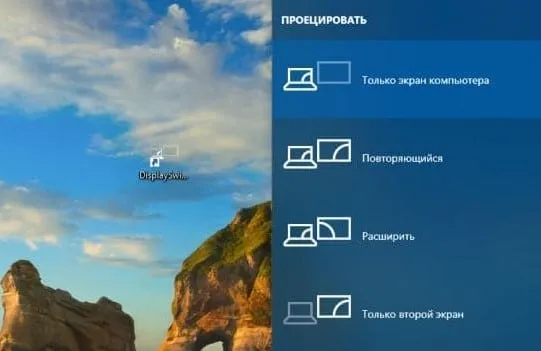
RCA — или колокольный тип. Редко используется на старых зомби-телевизорах, но работает. Это правда, что устройство может передавать только аналоговый сигнал. Пока я нашел только переходники с RCA на VGA.

SCART встречается только в очень старых телевизорах и также передает аналоговый сигнал. Для подключения компьютера или ноутбука необходим адаптер VGA.

Подключение
Теперь мы переходим к вопросу о том, как подключить телевизор к компьютеру. Я покажу вам пример подключения через HDMI. Но вы можете использовать любой из адаптеров или кабелей, упомянутых выше. Лучше всего использовать прямое соединение без переходников: VGA — VGA, DVI — DVI, HDMI — HDMI (без промежуточного соединения).

- Вы должны подключить кабель к правильному входу. Также посмотрите, что он подписан «IN», что означает «IN», а не «OUT», что означает, что мы посылаем сигнал с компьютера на монитор, а он его принимает.


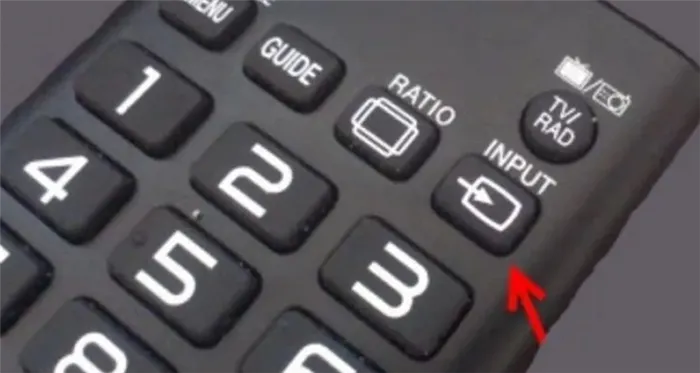
- Включите телевизор и нажмите кнопку, после чего на экране появятся все соединения.
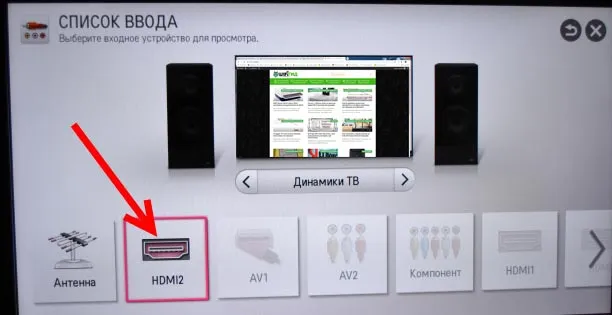
- Выберите правильное подключение на телевизоре, к которому вы подключены. Если вы забыли, какой именно, посмотрите на поле ввода и запомните номер соединения.

- Найдите на клавиатуре клавиши «Win» и «P» и нажмите их одновременно. Теперь выберите тип передачи данных. Если вы хотите использовать телевизор в качестве второго монитора компьютера, следует выбрать режим «Dual» или «Projector».
По Wi-Fi
Вы также можете подключиться к телевизору и использовать его в качестве монитора через сеть WiFi. Для этого ваша приставка должна поддерживать технологии «Miracast» и «Intel WiDi». Вы должны установить специальное программное обеспечение на свой компьютер. У этой технологии есть свои преимущества и недостатки, а также некоторые проблемы с настройкой. Я все же советую вам использовать кабель HDMI. Однако если вы хотите установить Wi-Fi соединение, прочитайте это руководство от моего коллеги.
Попробуйте отсоединить от телевизора все, кроме компьютера или ноутбука. Это относится к флэш-накопителям USB, телевизионным приставкам и всему остальному. Я также советую вам обновить драйверы для видеокарты вашего компьютера. Обратите внимание, что некоторые аналоговые соединения не могут принимать цифровой сигнал с компьютера, поэтому попробуйте использовать другое соединение для телевизионного монитора. Я также написал отдельное руководство по решению проблем с подключением, которое вы можете прочитать здесь.
Современные широкоэкранные телевизоры обладают хорошей контрастностью и яркостью. Они облегчают просмотр художественных фильмов и телесериалов. Изображение более насыщенное, спецэффекты более четкие.
Проводное подключение
Это самый стабильный и простой выбор. Он не требует специальных настроек и прекрасно работает в формате «как есть». Вы можете подключить телевизор к компьютеру вместо монитора несколькими способами: через DVI, VGA, HDMI или DisplayPort.
HDMI / DisplayPort
Интерфейс HDMI используется для подключения медиаплееров, игровых консолей и других устройств. Через HDMI-соединение можно передавать высококачественное видео высокой четкости, а также немного звука, причем практически с идеальным откликом.
DisplayPort — это следующее поколение интерфейсов, разработанных VESA. Он идеально подходит для подключения к системному блоку и соответствует всем современным технологическим тенденциям. Оба интерфейса используются довольно широко, особенно HDMI. DisplayPort имеется только в новых устройствах, поэтому не каждый телевизор можно подключить к видеокарте ноутбука или компьютера.
Для подключения телевизора к компьютеру через HDMI или DisplayPort:
- Подключите одну сторону к телевизору, а другую — к видеовыходу компьютера (видеокарта, порт ноутбука).
- На пульте дистанционного управления откройте техническое меню, нажав клавишу Input (это же действие можно выполнить через настройки телевизора).
- Выберите интерфейс HDMI или DisplayPort в качестве основного источника сигнала.
- Техническому специалисту требуется несколько секунд, чтобы принять соединение, после чего экран компьютера меняется на экран телевизора.
Иногда для синхронизации может потребоваться больше времени. Это зависит от прошивки телевизора и видеокарты компьютера. Если изображение отображается неправильно, необходимо отрегулировать настройки на компьютере.
Настройте изображение на компьютере:
- Вызовите контекстное меню, щелкнув правой кнопкой мыши на рабочем столе.
- Выберите «Настройки дисплея».
- В разделе «Несколько мониторов» установите разрешение телевизора по умолчанию.
Здесь же можно установить частоту обновления и другие настройки по умолчанию. Если телевизор не распознается как второй монитор, нажмите кнопку «Распознать».
DVI / VGA
Порты уже давно потеряли свое значение и могут быть найдены в старых наборах. Порт VGA передает только аналоговые сигналы, в то время как порт DVI может работать и с цифровыми передачами. Мощность последнего обозначается цифровым префиксом:
- DVI-I — для общих целей,
- DVI-D — только цифровая передача,
- DVI-A — только аналоговый.
Если ваш телевизор имеет разъем DVI, а компьютер — разъем VGA, или наоборот, вы можете использовать адаптер.
Это важно: Обратите внимание, что таким образом передается только видеосигнал. Для передачи звука необходимо подключить дополнительный кабель 3,5 мм с мини-штекером.
Подключите телевизор к компьютеру через DVI/VGA:
- Подключите видеоразъемы к соответствующим интерфейсам.
- Подключите аудиокабель к разъему аудиовхода.
- Выберите DVI или VGA (иногда D-Sub) в качестве источника сигнала в меню телевизора.
При необходимости настройте изображение на компьютере, как описано выше.
Беспроводное подключение
Вы также можете подключить мобильный телефон к телевизору через WiFi или через локальную сеть с помощью сервера DLNA. В идеале можно использовать технологию Miracast или WiDi (Wireless Display): Между ними нет принципиальной разницы. Для правильной работы последнего требуется телевизор Smart TV и компьютер с Windows 8 или выше. Устройства должны быть подключены к одной и той же сети Wi-Fi.
Подключите телевизор к компьютеру через Miracast или WiDi:
- Откройте «Сеть» в настройках телевизора.
- Нажмите на Intel Miracast/WiDi.
- Нажмите на «MiraiDi» и выберите «MiraiDi».
- Загрузите и установите на компьютер драйверы Intel Wireless Display (предоставляются бесплатно).
- В настройках утилиты выберите «Устройства» и «Обнаружение».
- Нажмите на модель телевизора и дождитесь завершения синхронизации.
Вы можете подключить телевизор к компьютеру через сервер DLNA. Для организации последнего в сети существует более чем достаточно специальных утилит. Программа Home Media Server зарекомендовала себя как особенно надежная. Давайте рассмотрим синхронизацию на примере.
Подключите телевизор к компьютеру через сервер DLNA:
- Установите утилиту на компьютер.
- Перейдите в настройки и нажмите на «Устройства».
- Начните поиск устройства для синхронизации.
- Выберите модель телевизора из списка.
- Перейдите в раздел «Медиаресурсы».
- Нажмите кнопку «Добавить» и укажите все диски или отдельные папки, к которым будет иметь доступ телевизор.
- Сохраните изменения, нажав кнопку «Применить».
- На главном экране программы откройте отображаемый Media Server и нажмите кнопку ‘Start’.
- Выберите протокол LAN в качестве источника сигнала на телевизоре, предварительно подключив кабель от телевизора к соответствующему разъему на компьютере.
- Теперь все содержимое, воспроизводимое на компьютере с дисков или папок, указанных выше, будет передано на телевизор.
Недостатки беспроводных технологий
Несмотря на удобство беспроводных протоколов, они также имеют серьезные недостатки. Вышеперечисленные технологии часто вызывают замедления и зависания. Кроме того, качество выводимого изображения не всегда соответствует заданным требованиям. Могут появиться неприятные «мыла» или артефакты.
Совет: Когда речь идет об играх, требующих хорошего отклика экрана и нормального отображения динамичных сцен, лучше выбрать проводное соединение. В других случаях (фильмы, музыка, просмотр веб-страниц) вы можете игнорировать эти ошибки.
Это важно: Перед началом процедуры к телевизору должен быть подключен интернет-кабель (LAN). Затем вызовите меню через источник или вход. Затем вы можете менять файлы с помощью пульта дистанционного управления телевизора.
Подключение телевизора в качестве монитора компьютера
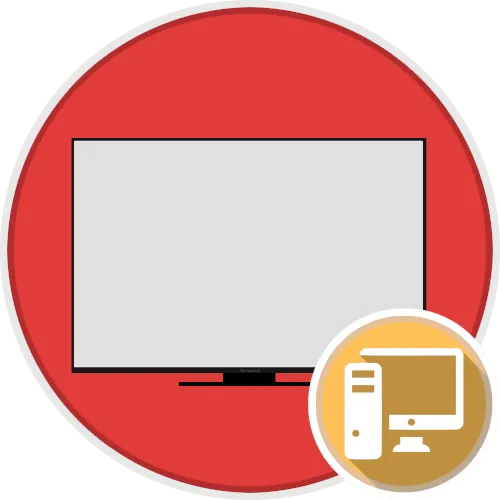
Это важно: чтобы подключить телевизор в качестве монитора к компьютеру, необходимо использовать специальный разъем на видеокарте или материнской плате. Существуют различные типы, поэтому в некоторых случаях вам может понадобиться использовать адаптер или вообще не выполнять задачу. Чтобы ориентироваться в материале, описанном в этой статье, рекомендуем заранее ознакомиться со всеми способами передачи изображения с компьютера на телевизор. У нас есть отдельная статья на эту тему по ссылке ниже.
Подробнее: Как передать данные с компьютера на телевизор

Вариант 1: Подключение по проводу
Предпочтительно подключать телевизор с помощью выделенного кабеля, так как этот способ, в отличие от беспроводного подключения, обеспечивает приемлемую скорость передачи видеопотока, исключает перебои сигнала и гарантирует высокое качество конечного изображения.
Осторожно. Во многом действия по подключению телевизора к компьютеру в качестве основного дисплея похожи на стандартную процедуру передачи видеосигнала на внешнее устройство. Поэтому при необходимости обратитесь к соответствующему руководству на нашем сайте.

Способ 1: HDMI
Подключать телевизор к компьютеру лучше всего через кабель HDMI (если у вас есть соответствующее подключение), так как этот интерфейс обладает наилучшими на сегодняшний день техническими характеристиками. Пропускная способность HDMI высока, поэтому он может передавать высококачественный видеосигнал без задержек. На нашем сайте есть отдельная статья, в которой шаг за шагом описывается, как подключить телевизор к компьютеру через HDMI.
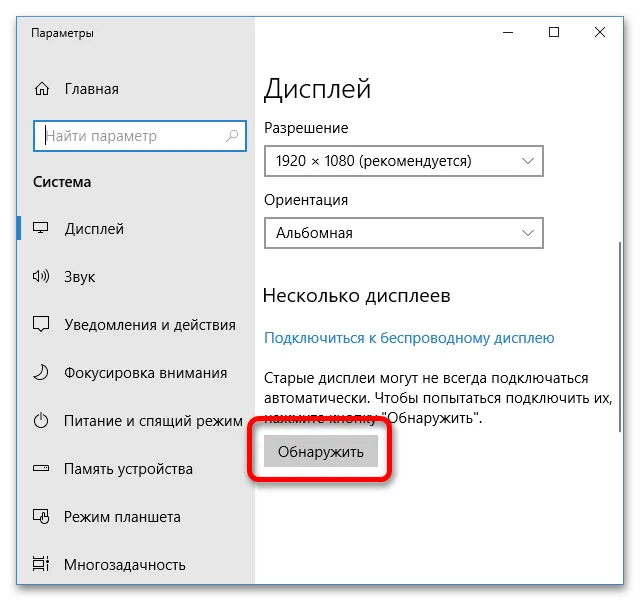
Кстати, этот кабель также можно использовать для подключения компьютера к старым телевизорам, которые часто не имеют розетки. Однако вам придется приобрести отдельный адаптер для имеющегося у вас соединения для передачи видеосигнала. Обзор всех последствий этой процедуры вы можете найти в отдельной статье на нашем сайте по ссылке ниже.


Примечание. Даже если процедура была выполнена правильно, возможно, что телевизор не отобразит изображение, переданное с компьютера. Причин этому может быть много, поэтому важно определить причину и затем устранить ее доступным методом. Инструкции, приведенные в ссылках ниже, помогут вам в этом.
Читайте также: Что делать, если изображение с компьютера/ноутбука не появляется на экране телевизора?
Способ 2: RCA
Кабель RCA — это устаревший интерфейс для передачи потокового видео и аудио, но его также можно использовать для передачи изображения с компьютера на телевизор, хотя для этого вам понадобится специальный переходник. Следовательно, невозможно добиться высокого качества изображения, поскольку большая часть данных теряется из-за низкой пропускной способности кабеля. В данном случае протокол передачи не подразумевает полной обработки синхронных сигналов, но если в телевизоре просто нет синхронных розеток, то этот метод актуален.
На нашем сайте вы найдете отдельную статью о том, как подключить телевизор к компьютеру с помощью кабеля RCA. Перейдите по ссылке ниже, чтобы ознакомиться с представленной там информацией.
Вариант 2: Беспроводное подключение
Вы можете использовать телевизор в качестве основного монитора для компьютера через сеть Wi-Fi без необходимости приобретения специального кабеля или аксессуара. Однако следует помнить, что качество передачи видеосигнала напрямую зависит от скорости передачи данных в локальной сети. А если он низкий, то невозможно добиться высокого качества без ущерба для качества изображения. При обработке больших объемов данных нельзя исключить случайное замерзание.
Чтобы подключить телевизор в качестве монитора через Wi-Fi, необходимо использовать технологию Miracast. Поэтому сначала убедитесь, что телевизор оснащен соответствующей функцией. В противном случае вам придется приобрести специальный адаптер. Все нюансы такого подключения вы найдете в статье ниже.

Если вы хотите подключить телевизор к компьютеру для просмотра фильмов и другого подобного мультимедийного контента, необязательно использовать технологию Miracast. Существует множество других возможностей. Нажмите на ссылку ниже, чтобы узнать больше.
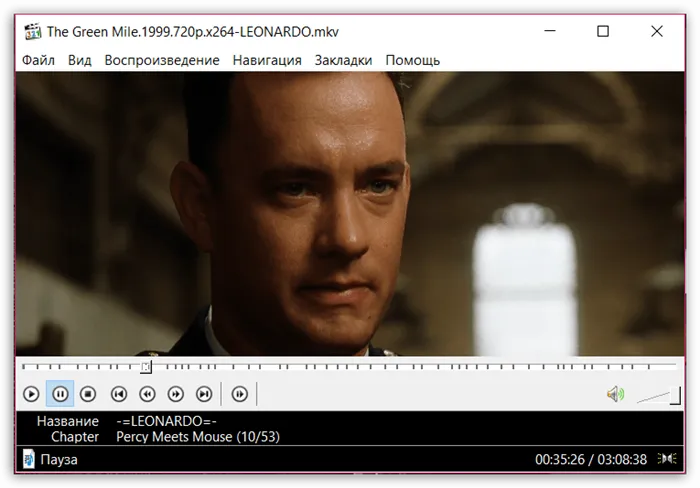
Обратите внимание! На нашем сайте есть отдельные статьи на тему подключения ноутбука к телевизору. Они содержат как общие рекомендации, подходящие для большинства устройств, так и конкретные рекомендации, ориентированные на определенные модели устройств. При необходимости вы можете ознакомиться с информацией, нажав на соответствующую ссылку ниже.
Читайте также: Подключение внешнего монитора к ноутбуку с Windows Подключение MacBook к телевизору Подключение ноутбука к телевизору LG/Samsung
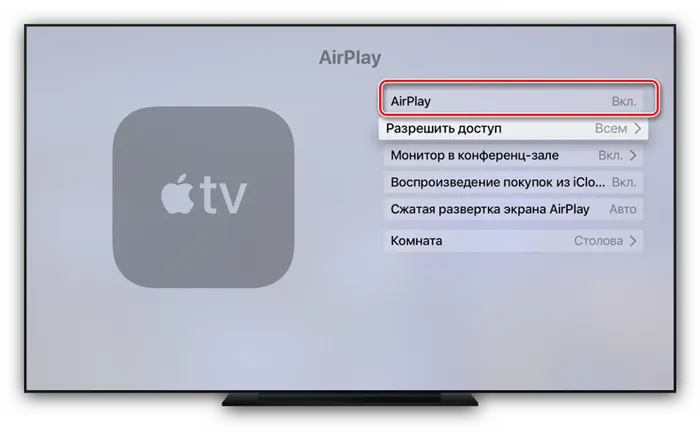
Мы рады, что смогли помочь вам в решении вашей проблемы.
Кроме этой статьи, на этом сайте есть еще 13117 полезных руководств. Добавьте Lumpics.ru в закладки (CTRL+D) и вы обязательно найдете нас полезными.
Если вы хотите использовать ноутбук с отдельным монитором, имеет смысл немного переборщить и выбрать модель с портом для монитора. Это дает пользователю большую гибкость, чем HDMI.
Особенности подключения через HDMI или Displayport
Для того чтобы телевизор можно было использовать в качестве монитора для компьютера, его необходимо правильно подключить. Для этой цели был создан интерфейс HDMI, который можно найти в большинстве бытовой электроники. Он используется для подключения игровых консолей, проекторов, плееров, различных устройств и компьютера. Его достоинством и особенностью является способность передавать видео в высоком качестве и чистый звук одновременно.

Displayport — это эволюция VESA для подключения техники к персональному компьютеру. По сути, это улучшенная версия HDMI, но не его аналог. Качество и скорость передачи файлов при использовании этого метода намного выше и лучше.
Но не все производители оснащают компьютеры входом DP. Они предпочитают только HDMI, что ограничивает возможности воспроизведения разрешения 4K и более.
Совет. Если вы планируете использовать ноутбук с отдельным монитором, лучше заплатить немного больше и сразу приобрести вариант с подключением Displayport. Это обеспечивает большую гибкость по сравнению с вариантом HDMI.
План подключения телевизора к ПК через HDMI
Самый простой способ подключения телевизора вместо монитора — через HDMI. Большинство современных устройств оснащены таким соединением. Найти его несложно — он подписан соответствующими буквами.
Подключение выполняется следующим образом:
- Убедитесь, что ноутбук или ПК и телевизор имеют правильные соединения.
- Купите кабель нужной длины, чтобы вилки свободно входили в розетки, не растягивая кабель.
- Подключите один конец к компьютеру, а другой — к телевизору.
- Извлеките пульт дистанционного управления из телевизора. В меню найдите кнопку «Вход или», перейдите к пункту «Источник» и измените его на HDMI. Некоторые телевизоры имеют интерфейсы HDMI 1 и 2; при подключении необходимо переключиться на них.
- Экран телевизора может кратковременно мигать, затем появится правильный сигнал и экран компьютера.
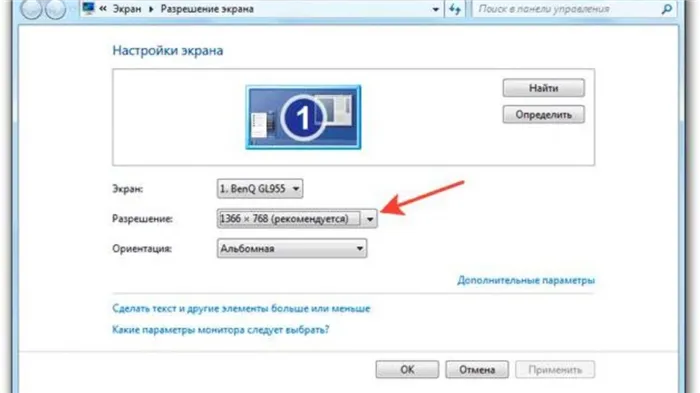
При первом подключении устройства экран может отображаться неправильно. Ошибку можно устранить, выполнив соответствующие настройки компьютера. Для этого:
- Щелкните правой кнопкой мыши по пустому месту на экране.
- В появившемся окне выберите «Свойства».
- Найдите вкладку «Настройки».
- Там найдите кнопку «Дополнительно» и в выпадающем меню выберите нужную опцию для настроек экрана.
- Нажмите Сохранить с помощью кнопки OK.
Также рекомендуется установить там максимальное разрешение выбранного монитора. Следующее соединение должно быть выполнено автоматически.
Дополнительные настройки подключения
Иногда для настройки телевизора в качестве монитора требуются дополнительные параметры. Они необходимы, если компьютер не находит телевизор автоматически. Чтобы найти его, вам нужно сделать следующее:
- Щелкните правой кнопкой мыши на пустой части экрана. В открывшемся меню выберите Свойства — Настройки.
- Нажмите на кнопку «Поиск» в центре, где нарисованы экраны.
- После завершения поиска выберите максимальное значение для сканирования экрана.
- Перейдите на вкладку «Мониторинг» и выберите «Частое обновление».
- Затем вернитесь к настройкам и присвойте каждому экрану номер, где 1 — основной экран, а 2 — дополнительный.
- Нажмите «Определить». На экране телевизора появится цифра 2.
- Сохраните все изменения.
Как подключить ТВ к ПК через DVI или VGA разъемы
Кабель HDMI — лучший вариант для использования телевизора вместо монитора. Версия 2.0 и выше может передавать даже форматы 4K. Но не все устройства оснащены этим современным соединением. Или у вас дома нет подходящего адаптера.

В этих случаях можно использовать один из следующих интерфейсов: DVI или VGA. На практике настольный или портативный компьютер должен быть оснащен одним из этих устройств. Кабель подключается к соответствующему гнезду на телевизоре.
В большинстве случаев адаптер имеет стандартный штекер 3,5. Это стандартный аудиовход для аудиосистемы компьютера. Кабели этого типа продаются практически во всех бытовых и компьютерных магазинах.
Подключение по шагам
Вы можете преобразовать телевизор в монитор компьютера с помощью кабелей DVI-to-DVI или VGA-to-VGA. Для этого следуйте приведенной ниже схеме подключения:
- Вставьте кабели в соответствующие разъемы на телевизоре и компьютере.
- Подключите разъем к аудиовходу на телевизоре. Он обозначен как Audio-In.
- Включите компьютер и телевизор. Зайдите в настройки телевизора и выберите источник сигнала — VGA или DVI, в зависимости от выбранного вами способа. Вы можете быстро выбрать этот источник с помощью кнопки Input.
Это важно: Чтобы использовать телевизионный монитор в качестве компьютерного, необходимо расширить рабочий стол. Алгоритм расширения различается в зависимости от типа операционной системы.
Настройка расширения рабочего стола разных ОС
Чтобы использовать телевизор в качестве монитора, необходимо выполнить все настройки. Это включает в себя создание правильного подключения, настройку монитора, как описано выше, и настройку параметров расширения рабочего стола. Это делается следующим образом, в зависимости от операционной системы:
- Windows XP. Windows XP. В открывшемся окне нажмите «Свойства». Перейдите на вкладку Параметры. Выберите самую высокую настройку разрешения.
- Windows 7. Также щелкните правой кнопкой мыши на рабочем столе и в появившемся меню выберите «Разрешение экрана». Установите параметр на максимум.
В некоторых операционных системах управление дисплеем можно вызвать на панели управления. И там вы вводите все необходимые данные.
Беспроводное подключение через Wi-Fi
Вы можете превратить телевизор в монитор для компьютера без кабелей, если в телевизоре есть модуль Wi-Fi. Он входит в стандартный пакет на телевизорах Smart TV и большинстве ноутбуков. Для подключения требуется домашний маршрутизатор с беспроводной сетью, к которой подключаются оба устройства. Здесь происходит синхронизация устройств.
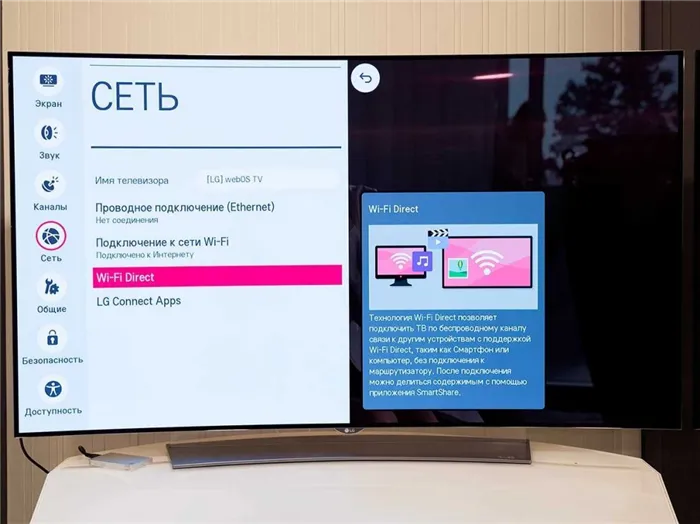
Сопряжение возможно с помощью двух технологий: Miracast или Intel WiDi. Вам не нужен маршрутизатор, если ноутбук работает на процессоре Intel версии 3 или новее. Также следует проверить, есть ли в компьютере встроенный Wi-Fi и графический чипсет от производителя. Ноутбуки автоматически поддерживают WiDi.
Это важно: Чтобы использовать телевизор по беспроводной сети вместо монитора, на ноутбуке должна быть установлена операционная система Windows 7 или выше. Также должна быть установлена утилита Intel Wireless Display.
На ноутбуках обычно установлена операционная система Windows 8.1 или выше. Они автоматически поддерживают соединение Miracast. Для этого достаточно проверить, поддерживает ли его Smart TV. В противном случае телевизору потребуется адаптер — специальный USB-накопитель, который вставляется в USB-порт.
Схема подключения устройств через Wi-Fi
Чтобы подключить телевизор в качестве монитора к компьютеру через беспроводную сеть, необходимо следующее:
- Перейдите в меню телевизора и активируйте синхронизацию Miracast/WiDi. На телевизорах Smart TV эта опция уже активирована по умолчанию. На устройствах Samsung, например, это называется «зеркалирование экрана».
- Для подключения через WiDi необходимо установить на компьютер приложение Intel Wirelles Display App. Он быстро устанавливается. Затем найдите кнопку «Беспроводной монитор».
- После проверки безопасности введите на ноутбуке код, который появится на экране телевизора.
После этих простых действий экран компьютера появится на экране телевизора.
Это важно: Для внедрения технологии Miracas на компьютере необходимо открыть панель Charms в Windows 8.1. Для этого переместите указатель мыши в правый нижний угол. Выберите «Устройства», затем «Просмотр» и «Добавить беспроводной дисплей». Если команда не отображается, телевизор не поддерживает Miracast и требуется адаптер.
VGA или D-Sub также являются отличным вариантом подключения. Передача аналоговая, и если вы передаете сигнал на большой широкоэкранный телевизор, качество, скорее всего, будет хуже.
Плюсы и минусы
Прежде чем подключать к компьютеру телевизор вместо монитора, необходимо знать преимущества и недостатки обоих вариантов. Мониторы объективно гораздо удобнее экранов, даже при большей диагонали экрана. В отличие от компьютеров, телевизоры нельзя регулировать по высоте или углу наклона. Специальное крепление несколько исправляет ситуацию, но такая конструкция требует много места, которого в вашей комнате может не оказаться. Более того, даже самый маленький телевизор тяжел и имеет необычные размеры, поэтому его просто невозможно разместить на компактном компьютерном столе.
Между экраном компьютера и человеком, работающим за ним, должно быть расстояние 50 сантиметров. Однако для телевизора с диагональю более 30 дюймов это расстояние следует увеличить, так как невозможно одновременно охватить весь экран. Опять же, это правило не всегда выполнимо в небольших помещениях. Если телевизор используется для игр, глаза будут уставать, если постоянно переводить взгляд с одной точки на другую.


Не говоря уже о задержке ввода — задержке обработки сигнала, которая возникает, когда телевизор используется в качестве монитора. Это особенно заметно при онлайн-соединениях и онлайн-играх, поэтому любителям таких игр стоит обратить внимание на этот параметр. Входная задержка, измеряемая в миллисекундах, не должна превышать 40. Кстати, в современных моделях время отклика пикселя не играет особой роли.
Если говорить о неоспоримых преимуществах телевизора перед экраном компьютера, то это лучшее изображение. Телевизоры выигрывают в таких аспектах, как цветовая палитра, функциональность, возможность настройки и частота обновления. Телевизор можно одновременно подключить к компьютеру и антенне. Функции могут быть изменены за несколько секунд простым нажатием кнопки.
Кроме того, явным преимуществом является наличие хороших ораторов.
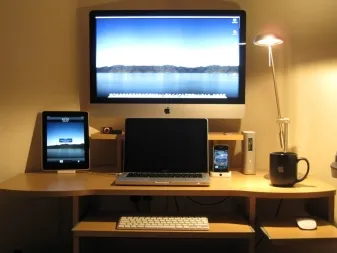
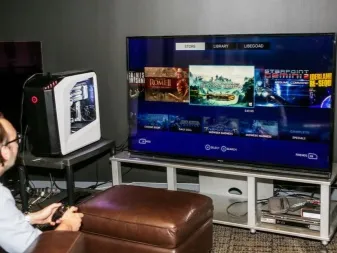
Какой телевизор выбрать?
Если вы выбираете телевизор вместо монитора, убедитесь, что он обеспечивает достаточное качество изображения и имеет светодиодную подсветку. Поскольку плазменные экраны быстро теряют популярность из-за своего короткого срока службы, предпочтение следует отдавать ЖК-экранам. Жидкокристаллические матрицы обеспечат высокое разрешение дисплея, что, в свою очередь, значительно улучшит качество изображения. Они также обычно поддерживают FullHD и имеют удобное меню. Хорошим вариантом будет беспроводной дисплей с возможностью подключения к сети Wi-Fi.
Одним из наиболее удачных вариантов для игр является Samsung UE50NU7470U. Несмотря на то, что довольно большой экран имеет диагональ 49,5 дюймов, пользоваться им очень удобно. Устройство может быть подключено к компьютеру различными способами, например, через Wi-Fi соединение или кабель LAN. Технология Dynamic Crystal Colour и разрешение 4K обеспечивают яркость и детализацию. Телевизор весит совсем немного — около 13 кг.

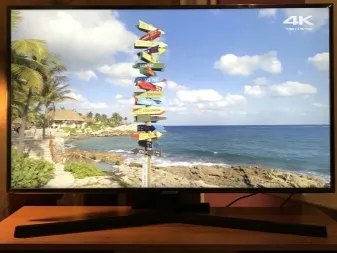
Toshiba 32L5780EC — хороший выбор как для игр, так и для просмотра телевизора. Диагональ экрана 32 дюйма и разрешение 1366 × 768 отвечают за качество изображения. Возможность подключения обеспечивается 2 кабельными разъемами HDMI, а также 2 портами USB. Угол обзора достигает 178 градусов, а светодиодная подсветка и светодиоды по бокам отвечают за отсутствие подсветки по краям. Другие особенности включают качество звука, родительский контроль и таймер сна.


Телевизор LG 43LK5100PLB имеет диагональ 43 дюйма и разрешение 1920 x 1080, с режимом Full HD для захватывающих впечатлений на экране. Вы можете легко подключить его к компьютеру или специальной игровой консоли. А с системой Virtual Surround System вы получите высококачественный звук. Кроме того, специальное покрытие экрана защищает от бликов.
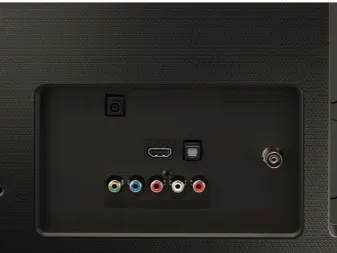

Еще один подходящий телевизор — Samsung UE40NU7170UXRU, диагональ которого составляет 49 дюймов. Экран может быть подключен к системному блоку различными способами, кроме того, устройство имеет встроенную функцию plug & play.
Этим телевизором можно управлять не только с помощью обычного пульта дистанционного управления, но даже с помощью смартфона.

Пошаговая инструкция по подключению
Чтобы превратить телевизор в компьютерный монитор, сначала нужно приобрести оптимальную модель. Для частого и разнообразного использования рекомендуется модель с диагональю 26-27 дюймов и разрешением 1920×1080 — 2560×1440. Преобразование» может осуществляться различными способами, как проводными, так и беспроводными. Проводной метод предполагает подключение телевизора к системному блоку через VGA, DVI или HDMI. Беспроводной метод предполагает настройку локальной сети или прямое подключение через Wi-Fi. Также можно использовать специальные адаптеры.
Часто выбирают кабельное соединение HDMI, поскольку оно обеспечивает высокое качество видео и чистый звук. Это предполагает, что и телевизор, и видеокарта компьютера имеют соответствующее подключение. Когда первый штекер кабеля подключен к порту компьютера, а второй — к порту телевизора, необходимо нажать кнопку Input на пульте дистанционного управления, а затем активировать HDMI в качестве основного источника. Если вы все сделали правильно, экран коротко мигнет, а затем на нем появится рабочий стол подключенного компьютера. Если возникают ошибки, необходимо соответствующим образом настроить рабочий стол.

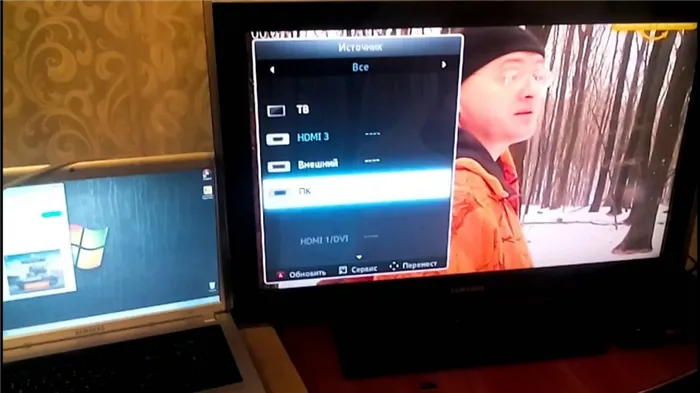

Для этого просто нажмите правой кнопкой мыши на любое свободное место на рабочем столе, дождитесь появления меню и следуйте по цепочке «Свойства — Настройки». Если нажать на кнопку «Дополнительно», можно выбрать желаемое разрешение — обычно устанавливается максимальное разрешение. На вкладке Конфигурация экрана можно сделать экран телевизора основным, а экран компьютера — дополнительным. Если телевизор не передает звук, необходимо щелкнуть правой кнопкой мыши по изображению динамика на панели уведомлений. Если вы находитесь в меню «Устройство воспроизведения», необходимо выбрать телевизор из списка подключенных устройств, щелкнуть на нем правой кнопкой мыши и подтвердить «Использовать по умолчанию».
Соединения VGA и DVI Tulip следуют аналогичной схеме. Для подключения VGA требуется соответствующий кабель. Обычно первый конец кабеля подключается к соответствующему разъему на видеокарте, а второй — к разъему телевизора. Вы также можете использовать кабель DVI-to-VGA, если хотите одновременно подключить к системному блоку обычный монитор и телевизор. Более крупный компьютер легче подключить с помощью кабеля DVI, который обеспечивает высококачественное соединение.
Помимо кабеля VGA или DVI, необходим также специальный аудиокабель со стандартным штекером 3,5.