Современные модели от Sony Bravia, Samsung и других производителей могут использовать технологию Wi-Fi Direct, при которой телевизор сам создает беспроводную сеть. Для установления соединения между устройствами не нужен маршрутизатор.
Подключение Телевизора к Компьютеру Windows в Качестве Монитора по Кабелю HDMI и VGA без WiFi?
Существует несколько случаев, когда необходимо подключить телевизор к компьютеру в качестве монитора с помощью кабеля HDMI или VGA для передачи изображения и звука без использования сети Wi-Fi. К счастью, современные модели Smart TV поддерживают возможность передачи изображения с компьютера или ноутбука через телевизор. Подключение через HDMI или VGA кабель является наиболее распространенным способом и подходит для любой модели — Samsung, LG, Philips, Sony и т.д. Я уверен, что эта информация будет для вас полезной.
Часто возникают ситуации, когда имеет смысл подключить телевизор к компьютеру, чтобы получить большой экран вместо маленького. Например, если вы играете в игру, гораздо удобнее видеть все на большом экране. Или если вы хотите посмотреть фильм из Интернета прямо на телевизоре, но ваш зомби-телевизор не поддерживает подключение к Интернету.

Хотя подключить телевизор к беспроводным наушникам или колонкам очень просто, ситуация здесь менее очевидна. Хотя подключить телевизор к компьютеру в общем-то несложно — это может сделать даже ребенок. Главное — знать, какие входы имеет телевизор, который мы хотим использовать в качестве монитора.
Как подключить телевизор к компьютеру вместо монитора?
Алгоритм подключения телевизора к компьютеру в качестве монитора следующий:
- Проверьте соответствие между разъемами ТВ-приставки и материнской платой или видеокартой компьютера.
- Выберите подходящий кабель — HDMI, VGA, DVI, DisplayPort, Thunderbolt.
- Подключите телевизор к компьютеру с помощью кабеля
- Настройка мониторов
Какой тип подключения выбрать — аналоговый или цифровой?
Не вдаваясь в подробности, которые обычному потребителю телевизоров знать не нужно, скажу, что существует два режима передачи и приема телевизионного сигнала с компьютера — аналоговый и цифровой.
В аналоговом режиме передатчик посылает сигнал из электромагнитных волн, которые вызывают колебания в антенне приемника, т.е. телевизора, и дают представление о том, какое изображение и звук появятся на экране. Аналоговая передача — это центральное телевидение, которое принимают все телевизоры, включая самые старые.

При цифровой передаче передающая станция кодирует сигнал в цифровой код, который принимается и распознается приемником. Это доказывает, что аналоговый сигнал может сопровождаться искажениями, вызванными другими волнами. Цифровой сигнал, если он существует, находится в абсолютно чистом виде. Более того, аналоговый сигнал может быть принят любым оборудованием, настроенным на работу по тому же принципу, что и передающая станция. Цифровая версия, с другой стороны, защищена кодом, который может быть распознан только при наличии точного ключа на вашем устройстве.
Аудиоподключение от компьютера к телевизору осуществляется с помощью кабеля, имеющего на одном конце стандартное гнездо MiniJack для компьютера, а на другом — два аудиоканала (RCA) для стереозвука.
Пошаговая инструкция по подключению телевизора к ПК или ноутбуку
Начнем непосредственно с подключения телевизора и компьютера. Прежде всего, рекомендуется выяснить, какой способ подключения является самым лучшим и дешевым и обеспечивает наилучшее качество изображения.
Такие разъемы, как Display Port или USB-C/Thunderbolt, не перечислены ниже, поскольку такие входы в настоящее время недоступны на большинстве телевизоров (но я не исключаю, что они появятся в будущем).
Шаг 1. Определите, какие порты для вывода видео и аудио сигнала имеются на вашем компьютере или ноутбуке
- HDMI — Если у вас относительно новый компьютер, вы наверняка найдете HDMI-соединение — цифровой выход, который может передавать видео- и аудиосигналы высокого разрешения одновременно. На мой взгляд, это лучший вариант, если вы хотите подключить телевизор к компьютеру, но этот метод может оказаться непрактичным, если у вас старый телевизор.
- VGA — широко используется (хотя новейшие видеокарты не имеют этого разъема) и легко подключается. Это аналоговый интерфейс для видео, но не передает звук.
- DVI — это цифровой видеоинтерфейс, который присутствует практически на всех современных видеокартах. Выход DVI-I может передавать аналоговый сигнал, поэтому переходники с DVI-I на VGA обычно работают без проблем (это может быть полезно при подключении телевизора).
- Выход S-video и композитный выход (AV) — встречаются на старых видеокартах, а также на профессиональных картах видеомонтажа. Они не обеспечивают наилучшего качества изображения на компьютерном телевизоре, но могут быть единственным способом подключения старого телевизора к компьютеру.
Это все основные типы разъемов, используемых для подключения телевизора к ноутбуку или компьютеру. Скорее всего, вы имеете дело с одной из вышеперечисленных проблем, поскольку эти элементы обычно присутствуют на вашем телевизоре.
Шаг 2. Определите типы видео входов, присутствующих на телевизоре
Проверьте, какие входы поддерживает ваш телевизор — на большинстве современных телевизоров вы найдете входы HDMI и VGA, а на старых — S-video или композитный (тулпан).

Шаг 3. Выберите, какое подключение вы будете использовать
Сейчас я перечислю возможные типы соединения между телевизором и компьютером по порядку, причем сначала будут перечислены самые лучшие с точки зрения качества изображения (в конце концов, их проще использовать), а затем несколько вариантов на крайний случай.
Возможно, вам потребуется приобрести соответствующий кабель у продавца. Как правило, их цена не очень высока, и вы можете найти различные кабели в специализированных радиомагазинах или в различных торговых сетях бытовой электроники. Следует отметить, что различные «позолоченные» кабели HDMI по непомерно завышенным ценам никак не влияют на качество изображения.
- HDMI — HDMI. В идеале достаточно купить кабель HDMI и подключить его к соответствующим разъемам, тогда будет передаваться не только изображение, но и звук. Возможная проблема: нет звука с ноутбука или компьютера через HDMI.
- VGA TO VGA. Это также простой способ подключения телевизора, вам просто понадобится подходящий кабель. Эти кабели поставляются со многими мониторами, и у вас может остаться неиспользованный кабель. Вы также можете купить их в магазине.
- DVI TO VGA. Это тот же случай, что и предыдущий. Вам понадобится либо переходник DVI — VGA и кабель VGA, либо просто кабель DVI — VGA.
- S-video на S-video, S-video на композитный (через адаптер или соответствующий кабель) или композитный на композитный. Это не лучший способ подключения, так как изображение на экране телевизора будет нечетким. Как правило, он не используется в современном оборудовании. Подключение аналогично DVD, VHS и другим домашним плеерам.
Настройка изображения на ТВ с ПК в Windows 10
Для компьютера подключенный телевизор является лишь вторым монитором, поэтому все настройки выполняются в настройках монитора. В Windows 10 необходимые настройки можно выполнить следующим образом:
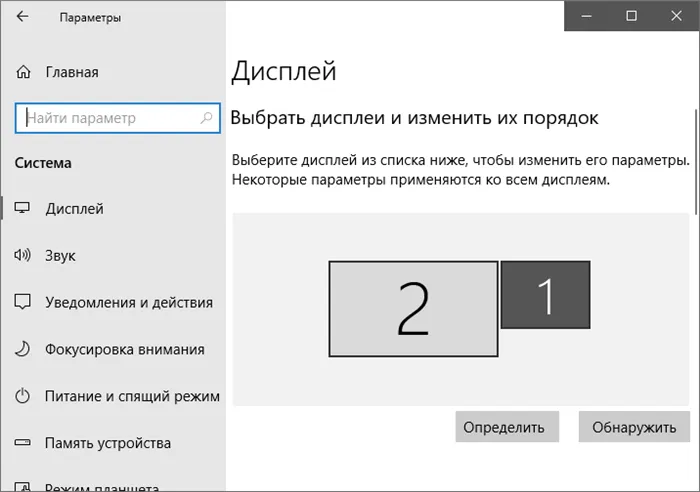
- Зайдите в настройки (Пуск — значок инструмента или клавиши Win+I).
- Выберите опцию «Система» — «Монитор». Здесь вы видите два подключенных монитора. Чтобы узнать номер каждого из подключенных мониторов (он может не соответствовать тому, как вы их разместили и в каком порядке подключили), нажмите на кнопку «Определить» (на мониторе и на телевизоре появятся соответствующие номера).
- Если схема не соответствует реальному расположению, в настройках можно перетащить один из мониторов вправо или влево с помощью мыши (т.е. изменить их порядок в соответствии с реальным расположением). Это актуально, только если вы используете функцию «Расширить экраны», о которой мы поговорим позже.
- Важный пункт конфигурации расположен непосредственно ниже и называется «Multiple Displays». Здесь вы можете настроить, как именно будут функционировать два монитора в паре: Дублировать эти мониторы (одинаковые изображения с одним важным ограничением: на обоих может быть установлено только одинаковое разрешение), Расширить рабочий стол (на двух мониторах будут разные изображения, один будет продолжением другого, указатель мыши будет перемещаться от края одного экрана к другому, если все настроено правильно), Отображать только на одном экране.
В общем, на этом настройка завершена, не считая того, что разрешение телевизора установлено на правильное разрешение (т.е. естественное разрешение экрана телевизора), настройка разрешения выполняется после выбора конкретного экрана в настройках экрана Windows 10. Если два экрана не отображаются, вам может помочь следующее руководство: Что делать, если Windows 10 не видит второй экран?
Как настроить изображение на телевизоре с компьютера и ноутбука в Windows 7 и Windows 8 (8.1)
Чтобы установить режим отображения на двух мониторах (или одном, если вы используете телевизор только в качестве монитора), щелкните правой кнопкой мыши на пустом месте рабочего стола и выберите «Разрешение экрана». Появится следующее окно.
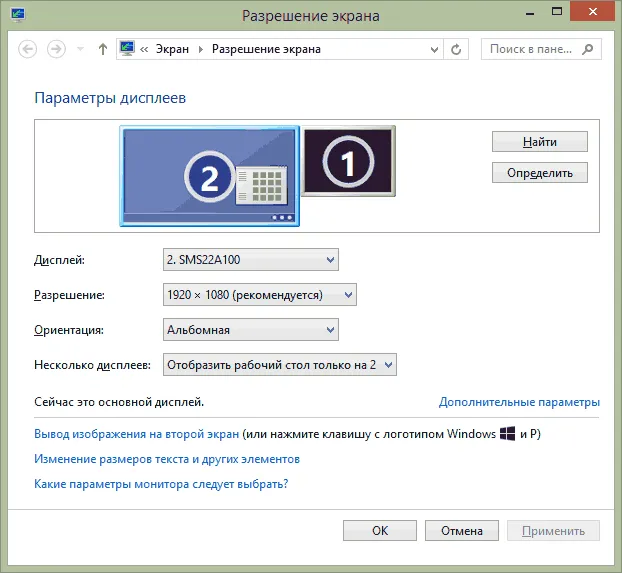
Если у вас есть и монитор компьютера, и подключенный телевизор, но вы не знаете, какой монитор соответствует какому номеру (1 или 2), вы можете нажать кнопку «Определить», чтобы узнать это. Также необходимо указать физическое разрешение вашего телевизора. Для современных моделей это обычно Full HD — 1920 x 1080 пикселей. Информация должна быть в руководстве пользователя.
Настройка
- Щелкните по миниатюре телевизора и установите в поле «Разрешение» разрешение, соответствующее фактическому разрешению. В противном случае изображение может быть нечетким.
- Если используется более одного монитора (монитор и телевизор), выберите режим в поле «Несколько мониторов» (см. ниже).
Можно выбрать следующие режимы, некоторые из которых могут потребовать дополнительных настроек:
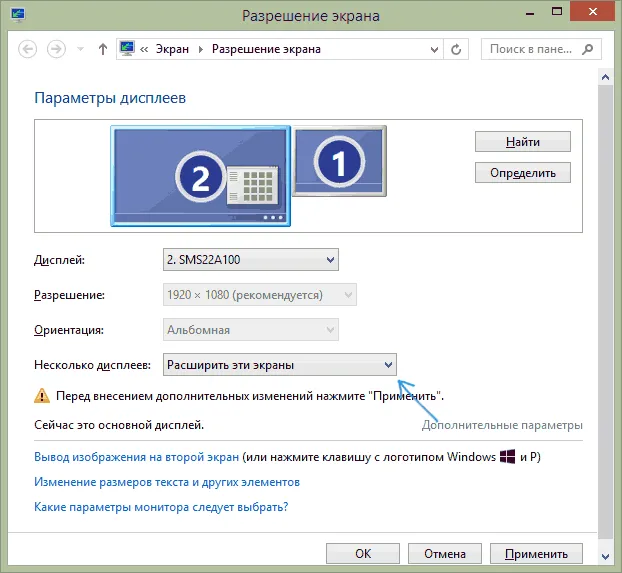
- Показывать рабочий стол только на 1 (2) — второй экран отключен, изображение показывается только на выбранном экране.
- Дублируйте эти экраны — на обоих экранах отображается одно и то же изображение. Если разрешение этих мониторов разное, на одном из мониторов могут возникнуть искажения.
- Расширить эти экраны (расширить рабочий стол на 1 или 2) — в этом случае рабочий стол компьютера «занимает» оба экрана одновременно. Если вы выходите за границы экрана, вы переходите на следующий экран. Вы можете перетаскивать эскизы экрана в окно настроек, чтобы получить подходящий и практичный макет. Например, на следующем рисунке экран 2 — это телевизор. Когда я навожу мышь на правый край, я попадаю на экран (экран 1). Если я хочу изменить их положение (поскольку они расположены на столе в другом порядке), я могу перетащить экран 2 вправо в настройках, чтобы первый экран оказался слева.
Примените настройки и используйте их. Лучшим вариантом, на мой взгляд, является расширение экранов. Если вы никогда раньше не работали с несколькими мониторами, это может показаться сначала непривычным, но затем вы, вероятно, увидите преимущества этого варианта использования.
Надеюсь, все пройдет хорошо и будет работать правильно. Если этого не происходит и есть проблемы с подключением к телевизору, задавайте вопросы в комментариях, и я постараюсь помочь. Если целью является не передача изображений на телевизор, а только воспроизведение видео, хранящегося на компьютере, на смарт-ТВ, возможно, лучше установить DLNA-сервер на компьютер.
Многие пользователи используют телевизор в качестве монитора компьютера. Это удобный вариант для просмотра фильмов или работы, когда вам нужны два монитора. Чтобы воспользоваться этим методом, необходимо знать все параметры и правила, позволяющие передать изображение с компьютера на телевизор.
Использование Miracast и Intel WiDi
Теперь краткое руководство:
- Активируйте Miracast — WiDi на телевизоре. В некоторых моделях он включен по умолчанию. На моем LG он по какой-то причине был отключен. На Samsung это называется по-другому — «зеркалирование экрана». Но главное — зайти в настройки, найти эту функцию и включить ее. Включен он или нет, не имеет значения, но он проверен.
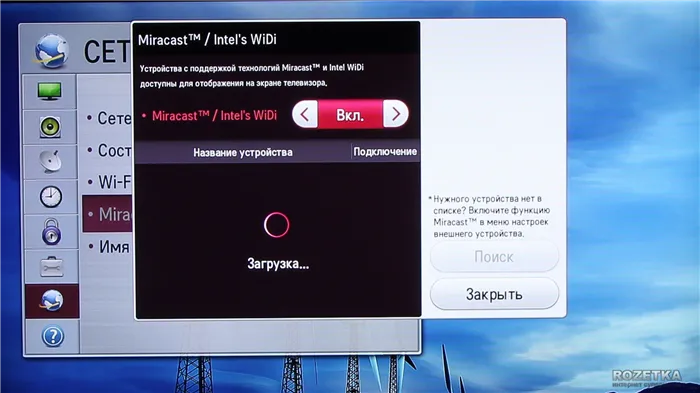
- Для Miracast. Все оригинальное. Нажмите на Уведомления в правом нижнем углу (Windows 10), выберите «Отправить на экран», а затем «Подключиться к беспроводному экрану». Выберите наш телевизор и подключитесь. Вам может быть предложено подключиться к телевизору.
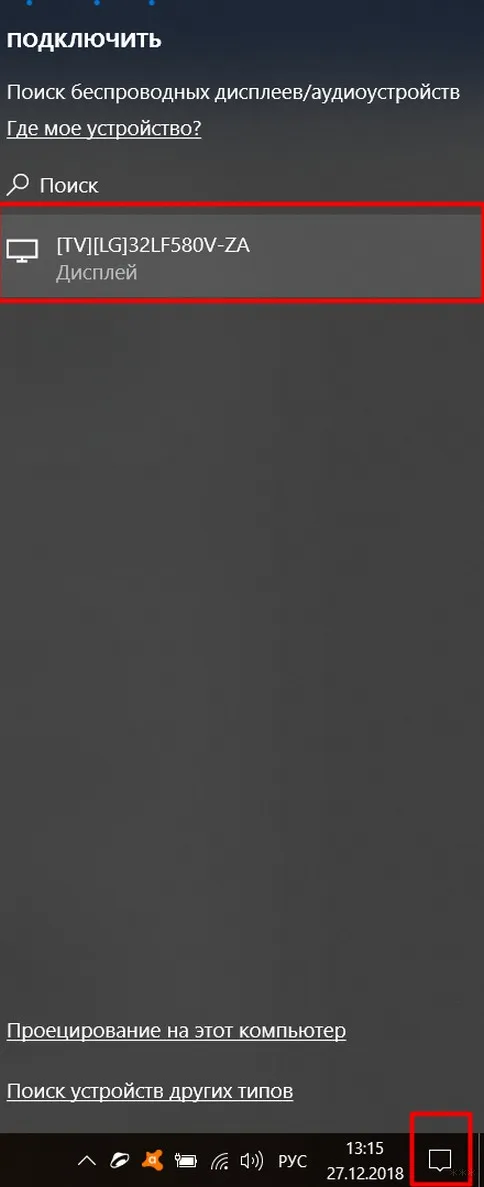
- Для WiDi. Необходимо загрузить программу «Wireless Display» от Intel и использовать ее для отображения экрана:
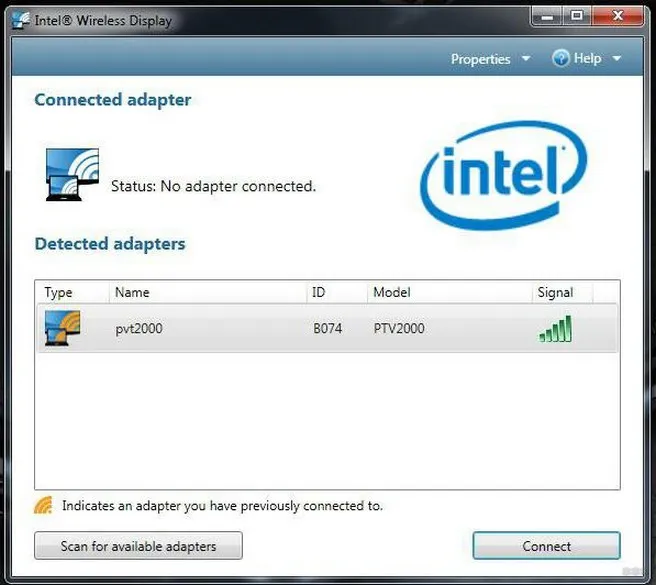
Все подключено, экран двойной, но с задержкой. В общем, для игр не годится, но если нужно смотреть фильмы — это технология DLNA.
Технология DLNA
DLNA — оптимальная технология для таких манипуляций с мультимедийным контентом.
Windows поддерживает его из коробки, поэтому вам не нужно ничего устанавливать. Smart TV всех поколений и всех производителей обычно работают с ним без проблем. LG, Samsung и другие должны работать сразу. Тема данной статьи является общей, подробные инструкции для отдельных моделей лучше всего попробовать найти заранее на нашем сайте.
Если у вас не получилось, опубликуйте свой вопрос в комментариях к этой статье.
Для использования этой технологии компьютер и телевизор должны находиться в одной локальной сети и быть подключены к одному маршрутизатору либо по кабелю, либо по беспроводной сети. Обычно на этом этапе возникают всевозможные проблемы с подключением, поскольку одно из устройств делает неправильные сетевые настройки, и устройства перестают видеть друг друга. В идеале все работает сразу.
Но у технологии DLNA есть ограничение: она отлично подходит для передачи видео с компьютера на телевизор. Вы не сможете передать рабочий стол, но другая технология — Miracast (WiDi) или кабель — подходит больше.
Инструкция
А теперь очень простая инструкция, которая может вас удивить — обычно мы не замечаем эту функцию на самом видном месте во время работы. Давайте попробуем воспроизвести видео на телевизоре. Выбираем его, щелкаем правой кнопкой мыши и выбираем «Передать на устройство», где должен находиться наш телевизор (Windows 10):
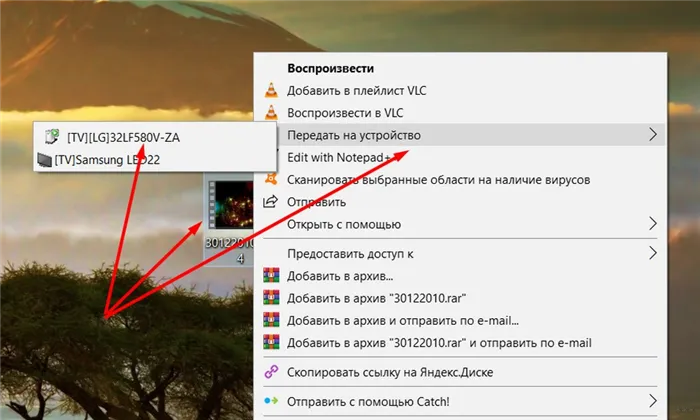
В Windows 7 эта опция называется «Play on».
Сразу же открывается окно управления, и на телевизоре начинается видео:
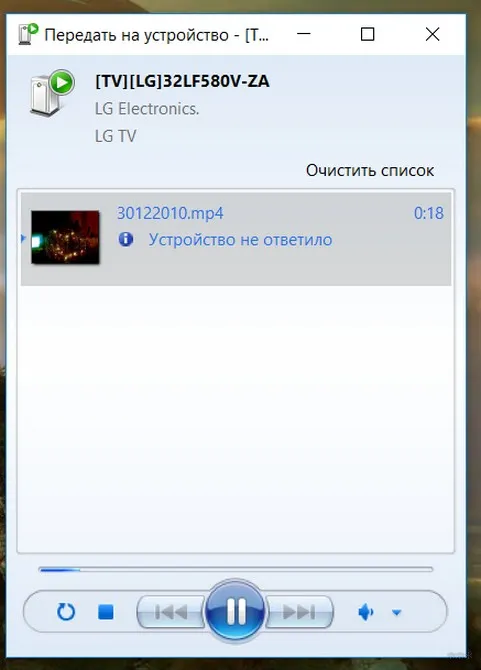
По сути, это обычный плеер. Здесь вы можете поставить в очередь другие файлы, управлять перезагрузкой и делать те же действия, что и при просмотре на компьютере.
Таким же образом можно передавать целую папку. То же самое относится к «Перенести на устройство» или «Воспроизвести на». Вся папка включается в список воспроизведения. Он работает как для передачи изображений, так и для передачи видео.
Здравствуйте, попробуйте следующее: 1. обновите драйвера видеокарты 2. подключите 2-контактный аудиокабель (SPDIF) от видеокарты к материнской плате, которая идет в комплекте с видеокартой и установите BIOS.
Использование ТВ-приставки
Некоторые люди интересуются, как передать фотографии с компьютера на телевизор по Wi-Fi с помощью ТВ-приставки.
Для этого необходимо использовать специальную технологию Miracast. С его помощью можно организовать передачу изображений на телевизор через ТВ-приставку. Следует отметить, что этот метод может быть использован только в том случае, если используемый декодер поддерживает данную технологию.

Чтобы вывести изображение на экран телевизора, необходимо выполнить следующие действия:
- Установите приложение Miracast на компьютер и на приставку.
- Подключите устройства к одному маршрутизатору.
- Запустите ранее установленное приложение на компьютере и телевизоре.
Программное обеспечение должно настроить все автоматически и начать передачу.
Рейтинг приставок
Если вы хотите скопировать содержимое экрана на телевизор, ознакомьтесь со списком лучших приставок, которые позволяют это сделать.

Rombica Smart Cast
Это относительно компактное устройство, совместимое с широким спектром современных телевизоров. К особенностям этого устройства относится то, что оно поддерживает Miracast и может устанавливать DLNA-соединение.
Эта приставка также оснащена разъемом HDMI и внешней антенной для передачи и приема сигнала Wi-Fi.
MiraScreen
Это доступная модель, которая по функциональности не отличается от более дорогих устройств. С помощью приставки можно настроить потоковое вещание через Miracast.
Более того, он совместим не только с ПК. Он позволяет подключать смартфоны на базе Android и iOS к телевизору.
MXQ Pro
Если вам нужна высококачественная приставка, вам просто необходимо обратить внимание на эту модель. Он оснащен большим количеством соединений. Он также поставляется с дополнительным пультом дистанционного управления. К особенностям MXQ Pro относится то, что он поддерживает разрешение видео 4K и позволяет передавать потоковое видео с компьютера через Miracast.
Использование специального ПО
Некоторые пользователи не могут настроить трансляцию на телевизоре с помощью стандартных средств Windows. В этом случае на компьютер может быть установлено программное обеспечение для упрощения подключения к телевизору.

Существует несколько программных инструментов, которые можно использовать для настройки передачи данных с компьютера на телевизор через Wi-Fi.
Tubio
Многофункциональное программное обеспечение для передачи экрана с компьютеров или смартфонов. Приложение поддерживает функцию Wi-Fi. Его также можно использовать для подключения устройств через DLNA.
К преимуществам этого программного обеспечения относятся:
- Простота использования,
- совместимость с компьютерами и смартфонами,
- свободное распространение.
Приложение также имеет некоторые недостатки. Самым большим недостатком является то, что Tubio иногда прерывает трансляции.
Google Chrome
Мало кто знает, что передать изображение можно с помощью обычного браузера Google. Дело в том, что в него встроен Chromecast. Эта технология поддерживается многими современными устройствами. Он позволяет передавать изображение с мобильного телефона, компьютера, ноутбука или планшета на телевизор.
Одним из преимуществ Chromecast является то, что с его помощью можно транслировать все, что происходит на экране вашего компьютера. Таким образом, можно передавать видео, аудио, обычные фотографии и даже видеоигры.
Подключение по HDMI
Не у всех есть возможность подключать устройства через Wi-Fi. Дело в том, что некоторые телевизоры не имеют встроенного сетевого адаптера. В этом случае необходимо использовать кабель HDMI, который можно подключить к любому современному телевизору.
Перед подключением необходимо приобрести соответствующий кабель. Их можно приобрести во многих магазинах электроники. При выборе следует обратить внимание на длину. Рекомендуется выбирать более длинный кабель HDMI, чтобы он мог достать непосредственно до гнезда телевизора.
Чтобы подключить устройства через этот кабель, необходимо выполнить следующие действия:
- Внимательно осмотрите заднюю или боковую панель телевизора и найдите специальный разъем. Внимательно посмотрите на телевизор и найдите разъем на боковой стороне телевизора и найдите разъем на боковой стороне телевизора и найдите разъем на боковой стороне телевизора и найдите его.
- Подключите другой конец кабеля к специальному входу на компьютере.
- Перейдите в меню телевизора и выберите HDMI в качестве источника видеосигнала.
Теперь вам нужно изменить разрешение вашего монитора. Это делается на компьютере в настройках операционной системы.
По сути, это обычный плеер. Здесь вы можете поставить в очередь другие файлы, управлять перезагрузкой и делать те же действия, что и при просмотре на компьютере.
Передача медиа с ноутбука на телевизор по Wi-Fi (DLNA)
В этом случае фильм, который вы смотрите на ноутбуке, одновременно показывается на телевизоре. Для отображения изображения требуется беспроводная сеть. Для дисплея требуется беспроводной адаптер. Для этого ноутбук должен быть подключен к Wi-Fi. Когда оба устройства подключены одновременно, изображение передается.
Некоторые устройства используют технологию Wi-Fi Direct, поэтому можно обойтись без маршрутизатора. Телевизор обеспечивает беспроводную сеть.
Подключение Wi-Fi устанавливается во время настройки через соответствующее меню.
Первым шагом является выполнение правильных настроек на телевизоре.
Если имеется маршрутизатор, к которому подключены устройства, необходимо выполнить следующие действия:
- Выберите на пульте дистанционного управления, чтобы войти в настройки.
- В меню перейдите к пункту, касающемуся сетевых подключений.

- Затем необходимо выбрать раздел для беспроводного подключения.
- Выберите нужную сеть из списка доступных сетей и введите ключ безопасности.
Если Wi-Fi Direct доступен, необходимо выполнить следующие действия:

- В меню перейдите в раздел, посвященный Wi-Fi Direct.
- В меню перейдите в раздел, посвященный Wi-Fi Direct, перейдите в раздел, посвященный Wi-Fi Direct. На экране отображается имя беспроводной сети и ключ безопасности.
Получив необходимые данные, вы можете подключиться к этой сети.
Следующим шагом будет настройка сервера DLNA.
В качестве примера рассмотрим, как это можно сделать в Windows 7:
- Если вы использовали Wi-Fi Direct, необходимо подключиться к беспроводной сети. В этом случае необходимо выбрать домашнюю сеть.

- Если у вас есть домашний маршрутизатор, вы уже должны быть подключены к нему.
- Далее процесс сводится к организации общих папок на компьютере, в которых видео будет сохранено для просмотра.

Это делается следующим образом:
- Щелкните правой кнопкой мыши на имени папки и откройте свойства.
- Перейдите на вкладку «Доступ» и выберите расширенные настройки.
- Установите соответствующий флажок, чтобы разрешить общий доступ к папке.
Просто укажите, что беспроводная сеть является частной. В этом случае папки Документы, Видео, Музыка и Изображения будут общими по умолчанию. Вы можете добавить к ним любые папки, перейти к их свойствам, перейти на вкладку «Доступ» и установить их как общие, чтобы вы могли отправлять файлы.
Теперь перейдите в раздел Сеть в Панели управления, а затем в Настройки домашней сети. Необходимо создать первую группу и включить доступ к нужным папкам.

Передача изображения с ноутбука на телевизор по Wi-Fi
В этом случае экран ноутбука может отображаться на телевизоре в прямом эфире. В этом случае компьютер практически получает еще один экран.
Это важно: в этом случае вам не нужен маршрутизатор для беспроводного подключения. В этом случае данные могут передаваться между устройствами через Wi-Fi Direct.
Технология WiDi
Для этого типа передачи данных необходим компьютер с процессором Intel. Он должен быть в третьем поколении или старше. Необходимо установить беспроводной адаптер этой компании. Вы должны установить программное обеспечение Intel Wireless Display с веб-сайта Intel.

Для подключения выполните следующие действия:
- Включите поддержку WiDi.
- Поддержка беспроводного дисплея Intel. Здесь будут отображены все устройства, находящиеся в сети. Вам необходимо определить местонахождение беспроводного дисплея. В процессе подключения может потребоваться ключ безопасности.
После выполнения этих действий изображение с экрана компьютера можно воспроизводить на мониторе.
Технология Miracast
Ранее беспроводной адаптер Miracast необходимо было приобретать отдельно. Большинство телевизоров уже оснащены этим протоколом связи или получают его через обновление прошивки. Это решает проблему вывода изображений с компьютера на телевизор через Wi-Fi.
Компьютер должен быть оснащен адаптером Wi-Fi, поддерживающим Miracast.

Процесс подключения происходит следующим образом:
- Поддержка Miracast должна быть включена в настройках телевизора. На телевизорах Samsung эта функция называется «Зеркальное отображение экрана». Если не удается выполнить правильные настройки, убедитесь, что Wi-Fi активирован.
- На ноутбуке необходимо открыть панель Charms, которая в Windows 8.1 расположена в правой части экрана. Затем перейдите в раздел «Устройства», а затем «Просмотрщик (Отправить на экран)». Затем нажмите «Отправить на беспроводной дисплей».
Обратите внимание! Если последний элемент не может быть найден, это означает, что компьютер не поддерживает данный метод связи. В некоторых случаях это возможно, если обновить драйвер беспроводного адаптера до более новой версии.
Поддержка Miracast встроена в Windows 7 и выше. Например, в этой операционной системе необходимо выполнить следующие шаги, чтобы использовать телевизор в качестве монитора Wi-Fi:
- Нажмите комбинацию клавиш Win+P. Не удерживайте клавишу слишком долго, иначе экран потемнеет.
- Затем на экране появится меню, назначенное для данного вида. Нажмите на строку «Подключить».
- Операционная система отображает список устройств, подключенных к беспроводной сети.
Затем начинается процесс передачи.

Для этого телевизор должен быть оснащен встроенным беспроводным адаптером. Чтобы иметь возможность смотреть телевизор таким образом, необходимо сначала правильно настроить устройство. В этом случае действуйте следующим образом:
Как настроить картинку?
Иногда изображение на телевизоре не совпадает с изображением на компьютере под управлением Windows 7, 8, 10 или XP. В этом случае необходимо проверить настройки. Самый простой способ — выбрать подключение Wi-Fi. В этом случае все окна будут работать без ошибок. В современном оборудовании модуль Wi-Fi находится в системном модуле. Если ваш телевизор поддерживает опцию Smart TV, вы можете подключить его к компьютеру. Для этого необходимо следующее.
- На компьютере перейдите в раздел Настройки дисплея (щелкните правой кнопкой мыши на рабочем столе).
- В разделе «Монитор» выберите опцию «Подключиться к монитору».
- При выборе этого пункта на экране появится окно. Выберите нужное устройство. Затем экран полностью воспроизводится на телевизоре.
- Этот параметр применим ко всем операционным системам. Windows 10 также поддерживает такой алгоритм. Удобство метода заключается в том, что человек вообще не использует экран ноутбука, работая на компьютере.
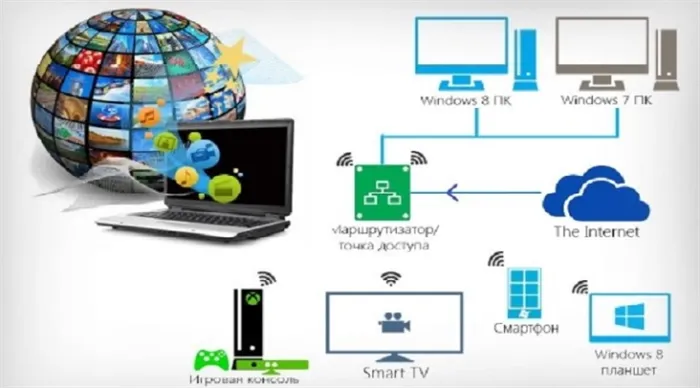
Однако если человек хочет только посмотреть фильм на телевизоре, не двигая весь экран, требуются другие меры. В Windows 10 разработчик добавил в родной плеер специальную опцию, которая отображает картинку на другом экране. Чтобы воспользоваться этой функцией, просто включите нужный файл в разделе «Фильмы и видео».
Когда видео начнется, нажмите на многоточие (в правом нижнем углу) и выберите «Передать на устройство».

Возможные проблемы
Бывают случаи, когда все действия выполнены правильно, но программа все равно не воспроизводится. Наиболее распространенными проблемами являются следующие:
- Соединение HDMA не работает. В этом случае вы можете использовать другое подключение, если оно есть у вашего телевизора или компьютера.
- Кабель может быть неисправен.
- Компьютер не видит телевизор. Вам следует проверить настройки здесь.
- Если на телевизоре нет звука, следует также проверить все настройки.
- Неправильный метод подключения.
Это приложение позволяет отправлять изображение на различные устройства. Главное преимущество программы — ее гибкость, поскольку она подходит для компьютеров, смартфонов и телевизоров.
Как подключить компьютер к телевизору?
Хотите посмотреть фильмы на жестком диске на большом экране или поиграть в игру на огромном экране? Прочитайте наше руководство по подключению ноутбука или ПК к телевизору.


Компьютеры настолько универсальны. Его возможности выходят далеко за рамки игровой консоли, не говоря уже о скромном медиаплеере. Но смотреть фильмы или играть в игры на скромном экране — это нечто большее. Подключите компьютер к телевизору и наслаждайтесь просмотром на гораздо большем экране.
Вы можете делать это как с кабелями, так и без них. Мы познакомим вас с различными методами и объясним преимущества и недостатки каждого из них.
Подключаем компьютер к телевизору через HDMI
Самым проверенным и испытанным методом остается дедовская проволока. Проводные интерфейсы меняются из года в год, поэтому это довольно глубокая тема, которую необходимо полностью изучить, если вы хотите все сделать по «фэн-шуй».

Сам метод очень прост. Просто подключите один конец кабеля к телевизору, а другой — к соответствующему разъему на материнской плате или видеокарте. Наиболее распространенным кабельным интерфейсом является HDMI. Его преимущество в том, что он может передавать как видео-, так и аудиосигналы. Это означает, что вам нужен только один кабель для вывода видео и аудио.
На самом деле, не все HDMI одинаковы. На момент публикации мы насчитали более 13 различных вариантов. Но какой тип выбрать?


Каждая версия HDMI имеет определенную пропускную способность при определенном разрешении. Если вы хотите смотреть пиратские сценарии на телевизоре, не имеет значения, какой кабель HDMI идет от компьютера к телевизору. Совсем другое дело, если вы хотите смотреть высококачественный контент, и тем более, если вы хотите играть в современные игры. В этом случае вам понадобится только высокоскоростной кабель.
Его можно распознать по следующим признакам.
- Высокоскоростной знак
- Описание, указывающее на версию 1.4 или выше.
Цена кабеля также зависит от его длины. В среднем достаточно 3-метрового кабеля; для версии 1.4 он стоит около 500 рублей.
Небольшое отступление для геймеров. Если вы хотите использовать телевизор для игр, имейте в виду, что частота обновления телевизора ниже, а время отклика больше, чем у обычного монитора. Однако если у вас премиальная модель 4K с частотой 144 Гц, разница будет не так заметна — хотя вам понадобится кабель версии 2.1, который стоит почти столько же, сколько обычный телевизор.
Конечно, HDMI — не единственный тип проводного подключения. Вы также можете подключить компьютер к телевизору через другие интерфейсы. Однако HDMI является наиболее широко используемым интерфейсом и имеет одну из самых высоких пропускных способностей.
Преимущества
- Самое стабильное соединение из всех
- Высокая пропускная способность по сравнению с беспроводными соединениями
Недостатки
- Высокая цена
- Требуется подключение к телевизору и графическая карта
- Требуется кабельное управление
Подключаем телевизор к компьютеру без проводов
В настоящее время все устройства, похоже, беспроводные. Зачем использовать кабели, которые постоянно мешают? Это не так просто, как кажется. Существует множество способов создания беспроводных соединений, и все они имеют одну большую проблему. Нестабильные соединения и множество проблем в работе. Жизнь без проводов хороша, замечательна и прекрасна, но это до тех пор, пока вы не столкнетесь с различными осложнениями.
Сегодняшние беспроводные технологии, хотя и облегчают нам «общение» с техникой, довольно грубы. Устройства не видят друг друга, сигнал постоянно прерывается, операционная система дает сбой. Список можно продолжать и продолжать. Ситуация выглядит как новая технология, к которой еще не адаптировались устоявшиеся устройства.

Помните: новые технологии беспроводной передачи данных появляются на рынке почти каждый год. Но зачем, если уже есть предложения с хорошими характеристиками? Потому что они нацелены на улучшение возможностей своих предшественников. То же самое с кабелями: та же ситуация. Однако проводная связь существует уже давно и прошла не один этап развития. А вот Wi-Fi, Bluetooth, DLNA (о котором мы поговорим ниже) и другие находятся в стадии разработки, поскольку появились относительно недавно. Тем не менее, «передача по эфиру» имеет свои преимущества. Давайте рассмотрим наиболее важные типы.
Миракаст
Это беспроводная технология, которая все чаще используется в современных телевизорах. Как правило, все модели премиум-класса поддерживают этот протокол. С помощью Miracast вы можете передавать изображение с экрана монитора непосредственно на телевизор. И хотя проводное соединение не требует наличия экрана, здесь изображение воспроизводится. Подключение может быть осуществлено и без сети Wi-Fi. Устройства подключаются через Wi-Fi Direct. Однако для настольного компьютера требуется модуль Wi-Fi. Что касается ноутбуков, то они есть у всех, и нет необходимости их покупать. Максимальное разрешение передачи данных — Full HD. В то же время поддерживается объемный звук 5.1. Операционная система Windows 10 поддерживает эту технологию.








