В первом случае необходимо включить Bluetooth на самом смартфоне. Это можно сделать в выпадающем меню Настройки (проведите пальцем вниз) или включить Bluetooth непосредственно в меню Настройки.
Как привязать телефон к ноутбуку
Основные варианты подключения телефона к компьютеру или ноутбуку: использование USB-кабеля, Bluetooth и Wi-Fi, их описание, преимущества и недостатки, особенности при использовании приложений.
Требуется соединение между телефоном и компьютером или ноутбуком:
- Для доступа к Интернету через мобильное устройство,
- для загрузки файлов из памяти смартфона на компьютер, если вы хотите опустошить память телефона,
- для удаленного управления смартфоном (использование утилит, прошивка новой версии мобильной операционной системы и т.д.),
- для зарядки аккумулятора.
Существует несколько методов синхронизации. Смартфон можно подключить к компьютеру с помощью USB-кабеля или беспроводного соединения.
Как подключить телефон к ноутбуку через USB
В этом контексте устройства обычно играют роль модема или веб-камеры.
Преимущества подключения через USB-кабель следующие
- можно продолжать использовать гаджет для выполнения различных задач,
- быстро передавать информацию,
- опция подключения позволяет получить доступ к внутренним файлам смартфона,
- При подключении телефон работает как веб-камера.
Но у USB-подключения есть свои недостатки. Например, пользователь будет «привязан» к компьютеру.
Для подключения устройства Android необходимо вставить кабель смартфона в разъем компьютера. Устройство должно быть настроено на нужную функцию: Модем, камера, накопитель.
В большинстве случаев нет необходимости загружать драйверы для доступа к телефону. Но могут быть и исключения. Например, если в нижней части экрана появляется сообщение о том, что было инициировано новое аппаратное соединение. В этом случае необходимо проверить интернет-сеть и загрузить необходимые драйверы. Затем устройства самостоятельно выполнят синхронизацию.
Беспроводное подключение
Вы не сможете быстро перемещать файлы с помощью этих методов. Но вы можете подключить устройство Android к компьютеру или другой операционной системе (например, Windows) гораздо быстрее. Заранее убедитесь, что на ноутбуке или компьютере есть Wi-Fi или Bluetooth.
Bluetooth
Почти каждый ноутбук оснащен Bluetooth. Чтобы использовать этот метод подключения, необходимо запустить модули на двух устройствах. Затем начните поиск оборудования на компьютере или ноутбуке. Через некоторое время телефон будет найден, и вам останется только подтвердить подключение.

Самым простым решением для подключения телефона к ноутбуку через Wi-Fi является использование утилит. То есть, вам нужно приложение для подключения компьютера к телефону. Существует множество таких программ, поэтому вы сможете найти подходящую независимо от операционной системы.
Принцип действия тот же. После активации приложение предлагает адрес, который необходимо ввести в адресную строку компьютера. После этого память телефона появится в виде папки на компьютере.
Приложение имеет ряд интересных функций. Например: поиск телефона через компьютер, «зеркальное отображение» действий на экране компьютера. Он распространяется бесплатно, но вы должны зарегистрироваться и авторизоваться как новый пользователь.
Подключить телефон к компьютеру через USB
Пожалуй, самый простой и тривиальный способ подключения телефона к компьютеру — это использование USB-кабеля: просто вставьте один в соответствующий разъем на компьютере, а другой — в мобильное устройство. После этого смартфон распознается как внешний накопитель, и вы можете обмениваться файлами.
⚡ Подпишитесь на Androidinsider на Zen, где мы публикуем эксклюзивный контент
С помощью аналогичного типа подключения можно заряжать телефон через компьютер. Это режим по умолчанию, когда кабель USB не подключен. Когда вы хотите поделиться файлами, вы можете столкнуться с проблемой, если компьютер не распознает смартфон. Чаще всего это происходит потому, что во всплывающем окне после подключения телефона не выбрана опция «Передача файлов».

Возможно, вы просто забыли разрешить передачу файлов
Только при включенной опции передачи файлов компьютер распознает мобильное устройство как устройство хранения данных и отображает его в приложении «Этот компьютер». Если телефон по-прежнему не появляется, поищите другие причины проблемы.
Как передать файлы с телефона на компьютер
Уже упоминалось, что сопряжение между устройствами обычно осуществляется с целью обмена данными. Однако это можно сделать не только через USB-кабель, но и беспроводным способом (через Wi-Fi или Bluetooth). Даже без помощи сторонних инструментов этот метод можно реализовать, но я бы рекомендовал использовать дополнительное программное обеспечение ради простоты.
Я пользуюсь программой MyPhoneExplorer уже несколько лет:
- Загрузите и установите MyPhoneExplorer на компьютер и на телефон.
- Запустите приложение на обоих устройствах.
- В настольной версии программы перейдите на вкладку «Файл» и выберите опцию «Подключиться».
- Выберите вариант подключения (USB, Bluetooth или Wi-Fi).
Для сопряжения обычно достаточно отсканировать QR-код, отображаемый на экране компьютера, с помощью камеры телефона. Однако вы также можете создать свой собственный PIN-код для подтверждения соединения.
❗ Поделитесь своим мнением или задайте вопрос в нашем Live Chat.
Если все было сделано правильно, вы увидите несколько вкладок в MyPhoneExplorer на вашем компьютере. Используйте «Файлы» для обмена данными. Копирование осуществляется путем перетаскивания иконок или выбором пункта «Копировать/Вставить» из контекстного меню, вызываемого нажатием ПКМ.
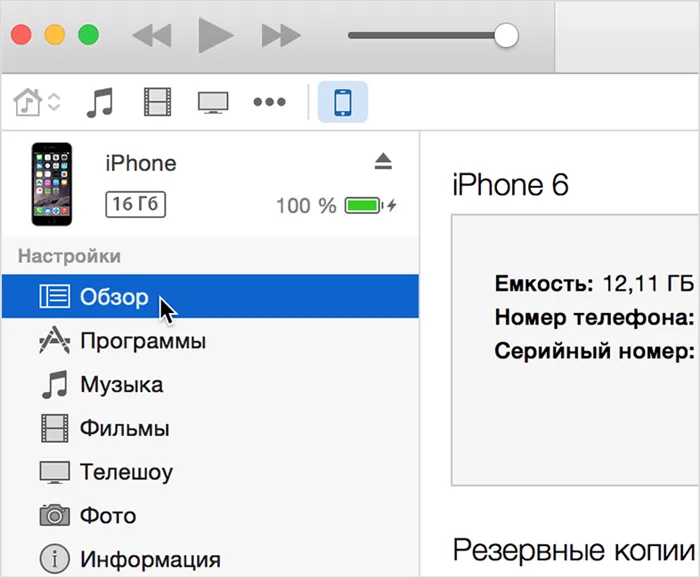
MyPhoneExplorer обеспечивает полный доступ к файлам и другим данным, хранящимся на смартфоне.
Помните, что передать файл с телефона на компьютер можно не только через MyPhoneExplorer, но и другими способами. Дополнительным опциям посвящен отдельный материал. Поэтому обязательно ознакомьтесь с ними, чтобы у вас был запасной вариант на случай, если программа поддержки MPE не оправдает ожиданий.
Связь с Windows — обзор приложения

Лучшее приложение для просмотра фотографий с телефона на компьютере
На компьютерах под управлением Windows существует программа под названием Connect to Phone. Это позволяет просматривать фотографии со смартфона и сохранять их на компьютере. Среди других полезных функций — совершение звонков и чтение текстов. Мы уже рассказывали об этом приложении здесь, но теперь несколько слов о подключении:
- Загрузите приложение Connect to Windows на телефон и на компьютер, если оно не установлено по умолчанию.
- Запустите программное обеспечение на мобильном устройстве.
- Нажмите кнопку «Соединить телефон и компьютер».
- Запустите приложение на компьютере и отсканируйте сгенерированный QR-код с помощью камеры вашего смартфона.
Все инструкции, необходимые для подключения, находятся в приложении, поэтому у вас наверняка не возникнет проблем с настройкой сопряжения.
🔥 Смотрите на канале «Сундук Али Бабы», где мы собрали лучшие товары с AliExpress.
Такие приложения облегчают использование устройств, поскольку они могут копировать измененные данные с одного устройства на другое. Их можно использовать для обмена файлами, а также для передачи файлов с компьютера на телефон.
Способ 2: Wi-Fi
Чтобы подключить мобильное устройство к компьютеру через Wi-Fi, сначала необходимо приобрести подходящий адаптер. Все ноутбуки уже оснащены таким модулем, но настольные компьютеры редко имеют его и встречаются только на материнских платах высокого класса; однако отдельные модули для ПК доступны в продаже. Для подключения оба устройства должны быть подключены к одной беспроводной сети, что позволяет передавать данные через локальные IP-адреса.
У Wi-Fi соединения есть два недостатка: возможность неожиданного обрыва связи, который может иметь различные причины, и необходимость установки дополнительного программного обеспечения. Преимуществами являются максимальная мобильность и возможность использовать устройство (если оно подключено) по назначению.

Существуют различные программы для подключения телефона к компьютеру, и все они предполагают установку и последующее удаленное управление устройством через браузер. Вот несколько примеров.
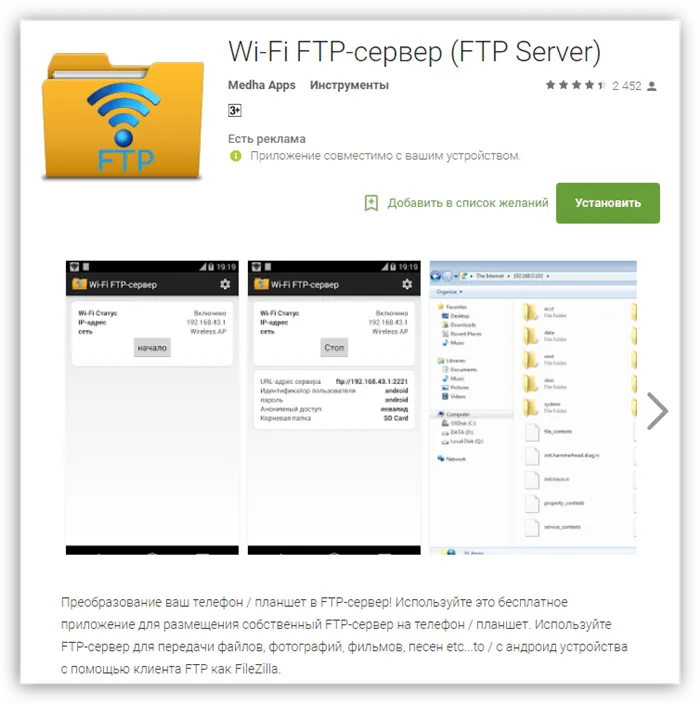
- FTP-сервер. В Play Market есть много приложений с таким названием, просто введите соответствующий запрос в строке поиска.
- AirDroid, TeamViewer, WiFi File Transfer, My Phone Explorer и подобные программы позволяют управлять телефоном или планшетом, изменять его настройки, получать информацию и передавать файлы.
Способ 3: Bluetooth
Этот тип подключения полезен, когда нет кабеля USB и беспроводного сетевого подключения. Адаптеры Bluetooth работают так же, как и Wi-Fi: компьютер или ноутбук должен иметь соответствующий модуль. Подключение телефона через Bluetooth осуществляется обычным способом, описанным в статьях по ссылкам ниже. После выполнения всех шагов устройство появится в папке «Компьютер» и будет готово к использованию.
В подключении устройств Apple к компьютеру нет ничего особенного. Для них работают все методы, но для синхронизации требуется, чтобы на компьютере была установлена последняя версия iTunes, которая автоматически установит необходимые драйверы или обновит существующие.
После подключения устройство спросит, можно ли доверять компьютеру.
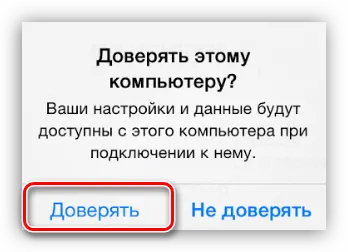
Откроется окно автозапуска (если оно не отключено в настройках Windows), в котором вам будет предложено выбрать вариант использования, после чего вы сможете приступить к передаче файлов или другим операциям.
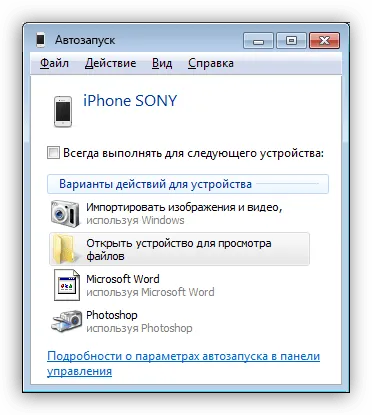
Заключение
Вывод из всего этого таков: подключить телефон или планшет к компьютеру совсем несложно. Вы можете выбрать наиболее удобный или единственно приемлемый способ и выполнить необходимые действия для подключения устройств.
Мы рады, что смогли помочь вам решить эту проблему.
Кроме этой статьи, на этом сайте есть еще 13117 полезных руководств. Добавьте Lumpics.ru в закладки (CTRL+D) и мы обязательно будем полезны вам снова.








