Если соединение установлено, но в меню проводника телефона не отображаются другие устройства, проблема заключается в компьютере. Вы можете решить проблему, изменив некоторые настройки. Для этого можно выполнить следующие операции:
Как с компьютера подключиться к Wi-Fi телефона
Подключиться к Интернету на ноутбуке и компьютере очень просто, если знать некоторые детали. В настоящее время все смартфоны поддерживают совместное использование Wi-Fi. Телефон оснащен соответствующими драйверами для этого, вам просто нужно выбрать нужные параметры в настройках.
Это зависит от качества соединения. Если скорость интернета высокая, доступ к интернету осуществляется гораздо быстрее.
Совет: Заранее узнайте у своего интернет-провайдера о дорожной обстановке. В лучшем случае он неограничен, но не всегда разрешается передавать гигабайты, за что часто взимается дополнительная плата.
Самый простой способ обеспечить интернет — это Wifi. Для этого просто потяните вниз верхнюю шторку, где находится специальный значок. Его редко можно перепутать с чем-то другим. Он выглядит как волны (скобки), исходящие от точки, и надпись внизу — WiFi.

Настройки (необязательно):
- Нажмите и удерживайте кнопку.
- Вы можете ввести свое имя и пароль, а также, при необходимости, тип шифрования.
- При желании вы можете установить лимит совместного доступа, при превышении которого вы автоматически отключитесь от сети. Это особенно часто случается, когда движение ограничено.
- Чтобы предотвратить подключение к сети большого количества посторонних устройств, рекомендуется установить максимальное число. Это правильное решение, чтобы избежать перегрузки сети и обеспечить лучшее подключение к Интернету.
Вы должны это знать! В режиме модема ваш аппарат быстрее расходует заряд батареи.
Как подключить компьютер к WiFi от телефона с помощью точки доступа
Если на вашем компьютере нет Интернета, вы всегда можете воспользоваться своим устройством, которое всегда доступно.
Чтобы избежать проблем с подключением, необходимо правильно настроить точку доступа на смартфоне.

Пошаговые инструкции по настройке точки доступа:
- На телефоне перейдите в раздел «Настройки»,
- затем выберите «Беспроводные сети» и подпункт «Еще»,
- Для дальнейших настроек интерес представляет только «Режим модема»,
- активируйте кнопку напротив раздела «Точка доступа Wi-Fi».
При желании можно изменить имя и пароль точки доступа. При первой активации все данные настраиваются автоматически.
Подключение к точке доступа
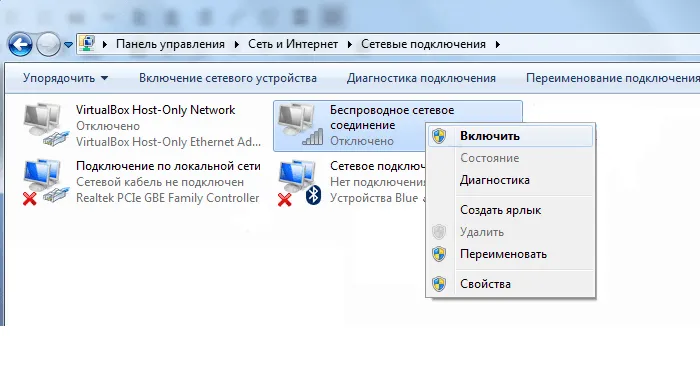
Инструкции по подключению через компьютер:
- В правом нижнем углу рабочего стола выберите меню Подключения,
- Отобразится список всех ранее использованных сетей. Нажмите на сеть, к которой вы хотите подключиться,
- Нажмите на «Подключить» левой кнопкой мыши,
- введите пароль мобильной сети и нажмите «Далее». Чтобы избежать проблем при вводе пароля, откройте данные в настройках телефона и запишите его. Также обратите внимание, что он часто пишется на английском языке. Если все буквы заглавные, лучше сразу нажать клавишу caps lock.
Соединение успешно установлено!
Как с компьютера подключиться к вайфаю телефона через USB
Чтобы правильно подключить компьютер к Интернету через мобильный телефон, необходимо следовать приведенным ниже инструкциям:
- Сначала необходимо подключить мобильный телефон с помощью USB-кабеля. У некоторых людей есть отдельный кабель, другие могут использовать тот, который подключается к сетевому адаптеру. В настоящее время цельные зарядные устройства встречаются очень редко.
- Компьютер или ноутбук начинает управлять новым устройством. Если вы никогда раньше не подключали смартфон через USB, может потребоваться установка драйверов. Компьютер сам выполнит все настройки автоматически, вам останется только подождать.
- Следующий шаг — выбор правильных настроек на телефоне. Выберите «Беспроводные сети», а затем «Модемы и точки доступа».
- Когда вы нажимаете кнопку питания в этих секциях, телефон активируется как модем.
- Теперь вам остается только выбрать новую сеть Wi-Fi на компьютере.
FTP-сервер позволяет телефону связываться с компьютером через WLAN, но вы не можете использовать полную функциональность (отправлять SMS, принимать звонки). Многие смартфоны имеют встроенный файловый менеджер, который вы можете использовать. Если программное обеспечение отсутствует, конфигурация выглядит следующим образом:
Возможности телефона, подсоединенного к компьютеру через вай-фай
После подключения устройства Android к компьютеру через Wi-Fi у пользователя есть несколько вариантов:
- Передача файлов и другой информации с телефона на компьютер и наоборот. С телефона, подключенного к ноутбуку через Wi-Fi, файлы можно легко скопировать на компьютер. Этот же процесс можно обратить вспять, передав информацию с компьютера на устройство. Этот процесс занимает у пользователя не больше времени, чем передача файлов через USB-кабель.
- Используйте свой смартфон в качестве джойстика. Эта функция особенно полезна для геймеров. Однако для ее реализации необходимо загрузить на телефон или компьютер специальную программу, которая позволяет пользователю назначить кнопки, отвечающие за определенное действие в игре. Кроме того, для игры не обязательно покупать специальный геймпад.
- Пульт дистанционного управления. Подключив смартфон к компьютеру, вы можете управлять компьютером. Например, для запуска программ и файлов, работы в Интернете и т.д. Вам не нужны ни мышь, ни клавиатура.
- Используйте мобильное устройство в качестве усилителя сигнала для маршрутизатора Wi-Fi. Благодаря этой функции пользователю не нужно покупать еще один беспроводной маршрутизатор. Теперь вы можете узнать, как установить Wi-Fi соединение с мобильного телефона на компьютер.

Дистанционное управление персональным компьютером через смартфон
Важно. Не все смартфоны можно использовать в качестве ретрансляторов. Некоторые устройства не имеют этой функции.
Как подключить телефон к ноутбуку через Wi-Fi
Способы синхронизации устройства Android с компьютером через Wi-Fi идентичны в разных версиях операционных систем Windows. Как упоминалось ранее, существует несколько методов синхронизации устройств, каждый из которых требует тщательного рассмотрения. В большинстве методов используется программное обеспечение сторонних производителей, т.е. программы, загруженные из Интернета.
Подключение телефона к компьютеру через Wi-Fi с помощью ES Проводника
Этот процесс можно разделить на несколько этапов:
- Загрузите ES Проводник из магазина приложений Google. Это программное обеспечение обычно устанавливается по умолчанию на телефонах Android.
- Это программное обеспечение обычно устанавливается по умолчанию.
- Запустите программу, предварительно подключившись к точке доступа Wi-Fi и введя пароль. Просмотрите ключ безопасности на компьютере, подключенном к маршрутизатору.
- Перейдите на вкладку «Сеть» в ES Проводнике.
- В нижней части списка настроек найдите опцию «Удаленный доступ» и нажмите на нее.
- Появится окно, в котором необходимо нажать на кнопку «Активировать».
- На экране появится адрес, который нужно будет ввести в поисковую строку компьютера, перейдя в «Мой компьютер».
- Это открывает внутреннюю память смартфона. Теперь вы можете передавать файлы на ноутбук и выполнять другие операции.
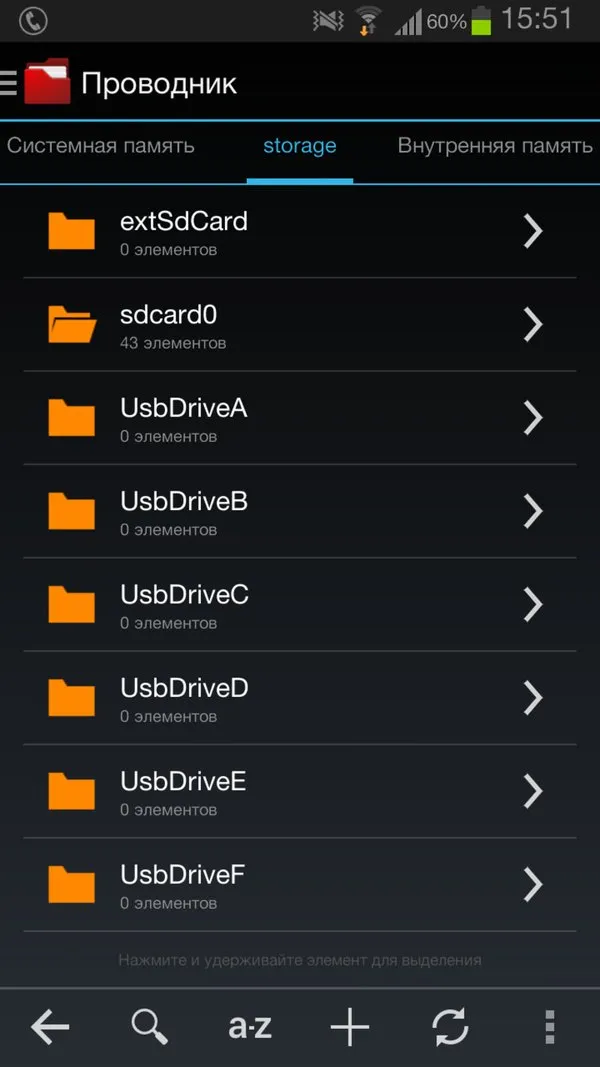
Приложение ES-Explorer на вашем мобильном телефоне, загруженное из Google Play Market.
Больше информации! Во время удаленного управления нельзя закрыть ES Explorer на устройстве.
Приложение AirDroid
Он также позволяет подключать смартфон к компьютеру через Wi-Fi. Соединение устанавливается в соответствии с алгоритмом:
- Загрузите программу на телефон и запустите ее.
- Введите адрес в строку поиска браузера вашего компьютера, которая появляется на главном экране при запуске приложения.
- Подтвердите синхронизацию устройства, нажав соответствующую кнопку.
Передача файлов через SHAREit
Процедура выполняется в следующем порядке:
- Загрузите приложение как на компьютер, так и на смартфон. Желательно загружать программу с официального сайта на компьютер, чтобы избежать заражения вирусами.
- Запустите программное обеспечение на обоих устройствах.
- Нажмите кнопку «Подключиться к компьютеру» на мобильном телефоне.
- После сканирования нажмите на название смартфона.
- Это приведет к синхронизации ваших устройств.
MY FTP Server
Чтобы подключить устройство к компьютеру через Wi-Fi с помощью этого программного обеспечения, выполните следующие действия:
- Скачайте и установите программу и запустите ее на своем мобильном телефоне.
- Скачайте и установите программу, установите и запустите ее на своем устройстве, скачайте и установите ее, нажмите кнопку «Start Server» в главном окне приложения.
- Вызовите приложение «Мой компьютер» на мобильном телефоне.
- Щелкните левой кнопкой мыши на пустом месте конечной точки.
- В меню нажмите «Добавить элемент в сетевое окружение».
- В новом меню нажмите кнопку «Далее».
- В соответствующем поле введите адрес, который вы ранее получили от программного обеспечения телефона.
- Нажмите на кнопку «Далее».
- Закройте это меню и убедитесь, что новая запись появилась в окне «Мой компьютер». Нажмите эту кнопку, чтобы синхронизировать телефон и компьютер.
Возможные проблемы при соединении телефона с компьютером по Wi-Fi, способы решения
При выполнении задания могут возникнуть ошибки, и вы не сможете синхронизировать устройства. Ниже приведены распространенные решения таких ошибок.
Настройки роутера
Чтобы подключить устройство к компьютеру через Wi-Fi, иногда достаточно изменить некоторые настройки маршрутизатора:
- Откройте панель управления маршрутизатора. Для этого введите в поисковую строку браузера адрес, указанный на задней панели устройства, и введите соединение и пароль по умолчанию. Обычно это слово «Администратор».
- Щелкните на пункте Домашняя сеть.
- Нажмите на Настройки Wi-Fi.
- Включите изоляцию горячей точки, нажав соответствующую кнопку.
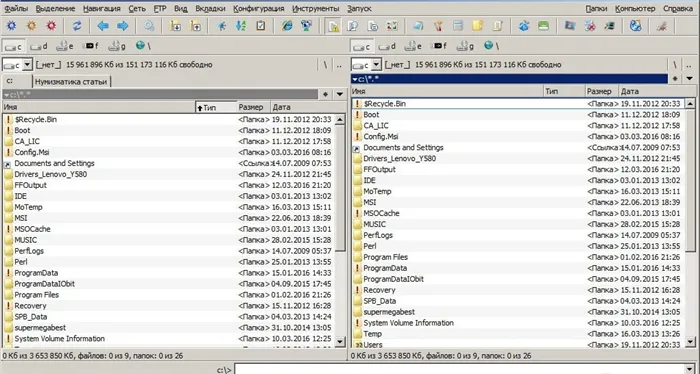
Подключите Total Commander к компьютеру
Это важно: процесс установки может отличаться в зависимости от модели маршрутизатора. Чтобы упростить задачу, необходимо ознакомиться с инструкцией, прилагаемой к устройству для его настройки.
Настройка ПК
Виновником отсутствия синхронизации между устройствами может быть компьютер. Его настройка состоит из нескольких этапов:
- Введите в компьютер часть, отвечающую за управление сетью.
- Нажмите на раздел «Дополнительные параметры доступа».
- Активируйте флажки «Обнаружить сеть» и «Разрешить доступ к файлам и принтерам».
- Перейдите в раздел «Свойства» и нажмите на «Дополнительные параметры».
- Поставьте галочку напротив пункта «Показать доступ к папкам».
После выполнения описанных выше действий необходимо восстановить соединение.








