Если вы хотите передать данные со смартфона на компьютер через Bluetooth, откройте файл, а затем выберите опцию «Поделиться». Затем нажмите на значок Bluetooth и выберите компьютер в качестве устройства, на которое вы хотите отправить файл.
Конечно, подключение смартфона к компьютеру через USB-кабель — самый распространенный способ, но он не всегда возможен. Например, на компьютере может не оказаться свободного порта USB. Многие маленькие ноутбуки имеют только один или два порта USB. Или у вас просто нет под рукой USB-кабеля.

Независимо от причины, подключение через Bluetooth не сложнее, чем через USB-кабель. При выполнении первоначальной настройки смартфон будет автоматически подключаться к компьютеру в дальнейшем. Это очень удобно, если вы часто передаете файлы между смартфоном и компьютером.
Настройка смартфона и сопряжение
Теперь, чтобы подключить смартфон к компьютеру или ноутбуку через Bluetooth, необходимо включить устройство на мобильном телефоне. Все знают, как это сделать: опустите шторку (сдвинув экран сверху вниз) и нажмите на значок Blue Tooth. Теперь тот же значок появится в уведомлениях в верхней части экрана.
Теперь нам нужно соединить два устройства. Чтобы подключить телефон к компьютеру через Bluetooth, необходимо добавить мобильное устройство. Нажмите на значок плюса вверху (где написано «Добавить Bluetooth или другое устройство»), выберите тип устройства — в нашем случае Bluetooth.
Вы можете добавить смартфон через системный трей. ПКМ на соответствующем значке и выберите «Добавить устройство Bluetooth».
Название смартфона отображается в новом окне. Выберите его. Нажмите на кнопку «Подключить» на ПК. Телефон спросит вас, хотите ли вы подключиться. Нажмите на кнопку «Пара». После этого пин-код будет отображаться на обоих устройствах. Она должна быть одинаковой на смартфоне и компьютере.
После успешного сопряжения телефон отображается на странице «Bluetooth и другие устройства». После активации беспроводного устройства на компьютере и смартфоне сопряжение между ними происходит автоматически.
Ваш ноутбук с Windows 10 не видит устройство сопряжения Bluetooth? Решение описано здесь.
Сопряжение устройств.
Также необходимо активировать функцию обнаружения на смартфоне. Следует отметить, что эта функция активируется только на определенное время (около 2 минут) на смартфонах Android. Другими словами: Если вы активируете обнаружение на смартфоне, вы сможете найти его на компьютере в течение максимум 2 минут.
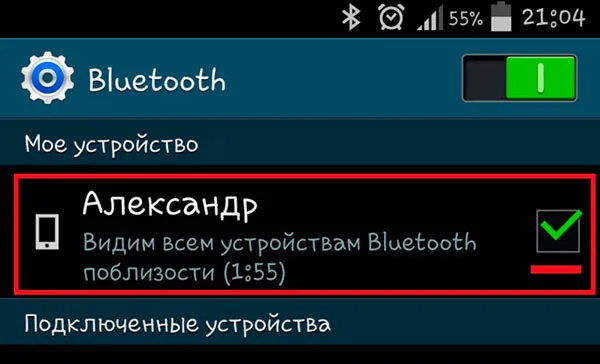
Итак, вы активировали адаптер Bluetooth и распознавание на смартфоне. Теперь щелкните правой кнопкой мыши на значке Bluetooth в системном трее компьютера. В появившемся меню выберите «Добавить устройство». .
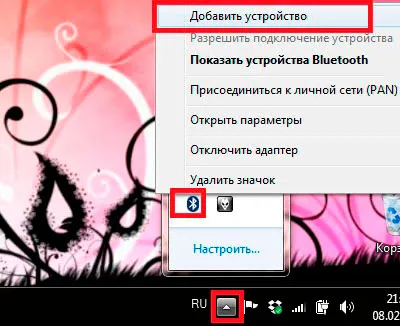
Откроется окно, в котором отображается список доступных соединений. Выберите имя вашего мобильного телефона и нажмите «Далее». .
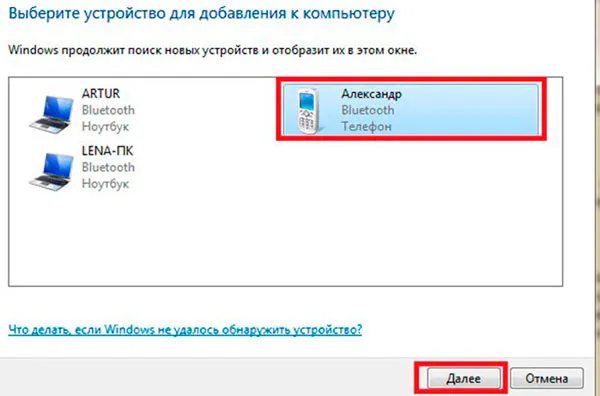
После этого на вашем ноутбуке появится сообщение с кодом. Этот код должен совпадать с кодом, отображаемым на смартфоне. Если все совпадает, подтвердите это на обоих устройствах.
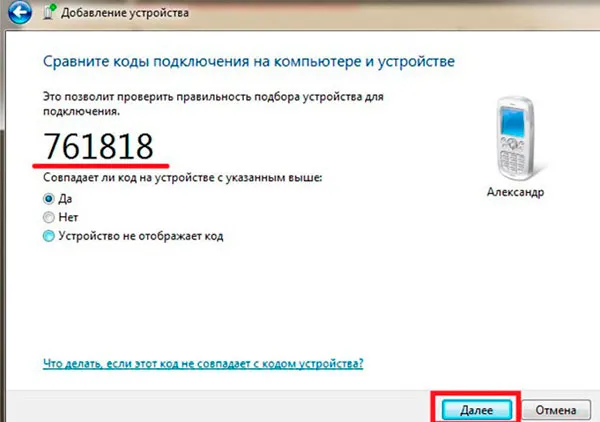

Затем появится окно с сообщением о том, что соединение между мобильным телефоном и компьютером через Bluetooth прошло успешно. Вы можете закрыть окно и использовать соединение в своих целях:
- Передача файлов.
- Используйте компьютер для воспроизведения музыки.
- Используйте его в качестве гарнитуры и т.д.
Для этого щелкните правой кнопкой мыши на значке Bluetooth (на панели задач компьютера) и выберите «Показать устройства Bluetooth».
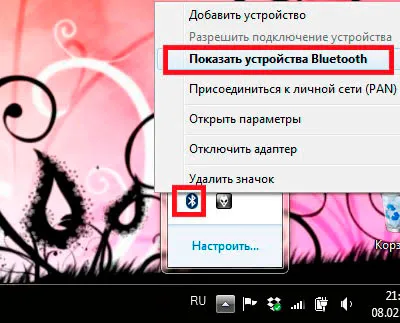
В открывшемся окне найдите свой телефон. Щелкните по нему правой кнопкой мыши и выберите «Управление» в контекстном меню. Откроется окно, в котором вы можете управлять соединением и выбирать его функции.
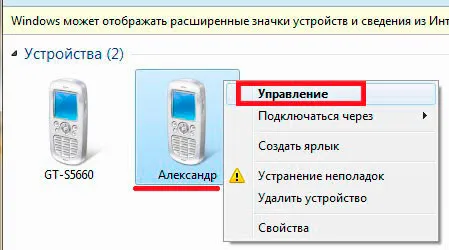
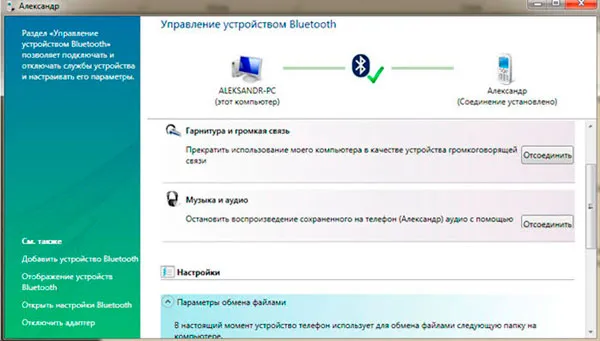
Самый распространенный способ связи компьютера и мобильного телефона через Wi-Fi — это использование одного из устройств в качестве точки доступа в Интернет для другого. Как правило, в качестве точки доступа используется смартфон, подключенный к Всемирной паутине через сеть 3G/4G мобильного оператора.
Почему бы просто не использовать USB кабель?
Конечно, подключение смартфона к компьютеру через USB-кабель — самый распространенный способ, но он не всегда возможен. Например, на компьютере может не оказаться свободного порта USB. Многие маленькие ноутбуки имеют только один или два порта USB. Или у вас просто нет под рукой USB-кабеля.

Независимо от причины, подключение через Bluetooth не сложнее, чем через USB-кабель. При выполнении первоначальной настройки смартфон будет автоматически подключаться к компьютеру в дальнейшем. Это очень удобно, если вы часто передаете файлы между смартфоном и компьютером.
Как подключить смартфон и компьютер через Bluetooth
Чтобы подключить смартфон к компьютеру, необходимо включить Bluetooth.
На большинстве смартфонов Android в выпадающем меню быстрых настроек есть значок Bluetooth. Если на смартфоне нет этого значка, зайдите в меню Настройки и включите Bluetooth .
Чтобы включить Bluetooth в Windows 7, нужно нажать кнопку Пуск, а затем выбрать Устройства и принтеры. Затем нажмите «Добавить устройство» и подождите, пока компьютер распознает смартфон. Затем нажмите кнопку «Далее».
Чтобы включить Bluetooth в Windows 10, нажмите кнопку «Пуск» и введите «Bluetooth». Выберите «Настройки Bluetooth». Если Bluetooth выключен, включите его, затем выберите модель смартфона и нажмите «Подключить».
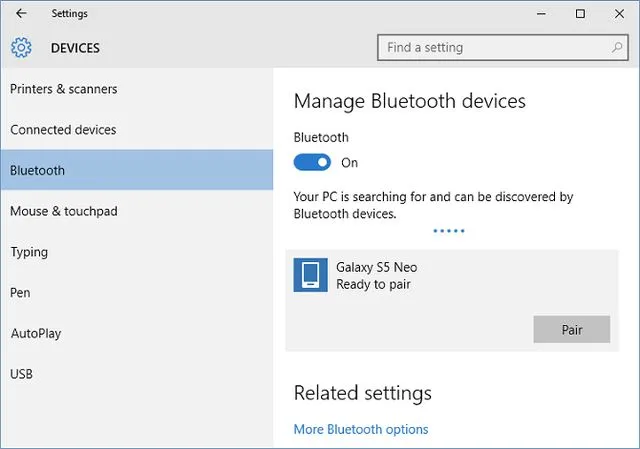
Следуйте инструкциям на экране компьютера или смартфона. Возможно, вам потребуется ввести пароль, чтобы смартфон мог автоматически подключаться к компьютеру. Это так просто!
Соединение между смартфоном и компьютером будет поддерживаться до тех пор, пока Bluetooth не будет отключен на любом из устройств. Как вы знаете, Bluetooth — это технология ближнего радиуса действия. Для смартфонов радиус действия Bluetooth составляет около 10 метров, а для большинства ноутбуков или настольных компьютеров — 100 метров.
Как передавать файлы между смартфоном и компьютером через Bluetooth
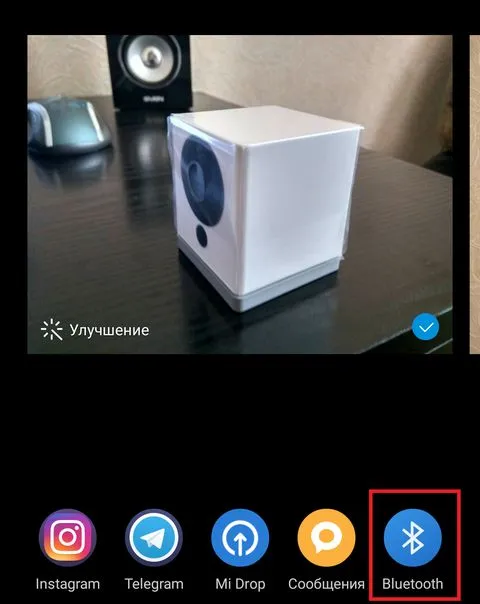
Если вы хотите передать данные со смартфона на компьютер через Bluetooth, откройте файл, а затем выберите опцию «Поделиться». Затем нажмите на значок Bluetooth и выберите компьютер в качестве устройства, на которое вы хотите отправить файл.
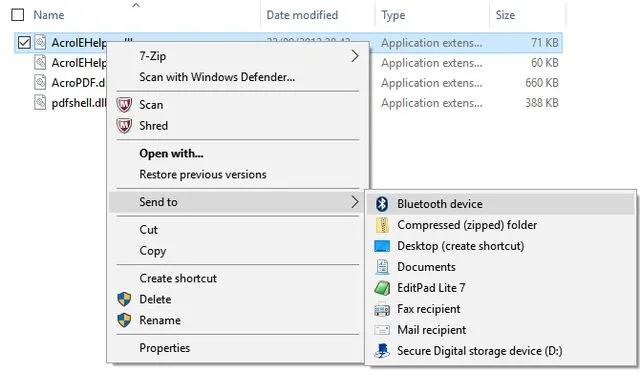
Если вы хотите передать файл с компьютера на смартфон, щелкните правой кнопкой мыши на файле и выберите «Отправить» и «Устройство Bluetooth». Откроется окно, в котором можно выбрать устройство, на которое вы хотите отправить файл. Подтвердите передачу файла на смартфон.
Теперь, чтобы подключить смартфон к компьютеру или ноутбуку через Bluetooth, необходимо включить устройство на мобильном телефоне. Все знают, как это сделать: опустите шторку (сдвинув экран сверху вниз) и нажмите на значок Blue Tooth. Теперь тот же значок появится в уведомлениях в верхней части экрана.
Подготовка к подключению.
Само собой разумеется, что оба устройства (ноутбук и смартфон) должны быть оснащены беспроводным соединением Bluetooth.
Для того чтобы прояснить вопрос, как подключить смартфон к компьютеру через Bluetooth, необходимо также активировать распознавание. Чтобы сделать это на ноутбуке, необходимо войти в настройки диска. Это делается следующим образом. Найдите значок Bluetooth на панели задач (правый нижний угол рабочего стола).
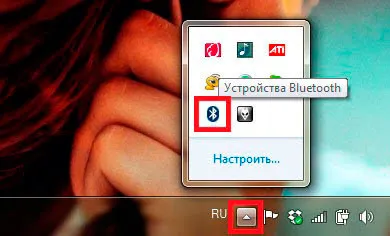
Затем щелкните по нему правой кнопкой мыши и в появившемся меню выберите «Открыть настройки».
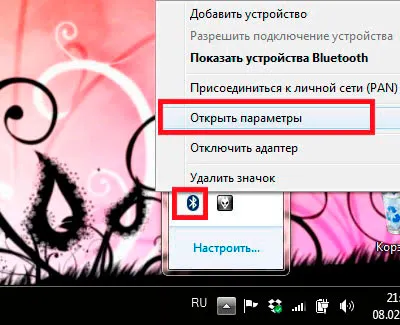
На вкладке «Настройки» активируйте флажок «Разрешить устройствам Bluetooth обнаруживать этот компьютер».
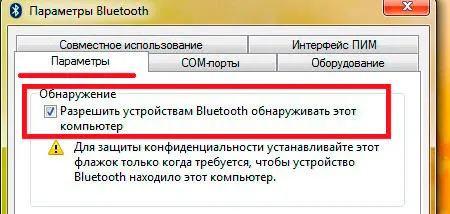
Затем выберите вкладку «Общий доступ». Здесь необходимо поставить галочку в поле «Разрешить удаленным устройствам просматривать, отправлять и получать изображения, музыку и другие файлы». Для удобства можно указать путь к папке, в которой должны храниться все загруженные файлы.
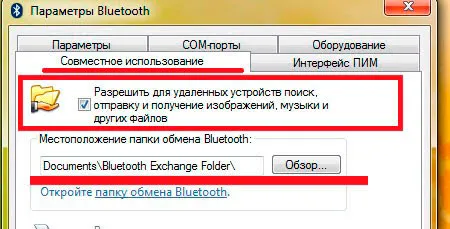
Теперь ваш компьютер готов и настроен. Теперь мы можем перейти к собственно вопросу о том, как подключить смартфон к компьютеру через Bluetooth.
Сопряжение устройств.
Также необходимо активировать функцию обнаружения на смартфоне. Следует отметить, что эта функция активируется только на определенное время (около 2 минут) на смартфонах Android. Другими словами: Если вы активируете обнаружение на смартфоне, вы сможете найти его на компьютере в течение максимум 2 минут.
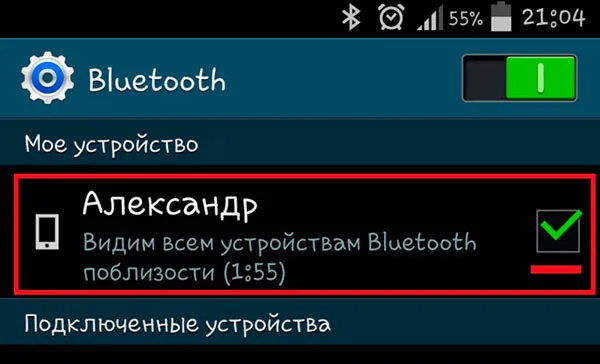
Итак, вы активировали адаптер Bluetooth и распознавание на смартфоне. Теперь щелкните правой кнопкой мыши на значке Bluetooth в системном трее компьютера. В появившемся меню выберите «Добавить устройство». .
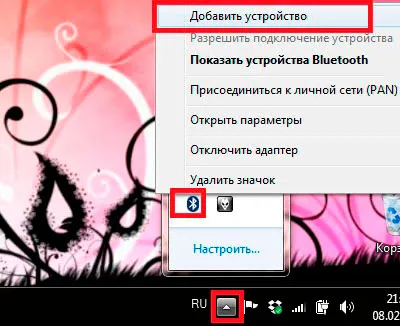
Откроется окно, в котором отображается список доступных соединений. Выберите имя вашего мобильного телефона и нажмите «Далее». .
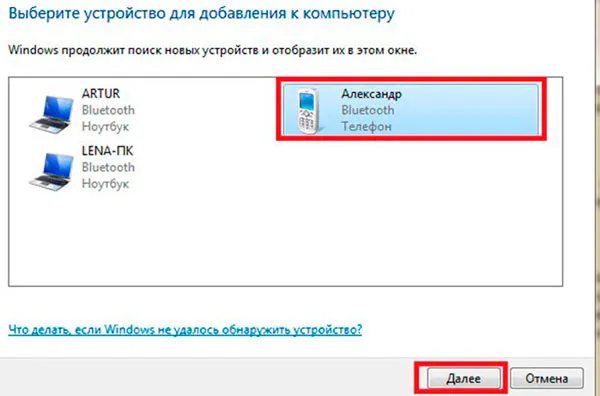
После этого на вашем ноутбуке появится сообщение с кодом. Этот код должен совпадать с кодом, отображаемым на смартфоне. Если все совпадает, подтвердите это на обоих устройствах.
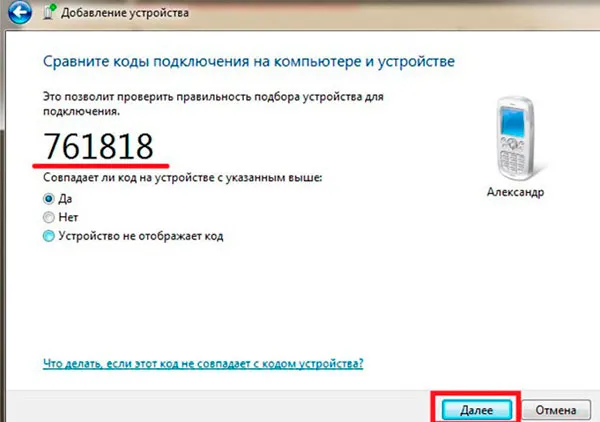

Затем появится окно с сообщением о том, что соединение между мобильным телефоном и компьютером через Bluetooth прошло успешно. Вы можете закрыть окно и использовать соединение в своих целях:
- Передача файлов.
- Используйте компьютер для воспроизведения музыки.
- Используйте его в качестве гарнитуры и т.д.
Для этого щелкните правой кнопкой мыши на значке Bluetooth (на панели задач компьютера) и выберите «Показать устройства Bluetooth».
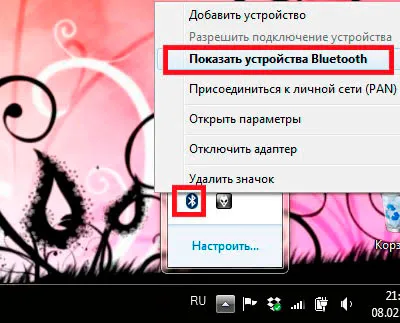
В открывшемся окне найдите свой телефон. Щелкните по нему правой кнопкой мыши и выберите «Управление» в контекстном меню. Откроется окно, в котором вы можете управлять соединением и выбирать его функции.
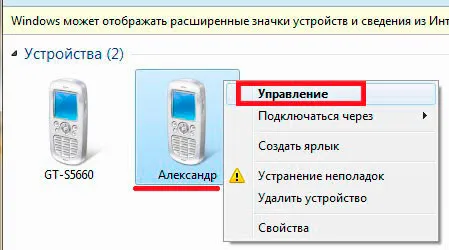
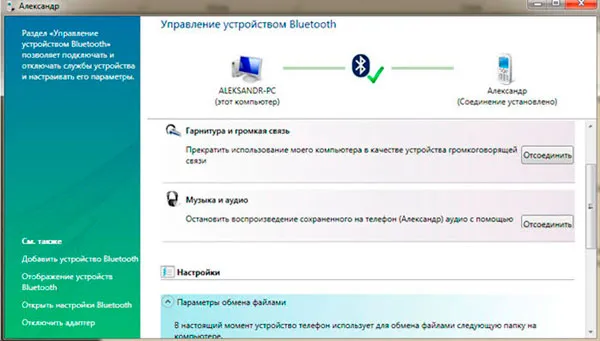
Подключение Bluetooth через «Параметры» в Windows 10.
В Windows 10 вы можете подключить Bluetooth через «Настройки». Для этого нажмите на меню «Пуск» в левом нижнем углу экрана. В появившемся окне нажмите на значок «Настройки». .
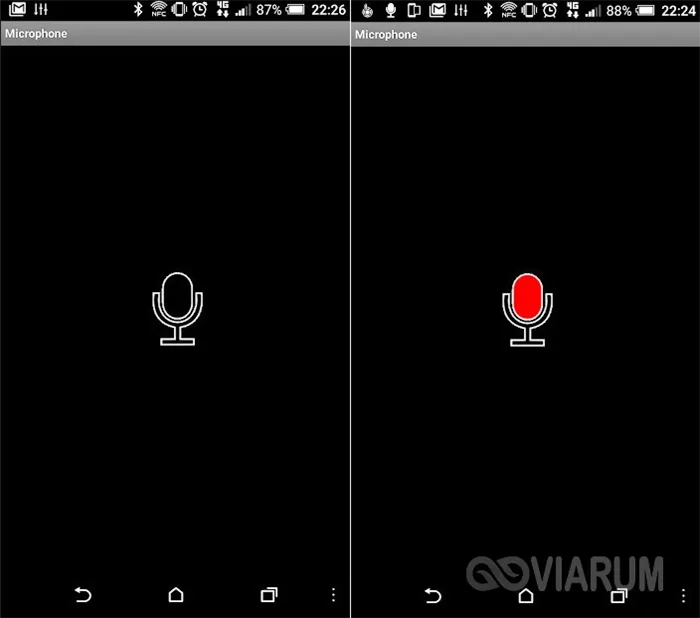
Затем выберите пункт меню «Устройства» на странице «Настройки».
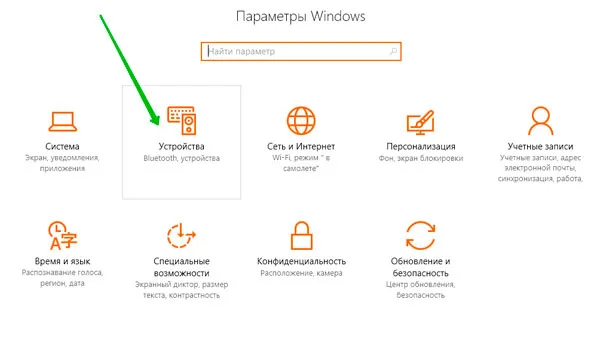
Затем перейдите на вкладку Bluetooth в левой боковой панели и включите его.
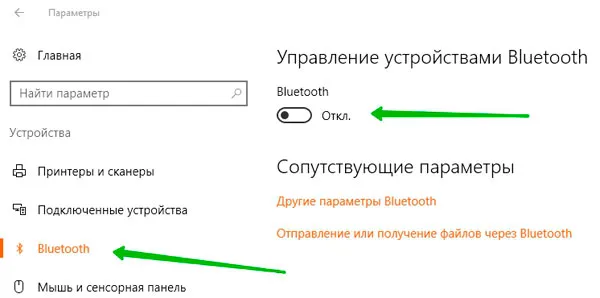
Примечание. Если вы не используете Bluetooth, лучше отключить его. Это необходимо для того, чтобы другие сторонние устройства не могли подключиться к вам.
Большинство современных смартфонов и компьютеров (оснащенных беспроводными адаптерами) поддерживают технологии передачи данных Wi-Fi. К ним относятся, в частности, WI-FI Direct и Miracast. Оба стандарта используют прямое соединение между устройствами, т.е. не через маршрутизатор.
Как подключить телефон к ноутбуку по Bluetooth
Bluetooth — известная беспроводная технология, которая была очень популярна в начале и середине 2000-х годов. Сейчас она также помогает владельцам телефонов, но используется для синхронизации с беспроводными гарнитурами, часами, колонками и т.д.
Если не удается подключить мобильный телефон к ноутбуку через USB, можно попробовать использовать Bluetooth. Скорость передачи данных значительно ниже, но ее достаточно для передачи нескольких фотографий.
Важно знать, что соединение Bluetooth возможно только в том случае, если оба устройства оснащены этим датчиком. Как правило, все ноутбуки, появившиеся на рынке после 2011 года, оснащены функцией Bluetooth.
Для Android
Для сопряжения устройств необходимо сначала включить Bluetooth.
Чтобы включить Bluetooth на ноутбуке, необходимо выполнить следующие действия:
- Перейдите в раздел «Параметры Windows».
- Откройте раздел «Устройства».
- Откройте раздел «Устройства».
- В правом углу нажмите на «Другие параметры Bluetooth».
- Активируйте флажки для всех пунктов в настройках.
Следующий шаг — активировать датчик на смартфоне. Для этого просто опустите вниз шторку уведомлений и нажмите на значок Bluetooth. Для сопряжения телефона с компьютером необходимо снова открыть раздел Устройства в Настройках Windows. Над Bluetooth появится символ плюса, на который нужно нажать. Затем нужно нажать на название смартфона.
Чтобы передать файл через Bluetooth, необходимо открыть «bluetooth» на жестком диске. При нажатии правой кнопки мыши появляются опции «Отправить файл» или «Принять файл».
Для iOS
С помощью iPhone вы также можете подключиться к ноутбуку через Bluetooth. Первый шаг — активировать датчик на компьютере. Как это сделать, было подробно описано в предыдущем разделе, посвященном аппаратному обеспечению. Следующим шагом будет активация Bluetooth на iOS.
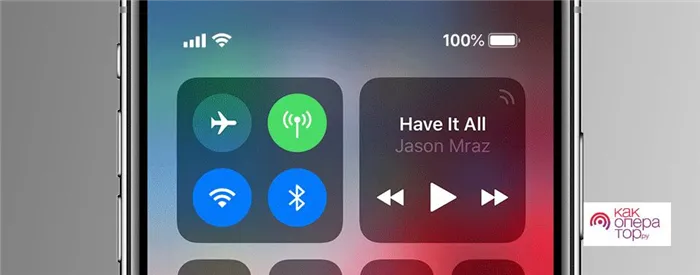
Чтобы активировать Bluetooth, необходимо выполнить следующие действия:
- Откройте настройки смартфона.
- Откройте смартфон.Откройте браузер смартфона.Откройте приложение смартфона.Откройте приложение смартфона.Откройте приложение смартфона.Введите Bluetooth.
- Активируйте обнаружение устройства.
- Выберите ноутбук из доступных устройств, которые можно подключить.
- Подтвердите сопряжение с помощью кода, созданного на iPhone.
Рекомендуется подключать смартфон к компьютеру, только если на ноутбуке установлена операционная система Windows 8 или 10. Более ранние версии имеют громоздкий интерфейс синхронизации Bluetooth.
Как передавать файлы между смартфоном и компьютером через Bluetooth
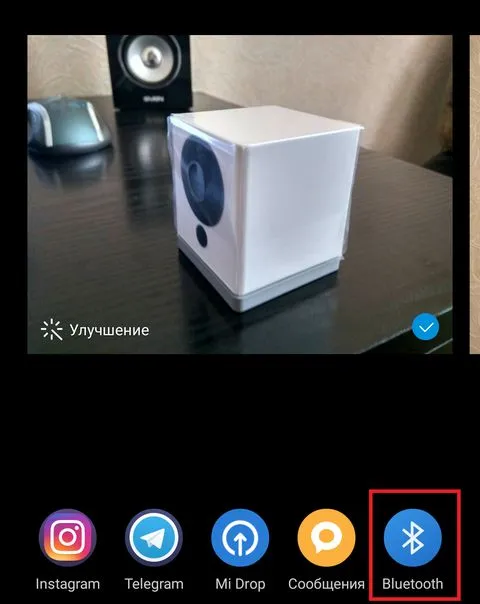
Если вы хотите передать данные со смартфона на компьютер через Bluetooth, откройте файл, а затем выберите опцию «Поделиться». Затем нажмите на значок Bluetooth и выберите компьютер в качестве устройства, на которое вы хотите отправить файл.
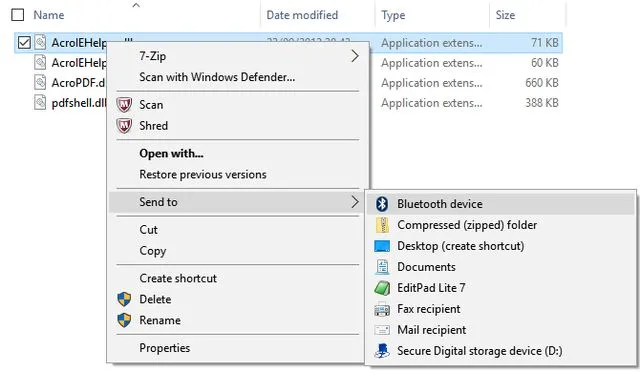
Если вы хотите передать файл с компьютера на смартфон, щелкните правой кнопкой мыши на файле, а затем выберите «Отправить» и «Устройство Bluetooth». Откроется окно, в котором можно выбрать устройство, на которое вы хотите отправить файл. Подтвердите передачу файла на смартфон.
Работа с файлами
Смотрите сейчас. Мы знаем, как подключить компьютер или ноутбук к телефону через Bluetooth, теперь осталось узнать, как передавать файлы. Все просто:
- Нажмите на «синий зуб» на панели задач,
- Выберите нужное действие — отправка или загрузка файла,
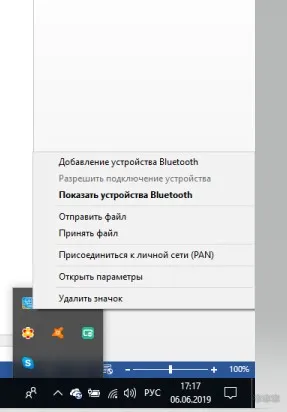
- Если вы отправляете со смартфона, выберите «Принять файл» на компьютере, нажмите кнопку «Отправить» и выберите опцию «Bluetooth»,
- Откроется список, выберите в нем свой компьютер и дождитесь завершения процесса,
- Если вы переносите файлы с компьютера на телефон, выберите «Отправить…», нажмите на смартфон, а затем нажмите «Далее»,
- Теперь нажмите кнопку «Обзор» и укажите файлы, которые вы хотите отправить.
В следующем видео рассказывается об отправке файлов с запросом кода подтверждения:
Все просто, не так ли? Хочу отметить, что мои инструкции работают и для Windows 7, вы можете смело их использовать.
Большинство современных смартфонов и компьютеров (оснащенных беспроводными адаптерами) поддерживают технологии передачи данных Wi-Fi. К ним относятся, в частности, WI-FI Direct и Miracast. Оба стандарта используют прямое соединение между устройствами, т.е. не через маршрутизатор.
Включение Bluetooth
Чтобы включить модуль Bluetooth на ноутбуке, необходимо:
- Откройте меню «Пуск»,
- Откройте меню «Пуск»,
- Выберите приложение «Изменить настройки Bluetooth» из результатов поиска и откройте его,
- Активируйте все доступные опции на вкладке «Опции»,
- Сохраните изменения, нажав кнопки «Применить» и «OK».
Чтобы активировать Bluetooth на мобильном телефоне, необходимо:
- Разблокируйте устройство,
- Откройте меню «Настройки»,
- Откройте устройство, откройте меню «Настройки телефона», откройте меню «Bluetooth», перейдите к пункту «Bluetooth»,
- Чтобы соединить два устройства, необходимо выполнить следующие действия:
Подключение устройств
«Bluetooth»,
- Перейти на телефоне в раздел «Настройки»->Начните поиск устройства,
- Выберите модуль Bluetooth компьютера из списка найденных устройств,
- Введите код безопасности (любую комбинацию цифр),
- Подтвердите запрос на подключение к компьютеру,
- Введите код безопасности (та же комбинация цифр),
- Подождите, пока соединение не будет установлено.
- Теперь, чтобы подключить смартфон к компьютеру или ноутбуку через Bluetooth, устройство должно быть активировано на мобильном телефоне. Все знают, как это сделать: опускаем шторку (проведя по экрану сверху вниз) и нажимаем на символ «синего зуба». Теперь тот же значок появится в уведомлениях в верхней части экрана.
Настройка смартфона и сопряжение
Теперь, чтобы подключить смартфон к компьютеру или ноутбуку через Bluetooth, необходимо включить устройство на мобильном телефоне. Все знают, как это сделать: опустите шторку (сдвинув экран сверху вниз) и нажмите на значок Blue Tooth. Теперь тот же значок появится в уведомлениях в верхней части экрана.
Работа с файлами
Смотрите сейчас. Мы знаем, как подключить компьютер или ноутбук к телефону через Bluetooth, теперь осталось узнать, как передавать файлы. Все просто:
- Нажмите на «синий зуб» на панели задач,
- Выберите нужное действие — отправка или загрузка файла,
Как подключить мобильный телефон к ноутбуку через Bluetooth

- Как загрузить драйверы для Bluetooth
- Как включить Bluetooth на ноутбуке
- Многие процессы, например, синхронизация телефонных номеров, требуют наличия определенной программы. Загрузите и установите приложение PC Suite (PC Studio), подходящее для вашего мобильного телефона.
Если вы просто хотите передать любой файл с ноутбука на мобильный телефон, щелкните правой кнопкой мыши на файле и выберите «Отправить». В открывшемся меню выберите «Устройство BlueTooth».
Конечно, подключение смартфона к компьютеру через USB-кабель является более распространенным методом, но это не всегда возможно. Например, на компьютере может не оказаться свободного порта USB. Многие маленькие ноутбуки имеют только один или два порта USB. Или у вас просто нет под рукой USB-кабеля.
Конечно, подключение смартфона к компьютеру через USB-кабель — самый распространенный способ, но он не всегда возможен. Например, на компьютере может не оказаться свободного порта USB. Многие маленькие ноутбуки имеют только один или два порта USB. Или у вас просто нет под рукой USB-кабеля.
Как подключить телефон к компьютеру по Bluetooth и Wi-Fi
Для подключения убедитесь, что адаптеры Bluetooth на компьютере и телефоне включены. В Windows 10 эта опция включается в разделе Настройки — Устройства, а на смартфонах Android ее можно найти в панели доступа DeepL.
Bluetooth
Нажмите кнопку «Добавить Bluetooth или другое устройство», которая появится внизу.
В следующем окне выберите тип подключения — Bluetooth.
Нажмите на свой телефон в списке обнаруженных устройств. Проверьте цифровой код, отображаемый в окне ниже и на экране телефона. Если код совпадает, нажмите «Подключить».
Чтобы получить доступ к функциям мобильного устройства, прокрутите вниз до пункта «Bluetooth и другие устройства» и нажмите «Устройства и принтеры».
Найдите свой телефон среди подключенных устройств и щелкните его правой кнопкой мыши. В контекстном меню отображаются опции, которые предлагает Windows для его использования.
В моем примере их почти нет, и для того, чтобы компьютер мог взаимодействовать с телефоном, например, в качестве флешки или веб-камеры, необходимо установить стороннее приложение, такое как MyPhoneExplorer.
Самый распространенный способ связи компьютера и мобильного телефона через Wi-Fi — это использование одного из устройств в качестве точки доступа в Интернет для другого. Обычно в качестве точки доступа используется смартфон, подключенный к Всемирной паутине через сеть 3G/4G мобильного оператора.
Самый распространенный способ связи компьютера и мобильного телефона через Wi-Fi — это использование одного из устройств в качестве точки доступа в Интернет для другого. Как правило, в качестве точки доступа используется смартфон, подключенный к Всемирной паутине через сеть 3G/4G мобильного оператора.
Перейдите в параметры управления беспроводной сетью и активируйте функцию модема.
- В опциях режима модема выберите «Wi-Fi Hotspot». В следующем разделе определите настройки для точки доступа. В большинстве случаев здесь достаточно задать пароль для подключения, остальное оптимально по умолчанию.
- Затем можно подключить компьютер к точке доступа.
Возможен и обратный метод соединения смартфона и компьютера, при котором точка доступа начинается от компьютера. Функция поддерживается всеми версиями системы, начиная с Windows 7 (за исключением базовых версий Starter и Home).
Настроить виртуальную точку доступа в Windows также несложно. В Windows 10 есть функция «Мобильная точка доступа», которая запускается через «Настройки» — «Сеть и Интернет». Достаточно передвинуть ползунок в положение «включено», и точка доступа готова к использованию. Для того чтобы телефон мог получить доступ в Интернет, к нему, конечно же, должен быть подключен сам компьютер.
Кроме того, в свойствах интернет-соединения компьютера необходимо установить разрешения, как показано на следующем рисунке. В списке Подключение к домашней сети необходимо выбрать беспроводное подключение.
Аналогичная функция доступна в Mac OS X. Там он настраивается через опцию «Общий доступ» — «Общий доступ к Интернету». Для компьютеров, использующих Wi-Fi. Имя и пароль точки доступа задаются в «Настройках Wi-Fi».
Большинство современных смартфонов и компьютеров (оснащенных беспроводными адаптерами) поддерживают технологии передачи данных Wi-Fi. К ним относятся, в частности, WI-FI Direct и Miracast. Оба стандарта используют прямое соединение между устройствами, т.е. не через маршрутизатор.
Большинство современных смартфонов и компьютеров (оснащенных беспроводными адаптерами) поддерживают технологии передачи данных Wi-Fi. К ним относятся, в частности, WI-FI Direct и Miracast. Оба стандарта используют прямое соединение между устройствами, т.е. не через маршрутизатор.
Технологии Wi-Fi Direct и Miracast далеко не безграничны и предоставляют доступ только к некоторым функциям подключенного устройства. Их нельзя использовать для полного управления телефоном через компьютер. Но никто этого не делает, потому что для таких задач существуют специальные приложения.
Программы для синхронизации телефона и компьютера
Большинство приложений для синхронизации данных и управления мобильным устройством через компьютер выпускаются производителями телефонов. Поэтому такие программы поддерживают только определенный бренд, например:
Samsung PC Studio
- Samsung Kies
- Nokia Suite
- HiSuite из Хуавэя
- Mi PC Suite (Xiaomi)
- HTC Sync Manager
- Xperia Companion (Sony)
- Nokia MobiMB Mobile Media Browser
- Sony Ericsson PC Suite
- Менеджер мобильных телефонов Siemens
- Программное обеспечение для настольных компьютеров BlackBerry
- Apple iTunes
- Менеджер устройств Apple iDevice Manager
- Однако существуют универсальные инструменты, совместимые со многими устройствами Android. К ним относятся:
Вышеупомянутый MyPhoneExplorer (см. скриншот ниже).
- SnapPea
- MOBILedit! Lite (за отдельную плату)
- AirDroid и т.д.
- В качестве альтернативы для таких задач можно использовать любой поддерживаемый инструмент удаленного доступа, например Teamviewer.
- Программа Android Screencast требует особого внимания. Уникально то, что она не требует установки клиентского модуля на мобильное устройство, поэтому ее можно использовать, даже если скринкаст на телефоне не работает. Единственным требованием является включение отладки USB.
Перечисленные выше собственные утилиты производителя также позволяют получить доступ к данным на смартфонах с разбитыми или неработающими экранами. Очень важно, чтобы утилита была установлена до того, как произойдет инцидент, и чтобы была выполнена хотя бы одна синхронизация. Если сенсор телефона не работает, некоторые функции, вероятно, будут недоступны.
Можно ли использовать эти утилиты для сохранения данных, если телефон не включается? Как правило, нет. Существует множество причин, по которым телефон не работает, и сбой запуска операционной системы — лишь одна из них. Для восстановления данных с неисправного устройства используются программаторы и специальное сервисное программное обеспечение, которых нет в свободном доступе. Кроме того, для работы с такими инструментами требуется специальная подготовка. Короче говоря, если ваш телефон не включается, вы можете попробовать перезагрузить его, но проще и безопаснее обратиться в службу мобильной связи для восстановления данных.
Инструкция 1 Включите ноутбук и мобильный телефон. Откройте настройки телефона и включите функцию BlueTooth. Убедитесь, что телефон можно обыскать. Теперь откройте панель управления ноутбука. Перейдите в меню «Сеть и Интернет» и выберите «Добавить беспроводное устройство в сеть» в меню «Центр управления сетями и общим доступом». 2 3 Многие операции, например, синхронизация телефонных номеров, требуют установки специальной программы. Скачайте и установите приложение PC Suite (PC Studio), подходящее для вашего мобильного телефона. 4 Если вы просто хотите передать какой-либо файл с ноутбука на телефон, щелкните его правой кнопкой мыши и выберите Отправить. В открывшемся меню выберите BlueTooth Device. 5 Чтобы подключить ноутбук к Интернету, используя мобильный телефон в качестве модема, запустите PC Suite. Откройте меню Подключение к Интернету. Настройте параметры подключения, введя те же настройки, которые вы делали при настройке мобильного телефона. 6 Нажмите кнопку Connect и дождитесь подключения к серверу оператора. Запустите веб-браузер и убедитесь, что вы подключены к Интернету. Для отключения просто закройте PC Suite.
Перед этим убедитесь, что Bluetooth включен на устройствах, которые вы хотите подключить. На вашем мобильном телефоне должен появиться значок (рис. 1).
Получите доступ к своему телефону.
Подключение мобильного телефона к компьютеру через Bluetooth.
Теперь проверьте, активирован ли Bluetooth на вашем компьютере — для этого на компьютере должна быть запущена специальная программа (рис. 2) и, конечно, должен присутствовать сам приемопередатчик Bluetooth. Большинство ноутбуков уже оснащены таким адаптером. Для настольного компьютера можно приобрести адаптер Bluetooth, который очень похож на обычный USB-накопитель — он подключается к порту USB. После установки драйверов (они должны поставляться вместе с адаптером на диске) у вас будет полностью оборудованный компьютер с поддержкой Bluetooth.
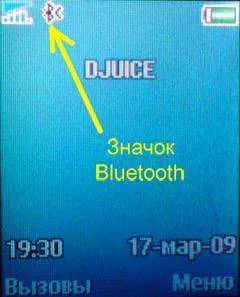
Зайдите в меню телефона и РАЗРЕШИТЕ ДОСТУП для других устройств – если вы не сделаете этого, то они просто не смогут обнаружить ваш телефон при поиске! Обычно это пункт в меню > Bluetooth >Запустите программу Bluetooth (обычно BlueSoleil) и выполните поиск устройств, либо дважды щелкнув по шарику в окне, либо выбрав эту опцию из меню (рис. 2). Постарайтесь разместить телефон и компьютер на расстоянии не более двух метров друг от друга — так устройствам Bluetooth будет легче найти друг друга и установить свои параметры.

Когда телефон будет найден и появится в окне BlueSoleil, необходимо ввести пароль на обоих устройствах. Следует использовать только цифры — некоторые телефоны не имеют Bluetooth-пароля для ввода букв!
После сопряжения устройств между ними можно передавать данные и, например, «перемещать» фотографии, сделанные с помощью телефона, или загружать музыку. Для этого выберите телефон в окне BlueSoleil и дважды щелкните по нему, чтобы проверить, какие методы передачи данных (сервисы) он поддерживает — все доступные меняют цвет (рис. 3).
Работать с этими папками несложно — вы можете углубляться шаг за шагом (двойным щелчком), чтобы добраться до нужного вам элемента.
Копирование файлов осуществляется так же, как и в Windows — достаточно просто перетащить файл мышью в окно программы с папкой, которую вы хотите открыть.
В Windows 10 соединение Bluetooth можно установить через настройки. Для этого нажмите на меню Пуск в левом нижнем углу экрана. В открывшемся окне нажмите на значок Настройки.
После сопряжения устройств через BlueTooth можно передавать различные файлы (программы, видео или фильмы, музыку, тестовые файлы и т.д.).
В Windows 10 вы можете подключить Bluetooth через «Настройки». Для этого нажмите на меню «Пуск» в левом нижнем углу экрана. В появившемся окне нажмите на значок «Настройки». .
Как передавать файлы по Bluetooth
Откройте файловый менеджер по умолчанию на вашем мобильном телефоне.
В музыкальной папке выберите дорожку для отправки. Для этого нажмите и удерживайте файл, пока не отобразятся доступные функции.
- Затем нажмите на значок «Поделиться» в левом (или правом) нижнем углу, чтобы вам предложили варианты отправки файла. В нашем случае выберите Bluetooth и отправьте файл.
- Затем появится окно с поиском доступных устройств и списком уже сопряженных. Поскольку мы уже сопрягли телефон с компьютером, мы просто выбираем его.
- Затем на компьютере появится запрос на загрузку файла, в котором нужно нажать «Ok».
- Затем нужно дождаться завершения передачи файла. Если телефон весит много, рекомендуется заряжать его, так как он может разрядиться. Затем вы можете прослушать файл на компьютере с помощью стандартного аудиоплеера или стороннего аудиоплеера.
- С компьютера файлы передаются на телефон через Bluetooth следующим образом:
- Откройте файловый менеджер.
Откройте программу открытия файлов.
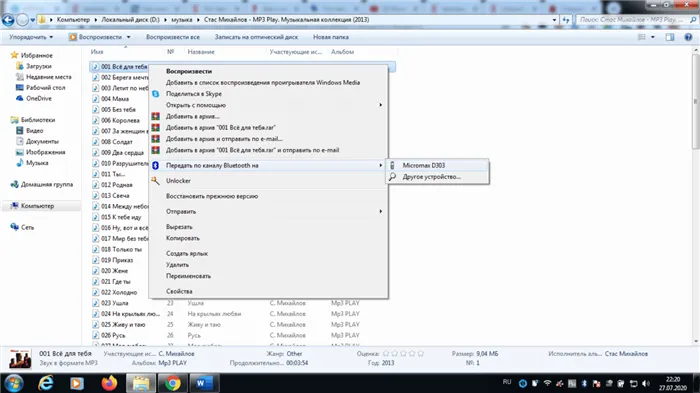
- Выберите файл для отправки и нажмите правую кнопку мыши. Затем в появившемся списке выберите «Отправить через Bluetooth на». Затем выберите гаджет из списка для отправки файла. Чтобы выбрать конкретные файлы, перейдите в «Панель управления» → «Параметры папки» → «Вид» и установите флажок напротив пункта «Использовать флажок для выбора элементов». Это очень удобно, так как не нужно отправлять файлы по отдельности или перемещать их в другую папку.
- Затем вы должны подтвердить на телефоне, что хотите получить файл. Если это сообщение не появляется на экране смартфона, его нужно искать на панели уведомлений. Для этого нужно сдвинуть шторку вниз, а затем нажать на сообщение.
- Затем начнется процесс передачи файлов на телефон. Скорость, вероятно, низкая, поэтому вы можете заниматься другими делами.
- Это важно: Помните, что внутренняя или внешняя память телефона может быть исчерпана. Поэтому необходимо регулярно следить за состоянием. Если вы передаете большой файл или группу файлов, следует перевести устройство в режим зарядки, иначе аккумулятор быстро разрядится и передача файлов будет прервана.
- Когда вы путешествуете по делам или на отдых, вы часто используете свой телефон в качестве модема, а дома у вас могут возникнуть проблемы с кабельным или спутниковым подключением к Интернету. В этом случае может помочь мобильный телефон, который должен быть активирован как «Bluetooth-модем». Это очень удобно, поскольку не требуется никаких кабелей и сложных настроек.
Он устроен следующим образом:
Как раздать интернет через Bluetooth с телефона на ноутбук
Откройте настройки гаджета.
Откройте отверстия для гаджетов.
- Откройте гаджет и откройте его настройки.
- Затем установите флажок напротив «Bluetooth-модем».
- Затем активируйте видимость на телефоне и выполните сопряжение гаджетов, как описано выше.
- Затем нажмите на синий символ Bluetooth на панели задач.
- Затем выберите вкладку «Показать устройства Bluetooth» в предложенном списке.
- Затем щелкните правой кнопкой мыши на нужном устройстве в списке сопряженных устройств и последовательно выберите вкладку «Подключить через» → «Точка доступа».
- В результате всех этих действий мобильный интернет должен появиться на компьютере с телефона, чтобы вы могли сразу же запустить мессенджер или воспользоваться веб-браузером.
- Прежде чем использовать смартфон в качестве модема, уточните у своего провайдера, нет ли каких-либо ограничений на доступ в Интернет. Многие компании мобильной связи автоматически взимают за это дополнительную плату, что обходится очень дорого. Это особенно актуально для международного роуминга.
Для синхронизации устройства Android с компьютером через Bluetooth производители используют специальное фирменное программное обеспечение, которое работает в основном с USB и WI-FI соединениями. Поэтому стоит рассмотреть универсальную утилиту, которую можно использовать для синхронизации между устройством Android и компьютером. Он совместим практически со всеми телефонами Android.
Эта программа является универсальной, так как подходит для многих устройств. Вы можете использовать его для получения телефонных звонков и SMS-сообщений, передачи информации на другие устройства, резервного копирования данных и т.д. Вы также можете контролировать использование процессора, уровень сигнала радиоэфира и заряд батареи в режиме реального времени. Кроме того, можно активировать отображение уведомлений на рабочем столе. Он также оснащен пультом дистанционного управления, который позволяет использовать многие функции устройства.
Программы для синхронизации телефона и компьютера
Приложение должно быть установлено на вашем компьютере и смартфоне, а затем вы должны:
MyPhoneExplorer
Подключите устройства через Bluetooth, как описано выше.
Установите программное обеспечение на оба устройства.
- Чтобы запустить утилиту на компьютере и телефоне, нажмите синий значок синхронизации в приложении для компьютера и выберите «Google Android Phone» → «Bluetooth Connection» из предложенного списка.
- Затем нужно выбрать нужный телефон в маленьком окошке и нажать «Далее».
- Далее необходимо задать имя для телефона, который вы хотите подключить. В нашем случае мы назовем его «Мой телефон».
- Затем произойдет синхронизация, и вы сможете редактировать телефонную книгу, список вызовов, SMS-сообщения и другие данные, хранящиеся на смартфоне. Вы также можете удалять ненужные программы, записывать файлы на телефон, создавать резервные копии и т.д.
- Для работы MyPhoneExplorer необходимо установить его на смартфон и компьютер. Также необходимо предварительно выполнить сопряжение устройств через Bluetooth. Вы должны всегда держать телефон в пределах досягаемости. Для передачи больших объемов данных необходимо активировать зарядку, так как заряд аккумулятора расходуется быстро.








