Алгоритм установки новых драйверов для сканера практически идентичен, независимо от модели. Единственные различия — это веб-сайт, на который нужно перейти для загрузки, и внешний вид программы установки.
Как подключить сканер мфу к компьютеру windows 10 + видео обзор
Обычно сканирование изображений и документов можно начинать сразу после подключения сканера к аппарату или добавления нового сканера в домашнюю сеть. Если сканер не устанавливается автоматически, обратитесь за помощью к этой статье.
Выберите один из следующих разделов или нажмите Просмотреть все. Открыв один из разделов, вы получите более подробную информацию о том, как пользоваться сканером.
В большинстве случаев для установки сканера достаточно подключить его к машине. Подключите кабель USB к порту USB сканера и включите сканер. Если это не сработает, вы можете сделать это вручную следующим образом.
Нажмите кнопку Пуск > Параметры > Устройства > Принтер и сканер или воспользуйтесь кнопкой ниже. Откройте настройки «Принтеры и сканеры».
Выберите Добавить принтер или сканер. Подождите, пока не найдете опцию рядом со Сканером, выберите нужную опцию и нажмите Добавить устройство.
Примечание: Если сканер является частью МФУ или принтера, может отображаться только имя принтера. Чтобы просмотреть сканер, выберите установленный принтер в разделе Принтеры и сканеры, нажмите Управление, а затем выберите нужный сканер.
Если сканер включен и подключен к сети, Windows автоматически обнаружит его. Список доступных сканеров может включать все сканеры в сети, такие как беспроводные сканеры и сканеры Bluetooth, или сканеры, подключенные к другим устройствам, доступным в сети. Ниже описано, как сделать это вручную.
Нажмите кнопку Пуск > Параметры > Устройства > Принтер и сканер или воспользуйтесь кнопкой ниже. Откройте настройки «Принтеры и сканеры».
Выберите Добавить принтер или сканер. Подождите, пока не найдете опцию рядом со Сканером, выберите нужную опцию и нажмите Добавить устройство.
Если сканера нет в списке, выберите Нет принтера в списке, а затем следуйте инструкциям, чтобы добавить его вручную.
Если вы используете беспроводные точки доступа, расширения или несколько беспроводных маршрутизаторов с отдельными SSID, убедитесь, что вы подключены к той же сети, что и сканер, чтобы ваш компьютер смог найти и установить его.
Если вы приобрели беспроводной сканер, обратитесь к инструкции, прилагаемой к сканеру, за информацией о том, как добавить его в домашнюю сеть. Для получения дополнительной информации и последних версий программного обеспечения для вашего сканера посетите веб-сайт производителя сканера.
Если сканер является частью многофункционального устройства или принтера, вы увидите только название принтера. Чтобы просмотреть сканер, выберите установленный принтер в разделе Принтеры и сканеры, нажмите Управление, а затем выберите нужный сканер.
Для установки некоторых сканеров вам могут понадобиться права администратора.
Чтобы проверить, установлен ли ваш сканер, убедитесь, что сканер включен, и нажмите Открыть принтеры и сканеры или выполните следующие действия.
Найдите свой сканер в разделе Принтеры и устройства.
Примечание: Если сканер является частью МФУ или принтера, может отображаться только имя принтера. Чтобы просмотреть сканер, выберите установленный принтер в разделе Принтеры и сканеры, нажмите Управление, а затем выберите нужный сканер.
Способы подключить и установить сканер на компьютер без диска в Windows 10 или 7

В этой статье мы расскажем и покажем, как установить сканер на компьютер, если принтер уже работает и подключен ранее, как установить и добавить отдельное сканирующее устройство (не многофункциональное) в Windows 7, 8, 10 и как правильно активировать различные модели Canon, HP, Samsung и работать с документами разных типов. В настройках мы рассмотрим популярные проблемы: поиск места по умолчанию для сохранения сканов, остановка ярлыка программы сканирования на рабочем столе.
Подключение техники
Прежде всего, вы должны выделить для оборудования отдельную комнату в вашем доме или офисе. Ваше оборудование должно быть легкодоступным. Выбирайте шнуры с запасом, чтобы их не приходилось растягивать или скручивать. Также подумайте о самом процессе, особенно о загрузке бумаги в машину. Это особенно актуально для сканеров с вертикальным загрузочным устройством. Убедитесь, что листы могут свободно двигаться.
Перед установкой устройства проверьте его на наличие трещин и поломок. Снимите все защитные пленки и пластиковые крышки. Убедитесь, что в комплект поставки входят кабели питания и компьютерные кабели. Целостность кабелей также важна с точки зрения безопасности. Обратите особое внимание на сетевой кабель.
После завершения подготовительных работ можно подключить устройство к сети и к компьютеру или ноутбуку. Не забудьте включить устройство с помощью кнопки на устройстве.
Убедитесь, что программное обеспечение установлено на нужный вам вариант сканера по умолчанию. Если по какой-то причине устройство сканирования установлено неправильно, нажмите на кнопку «Изменить». и в появившемся окне «Выбор устройства» выберите нужный образец из списка в соответствующем поле.
Как подключить сканер к компьютеру Windows 10
Для создания цифровых копий печатных документов (фотографий, писем, доверенностей, отчетов и т.д.) было придумано такое изобретение, как сканер. Он анализирует содержимое на бумаге, а затем в цифровом виде переносит его на компьютер, ноутбук или другой носитель информации. Чтобы использовать это чудо техники, необходимо сначала подключить его к компьютеру и настроить для правильной работы. В этой статье вы подробно узнаете, как это сделать.
Ниже приведены пошаговые инструкции по подключению этого устройства к компьютеру или ноутбуку:
- Ознакомьтесь с техническим паспортом, который прилагался к устройству при его покупке.
- Возьмите соединительный кабель и подключите его к соответствующим портам.

- Включите компьютер и дождитесь загрузки оборудования.
- Вставьте дискету с драйвером в дисковод и установите его в соответствии с инструкциями. Если у вас нет CD-ROM или диска с программным обеспечением, загрузите его из Интернета, посетив официальный сайт производителя вашего сканера.
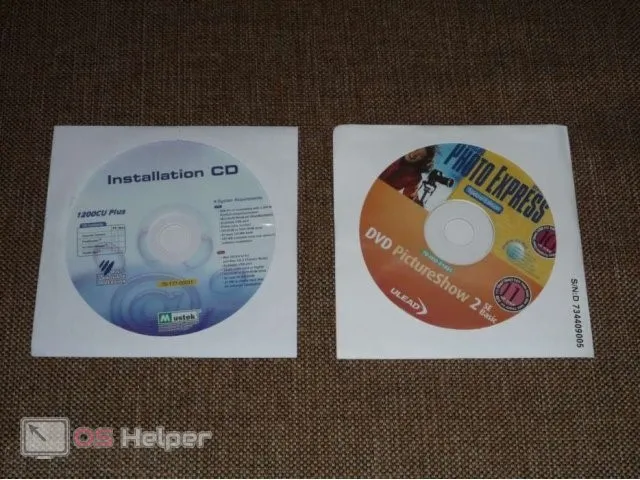
- Через некоторое время на рабочем столе в правом нижнем углу меню «Пуск» должно появиться уведомление о том, что новое устройство было подключено.
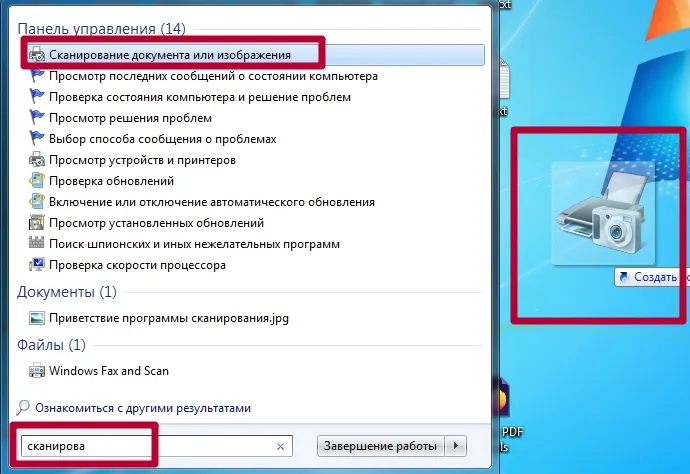
- Версии Windows 7 и выше имеют встроенную утилиту сканера. Он расположен на панели управления. Если вы не можете найти его или под рукой нет программы-сканера, вы можете скачать универсальные приложения для сканирования (например, ABBYY FineReader, NAPS2, VueScan и многие другие).
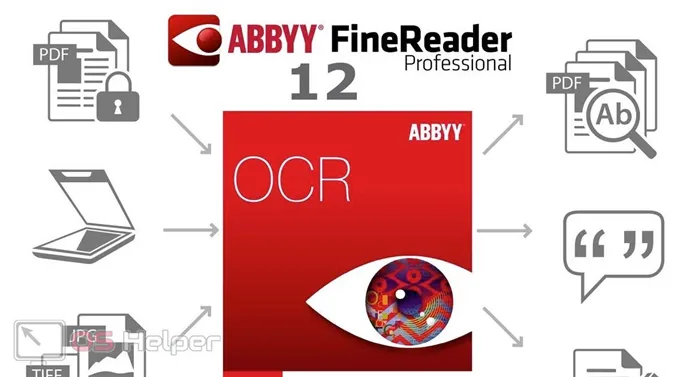
- Теперь отсканируйте любой документ (не чистый парашют) для проверки.
- Если необходимо подключить несколько устройств, следует приобрести сетевой коммутатор.

Сюда можно подключить не только сканер, но и телефоны, факсы и т.д. Не забудьте установить драйверы устройств на всех компьютерах или ноутбуках. Это единственный способ обеспечить правильную работу.
Возможная проблема в Windows 10
После установки оборудования на компьютер с Windows 10 вы можете столкнуться с проблемой, когда система не может подключить сканер. Проблема заключается в том, что в этих версиях Windows существует только один режим загрузки, поэтому драйверы не могут быть установлены автоматически, если они не имеют цифровой подписи. Чтобы решить проблему, сделайте следующее:
- Удалите установленное программное обеспечение сканера.
- Откройте боковое меню и найдите вкладку Параметры.
- Откройте сканер, откройте меню сканера, откройте окно открытия сканера и перейдите в раздел Изменить параметры компьютера.
- Откройте раздел «Обновление и исправление» и перейдите на вкладку «Исправление».
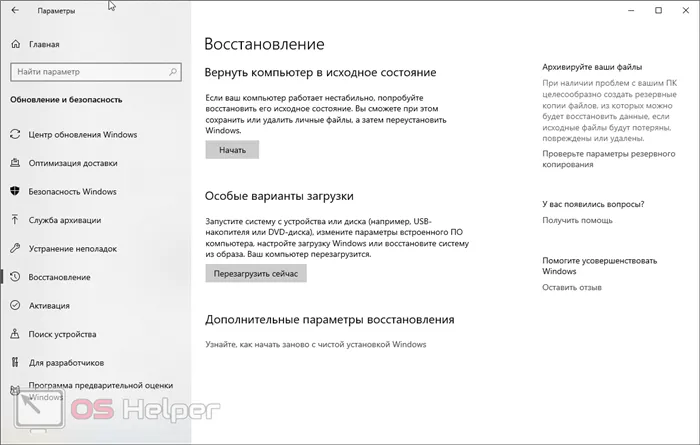
- Чтобы перейти к нужному меню, перезагрузите компьютер, удерживая клавиши knopkaShift/knopka.
- Появится окно. Перейдите в раздел «Диагностика системы».
- Перейдите к опциям загрузки.
- Появится опция подключения к обязательной проверке подписи водителя.
- Перезагрузите компьютер (ноутбук).
- Затем отобразится окно конфигурации загрузки. Выберите седьмой вариант, нажав knopka7/knopka на клавиатуре.
- Установите программное обеспечение сканера.
- Протестируйте его, распечатав любой документ.
В 99% случаев это должно решить проблему.
Устранение других неполадок
Также может случиться, что сканер не хочет взаимодействовать с компьютером или ноутбуком после того, как он был правильно установлен на него. Причин для этого может быть много.
Сначала проверьте, правильно ли установлены драйверы, перейдя в Диспетчер устройств, а затем в Панель управления. Найдите там наше оборудование, нажмите на него и проверьте, не появился ли рядом с ним желтый треугольник, говорящий о том, что Windows не может распознать устройство.
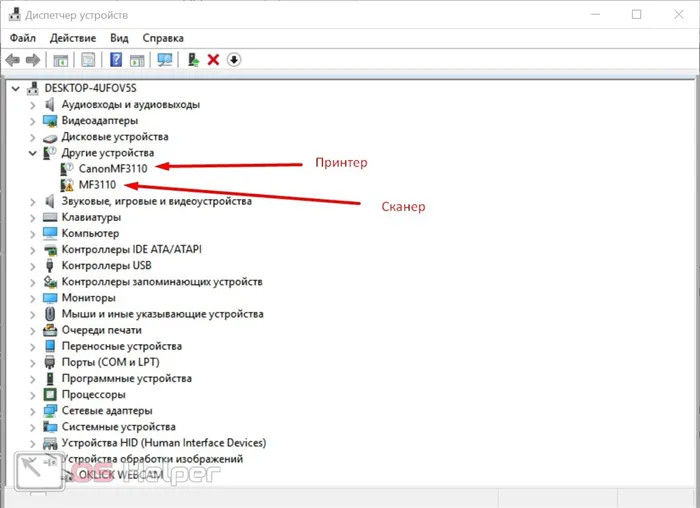
Также проверьте надежность подключения кабелей устройства. Вполне вероятно, что вы где-то что-то не «затянули». Это может привести к тому, что Windows не распознает сканер, не отображает его вообще или сканирует документы с очень низким качеством.
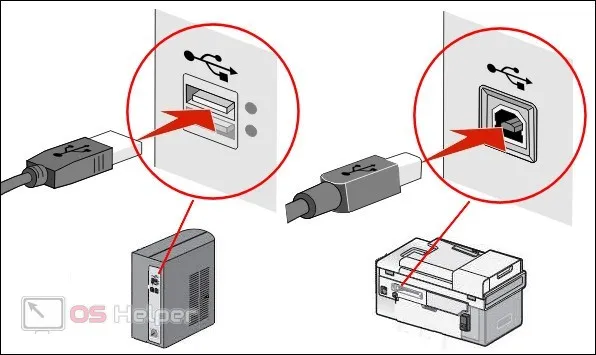
Проверьте целостность кабелей. Если они где-либо сломаны, следует купить новый в магазине или попросить бесплатную замену. Только если поломка произошла не по вашей вине и кабель уже поставлялся со сканером.

Убедитесь, что программное обеспечение установлено на нужный вам вариант сканера по умолчанию. Если по какой-то причине устройство сканирования установлено неправильно, нажмите на кнопку «Изменить». и в появившемся окне «Выбор устройства» выберите нужный образец из списка в соответствующем поле.
Подключаем сканер к компьютеру на Windows 10

Первым шагом будет подключение сканера к компьютеру или ноутбуку с помощью специального USB-кабеля AM-BM, который входит в стандартную комплектацию сканера. Аксессуар с привычным разъемом USB (BM) должен быть вставлен в свободное гнездо на компьютере. Подключите другой конец штекера к сканеру.
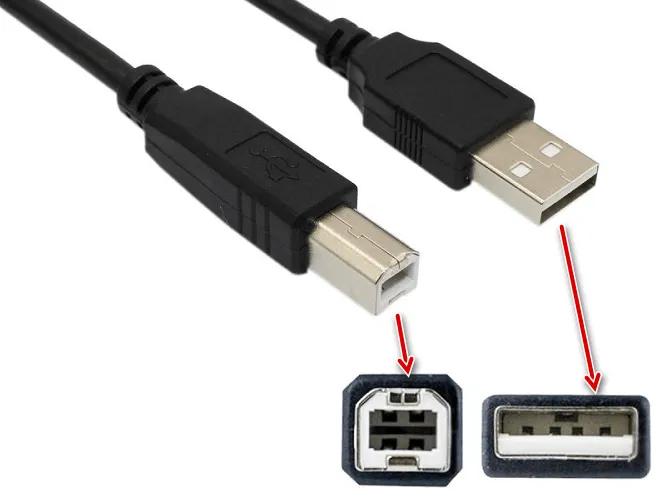
Затем подключите шнур питания сканера к розетке, нажмите выключатель питания сканера и перейдите к следующему шагу.
Шаг 2: Добавление устройства в систему
После подключения машины к компьютеру необходимо добавить ее в систему. В некоторых случаях это происходит автоматически. Если этого не происходит, необходимо вручную добавить сканер в список подключенных устройств.
- Нажмите комбинацию клавиш «Windows+I», а затем в появившемся окне щелкните на «Устройства».
Шаг 3: Установка драйверов
Почти все производители сканеров поставляют компакт-диск с необходимым программным обеспечением, включая драйверы и программы для сканирования. Если по какой-то причине у вас его нет, вам придется искать драйверы и сопутствующее программное обеспечение в Интернете. Существует несколько способов сделать это, каждый из которых описан в отдельной статье.
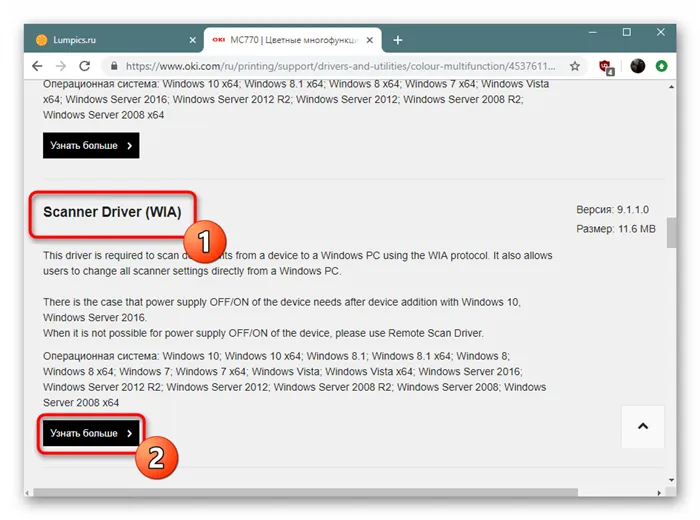
При проблемах с подключением или печатью в операционных системах Windows, и версия 10 не является исключением, можно воспользоваться встроенной службой устранения технологических неполадок. Ниже приводится краткое, но подробное руководство о том, как действовать дальше:
Как подключить сканер к компьютеру в Windows 10
Чтобы подключить сканер к компьютеру, необходимо соединить устройства кабелем и установить пакет драйверов, который подключается к новому оборудованию в Windows 10. В комплект поставки должны входить кабели (силовой и USB), руководство пользователя и программное обеспечение. Наши инструкции подробно описывают процесс установки и объясняют оптимальные настройки конфигурации.
Сначала поговорим о самом простом варианте, если устройства находятся в одной комнате. В этом случае необходимо использовать только кабель, который обычно входит в комплект поставки. Подавляющее большинство современного оборудования имеет интерфейс USB, но периферийные устройства на базе COM никогда не выходили из моды. Здесь тоже есть небольшая проблема, поскольку современные компьютеры почти никогда не используют последовательный порт. Это означает, что вам нужен какой-то конвертер, программное или аппаратное обеспечение.
Вот что вам нужно сделать, если у вас есть кабель, а расстояние недостаточно велико:
- Подключите один USB-разъем кабеля к сканеру, а другой — к свободному USB-порту компьютера,
- Откройте меню «Пуск», введите «Принтеры и сканеры» в разделе «Поиск» и перейдите в этот раздел,
- Нажмите на кнопку «Добавить» и выберите свою модель из всего списка.
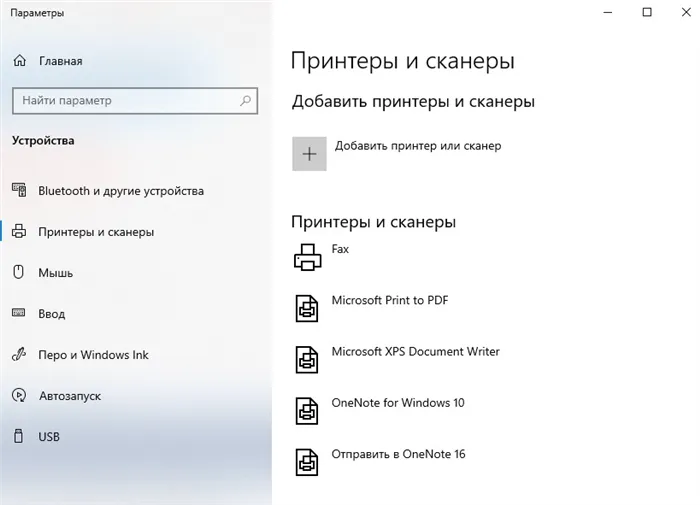
Если ваша операционная система не смогла установить драйверы автоматически, вы можете найти их на сайте производителя. Производители обычно поставляют компакт-диск с необходимым программным обеспечением, которое включает в себя как драйверы, так и приложения для сканирования. Если у вас его нет, вам придется поискать его в Интернете.
Настройка сетевого устройства
Помните, что если сканер не находится рядом с компьютером, вы не сможете просто соединить два устройства кабелем. Ну, технически, установка по сети ничем не отличается от локальной установки. Вам просто нужно убедиться, что у вас стабильное подключение к сети. Вот что вам нужно сделать:
- Введите «Принтеры и сканеры» в меню «Поиск»,
- Нажмите кнопку «Добавить» и выберите «Добавить» в меню «Поиск и сканирование»,
- Эти шаги подходят как для проводных, так и для беспроводных устройств.
Приложение для сканирования
Давайте перейдем к нашему главному вопросу. Следующая важная информация заключается в том, что сканирование в Windows 10 невозможно, если не установлено приложение Windows Scan. Это приложение доступно в Microsoft Store, загрузите его оттуда.
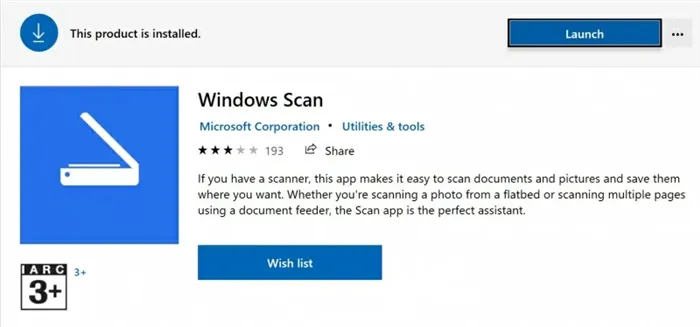
- Запустите приложение Scan из поиска в меню.
- Поместите документ на пластину сканера и закройте крышку (или поместите его в устройство подачи документов, если оно имеется).
- Выберите источник, который необходимо отсканировать.
- Выберите расширение файла для документа, который вы хотите создать.
- Проверьте папку назначения.
- Нажмите Сканирование и предварительный просмотр, чтобы проверить соответствие результатов. При необходимости отредактируйте полученный файл и сохраните его в папке назначения.
Теперь вы можете максимально использовать потенциал своего нового оборудования, оцифровав документацию и сэкономив деньги и рабочее время. Как насчет того, чтобы применить свои новые знания на практике? Наконец-то пришло время оцифровать ваш семейный фотоархив, чтобы вам было легче им делиться и сохранять.
Как установить и активировать сканер на компьютере, если принтер работает и подключен? С этим вопросом сталкиваются многие пользователи. Ошибка может быть как технической, так и связанной с программным обеспечением. Что следует проверить перед проверкой системных ошибок?
Установка драйверов
Почти все производители сканеров поставляют компакт-диск с необходимым программным обеспечением, включая драйверы и программы для сканирования. Если по какой-то причине у вас его нет, вам придется искать драйверы и сопутствующее программное обеспечение в Интернете. Существует несколько способов сделать это, каждый из которых описан в отдельной статье.
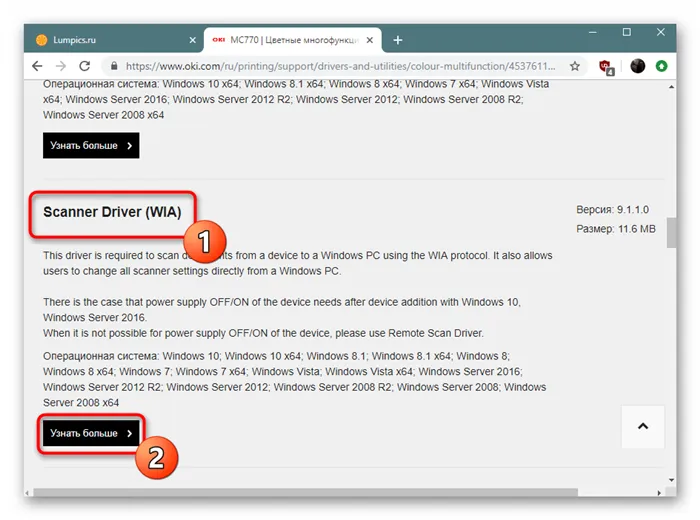
Начало работы
После подключения сканера и установки всех драйверов вы готовы к работе с ним. Сканировать документы можно с помощью различных программ, которые мы представили в отдельной статье.
Если вы не хотите использовать такое программное обеспечение, вы можете воспользоваться встроенной программой Windows 10. Для этого выполните следующие действия:
-
Откройте меню «Пуск» и прокрутите вниз в левой части меню. Найдите и откройте папку «Standard — Windows». Выберите «Факсы и сканы» в раскрывающемся меню.
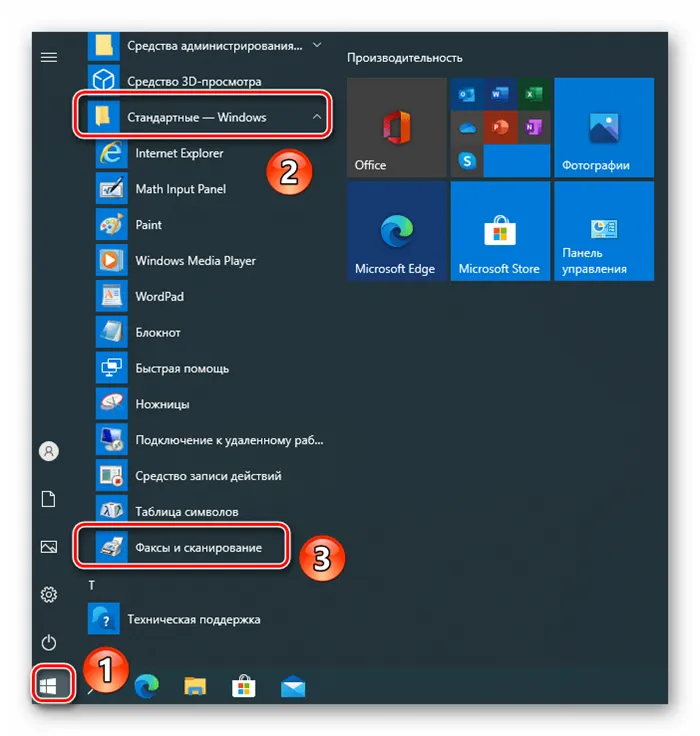
В открывшемся окне нажмите кнопку «Сканировать» в левом нижнем углу. Это приведет вас к переходу в соответствующий режим.
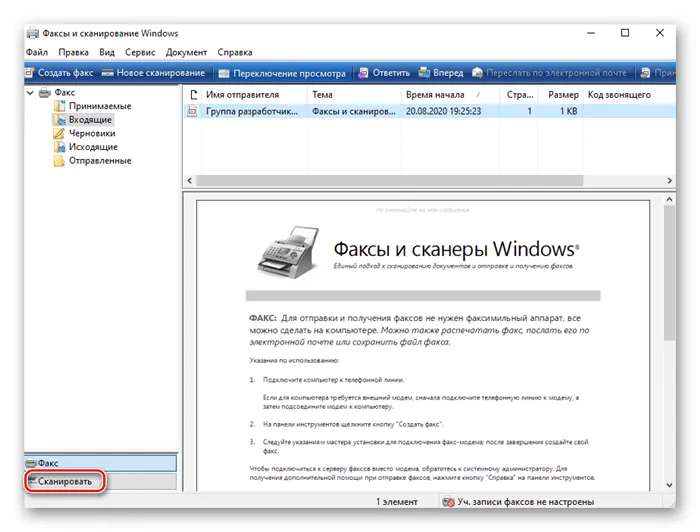
Затем отобразится список папок, в которых будут храниться отсканированные документы. При желании вы можете создавать собственные папки. Чтобы начать работу со сканером, нажмите на кнопку «Новый скан».
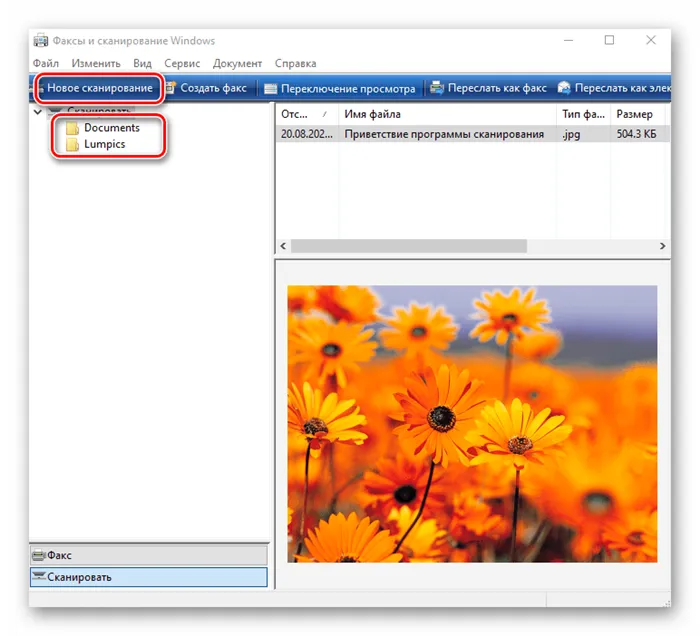
Откроется окно, в котором можно выбрать аппарат (если подключено несколько сканеров), настройки сканирования и формат цвета. Когда вы закончите, нажмите кнопку «Preview» (для предварительного просмотра результата) или кнопку «Scan».
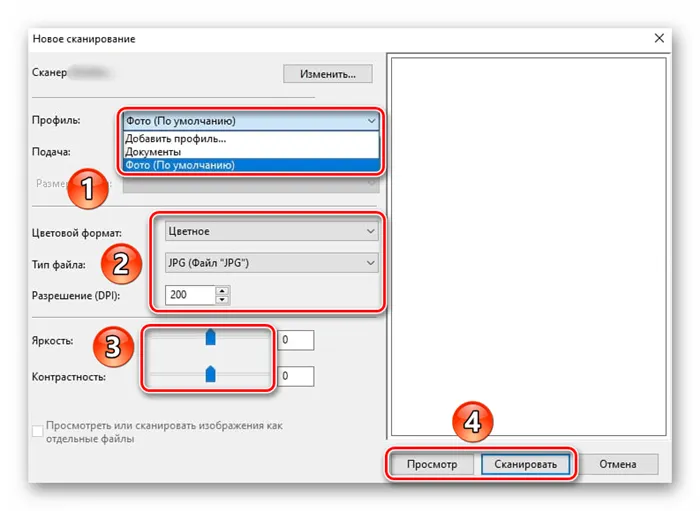
По завершении процесса отсканированная информация помещается в общую папку, из которой ее можно перенести в любую другую папку. Вы также можете отсканировать документ и вставить его содержимое непосредственно в PDF-файл. Как это сделать, мы описали в отдельном учебном пособии.
Настройка сетевого устройства
Помните, что если сканер не находится рядом с компьютером, вы не сможете просто соединить два устройства кабелем. Ну, технически, установка по сети ничем не отличается от локальной установки. Вам просто нужно убедиться, что у вас стабильное подключение к сети. Вот что вам нужно сделать:
- Введите «Принтеры и сканеры» в меню «Поиск»,
- Нажмите кнопку «Добавить» и выберите «Добавить» в меню «Поиск и сканирование»,
- Эти шаги подходят как для проводных, так и для беспроводных устройств.
Этот инструмент представляет собой визуальное обновление более старой версии Fax and Scan. Он предлагает большинство функций, зависящих от принтера, но в нем отсутствуют компоненты факса и электронной почты.
Поиск и установка драйвера
Алгоритм установки новых драйверов для сканера практически идентичен, независимо от модели. Единственные различия — это веб-сайт, на который нужно перейти для загрузки, и внешний вид программы установки.
Для информации: Инструкции составлены на основе МФУ (многофункционального принтера) Panasonic KX-MB1500.
Самый простой способ — ввести запрос в поисковой системе с указанием модели устройства и префикса «driver». Однако многие сайты, охотящиеся за трафиком, делают поддельные страницы без необходимого программного обеспечения или открывают после загрузки файл с рекламной продукцией. Поэтому мы рекомендуем вам обращать внимание только на официальные страницы в списке источников или переходить на них напрямую.
Откройте страницу принтера и найдите раздел «Поддержка» или «Программное обеспечение». Иногда производители создают специальный раздел с сервисными материалами и возможностью поиска одобренных машин.
При нажатии на «Программное обеспечение» откроется новая страница с вариантами загрузки. Страница на английском языке, но драйверы переведены на русский. Select «MFS15_113_Win8_RUS.exe». Будет загружен установочный файл.
Кстати: архитектура Windows 8 и 10 схожа. Поэтому большинство драйверов и программ сразу же адаптируются к обеим ревизиям системы.
Файл загружается и распаковывается с помощью WinRAR или 7-zip. Откройте папку и запустите программу установки, дважды щелкнув левой кнопкой мыши.
Отобразится окно с различными вариантами установки. Выберите «Простая установка», и драйвер и дополнительная программа управления будут установлены. После перезагрузки компьютера принтер снова будет работать.
Диагностика устройства
Как установить и активировать сканер на компьютере, если принтер работает и подключен? С этим вопросом сталкиваются многие пользователи. Ошибка может быть как технической, так и связанной с программным обеспечением. Что следует проверить перед проверкой системных ошибок?
- Убедитесь, что источник питания работает и что кабели правильно подключены ко всем компонентам,
- Проверьте уровень напряжения в сети. Иногда мощность может быть недостаточной,
- Если принтер печатает или отправляет файлы параллельно, сканирование может быть затруднено. Рекомендуется проверить очередь печати в Windows:
- Попробуйте сбросить принтер к заводским настройкам. В зависимости от модели, алгоритм сброса может быть разным.
Чтобы установить сетевой драйвер.
Программная диагностика
Windows имеет встроенную функцию диагностики неисправных устройств. Откройте меню «Пуск» и найдите пункт «Панель управления».
Введите «Устройства и принтеры» в правом верхнем углу окна. Выберите первую запись в списке.
Найдите название мультиустройства и щелкните его правой кнопкой мыши. Нажмите на Устранение неполадок. Это позволит начать поиск и анализ возможных проблем, а по завершении процесса будут предложены различные варианты или автоматически исправлены.
Принтеры и сканеры — это сложные устройства, которым трудно полноценно работать с компьютером без дополнительных инструментов. Если ни один из примеров, приведенных в этой статье, не устраняет проблему, мы рекомендуем обратиться в сервисный центр. Часто проблема заключается в механической части оборудования.
Пользователи компьютеров часто сталкиваются с типичной проблемой незнания некоторых деталей ввода информации. Частая проблема, с которой сталкиваются пользователи, заключается в том, что они не знают, как сканировать в Windows 10. Для этого просто выполните последовательность шагов, описанных в этой статье.
Процедура сканирования

Сканирование в Windows 10 запускается нажатием кнопки «Пуск» на панели управления, а затем вводом «Windows Scan and Fax» через опцию «Поиск». Откроется окно с документами, которые необходимо отсканировать. Выберите «Новый» и нажмите на него. В новом окне вы увидите кнопки для настроек сканирования. Здесь вы можете выбирать между цветной и черно-белой фотографией.
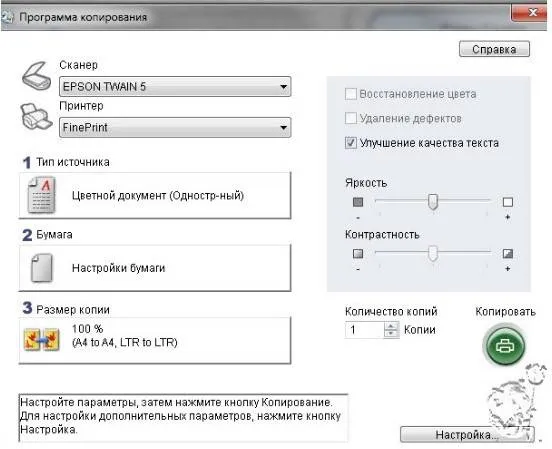
Вы выбираете формат одного или нескольких изображений для сканирования. Правая часть пуста и используется для изображения предварительного просмотра при сканировании. Для этого нажмите кнопку Предварительный просмотр. Здесь можно установить нужное расширение или выбрать область для сканирования.
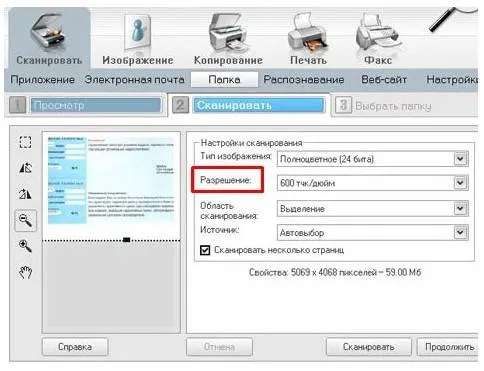
Когда вы будете удовлетворены результатом, нажмите кнопку Scan. Если вы выбрали его по ошибке и не удовлетворены результатом, его можно отменить, нажав на соответствующую кнопку. После завершения процесса документы находятся в папках «Отсканированные документы» или «Мои рисунки», доступ к которым можно получить с помощью кнопки «Пуск» на главной панели управления.
Давайте перейдем к нашему главному вопросу. Следующая важная информация заключается в том, что сканирование в Windows 10 невозможно, если не установлено приложение Windows Scan. Это приложение доступно в Microsoft Store, загрузите его оттуда.
Windows Fax and Scan
Эта программа впервые появилась в Windows Vista
. В отличие от более нового приложения Microsoft Scan, эта версия имеет дополнительные функции, например, встроенный инструмент для отправки сканов по электронной почте.
Найти факс и сканирование
Приложение доступно из меню «Пуск» в папке «Аксессуары Windows». Когда приложение откроется, нажмите кнопку Новое сканирование на панели инструментов.
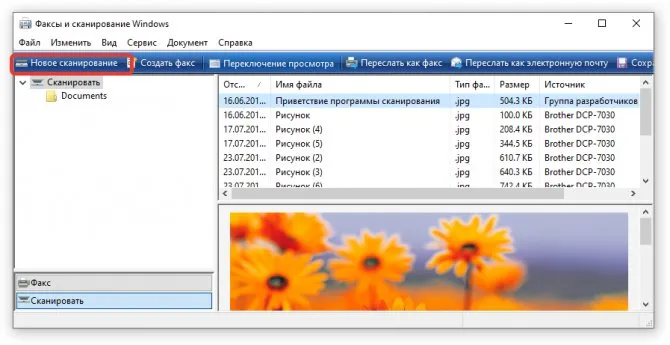
Читайте также. Как сбросить настройки bios на заводские по умолчанию
Под параметром «Подача».
Есть два варианта: «Плоское» и «Автоподача» При планшетном сканировании листы, которые вы кладете на стеклянную поверхность сканера, сканируются один за другим. В параметре «Автоподача» можно выбрать «Сканировать одну сторону» и «Сканировать обе стороны».
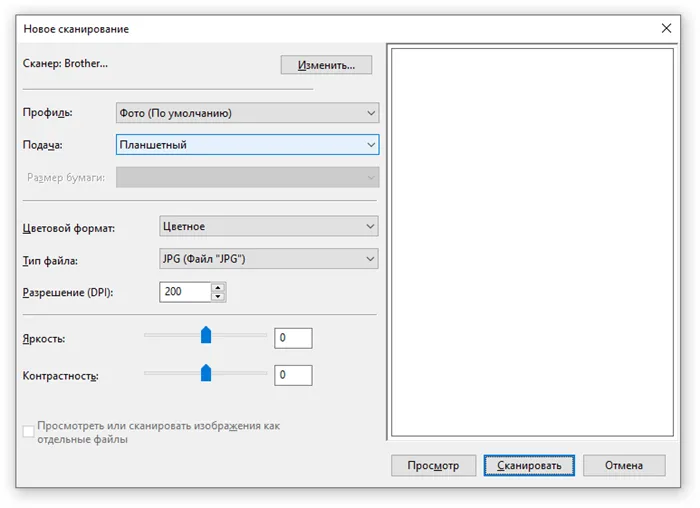
Если сканер оснащен устройством автоматической подачи документов и выбрана опция Автоподача.
Если ваш сканер оснащен устройством автоматической подачи документов, вы можете выбрать нужный вам размер бумаги из выпадающего списка в разделе Размер бумаги.
Подключение устройств
Если вы покупаете отдельный сканер или многофункциональное устройство, в комплект поставки почти всегда входит USB-кабель для подключения устройства к компьютеру. Также необходим кабель питания для подключения к сети 220 В.
Перед подключением сканера к компьютеру проверьте все кабели и корпус сканера на наличие повреждений. На корпусе не должно быть осколков или сломанных частей. Кабели также должны быть целыми, особенно кабель питания.
Для обеспечения надежного соединения и минимизации проблем при подключении следует придерживаться простого алгоритма:
- Включите компьютер и подождите, пока Windows полностью загрузится.
- Подключите USB-кабель между компьютером и МФУ или сканером. Обычно в комплект поставки входит кабель типа USB-USB-B. Подключите стандартный USB к компьютеру и USB-B к периферийному устройству. Для настольного компьютера с системным модулем настоятельно рекомендуется использовать разъемы на задней панели управления.
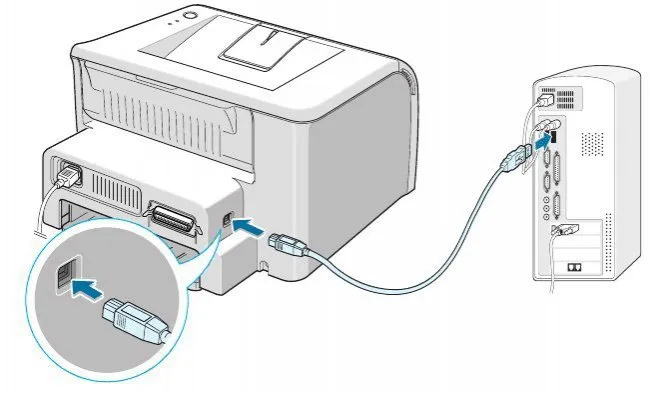
Сканер Windows
Этот инструмент представляет собой визуальное обновление более старой версии Fax and Scan. Он предлагает большинство функций, зависящих от принтера, но в нем отсутствуют компоненты факса и электронной почты.
Перейдите в Microsoft App Store, установите Windows Scanner (бесплатно) и нажмите синюю кнопку «Получить». После его установки на компьютер нажмите кнопку «Выполнить» во всплывающем уведомлении в Windows 10.
Вы также можете получить доступ к новому приложению Сканер — из меню Пуск.








