В дополнение к ручному поиску рекомендуется активировать автоматический поиск с помощью стороннего программного обеспечения для драйверов. Для выполнения этого задания достаточно следующей информации. Независимо от выбора, результат одинаков — вы можете загрузить недостающие компоненты и сразу же взаимодействовать с периферийными устройствами.
Правила подключения принтера к компьютеру
Принтер необходим в офисе или дома, особенно если вы студент. Студенты также успешно печатают на нем большое количество рефератов и докладов. Но после приобретения этого устройства многие пользователи сталкиваются с проблемой взаимодействия между компьютером и устройством для печати. В этой статье описаны способы подключения и настройки принтера для печати, а также проблемы, возникающие в процессе.
Производители струйных и лазерных принтеров еще не договорились о едином алгоритме подключения принтера к компьютеру. Поскольку операционные системы компьютеров постоянно меняются, способ подключения периферийных устройств может незначительно изменяться с каждым обновлением.
Для подключения принтера к компьютеру с ОС Windows 7 необходимо выполнить следующие действия.
- Подключите машину к электросети с помощью специального кабеля.
- Подключите аппарат к компьютеру с помощью кабеля USB. Кабель обычно входит в комплект машины, но если его нет, вы можете приобрести его в магазине электроники. На разных концах кабеля имеются разные штекеры. Версия штекера, показанная слева, предназначена для подключения к ноутбуку или ПК, версия, показанная справа, — для подключения к принтеру.
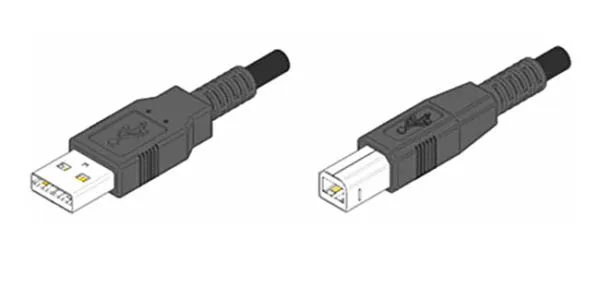
При наличии установочного диска
После подключения всех кабелей необходимо установить программное обеспечение (драйвер), управляющее работой машины. Обычно при установке струйной или лазерной системы под Windows 7 — 8 драйверы устанавливаются автоматически, если они присутствуют в системе. Если операционная система не находит драйвер, его необходимо установить с дискеты, которая должна быть в комплекте с принтером.
Вставьте дискету в оптический привод компьютера, и программное обеспечение будет установлено автоматически. Это очень легко: просто следуйте программе установки до завершения процесса. Возможно, мастер установки не запускается, когда диск вставлен в привод. В этом случае перейдите в «Мой компьютер», выберите оптический привод из списка, а когда его содержимое будет открыто, найдите файл «Setup» и щелкните по нему. Это запустит установку драйвера.
Если нет диска с драйверами
Вы также можете подключить оборудование без установочного диска. Если у вас нет программного обеспечения для принтера, вы можете загрузить его из Интернета. Все, что вам нужно знать, это модель машины (вы можете увидеть ее на задней стороне корпуса). Узнав модель, введите ее в поисковую систему и загрузите драйвер на свой компьютер. Загруженная папка может содержать установочный файл «setup», который необходимо щелкнуть для запуска программы. Если этот файл отсутствует, выполните следующие действия:
- Подключите принтер к компьютеру (через USB-кабель),
- Перейдите в «Панель управления» — «Управление устройствами»,
- в списке оборудования, обнаруженного операционной системой, вы увидите неизвестное устройство с восклицательным знаком,
- Щелкните правой кнопкой мыши на неизвестном оборудовании и выберите «Обновить драйвер»,
- Появится окно с предложением выбрать драйвер из Интернета или найти его на этом компьютере — нажмите на последний вариант,
- откроется окно, в котором вы можете выбрать папку с драйверами, загруженными из Интернета, и нажать кнопку «Далее»,
- Это позволит установить программное обеспечение оборудования.
Подключение сетевого принтера
Если вы уже знакомы с локальным подключением оборудования для печати, настроить сетевую печать не составит труда.
- Перейдите в раздел «Устройства и принтеры» из меню «Пуск».
- Нажмите на «Настройка принтера», а затем на «Добавить сеть…». (Добавить сеть…).
- Система начинает поиск подключенного оборудования. Если вы знаете название струйного (лазерного) аппарата, выберите его из списка, предоставленного операционной системой.
- В результате ваших действий, описанных выше, ваш компьютер будет подключен к сети и для него будут установлены необходимые драйверы. Если они не устанавливаются «автоматически», следите за соответствующими системными сообщениями. Например, может появиться окно с кнопкой «Установить драйвер». В этом случае необходимо установить программное обеспечение вручную, как описано выше. После успешного завершения процесса появится сообщение, подобное показанному ниже.
Установка принтера в Windows 10 происходит по тому же алгоритму и интуитивно понятна, даже если названия элементов немного отличаются.
Подключение по Wi-Fi и Bluetooth
Существуют модели МФУ, струйных и лазерных принтеров, которые поддерживают беспроводное подключение. Возьмем, к примеру, струйный принтер Canon PIXMA G3400, который подключается через Wi-Fi. Следует отметить одну маленькую деталь: Это устройство подключается к маршрутизатору Wi-Fi с помощью технологии WPS. Поэтому необходимо приобрести маршрутизатор, поддерживающий WPS, и включить эту функцию. На рисунке ниже показано, как включить WPS на маршрутизаторе D-Link DIR-615.
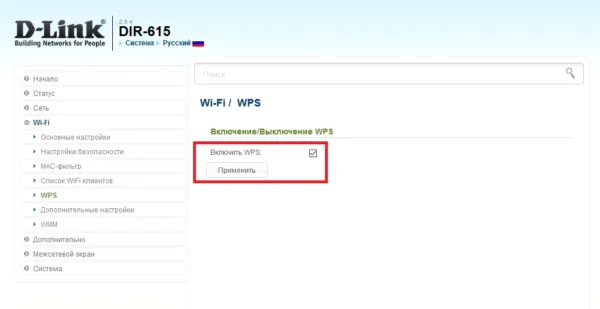
Чтобы подключить Canon PIXMA G3400 к беспроводной сети под управлением Windows 10, необходимо выполнить следующие действия.
- Подключите аппарат к сети и нажмите кнопку Wi-Fi на аппарате. Нажмите и удерживайте кнопку, пока оранжевый светодиод не мигнет один раз. Затем начнет мигать синий индикатор Wi-Fi, указывая на то, что аппарат ищет беспроводную сеть.
- Теперь необходимо подключить маршрутизатор к струйному принтеру (лазерному принтеру). Нажмите и удерживайте кнопку WPS, пока синий индикатор на струйном принтере не перестанет мигать и не будет гореть постоянно. Это означает, что принтер подключен к сети Wi-Fi.
- Затем операционная система должна распознать оборудование. Для этого выберите вкладку Настройки в меню Пуск, после чего откроется новое окно.
- Выберите «Устройства» и нажмите «Добавить принтер или сканер». Система начинает поиск оборудования и в конце выводит ссылку «Нужного принтера нет в списке», на которую нужно нажать.
- Затем установите флажок рядом с записью, как показано на следующем рисунке.
- Нажмите кнопку «Далее», чтобы начать поиск оборудования (принтера Bluetooth или Wi-Fi). Выберите нужное оборудование и нажмите «Далее».
- Необходимые драйверы установлены, и оборудование готово к работе.
Установка и настройка принтера — дело довольно простое. Если вы заранее ознакомились с необходимой информацией, вы можете выполнить описанные выше действия без помощи специалиста.
Как подключить принтер к компьютеру

Огромные объемы бумажной работы больше не печатаются в специализированных салонах, поскольку домашние принтеры широко доступны и установлены у каждого второго человека, имеющего дело с печатными материалами. Однако одно дело — купить принтер и пользоваться им, и совсем другое — осуществить первоначальное подключение.
Подключение принтера к компьютеру
Современные печатные устройства бывают разных форм. Некоторые из них подключаются напрямую через специальный USB-кабель, а другим требуется только подключение к Wi-Fi. Каждый метод необходимо проанализировать отдельно, чтобы понять, как правильно подключить принтер к компьютеру.
Этот метод является наиболее распространенным, поскольку он стандартизирован. Абсолютно каждый принтер и компьютер имеют определенные порты, которые необходимы для подключения. Это соединение является единственным соединением, необходимым для подключения принтера. Однако это не все, что нужно сделать для правильной работы устройства.
- Сначала подключите печатающее устройство к сети. Для этого поставляется специальный кабель со стандартным разъемом. Подключите один конец к принтеру, а другой — к сети.
- После этого принтер начинает работать, и если бы не было необходимости определять его местонахождение с компьютера, вы могли бы закончить работу. Однако, поскольку документы должны печататься с определенного устройства, мы берем диск с драйверами и устанавливаем его на компьютер. Альтернативой оптическим носителям являются официальные сайты производителей.
- Теперь остается только подключить сам принтер к компьютеру через специальный USB-кабель. Следует отметить, что такое подключение возможно как с ПК, так и с ноутбуком. О самом кабеле мы еще расскажем. С одной стороны он имеет довольно квадратную форму, а с другой — обычный USB-разъем. Первая часть должна быть подключена к принтеру, а вторая — к компьютеру.
На этом установка принтера через кабель USB завершена.
Способ 2: Подключение принтера через Wi-Fi
Этот способ подключения принтера к ноутбуку является самым простым и удобным для рядового пользователя. Чтобы отправить документы на принтер, достаточно поместить аппарат в зону действия беспроводной сети. Однако для первоначальной настройки требуется установка драйвера и несколько других действий.
- Как и в первом способе, сначала подключите принтер к электросети. Для этого используется специальный кабель, который обычно имеет вилку с одной стороны и розетку с другой.
- Затем, после включения принтера, установите соответствующие драйверы с дискеты на компьютер. Они необходимы для такого подключения, поскольку компьютер не сможет самостоятельно распознать устройство после подключения, так как его просто не существует.
- Теперь вам остается только перезагрузить компьютер, а затем включить привод Wi-Fi. Это не сложно, иногда он включается сразу, иногда нужно нажать определенные клавиши, если это ноутбук.

Обсуждение этого метода закрыто.
Вывод этой статьи максимально прост: установка принтера через USB-кабель или Wi-Fi — дело 10-15 минут и не требует особых усилий или специальных знаний.
Мы рады, что смогли помочь вам решить эту проблему.
Кроме этой статьи, на сайте есть еще 13117 полезных руководств. Добавьте Lumpics.ru в закладки (CTRL+D) и вы обязательно найдете нас полезными.








