Утверждение, что на ноутбуке нет Wi-Fi, не заслуживает внимания. Это очень редкое явление, в основном на старых моделях ноутбуков.
Как подключить и установить принтер на ноутбук с диском и без: соединение через USB-кабель и по Wi-Fi
Чтобы использовать принтер в сочетании с ноутбуком или настольным компьютером (системным блоком), устройства должны быть подключены и добавлены в систему (Windows) путем установки программного обеспечения (драйверов). Затем можно распечатать любой текстовый или графический документ, отправив задание на печать с ноутбука. Технология подключения одинакова для всех производителей принтеров — HP, Epson, Canon, Xerox, Brother, Samsung и других.
В зависимости от имеющегося оборудования и возможностей принтера существуют различные способы подключения.
- Самый простой способ — USB-соединение, позволяющее подключить принтер к любому ноутбуку, даже если устройству 10 лет.
- Если используется более новый принтер, если в доме есть интернет и беспроводная сеть осуществляется через маршрутизатор, можно подключиться к беспроводной сети через сеть Wi-Fi. Тогда вы сможете печатать не только с ноутбука, но и с любого устройства, подключенного к той же сети, например, телефона или планшета.
Подключение принтера через USB-кабель
Для подключения к ноутбуку принтер почти в 100% случаев поставляется с кабелем. Если кабель не входит в комплект, купите его в любом компьютерном магазине или закажите через Интернет.
Рекомендуется подключать многофункциональный принтер (МФУ) или автономный принтер только в выключенном состоянии. Рекомендуется не только перевести аппарат в режим ожидания с помощью кнопки на корпусе, но и полностью отключить кабель питания.
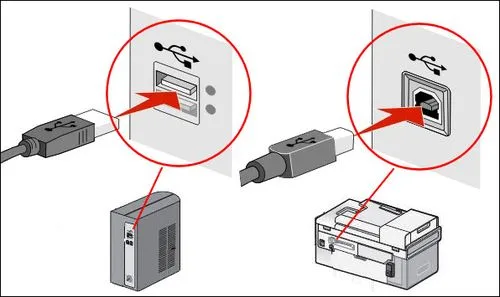
- Возьмите кабель и установите соединение между принтером и ноутбуком. Вставьте разъем USB в порт на ноутбуке, а другой конец — в соответствующий порт на принтере.
- Включите машину. Windows должна «увидеть» новое подключение и попытаться распознать устройство. Если драйвер для вашей модели принтера доступен на серверах Microsoft, он будет установлен автоматически, и аппарат будет готов к печати. Кроме установки программного обеспечения для управления и обслуживания принтера, никаких других «драйверов» устанавливать не нужно. В противном случае потребуется добавить принтер с помощью установочной дискеты. Если у вас нет дискеты, вы можете загрузить драйвер из Интернета.
Через Wi-Fi сеть
Вы можете узнать, поддерживает ли принтер Wi-Fi, изучив прилагаемую к нему документацию, найдя информацию о модели в Интернете или осмотрев корпус устройства. В последнем случае должна быть кнопка с надписью «Wi-Fi» или значок. Если есть индикатор, то в главном меню есть соответствующий пункт — Wi-Fi, «Настройка беспроводной сети» или значок сигнала.
Существует несколько вариантов:
- WPS (Wi-Fi Protected Setup) — автоматическая синхронизация с минимальными действиями пользователя. Единственный вариант беспроводной связи, если вы потеряли пароль Wi-Fi и не хотите входить в настройки маршрутизатора.
- Нормальное подключение, если вы знаете точное имя точки доступа (сети) и ее пароль. Эта функция поддерживается не всеми МФУ и принтерами, а только устройствами с полным экраном управления, так как в настройках необходимо выбрать сеть и ввести пароль.
- Прямое подключение (Wi-Fi Direct), при котором не используется Интернет или маршрутизатор. Принтер создает свою собственную внутреннюю сеть для подключения к другим устройствам (мобильным телефонам и компьютерам).
Подключение сетевого принтера
Сетевой принтер — это принтер, который можно использовать для печати с других авторизованных устройств в той же сети. Для локальной сети требуется как минимум два ноутбука и один принтер.
Настраивать следует оба ноутбука, алгоритм идентичен для Windows 7, 8 и 10.
- Первый (основной) ноутбук должен быть правильно подключен к принтеру в соответствии с приведенными выше инструкциями и установлены драйверы.
- На основном ноутбуке включите обнаружение сети и общий доступ к файлам и папкам.
- Соедините оба компьютера кабелем LAN или добавьте их в одну сеть через «WiFi». Также важно выбрать тип сети (частная).
- Необходимо установить второй и каждый дополнительный ноутбук. Откройте «Мой компьютер», нажмите на «Сеть» в левой части Проводника, выберите ноутбук, щелкните правой кнопкой мыши на принтере и выберите «Подключить».
- Это позволит подключиться, установить соединение и скопировать файлы. Когда появится запрос о доверии принтеру, нажмите «Установить драйвер».
Когда процесс копирования будет завершен, в разделе «Windows» можно проверить, появилось ли устройство в настройках. Откройте оснастку «Устройства и принтеры» (Windows+R и команда «Проверить принтеры»), где должен находиться значок принтера, который вы только что установили.
А если значка нет, его нужно добавить вручную, пошагово введя настройки через функцию «Добавить принтер» (Windows 10) или «Установить принтер» (Windows 7) в верхней части окна.
Установка драйверов
Даже если Windows произвела установку из собственной базы данных, рекомендуется использовать оригинальный драйвер с установочного диска или, в крайнем случае, загрузить программное обеспечение из Интернета.
Второй вариант оправдан, если жесткий диск вообще отсутствует, если жесткий диск был утерян или если у ноутбука нет привода, что часто встречается в современных устройствах.
При запуске установки с жесткого диска не только копируются файлы, необходимые для правильной работы всех компонентов принтера, но и можно сразу же выполнить необходимые настройки. Просто распакуйте компакт-диск, вставьте его в привод ноутбука и запустите установку автоматически или вручную, следуя инструкциям и подсказкам программы установки.
Как установить принтер, если нет диска
Вы можете выбрать один из двух методов установки: Найдите файл драйвера в Интернете и загрузите его, или добавьте устройство для установки с помощью встроенного инструмента Windows.
Скачивание драйвера
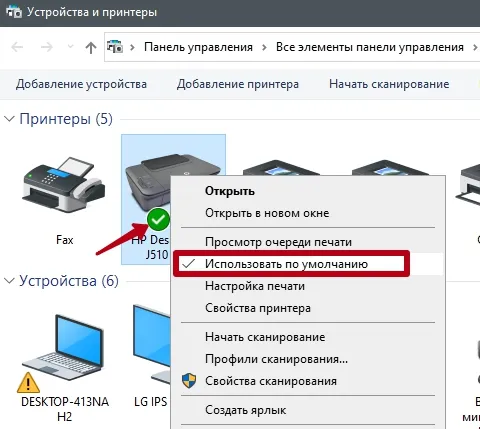
- Узнайте точную модель печатного устройства (руководство, упаковка, обозначение на корпусе).
- Откройте любую поисковую систему (Яндекс или Google).
- Поиск модели со словом «драйвер».
- Откройте ссылку на официальный сайт производителя и загрузите последнюю версию драйвера.
- Запустите файл, сохраненный на ноутбуке, и следуйте шагам мастера установки для завершения процесса.
Если вам необходимо подключить МФУ к ноутбуку, загрузите полнофункциональный драйвер, который не только обеспечит одновременную работу всех модулей аппарата (печать, сканирование, копирование), но и установит необходимое программное обеспечение для управления/обслуживания. Иногда необходимо установить отдельное программное обеспечение для каждой функции.
Найти подходящий драйвер можно и без использования поисковой системы. Используйте ссылки на страницы поиска программного обеспечения производителей:
На странице необходимо ввести точное название или, если сайт предлагает его, выбрать модель из выпадающего списка.
Ручная установка в Windows
Старые принтеры будут работать, но к более новым моделям может быть трудно подключиться, поскольку в базе данных Windows может еще не быть нужной вам модели.
- В разделе «Устройства» («Windows+R», запустите «Сканирование принтера») нажмите «Добавить принтер» (десять) или «Установить» (семнадцать) в верхней части оснастки.
- В Win 7 также указывается тип принтера. Например, выберите «Добавить локальный принтер». Однако в будущем его можно будет превратить в сетевой принтер.
- В Windows 10 обнаружение принтера запускается немедленно. Сразу же внизу нажмите на «Нужного принтера нет в списке».
- Вам не нужно менять порт.
- Найдите свою модель и дополните ее, включив или отключив опции, предложенные программой установки. Если в списке нет ни одной модели, а нужная вам модель также не входит в комплект поставки производителя, обновите базу с помощью функции «Центр обновления Windows».
- В следующих шагах вы можете изменить имя принтера, выбрать его в качестве устройства по умолчанию, распечатать пробный лист и создать общий принтер.
Если сетевое устройство не печатает, скорее всего, оно недоступно. Возможно, что главный компьютер, управляющий офисными устройствами, выключен. Или же у вас просто отключен доступ к Windows. Также возможно, что доступ к печати не разрешен, особенно если вы вошли в систему под учетной записью с ограниченными привилегиями, а не под учетной записью администратора.
Подключение принтера через USB-кабель

Подключение принтера через USB в большинстве случаев занимает всего несколько секунд и не требует дополнительной настройки. В этой статье мы дадим вам подробные инструкции и расскажем о различных ситуациях, с которыми вы можете столкнуться.
Как подключить принтер через USB-кабель
- Поместите принтер рядом с компьютером. Длина кабеля соответствует максимально возможному расстоянию между устройствами.
- Подключите принтер к сети и включите его. Включите компьютер или ноутбук и подготовьте его к работе.
- Подключите устройства через порт USB. В комплекте с принтером поставляется специальный кабель. Используйте инструкции для выбора правильного соединения на системном блоке.
- Приступайте к работе. Принтер подключается автоматически.
Если вы подключили принтер к компьютеру, но не можете распечатать файл, возможно, вам потребуется самостоятельно настроить принтер. Для этого откройте меню «Пуск» на рабочем столе компьютера и нажмите «Настройки»➡ «Устройства»➡ «Принтеры и сканеры»➡ «Добавить принтеры и сканеры». Выберите свое устройство из выпадающего списка. Имя принтера обычно отображается в виде комбинации имени принтера и номера модели. Эта информация указана на упаковке.
Если компьютер не видит принтер или USB-устройство не распознается, нажмите «Нужный принтер не отображается в списке». Следуйте инструкциям на экране. Вам потребуется установить дополнительные настройки с диска, поставляемого с принтером, или загрузить программное обеспечение с официального сайта производителя.
Вы не сможете печатать, если принтер не подключен к компьютеру, и вам может потребоваться вызвать мастера для заправки картриджа. Мы рекомендуем внимательно прочитать руководство и подключить принтер через порт Yusb.
Особенности подключения принтера через LPT-USB
Некоторые лазерные и струйные принтеры имеют более широкий порт LPT вместо стандартного порта USB. Чтобы подключить такое устройство к ноутбуку или компьютеру, необходимо приобрести переходник LPT-USB. Этот кабель подключается к принтеру через LPT с одной стороны и к компьютеру через USB с другой стороны.
В целях экономии средств офисы небольших компаний обычно устанавливают один принтер на все рабочие места. То же самое относится и к домашнему использованию. Чтобы обеспечить возможность печати документов с двух компьютеров, устанавливается специальный разветвитель. С одной стороны устройство подключается к принтеру, а с другой стороны имеет несколько USB-разъемов для компьютеров.








