Если ваш принтер может подключаться к Wi-Fi, вы можете сделать это без кабеля. В меню принтера найдите нужную сеть, введите пароль и подключитесь. Подробные инструкции по подключению к Wi-Fi для вашей конкретной модели см. в руководстве пользователя аппарата.
Как подключить принтер
Принтер давно покинул царство офисной техники, его сложно подключить, когда нужно вызвать специалиста в этой области. В этой статье вы узнаете, как подключить принтер к компьютеру или к нескольким компьютерам через USB или через IP-адрес. Для этого не требуется глубоких знаний, так как обычно для процесса установки можно использовать прилагаемые драйверы или автоматическую установку. Первым шагом обычно является установка картриджей, которые всегда поставляются с новым принтером, и подключение принтера к электросети.
Перед подключением принтера к компьютеру убедитесь, что аппарат подключен к розетке и включен с помощью кнопки на внешней панели управления. Стандартный USB-кабель обычно входит в комплект поставки принтера, но редко приобретается отдельно. Этот кабель обычно не очень длинный, поэтому принтер размещается рядом с «машиной». При подключении стандартный USB-разъем вставляется в панель разъемов компьютера, а разъем с другой стороны вставляется в печатающее устройство.

Если вам очень повезет, компьютерная система сама распознает принтер и настроит его. Ваше участие в процессе настройки завершено, и вы можете вздохнуть с облегчением. Если автоматическая настройка не происходит, вам придется самостоятельно настроить и синхронизировать работу между принтером и вашим ноутбуком/компьютером. Пошаговые инструкции для начинающих и опытных пользователей:
- Найдите «Панель управления» через «Пуск» и выберите категорию с уникальным названием — «Устройства и принтеры».
- В появившемся окне на верхней вкладке нажмите «Установка принтера».
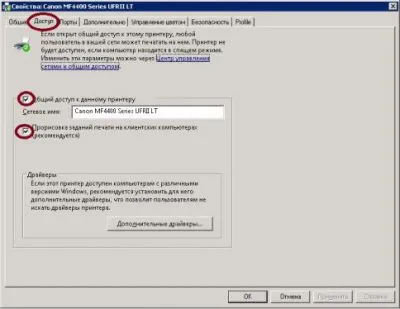
- Теперь появится новое окно с двумя вариантами: Добавьте локальный/сетевой принтер. Вы должны выбрать первый вариант, поскольку подключение осуществляется через USB без автоматической настройки компьютером.
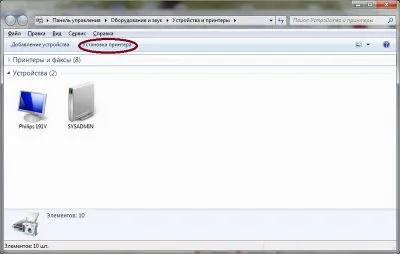
- Откроется еще одно окно, в котором нужно выбрать порт для подключения принтера к компьютеру. В большом списке найдите USB001 (Виртуальный порт принтера USB) и нажмите кнопку «Далее».
- В следующем окне выберите устройство печати, которое вы хотите подключить, его модель. Затем снова нажмите кнопку «Далее».
Важно! Если вы не нашли свой принтер в списке рекомендованных принтеров, необходимо установить драйверы вручную с дискеты (которая обычно входит в комплект поставки) или загрузить их из Интернета. Для этого перейдите на вкладку «Установить с диска». Появится окно, в котором необходимо указать путь к папке с драйверами. Это может быть путь к диску или к месту, откуда вы его загрузили.
- Если вы нажмете на кнопку «Далее», откроется другое окно, в котором у вас будет выбор: использовать текущие драйверы или заменить текущее программное обеспечение. Вы должны выбрать второй вариант. Нажмите кнопку «Далее».
- На этом этапе вы устанавливаете драйверы и устанавливаете соединение между принтером и ноутбуком/компьютером.
- Появится окно, в котором вы можете разрешить или запретить доступ к принтеру. Для локального использования рекомендуется установить флажок запрета. Снова нажмите «Далее».
Подключение через сеть WI-FI
Теперь давайте рассмотрим возможность настройки принтера на компьютере через Wi-Fi. В этом контексте повторяются пункты 1-3 выше. Процесс синхронизации печатающего устройства и его подключения в этом случае отличается:
- В появившемся окне выберите подключение для устройства и нажмите «Создать новое».
- Появляются две вкладки, верхняя из которых неактивна, а нижняя называется «Тип порта». В нижней части выберите «Стандартный TCP/IP». Нажмите кнопку «Далее».
- В появившемся окне необходимо ввести имя устройства и IP-адрес. Тип устройства уже установлен, вам нужно только ввести свой IP-адрес и имя порта для аутентификации. Вы также можете отметить это поле, чтобы установить драйверы автоматически или нет. В этом случае необходимо выполнить установку вручную, как описано в способе подключения принтера к компьютеру через USB. Нажмите на кнопку Далее.
Это запустит процесс установки принтера, где вам также нужно будет включить или отключить общий доступ к принтеру.
Несколько компьютеров и одно устройство
Вы можете подключить принтер так, чтобы его могли использовать несколько компьютеров, например, в офисе, через Wi-Fi. Для этого необходимо сначала включить общий доступ. Чтобы включить его, с главного компьютера перейдите в раздел «Устройства и принтеры», который всегда имеет приоритет, и выберите значок уже подключенного принтера. Щелкните на нем правой кнопкой мыши и выберите вкладку «Свойства», чтобы внести изменения.
После нажатия на него появляется окно конфигурации, в котором необходимо ввести подраздел «Доступ». На соответствующей вкладке введите сетевое имя устройства (модель) и предоставьте доступ всем подключенным компьютерам/ноутбукам.
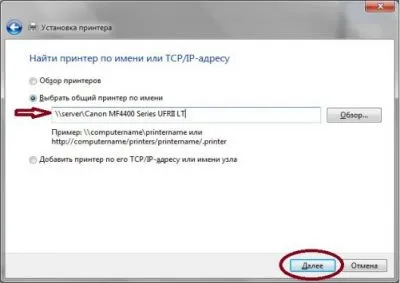
Не забудьте установить флажок «Предоставить общий доступ к этому принтеру» и нажмите «Да», чтобы сохранить изменения.
В Windows 7 и выше также необходимо включить доступ пользователя для подключения принтера к компьютеру и для того, чтобы это работало. Для этого нужно перейти в подраздел «Сеть и Интернет» через «Пуск», а затем перейти в Управление сетью (проще перейти через значок на внешней панели управления, на котором изображено WI-FI Connection). На боковой панели выберите: «Изменить расширенные настройки доступа». Отображаются две вкладки профиля: комбинированный профиль дом/работа и общий профиль. В обеих подкатегориях вы должны сделать следующее. В каждой из подкатегорий необходимо включить обнаружение сети и установить флажок напротив «Включить общий доступ для пользователей сети».
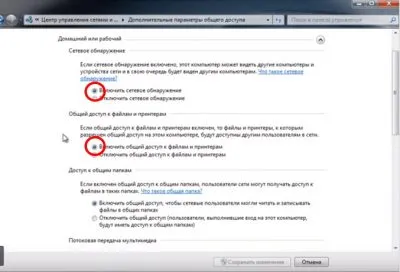
Теперь найдите строку «Безопасный общий доступ» прямо под ней и поставьте галочку.
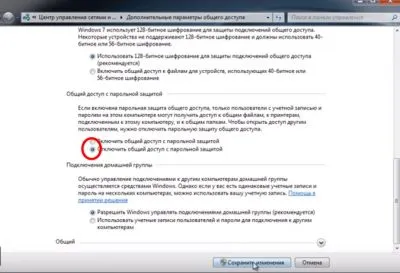
После этого вы можете использовать принтер на нескольких компьютерах, но не пытайтесь печатать одновременно, иначе система зависнет.
Если устройства работают нормально и печать идет нормально, необходимо настроить принтер как сетевой, т.е. предоставить ему доступ. Следующая процедура идентична для Windows 7, 8 и 10, различий нет.
Установка и настройка сетевого принтера в Windows 7/10
Сначала выполните необходимые действия на компьютере, который непосредственно подключен к принтеру. Предполагается, что принтер установлен правильно и работает без подключения к сети. Общий доступ к принтеру осуществляется так же, как и к папке. Однако сначала необходимо убедиться, что в Windows включен соответствующий параметр для включения общего доступа к папкам и принтерам. Для этого перейдите в Панель управления — Центр управления сетями и общим доступом, а затем нажмите на ссылку «Изменить расширенные параметры общего доступа» слева.
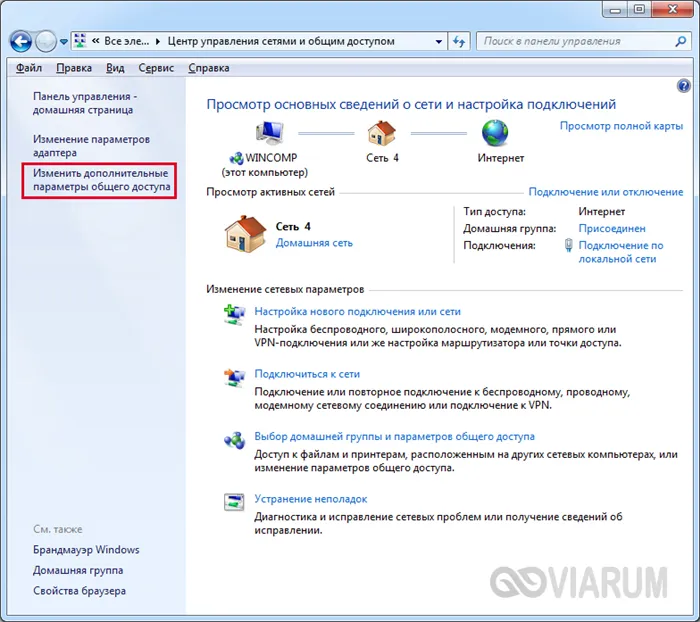
Убедитесь, что опции «Включить сетевое обнаружение» и «Включить общий доступ к файлам и принтерам» активированы.
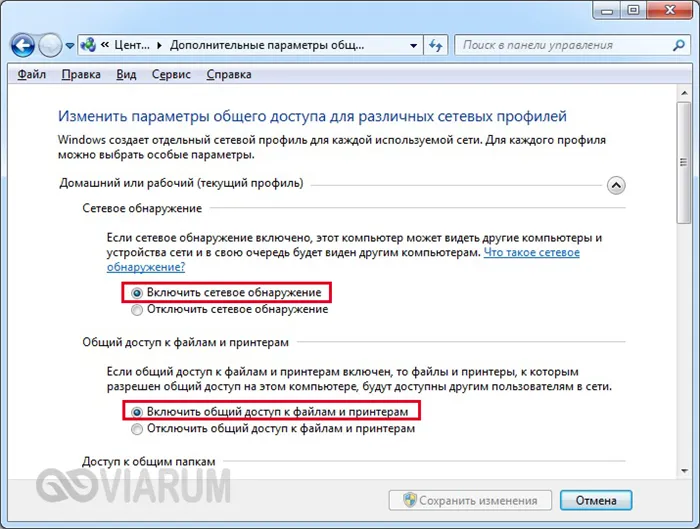
В принципе, эти опции должны быть включены, если компьютер ранее был в сети и происходил обмен файлами.
Теперь перейдите в Панель управления — Устройства и принтеры. Найдите наш принтер, щелкните на нем правой кнопкой мыши и выберите «Свойства принтера».
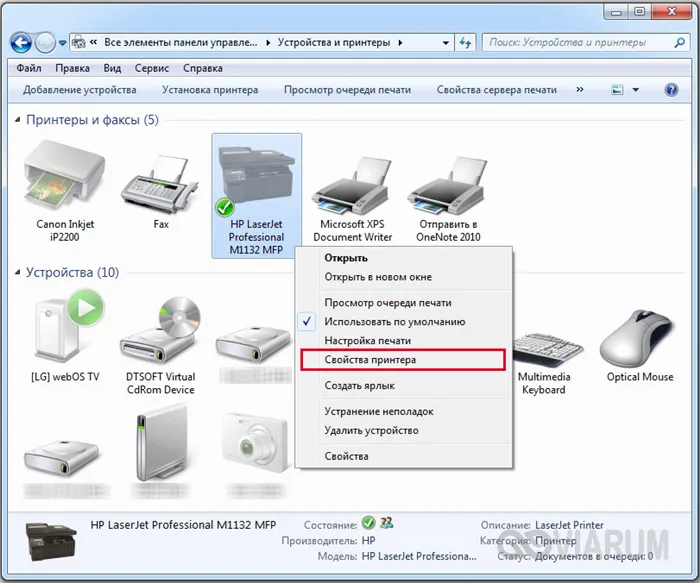
Затем перейдите на вкладку «Доступ» и выберите опцию «Предоставить общий доступ к этому принтеру». Задайте сетевое имя устройства — оно должно быть указано без пробелов. Назовите принтер HP_LaserJet_M1132_MFP.
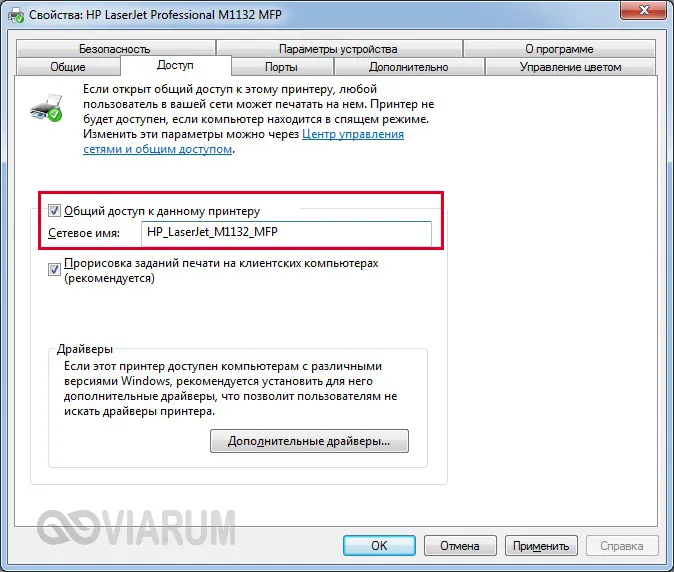
Сохраните настройки, нажав кнопку OK.
Как подключить сетевой принтер к другим компьютерам
Добавление принтера в Windows 10
Теперь попробуем добавить наш принтер в список устройств на ноутбуке с Windows 10, подключенном к сети через Wi-Fi. Перейдите в ту же Панель управления — Устройства и принтеры и нажмите кнопку Добавить принтер в верхней части.
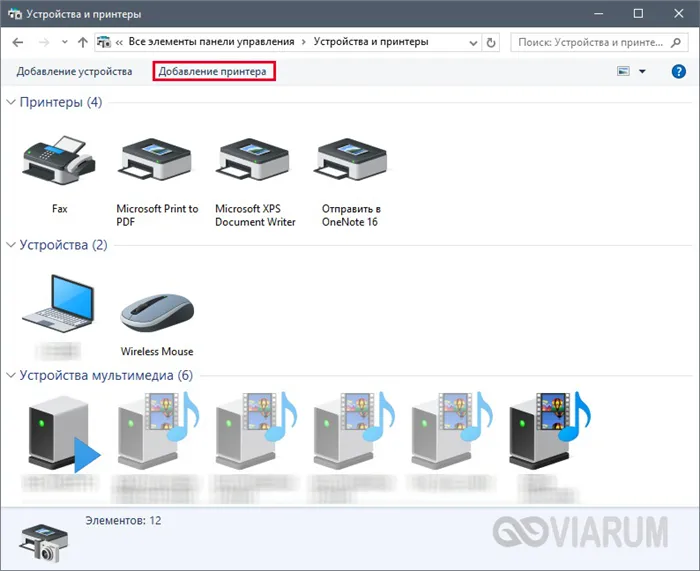
Затем компьютер выполнит поиск устройств и, скорее всего, ничего не найдет. Поэтому нажмите на кнопку «Нужного принтера нет в списке».
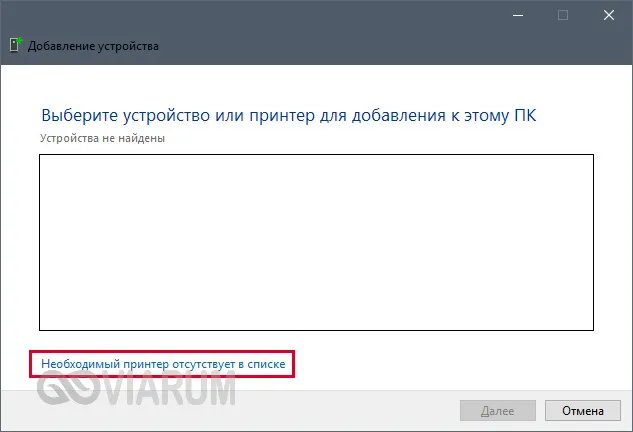
В следующем окне активируйте радиокнопку «Выбрать общий принтер по имени» и введите сетевой путь в формате \computer_name/printer_name. Мы получили следующий результат: \\WINCOMP\HP_LaserJet_M1132_MFP.
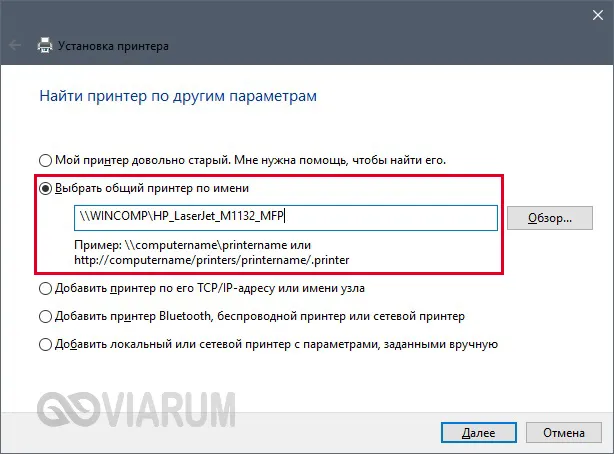
Нажмите Далее. Начинается подключение и поиск драйверов.

Если драйверы найдены, отобразится следующее сообщение.

Нажмите Установить драйвер. Через некоторое время программное обеспечение будет установлено, и появится окно, информирующее об успешном завершении установки сетевого принтера.
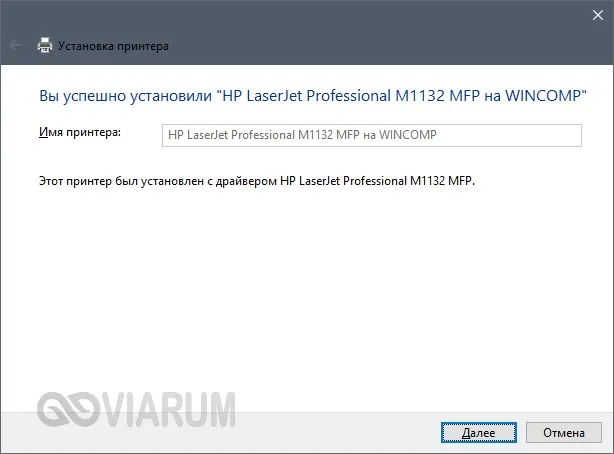
Нажмите «Далее», а затем «Готово».
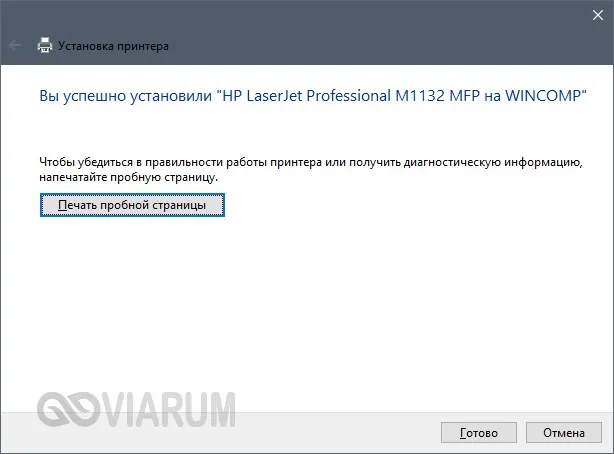
Вы также можете распечатать тестовую страницу, как это сделали мы.
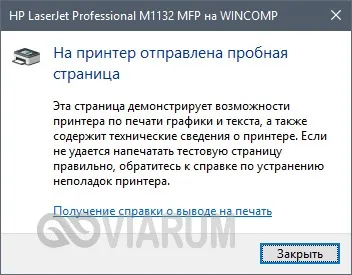
Теперь МФУ HP LaserJet M1132 MFP появится в разделе Принтеры и будет полностью готово к работе в сети.
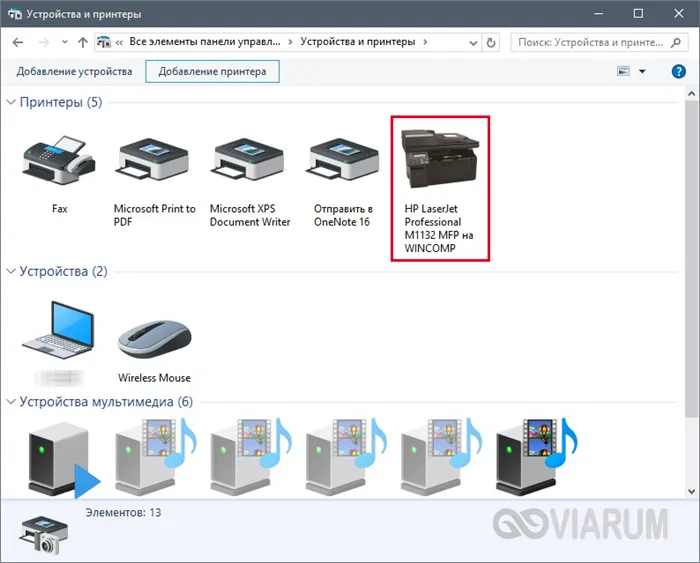
Добавление принтера в Windows 7
Давайте установим сетевой принтер на другой компьютер, на этот раз настольный компьютер с Windows 7. Перейдите на ставшую уже привычной страницу Устройства и принтеры и нажмите Установить принтер.
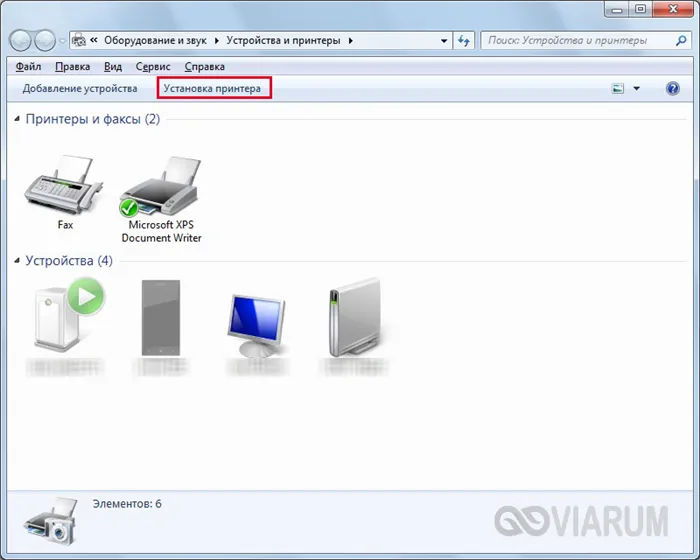
В появившемся окне выберите «Добавить сетевой, беспроводной или Bluetooth-принтер».
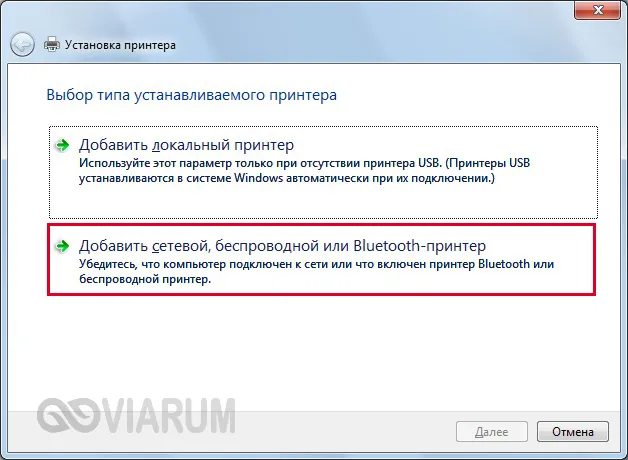
Если поиск не увенчался успехом, нажмите на ссылку «Нужный принтер отсутствует в списке».
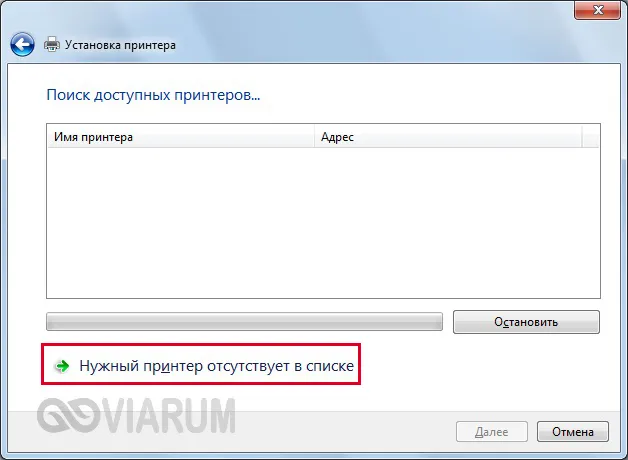
Проблемы при настройке сетевого принтера
Мы уже описывали выше проблему, связанную с мастером. Чтобы избежать подобных проблем при подключении принтера к компьютеру пользователя, установите драйверы для всех версий Windows на главном компьютере (который подключен к принтеру через USB-кабель) во время первоначальной установки. Затем, когда принтер добавляется на новый компьютер, необходимые файлы автоматически загружаются из сети, как мы это делали с ноутбуком. Чтобы переустановить драйверы, найдите опцию «Другие драйверы» на вкладке «Доступ» и нажмите на нее. (Больше водителей…).
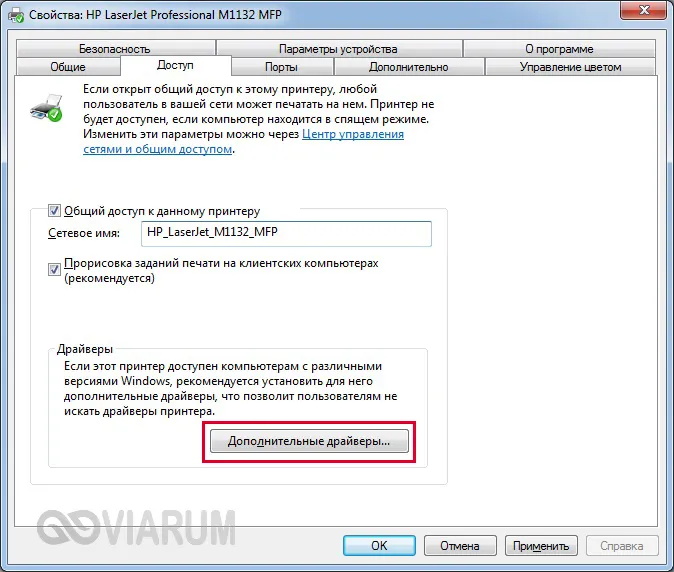
Затем поставьте галочки и нажмите «OK».
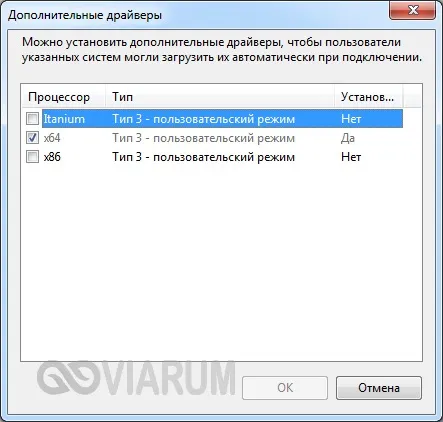
Другая проблема при установке сетевого принтера обычно связана с правами пользователя. Они определяются на вкладке Безопасность. Если разрешение на печать установлено для группы «Все», как правило, никаких дополнительных проблем при подключении новых пользователей возникать не должно.
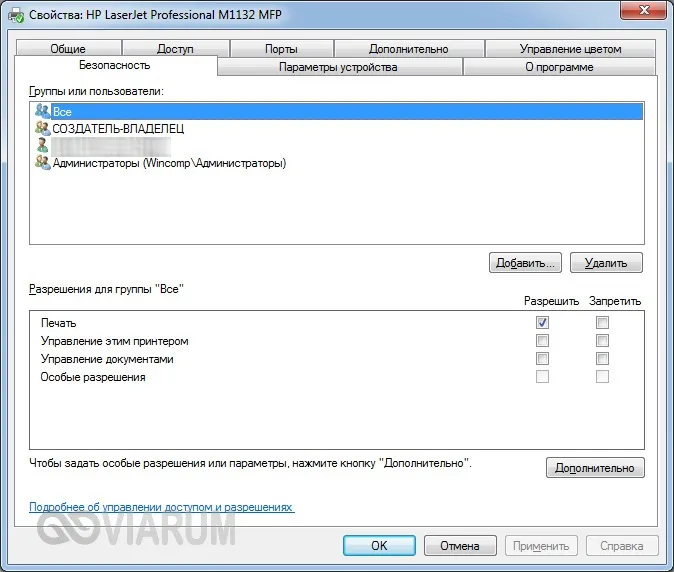
Если вы не хотите иметь дело с правами доступа и не знакомы с ними, просто создайте защищенную паролем группу домашних компьютеров (Панель управления — Группа домашних компьютеров) и включите в нее все компьютеры, которые должны иметь доступ к сетевому принтеру.








