Важно знать: Список поддерживаемых принтеров отличается для каждого маршрутизатора. Прежде чем приступить к настройке, убедитесь, что ваш маршрутизатор поддерживает функцию настройки.
Как подключить принтер hp к ноутбуку
Чтобы подключить МФУ к ПК или ноутбуку под управлением Windows 10, 8.1, 7:
- Раскройте меню Пуск и перейдите в раздел Настройки или воспользуйтесь клавишами Win + I,
- Откройте вкладку Устройства и щелкните левой кнопкой мыши Принтеры и сканеры,
- В открывшемся окне нажмите «Добавить принтер или сканер»,
- После завершения поиска выберите доступную модель,
- появится диалоговое окно, в котором необходимо отметить устройство как «Локальный принтер»,
- Отметьте опцию «Использовать следующий порт». Разверните список доступных входов и выберите свободный вход. Единственный способ добавить порт USB, если один порт отсутствует, — это отключить другое устройство от компьютера с помощью USB-переключателя,
- появится мастер установки, который автоматически установит необходимые драйверы.
Если устройство не распознается
- нажмите на «Нужного принтера нет в списке»,
- появится окно с 1 из 5 вариантов поиска принтера,
- Затем появится мастер установки драйверов, который автоматически установит обновленную версию для моделей HP и Canon,
- Вам может быть предложено вставить компакт-диск с драйверами. Это можно сделать и без CD, указав путь к установочному файлу, который вы скачали с официального сайта,
- дождитесь завершения процесса установки.
Если аппарат не может подключиться:
- Отсоедините кабель,
- Перезагрузите компьютер,
- Перейдите в раздел Устройства и удалите принтер, щелкнув правой кнопкой мыши на его значке и выбрав пункт,
- воссоединиться.
Если Windows не распознает слишком старый принтер, попробуйте установить его драйвер с обратной совместимостью:
- щелкните на установочном файле с ПКМ,
- нажмите на файл ПКМ, нажмите на файл ПКМ и затем нажмите «Свойства»,
- откройте «Совместимость» — «Запустить программу в режиме совместимости с:», выберите версию операционной системы.
3 Как подключить принтер к ноутбуку – настройка печати
Бывают случаи, когда даже после успешного объединения принтера и портативных устройств все равно возникают трудности с печатью документов. Чтобы решить эту проблему, нажмите «Печать» для документа, который вы хотите распечатать. В открывшемся диалоговом окне задайте параметры печати:
- В области «Имя» выберите устройство, которое ваш принтер должен использовать для печати документа.
- В области «Страницы» установите интервал печати (если вы хотите видеть только часть документа).
- Укажите необходимое количество копий и необходимость двусторонней печати.
- Перейдите к Свойствам — проверьте ориентацию печати (вертикальная или горизонтальная), параметры макета и установите качество печати (наивысшее/лучшее). Если вы хотите экономить тонер, активируйте эту опцию (на вкладке Графика).
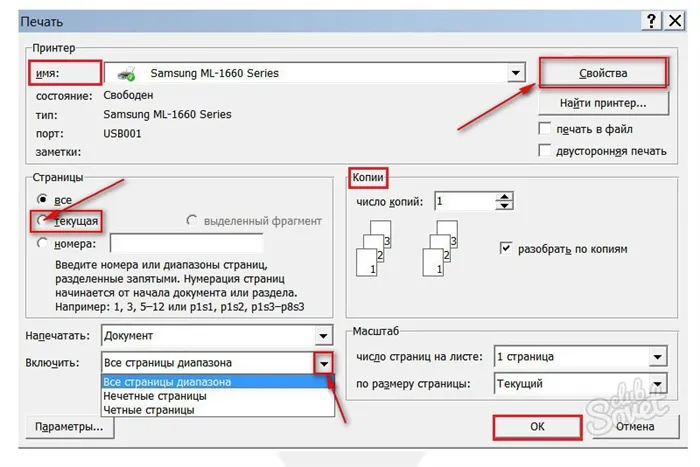
Установка драйверов
Если вы недавно купили принтер, вам повезло, и не только потому, что вы приобрели полезный продукт. В конце концов, сам принтер должен поставляться с компакт-диском с драйверами в коробке. Если он у вас есть, установка драйвера будет быстрой и простой. Просто следуйте инструкциям:
- Убедитесь, что принтер подключен к ноутбуку и источнику питания.
- Вставьте диск в дисковод ноутбука. Диск находится с правой стороны, и чтобы открыть его, нужно аккуратно нажать на него. Когда он «откроется», вставьте диск и закройте его.
Вставьте дискету в дисковод ноутбука и сначала откройте его.
Дважды щелкните левой кнопкой мыши на новом диске.
Найдите установочный файл с надписью «Setup» и дважды щелкните по нему.
Процесс извлечения файлов с жесткого диска.
Если в упаковке нет установочной дискеты или если вы получили принтер от друга без упаковки, вам придется установить драйверы самостоятельно. Существует два способа установки — с помощью средств Windows и через Интернет. Давайте рассмотрим их подробнее.
Установка через средства Windows
Этот метод подходит для простых и распространенных моделей принтеров. Это факт, что встроенный инструмент Windows Update хранит драйверы для многих устройств, включая некоторые принтеры. Все, что вам нужно сделать, это «распаковать» и установить эти драйверы. Для этого следуйте приведенным ниже пошаговым инструкциям:
-
Откройте меню «Устройства и принтеры». Два способа доступа к этому меню описаны в предыдущей части этой статьи под названием «Подключение». Щелкните левой кнопкой мыши на значке Windows, чтобы открыть меню «Пуск».
Нажмите на «Устройства и принтеры
Щелкните правой кнопкой мыши на изображении принтера, а затем нажмите «Центр обновления Windows».
Процедура поиска и загрузки обновлений
Если система обновления сообщает вам, что искомые драйверы недоступны, перейдите к следующему шагу установки. Если это сработало и драйверы установлены, перезагрузите ноутбук.
Установка драйверов, скачанных из интернета
Если вы не можете установить драйверы через Windows Update, вам придется установить их самостоятельно. В качестве примера рассмотрим процесс установки принтера HP:
Установка драйверов для других моделей принтеров происходит по той же схеме: посетите официальный сайт, введите данные вашего принтера, скачайте программное обеспечение и установите его. Поэтому у вас не должно возникнуть проблем, даже если у вас другая модель принтера от HP.
Файл следует запустить с правами администратора, нажав кнопку «Установить» на первом экране. Затем вы можете выполнить простую установку, приняв настройки по умолчанию. Расширенная установка позволяет внести изменения для последующей эксплуатации устройства.
Как подключить принтер HP к Wi-Fi?
Все современные многофункциональные устройства (МФУ) и принтеры HP поддерживают Wi-Fi, а более современные модели поддерживают Wi-Fi Direct, который позволяет подключаться к устройству по беспроводной сети в обход маршрутизатора (т.е. напрямую). Принтер HP можно настроить для работы по Wi-Fi несколькими способами, с помощью компьютера или без него. В зависимости от модели, настройка Wi-Fi может немного отличаться, но алгоритм работы везде одинаков. Начнем с самого простого способа.
Этот метод применим к моделям принтеров HP, поддерживающим технологию Wi-Fi Protected Setup (WPS), которая автоматически подключает устройства к беспроводной точке доступа. Ваш существующий маршрутизатор Wi-Fi также должен поддерживать эту технологию. Если МФУ или принтер HP с поддержкой беспроводной связи, безусловно, поддерживают WPS, то с маршрутизаторами все не так однозначно. Поэтому первое, что вам следует сделать, — это выяснить, поддерживает ли ваш маршрутизатор WPS.
Выяснить, является ли ваш маршрутизатор устройством с поддержкой WPS, несложно: просто найдите на маршрутизаторе кнопку WPS. Он может иметь маркировку «WPS» или «QSS» (только на старых маршрутизаторах TP-Link). Вместо этикетки вы также можете увидеть символ, похожий на знак утилизации. Вот кнопка и символ под ней:

1
Если ваш маршрутизатор не имеет этой кнопки, вы можете сразу перейти к следующему разделу статьи.
Дальнейшие действия зависят от модели (серии) и конструктивных особенностей существующего МФУ/принтера и, в частности, от наличия или отсутствия ЖК-панели управления (сенсорного экрана).
Обратите внимание, что подключение принтера к Wi-Fi не означает, что им можно управлять с компьютера или смартфона. Вам также потребуется выполнить дополнительные настройки на машине, с которой документы отправляются на печать. В последнем разделе этой статьи приведены инструкции по подключению к беспроводному МФУ/принтеру с компьютера под управлением Windows 10.
Автоматическое подключение к Wi-Fi принтеров HP без сенсорной панели
Настройка подключения Wi-Fi для большинства МФУ HP и принтеров без сенсорного экрана состоит из двух простых этапов:
- Нажмите и удерживайте кнопку беспроводного подключения, обозначенную значком Wi-Fi, пока не замигает один из следующих индикаторов: Wi-Fi (HP Tango), Wi-Fi и Power одновременно (струйные принтеры HP и некоторые модели серии Tango), Attention (лазерные принтеры HP), Status (должен мигать фиолетовым; этот индикатор есть у некоторых многофункциональных устройств HP — Envy 6000, DeskJet Plus IA 6000 и т.д. и т.п.).
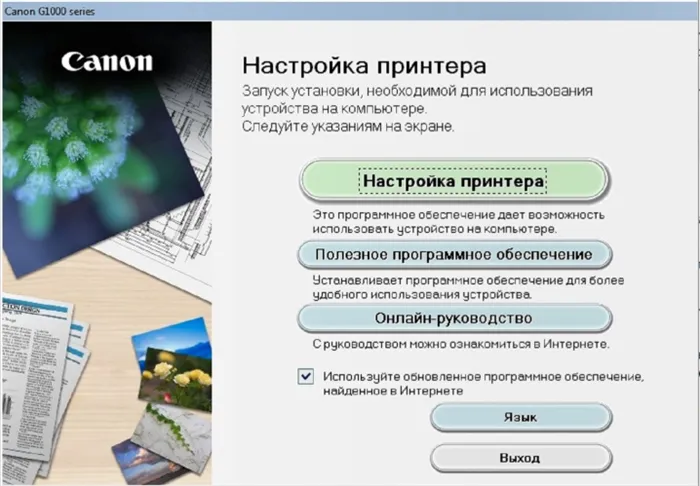
- Подойдите к маршрутизатору Wi-Fi, нажмите и удерживайте кнопку «WPS», пока индикатор «Wi-Fi» на корпусе МФУ/принтера не будет гореть постоянно. Возможно, вам потребуется нажать и удерживать кнопку на маршрутизаторе в течение 2 минут (в зависимости от модели маршрутизатора и самого принтера).
Автоматическое подключение к Wi-Fi принтеров HP с сенсорной панелью
Для большинства МФУ HP, оснащенных сенсорной панелью управления, можно настроить подключение точки доступа Wi-Fi следующим образом:
Подключение к беспроводному принтеру HP с Windows-компьютера
Для подключения принтера к компьютеру по беспроводной сети пользователю понадобятся (если система не настроит все автоматически) текущие сетевые настройки принтера, т.е. IP-адрес. Это можно определить, войдя в веб-интерфейс Wi-Fi маршрутизатора или распечатав отчет о конфигурации, для чего необходимо запустить соответствующую функцию с кнопки/сенсорной панели на корпусе МФУ/принтера. Это также зависит от модели принтера HP.
Например, на ряде МФУ HP LaserJet Pro или HP LaserJet Ultra это делается следующим образом:
- LaserJet M130a/M132a/M133a/M134a-Modelle: Нажмите и удерживайте одновременно кнопки Отмена (с символом креста) и Копирование (с символом двух листов), пока индикатор Готовность (с символом полукруга) не начнет мигать.
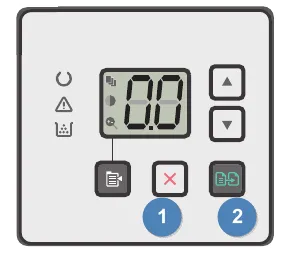
- Модели LaserJet M130nw/fn, M132nw/fn/fp/snw, M134fn: Нажмите клавишу Настройки с пиктограммой ключа, с помощью клавиши со стрелкой вправо выберите Отчеты на экране встроенного принтера и нажмите OK, затем с помощью клавиши со стрелкой снова выберите Отчет о конфигурации и снова нажмите OK.
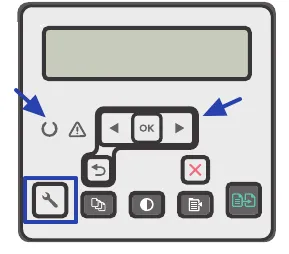
- Модели с сенсорным экраном (например, LaserJet M130fw или M132fw): Проведите пальцем влево по экрану и выберите «Настройки», затем в появившемся меню перейдите в раздел «Отчеты» и запустите функцию «Отчет о конфигурации».
Также можно распечатать отчет о конфигурации с компьютера, но только если МФУ/принтер HP подключен непосредственно к компьютеру через кабель USB.
Инструкции по подключению к беспроводному МФУ/принтеру HP с компьютера под управлением Windows 8/8.1 и 10:








