Загрузка драйвера с официального сайта также выгодна, поскольку его настройка через операционную систему обеспечивает только базовые функции для печати, а установка расширенной версии производителя позволяет также правильно настроить программу сканирования.
Как подключить пантум 6500 к ноутбуку
Многие современные принтеры и многофункциональные устройства (МФУ) подключаются к компьютерам и ноутбукам через беспроводное соединение, а не через традиционный порт USB. Wi-Fi часто используется в качестве такого интерфейса, особенно в офисах и малых предприятиях, где необходимо совместное использование печатающего устройства. Давайте рассмотрим, как подключить принтер Pantum M6500W через Wi-Fi и настроить его для оптимальной работы.
Pantum может быть подключен к сети двумя способами:
- в режиме инфраструктуры — подключение осуществляется через беспроводной маршрутизатор,
- в режиме прямого подключения принтер подключается непосредственно к ноутбуку через Wi-Fi.
Оба соединения означают, что одновременно машина может работать только с одним компьютером!
Здесь вы можете проверить и настроить печать на МФУ Pantum:
Режим инфраструктуры
С WPS-совместимыми маршрутизаторами одно нажатие кнопки на корпусе подключает и настраивает устройство без необходимости использования компьютера:
- Для этого нажмите и удерживайте кнопку подключения Wi-Fi на панели управления МФУ.
О том, как подключить любой принтер к ноутбуку, читайте здесь:
Если вы подключаете принтер к компьютеру через USB-кабель, соедините два кабеля и запустите программу для настройки Wi-Fi соединения Pantum M6500W:
- Выберите нужную сеть, если в списке отображается несколько сетей.
Если имя точки доступа не передается, его можно ввести вручную!
- Выполнить авторизацию — введите пароль и выберите тип сетевого шифрования.
Для работы с принтером необходима установка драйвера для Pantum M6500. Вы можете загрузить программное обеспечение с этой страницы — перейдите по ссылке. В загруженной папке выберите Setup64 (для x64 и Setup для x32) двойным щелчком мыши и следуйте пошаговым инструкциям.
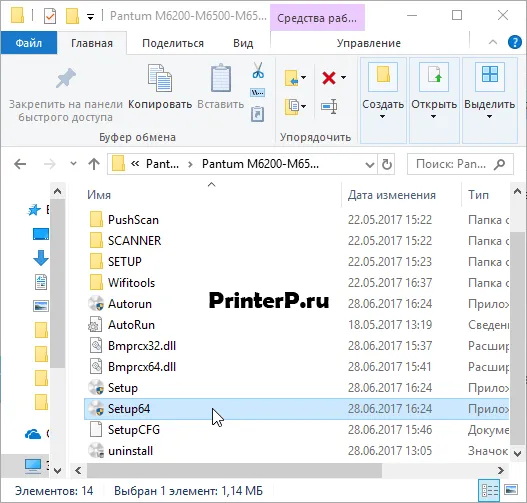
Появится окно с предложением выбрать параметры установки. Установите язык в первом поле, щелкнув непосредственно на нем, чтобы вызвать выпадающий список. Выберите «Русский» одним щелчком мыши. Прокрутите вниз и выберите нужную модель рядом с надписью «Выберите принтер» таким же образом.
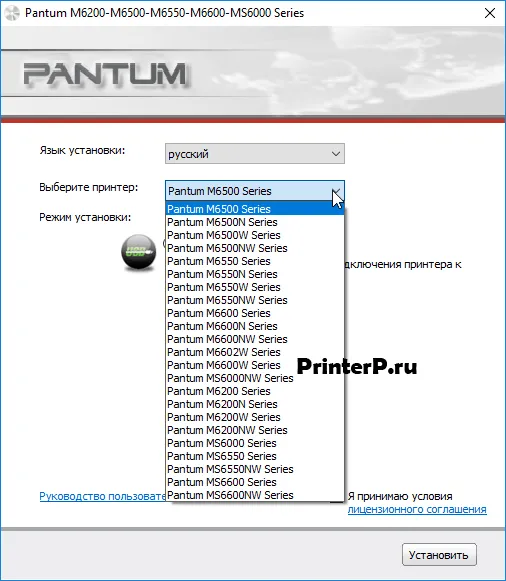
Далее внизу укажите режим установки, поставив галочку напротив слова «USB-подключение». Проверьте лицензионное соглашение, нажав на ссылку на документ. Активируйте флажок «Я принимаю условия…» и нажмите «Установить».
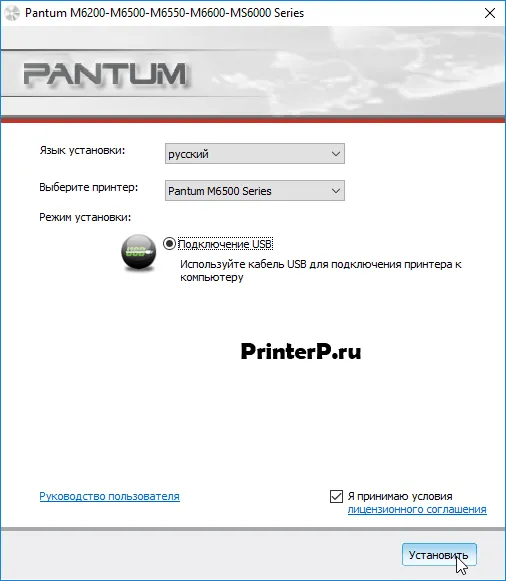
Когда появится окно процесса установки, необходимо дождаться его завершения (зеленая полоса должна дойти до конца). Рекомендуется не начинать в это время выполнение других задач. Это займет совсем немного времени, и загрузка пройдет гладко.
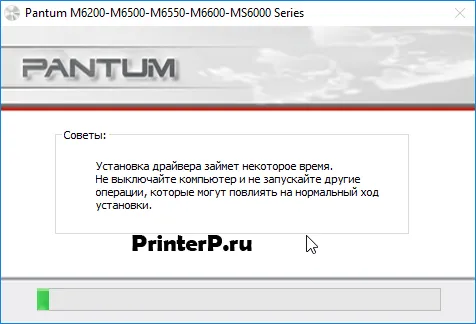
Если все прошло успешно, на рабочем столе появится значок нового оборудования принтера. Дважды щелкните его, чтобы запустить или внести коррективы.
Укажите тип синхронизации. Для этого подключите принтер, включите питание и установите способ подключения. Если у вас возникнут трудности, вы можете посмотреть видео с инструкциями. Если компьютер не находит принтер, нажмите кнопку ниже.
Режим инфраструктуры
С WPS-совместимыми маршрутизаторами одно нажатие кнопки на корпусе подключает и настраивает устройство без необходимости использования компьютера:
- Для этого нажмите и удерживайте кнопку подключения Wi-Fi на панели управления МФУ.

- Нажмите кнопку WPS на беспроводном маршрутизаторе (не забудьте сначала отсоединить сетевой кабель от маршрутизатора).
Устройства будут автоматически подключаться, даже если точка доступа передает зашифрованный трафик и не имеет общего SSID с сетью.
- Чтобы настроить Wi-Fi Pantum M6500W, откройте опцию «Устройства и принтеры» в Панели управления.
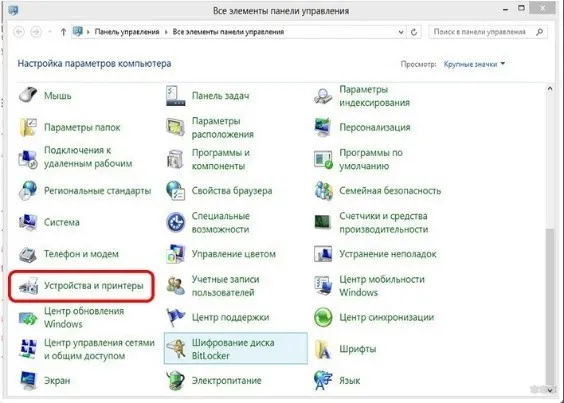
- Нажмите на «Добавить принтер» в адресной строке (в Windows 7 нажмите на «Настройка…»).
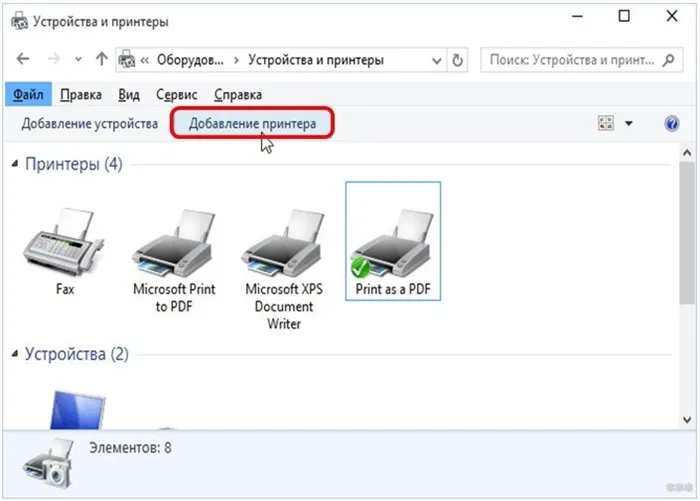
- В открывшемся окне выберите «Добавить сеть, Bluetooth или беспроводную сеть…». Если список пуст, нажмите на нижний заголовок, введите тип «Устройство TPC/IP» и введите IP-адрес и номер порта, к которому оно подключено.
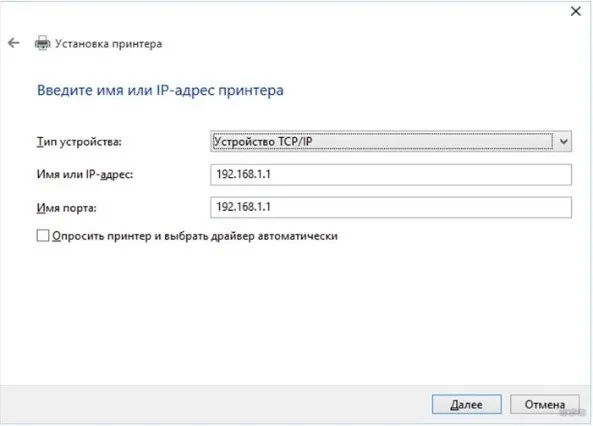
- Выберите «Специальный» и перейдите к опции «Изменить настройки».
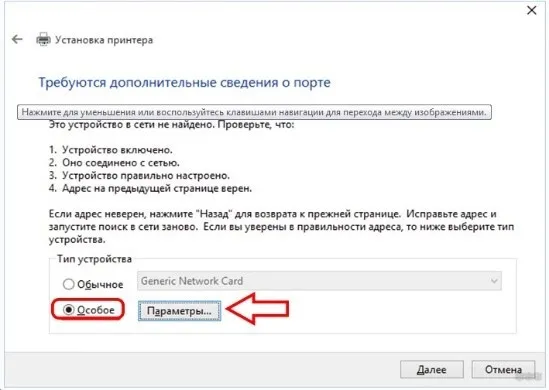
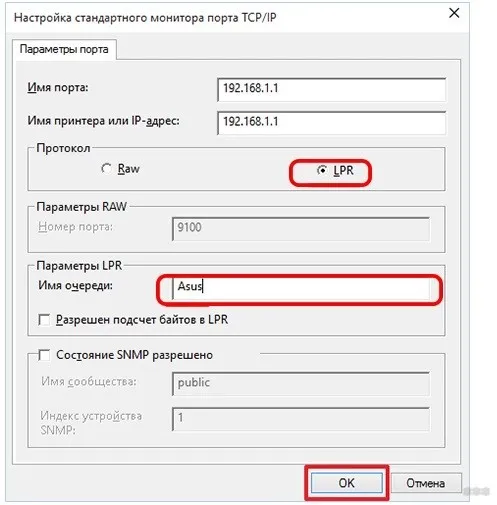
- Установите драйверы или дождитесь, пока Windows сделает это автоматически.
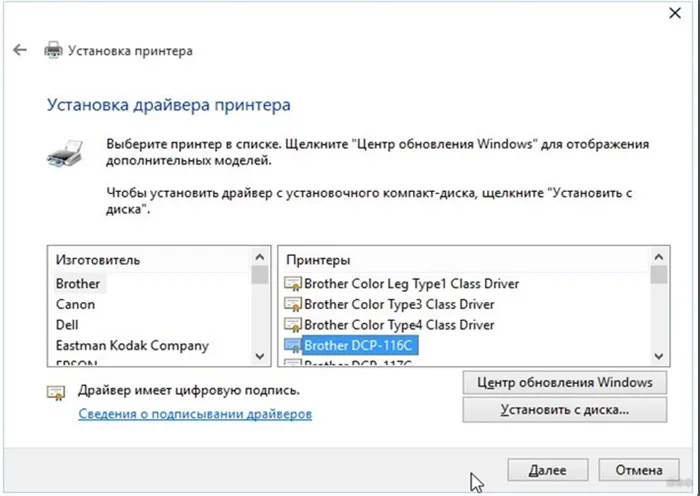
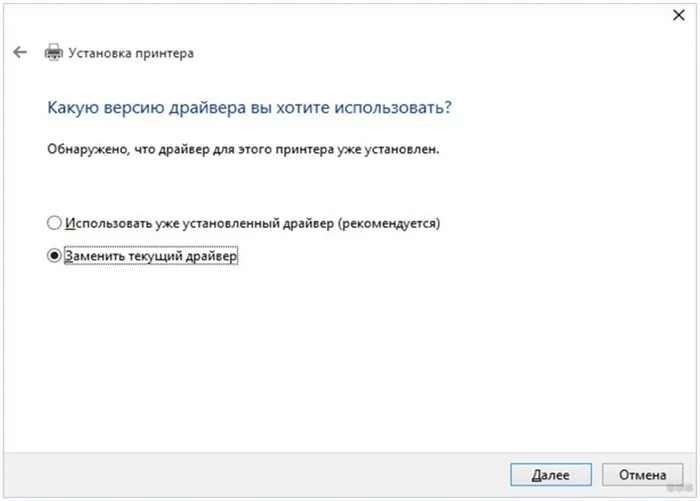
- Назовите МФУ и при необходимости поделитесь им.
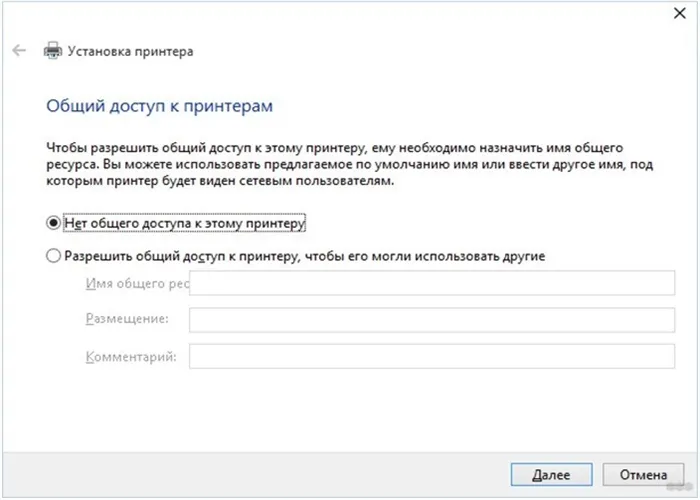
- Когда нужное устройство появится в списке на шаге 5, выберите его.
- После установки драйверов можно выбрать принтер в качестве принтера по умолчанию.
Разумеется, все производственные мощности производителя принтеров Pantum находятся в Китае. Наличие собственного бренда — это очень хороший знак; он означает, что компания будет улучшать свою репутацию, а не прятаться за другими брендами. Качество продукции Pantum в среднем не уступает качеству продукции ведущих мировых компаний. Бренд принадлежит компании Zhuhai Seine Technology, которая занимается производством принтеров уже около 10 лет.
Она неоднократно входила в отраслевые рейтинги. Бренд Pantum существует с 2011 г., а в нашей стране — с 2012 г. В ассортименте компании представлены модели GDI или так называемые Windows-принтеры.
Для домашнего использования устройства этой марки идеально подходят. Однако для офисного использования лучше выбрать более дорогое устройство.
Компания рассчитывает стать лидером мирового рынка к 2021 году. Сфокусированный бренд с полным циклом развития, прямым производством и оптовым оборудованием. Продукция Pantum доступна в 40 различных странах.
Модельный ряд
P2200
Принтеры этой серии относятся к начальному уровню и являются отличным выбором для домашних хозяйств и малых предприятий. Устройство занимает относительно мало места. Идеально подходит для печати писем, личных документов и заявлений о приеме на работу, а также эссе.
Разработчики позаботились о том, чтобы заправка была легкой.
Основные технические характеристики:
- Элемент лазерной печати,
- Скорость печати — до 20 страниц в минуту,
- Месячный лимит ресурсов — до 15000 страниц,
- Интерфейс USB 2.0 — высокая скорость,
- рабочее разрешение — до 1200 точек на дюйм
- ручной дуплексный режим,
- Первая страница менее чем за 7,8 секунды,
- Высокопроизводительных черных чернил хватает на 1600 страниц,
- Выходной лоток на 100 листов.
P2500
Эта серия принтеров отличается высокими техническими характеристиками. Пользователям, безусловно, понравится беспроводной интерфейс и компактный размер корпуса. Можно печатать до 22 страниц в минуту. Двусторонняя печать возможна только в ручном режиме. Максимальное месячное использование может составлять до 15 000 страниц.
Ресурс перезаправляемого оригинального картриджа составляет 700 страниц. Устройство имеет компактный дизайн. Функция цветной печати отсутствует. Можно использовать податчик емкостью до 150 листов.
Можно печатать на глянцевой и матовой бумаге, этикетках и даже прозрачных материалах.
P3010
Эта модель — отличный помощник для тех, кому нужно много печатать. Вы можете подключиться через Wi-Fi и использовать сеть Ethernet. Цена также вполне простительна.
За месяц можно напечатать до 60 000 страниц, а производительность в минуту составляет до 30 страниц.
Другие особенности подгруппы Pantum P3010D:
- Черно-белая лазерная печать,
- Формат A4,
- Формат A4, формат A4, формат A4, формат A4, формат A4, разрешение до 1200×600 dpi,
- автоматическая печать с обеих сторон,
- Максимальная месячная производительность печати — 25000 страниц,
- Срок службы картриджа — 3000 страниц,
- Печатайте на бумаге плотностью от 0,06 до 0,2 кг на 1 м²,
- Входной лоток до 250 листов,
- выходной лоток 120 листов,
- Печатает на плотной бумаге, этикетках, конвертах, карточках и прозрачной пленке,
- Интерфейс USB 2.0,
- Мобильная печать не поддерживается.
P3300
Это усовершенствованная серия принтеров Pantum. Производитель утверждает, что они производительны, экономичны и функциональны одновременно. Нет необходимости идти на компромисс. Он имеет функцию двусторонней печати и отличные возможности сетевого подключения. Эксплуатационные расходы сведены к минимуму.
Принтер P3300DN печатает до 33 страниц в минуту. Месячный лимит составляет 25 000 страниц. Вес машины составляет менее 6,8 кг. Вам придется подождать около 8 секунд, пока появится первая страница. Ресурс оригинального перезаряжаемого картриджа составляет 6000 страниц.
P5000
Это флагман линейки принтеров Pantum. Производитель обещает скорость печати до 42 страниц в минуту и до 120 000 страниц в месяц. Максимальное разрешение составляет 1200×1200 точек на дюйм. Первая страница печатается за 6,5 секунд. Доступны двусторонняя печать, Ethernet 10/100/1000 Base TX.
Настройки принтера позволяют установить нужный размер бумаги (по умолчанию A4). Также доступна двусторонняя печать с автоматическим разделением страниц и возможность установки полей для скрепок на малой или большой стороне документа.
Pantum p2500w подключение к Wi-Fi
Пользователи, недавно купившие многофункциональное устройство, сталкиваются с вопросом, как подключить Pantum 2500w к Wi-Fi. Процесс происходит по той же схеме, что и в предыдущих моделях принтеров того же производителя.
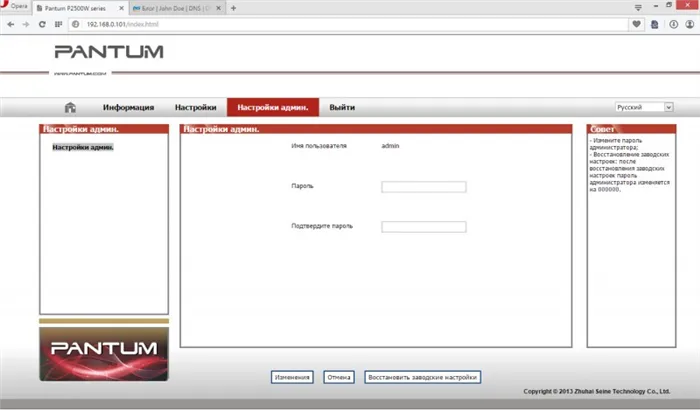
Подключение принтера Pantum к Wi-Fi
Подключение через режим инфраструктуры
Для Pantum p2500w подключение по Wi-Fi может быть осуществлено через беспроводной маршрутизатор, если точка доступа и принтер поддерживают технологию WPS или Wi-Fi Protected Setup. Процедура требует использования панели управления машины без необходимости использования ПК:
- Нажмите и удерживайте кнопку «Wi-Fi» на нем.
- Затем сделайте то же самое на маршрутизаторе с помощью кнопки «WPS» или «PBC». Нажмите и удерживайте кнопку в течение двух минут.
- МФУ автоматически подключится к беспроводной сети.
Это важно: беспроводной маршрутизатор должен поддерживать функцию WPS и будет отключаться только в случае отсоединения сетевого кабеля.
Прямое подключение через USB для настройки Wi-Fi
Для сопряжения два устройства (ПК и принтер) должны быть соединены кабелем USB. Затем запустите инструмент настройки беспроводной сети на ноутбуке. Принтер попытается подключиться, когда получит информацию о конфигурации беспроводной сети от порта USB.
Как настроить Wi-Fi на Pantum m6550nw
Пользователи сталкиваются с вопросом, как правильно настроить принтер Pantum m6500w через Wi-Fi. Система реализована с использованием двух технологий.
Подключение через режим инфраструктуры
Настройка Wi-Fi на Pantum m6550nw происходит по алгоритму:
- Зайдите в панель «Принтеры и устройства» через «Пуск».
- Найдите на экране поле «Добавить принтер» или «Установить».
- При нажатии на него появляется список, из которого вы выбираете «Добавить беспроводную связь, сеть или Bluetooth». Если в реестре нет подходящих устройств, нажмите на нижний заголовок и выберите тип гаджета «Устройство TPC/IP».
- Система предложит вам ввести номер порта (к которому подключено устройство) и его IP-адрес.
- Выберите подраздел «Специальные» и перейдите к разделу «Изменить параметры». Введите туда свои данные и укажите протокол «LPR».
- Подождите, пока операционная система Windows установит драйверы автоматически или установите их вручную.
- Назовите МФУ и при необходимости поделитесь им.
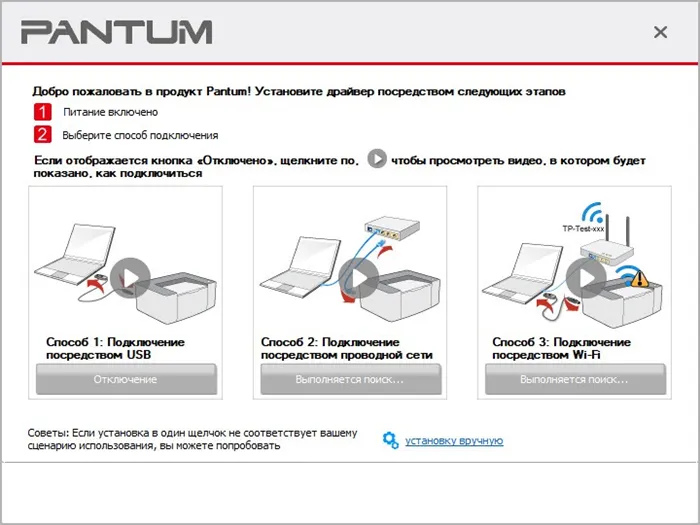
Установка драйвера
Прямое подключение через USB для настройки Wi-Fi
Если аппарат подключен к ноутбуку через Wi-Fi, пользователь может подключить Pantum m6500w без ввода пароля Wi-Fi. Необходимая информация ищется в сети, где имя указано как «Pantum-AP-XXXXXXXXXXXX», где неизвестные — это цифры MAC-адреса.
Если необходимо срочно отключить аппарат от беспроводного соединения, эта операция выполняется на принтере:
- Просто нажмите и удерживайте кнопку «Wi-Fi» на панели управления в течение 2 секунд.
- Затем проверьте правильность выполнения операции, нажав и удерживая кнопку «Отмена или продолжение» — для печати страницы настройки.
- Об успешности операции свидетельствует IP-адрес машины — на странице конфигурации отображается число «0.0.0.0».
Новые модели принтеров предлагают больше возможностей хостинга и доступа с различных устройств (ПК, мобильного телефона или планшета). Чего ожидать владельцу нового многофункционального устройства: Если технология настроена в соответствии с инструкциями, вы можете быстро подключиться и печатать документы в любое удобное для вас время. Новейшее программное обеспечение и обновленные драйверы всегда можно загрузить с официального сайта производителя.
Она неоднократно входила в отраслевые рейтинги. Бренд Pantum существует с 2011 г., а в нашей стране — с 2012 г. В ассортименте компании представлены модели GDI или так называемые Windows-принтеры.
Установка драйвера от другого принтера
В качестве примера возьмем Windows 7 64-bit и принтер Xerox Phaser 3116.
На сайте производителя нет программного обеспечения для этой системы. Вы можете попробовать Xerox Phaser 3117.
- Загрузите и распакуйте драйвер для Phaser 3117.
- Подключите аппарат к компьютеру.
- Откройте Пуск и найдите «Диспетчер устройств». Запустите его.
- Щелкните правой кнопкой мыши на неизвестном устройстве/принтере, откройте контекстное меню и выберите «Обновить драйвер…».
- Поиск драйверов на этом компьютере.
- Выберите драйвер из списка уже установленных драйверов.
- Выберите «Принтер» и нажмите «Далее».
- Нажмите на кнопку «Установить с диска…».
- Укажите на файл xrxb7.inf в распакованной папке.
Отпечатано хорошо.
Если вы нашли ошибку, пожалуйста, выделите текст и нажмите Ctrl+Enter.
Печально, если у вашего печатающего устройства нет диска с драйверами или если в вашем компьютере нет дисковода. В этой статье объясняется, как установить принтер в такой ситуации. Без установочного диска это сложнее, но не невозможно, даже для обычного пользователя.
Нет особой разницы, хотите ли вы подключить принтер к ноутбуку или установить его на компьютер, все шаги по подключению принтера идентичны. Решение проблемы, по сути, заключается в возможности установки драйвера. Мы рассмотрим этот процесс на примере Windows 7 и моделей от HP, Canon и других компаний.
Windows Update
В Windows существует огромная база данных программного обеспечения практически для всех периферийных устройств, включая принтеры. Мы воспользуемся этим.
Подключите принтер или МФУ к компьютеру и подождите несколько минут. Устройство будет обнаружено, и Windows попытается установить драйвер. Поскольку вы читаете эту статью, скорее всего, этот метод не сработал. Давайте выполним обновление вручную.
Идите по тропинке:
Control Panel > Hardware and Sound > Устройства и принтеры
Панель управления > Оборудование и Звук > Устройства и принтеры
Щелкните правой кнопкой мыши на значке компьютера и выберите Windows Update.
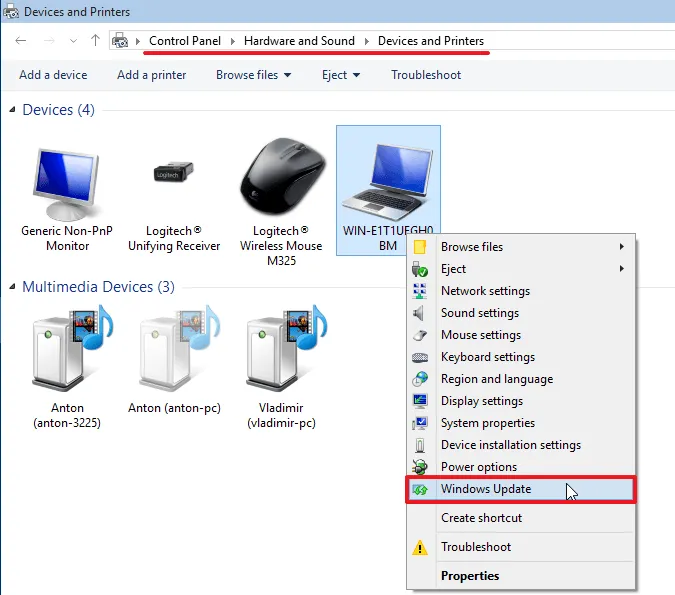
В открывшемся окне нажмите «Проверить наличие обновлений».
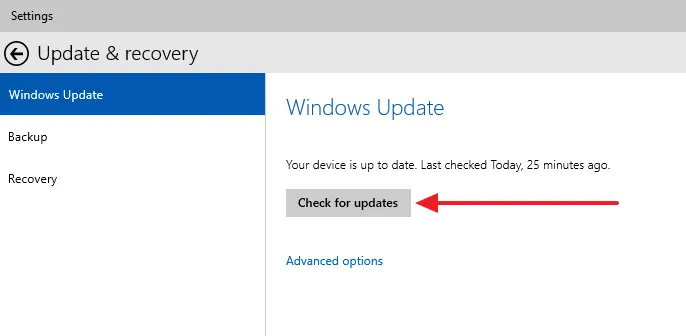
Это позволит найти программное обеспечение на вашем компьютере. Если он найдет что-либо, то либо загрузит и установит это автоматически, либо вам нужно будет дать свое разрешение. В моем случае все делается автоматически.
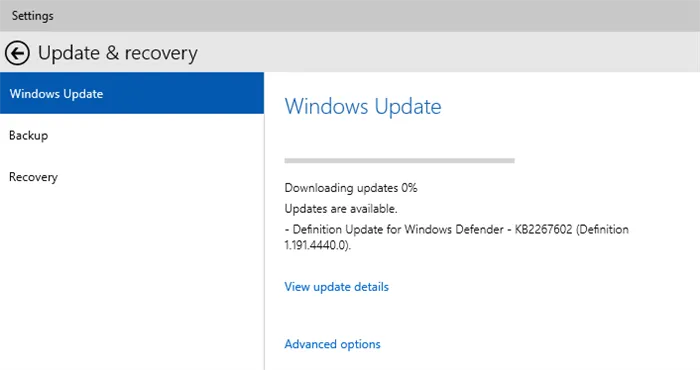
Возможно, вам потребуется перезагрузить компьютер. Сделайте это и проверьте, установлен ли принтер. Если он установлен, но не печатает, я подключаю его к другому порту USB (если принтер вообще не печатает, вы можете прочитать эту статью).
Автоматическая загрузка ПО
Чтобы операционная система всегда автоматически загружала драйверы и образы для подключенных устройств, вы можете сделать следующее.
Щелкните правой кнопкой мыши на значке компьютера и выберите Параметры настройки устройства.
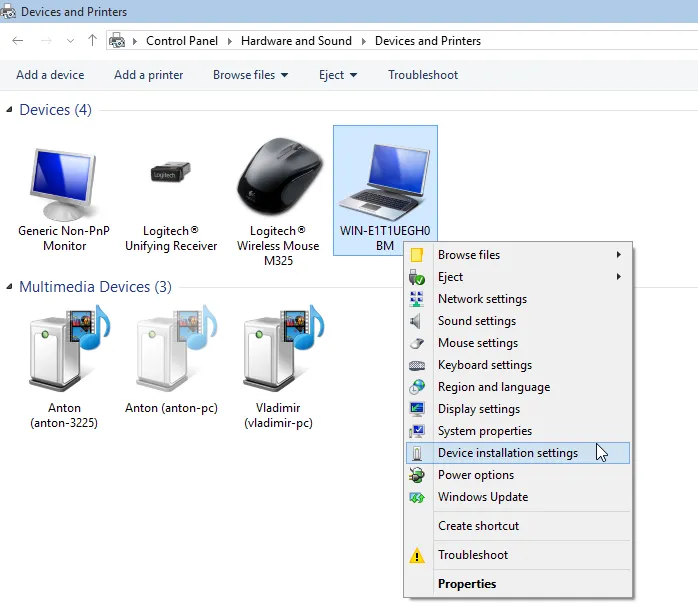
В открывшемся окне выберите рекомендуемую настройку и «Сохранить изменения».
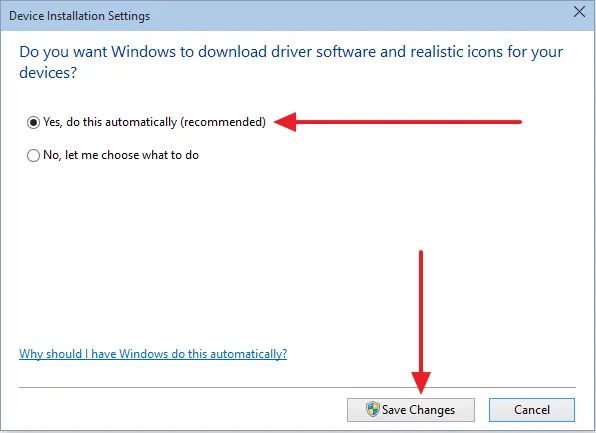
Теперь при подключении нового устройства Windows будет автоматически искать драйвер в своей базе данных.
Как установить драйвер из центра обновления (на примере HP 1015)
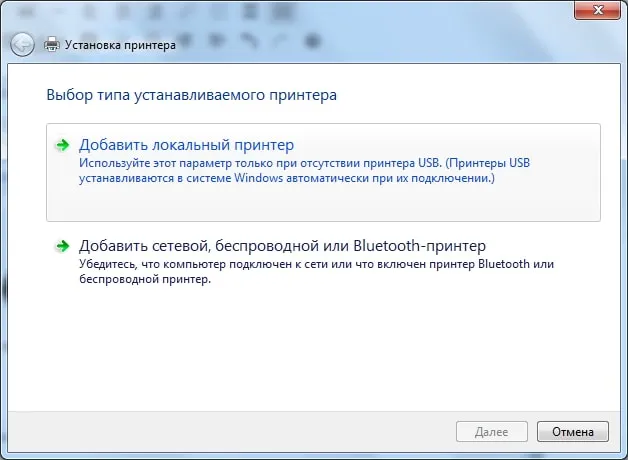
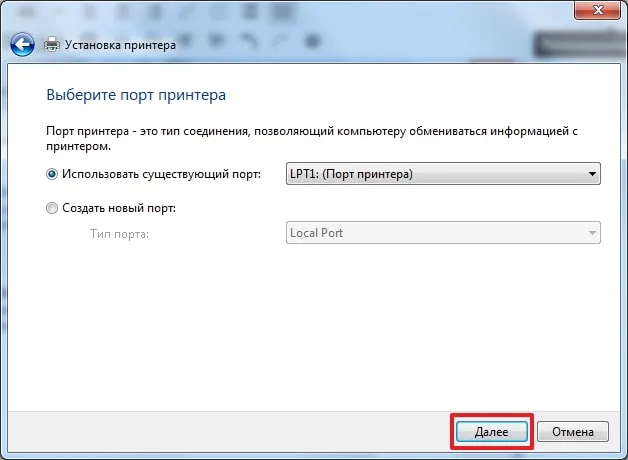
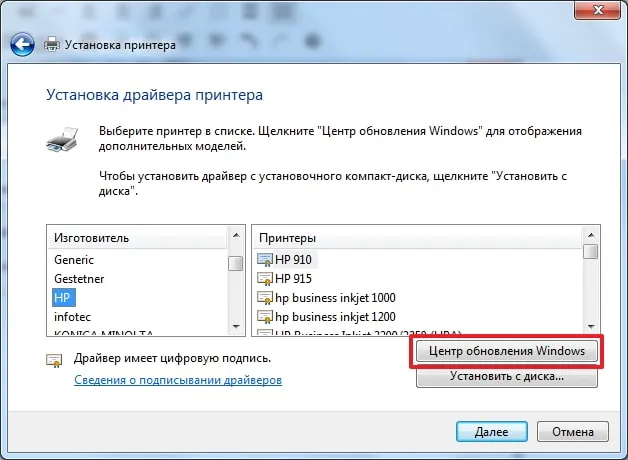
- Подождите, пока загрузится список доступных драйверов.
- Выбираем «HP» > «HP LaserJet 1015» > Нажмите кнопку «Далее».
Windows Update
Windows Update также может помочь вам установить драйверы для вашего принтера, если у вас нет диска для него. Современные операционные системы Windows, такие как Windows 7, 8 и 10, имеют драйверы не только для принтеров, но и для другого оборудования.
Если ваше устройство новое или не очень распространенное, вы можете не найти драйверов в базе данных Windows. Затем необходимо принудительно обновить систему через службу «Windows Update». Как это сделать быстро и легко, вы можете узнать из следующих инструкций. 1.
Откройте панель управления персонального компьютера. Независимо от устройства, если установлена Windows 10, она одинакова для обоих. Щелкните правой кнопкой мыши на кнопке «Пуск» и выберите в появившемся меню пункт «Выполнить». 2.
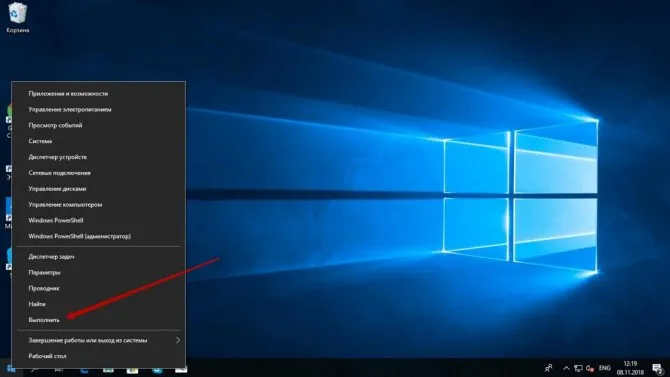
2. в открывшемся окне введите «Управление». 3.
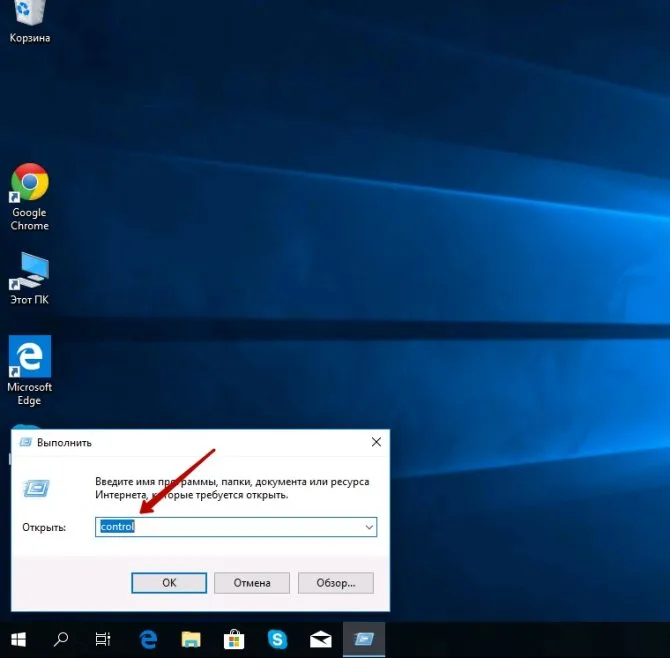
В Панели управления откройте раздел «Устройства и принтеры». 4.
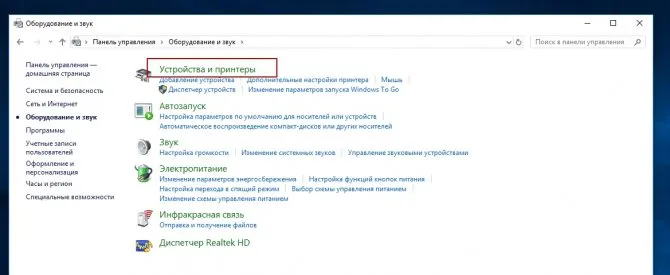
Найдите свой компьютер среди устройств. 5.
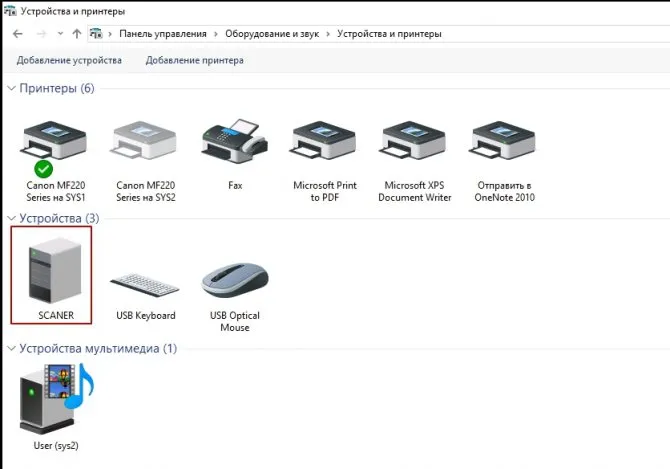
Откройте меню правым щелчком мыши и выберите «Центр обновления Windows». 6.
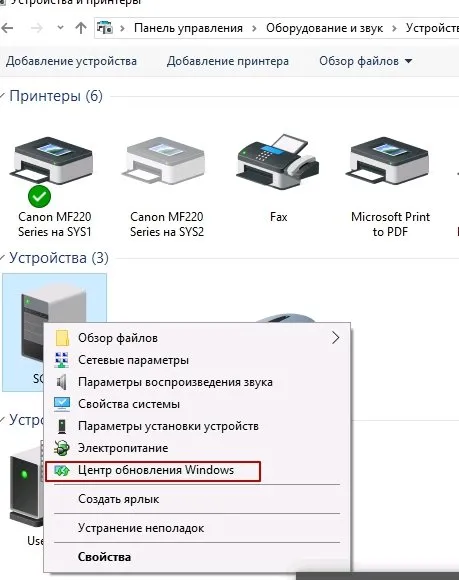
6. нажмите «Проверить наличие обновлений». Если система обнаружит пакеты обновления, установите их.
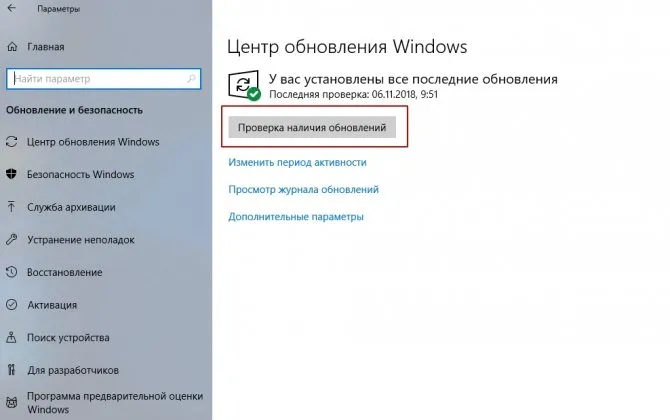
Действия по обновлению через службу «Обновить» для Seven. 1.
1. Нажмите «Пуск» и введите «Обновление» в поле поиска. Выберите «Проверить наличие обновлений». 2.
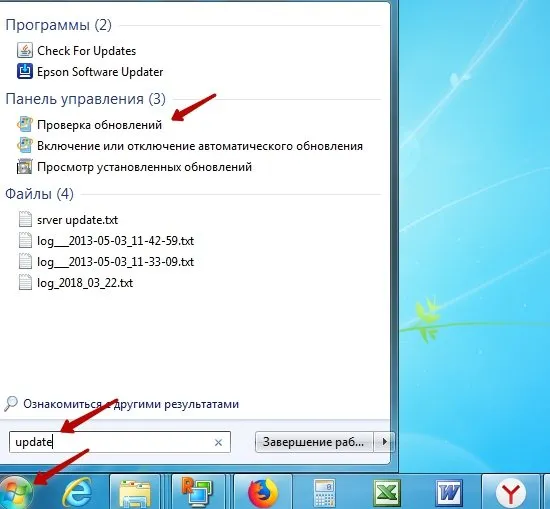
2. выполните поиск обновлений и установите найденные.
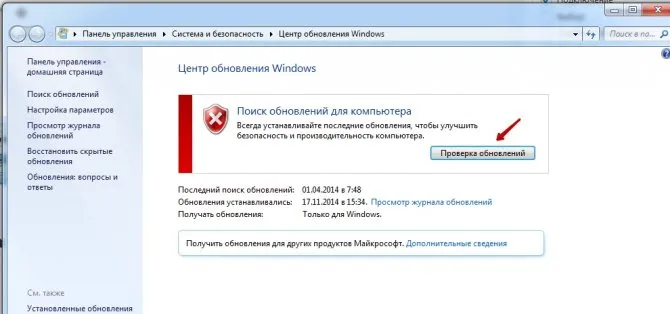
После перезагрузки компьютера Windows должна «обнаружить» новое устройство и установить только что загруженные драйверы. Если это не так, драйвер может отсутствовать в базе данных Microsoft. Мы рекомендуем использовать другие способы подключения. Вы можете найти их на следующей странице.
Возможно, вам потребуется перезагрузить компьютер. Сделайте это и проверьте, установлен ли принтер. Если он установлен, но не печатает, я подключаю его к другому порту USB (если принтер вообще не печатает, вы можете прочитать эту статью).
Инструкция по установке драйвера в Windows 10
Для подключения и первой настройки принтера необходимо загрузить драйвер Pantum P2207. Вы можете загрузить программное обеспечение с нашего ресурса по ссылке, на которую вы можете перейти. Затем вам нужно будет найти файл мастера настройки в меню загрузки и запустить его на своем компьютере.
В папке, из которой была загружена программа установки, найдите пункт Автозапуск. В этом режиме установки программа автоматически определяет оптимальную конфигурацию системных файлов для операционной системы компьютера.
Затем прочитайте условия пользовательского соглашения. Чтобы принять условия использования лицензионного продукта и продолжить загрузку драйвера, нажмите «Я согласен». Если вы откажетесь и нажмете «Я не принимаю», мастер установки закроется.
Укажите тип синхронизации. Для этого подключите принтер, включите питание и установите способ подключения. Если у вас возникнут трудности, вы можете посмотреть видео с инструкциями. Если компьютер не находит принтер, нажмите кнопку ниже.
Затем задайте основные настройки: укажите язык и модель принтера (Pantum P2200 Series), для которого необходимо установить программное обеспечение. После проверки необходимых значений нажмите на кнопку «Установить».
Следующее окно поздравит пользователя с успешной установкой драйвера. Чтобы закрыть программу, нажмите «Готово».
Согласно инструкции, сначала снимите кассету с боковой стороны, слегка потрясите картридж в горизонтальном направлении влево и вправо, а затем осторожно снимите защитную бумагу с селенового барабана, стараясь не касаться его пальцами. После этого картридж можно снова вставить в принтер.
Режим инфраструктуры
С WPS-совместимыми маршрутизаторами одно нажатие кнопки на корпусе подключает и настраивает устройство без необходимости использования компьютера:
- Для этого нажмите и удерживайте кнопку подключения Wi-Fi на панели управления МФУ.
О том, как подключить любой принтер к ноутбуку, читайте здесь:
Если вы подключаете принтер к компьютеру через USB-кабель, соедините два кабеля и запустите программу для настройки Wi-Fi соединения Pantum M6500W:
- Выберите нужную сеть, если в списке отображается несколько сетей.
- Выполнить авторизацию — введите пароль и выберите тип сетевого шифрования.
Давайте рассмотрим некоторые способы подключения принтера со встроенным модулем WiFi через WiFi.
Вариант № 1: воспользуемся функцией WPS
Если у вас есть маршрутизатор для всех компьютеров в вашем доме или офисе, самый простой способ подключить принтер к ноутбуку — через WPS. Конечно, для использования этой технологии она должна быть установлена как на принтере, так и на маршрутизаторе. Поэтому давайте сначала убедимся, что он доступен на устройствах.
Вариант” № 2: Соединяемся, введя SSID и пароль
Этот метод подходит для всех принтеров, оснащенных монитором.
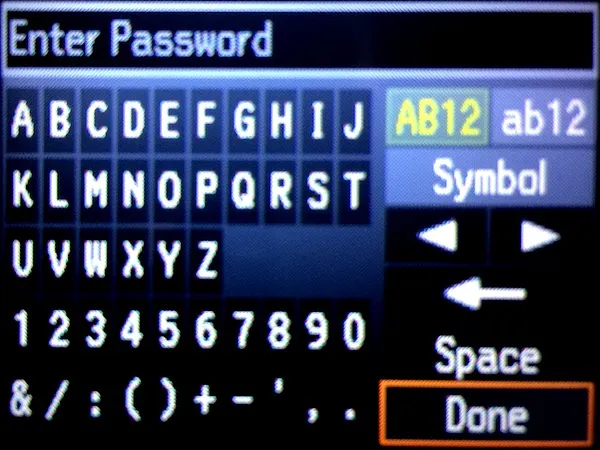
- Перейдите в меню и выберите пункт Настройка. Нажмите на «Настройки WiFi».
- Затем нажмите на «Настройки Wi-Fi», «Мастер Wi-Fi».
- У вас должен отобразится список вай фай сетей. Введите ваш SS >
Если вы правильно выполнили все действия, значок Wi-Fi станет зеленым.
Вариант № 3: Соединяемся без ввода пароля
Ваш принтер оснащен модулем WiFi, но у вас нет монитора? Нет проблем, можно подключиться без ввода ключа и SSID. Мы покажем вам, как это сделать.
- Нажмите кнопку Wi-Fi один раз. Он начнет мигать, что означает, что устройство пытается подключиться к сети Wi-Fi.
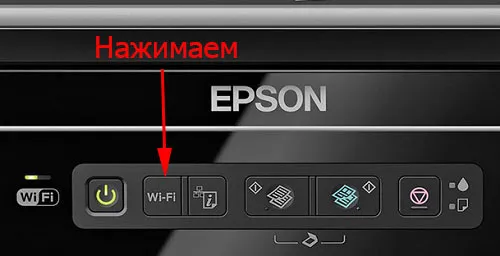
- Теперь возьмите маршрутизатор и нажмите кнопку WPS. Таким образом, вы даете разрешение устройству, которое пытается подключиться. В нашем случае это принтер.

- Если синхронизация прошла успешно, кнопка на принтере загорится зеленым цветом.
Как подключить принтер, который нельзя соединить с роутером
Если печатающее устройство не имеет необходимого выхода или не поддерживает этот способ подключения, необходимо выполнить подключение через один из компьютеров.
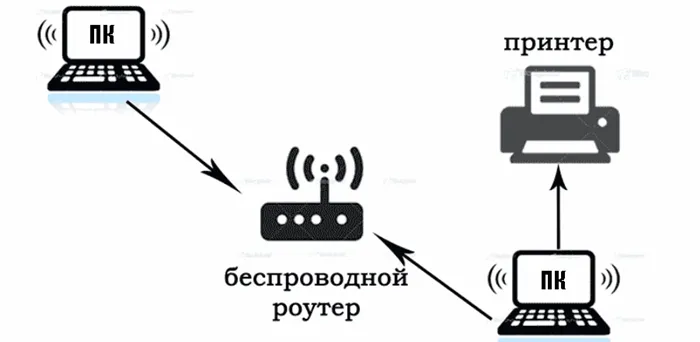
Этот компьютер подключен к маршрутизатору через порт LAN, а принтер подключен через USB. Он действует как посредник между принтером и всеми компьютерами в сети. Недостатком такого подключения является то, что для связи с принтером этот компьютер должен быть всегда включен.
Чтобы настроить этот метод, вам нужно сделать следующее:
Соедините два устройства специальным кабелем и установите драйвер принтера на компьютер.
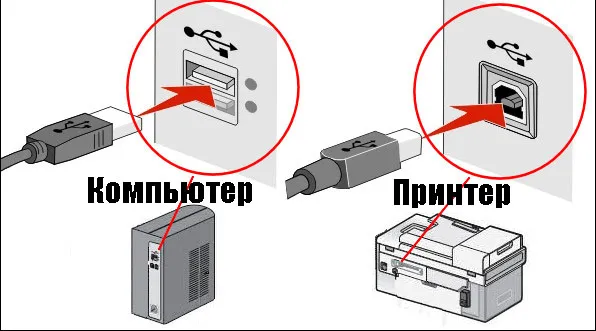
- Выберите «Пуск», «Панель управления», «Оборудование и звук», «Устройства и принтеры». Отображаются значки принтера. Нажмите на нужный значок и выберите «Свойства принтера». Нажмите на «Доступ» в верхних разделах. Активируйте флажок «Предоставить общий доступ к этому принтеру».
- Нажмите «Применить», «ОК».
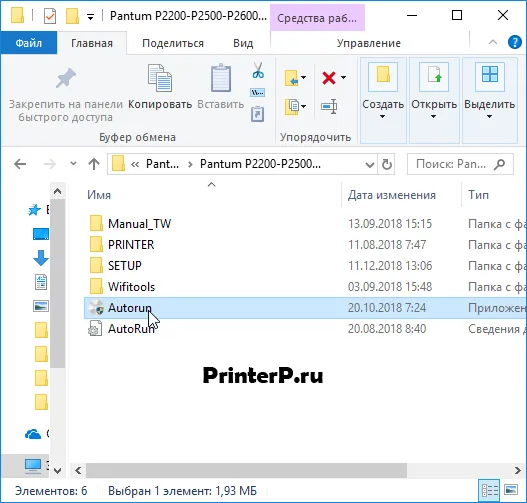
- Затем подключитесь с любого ноутбука к компьютеру, к которому принтер подключен по локальной сети. Кстати, вы можете прочитать, как подключить компьютеры к локальной сети в Windows 10, 7. Найдите ярлык принтера, нажмите на ПКМ и выберите «Использовать по умолчанию». Теперь печать всегда будет выполняться автоматически на выбранном принтере с помощью команды «Печать».
Вот и все. Мы показали, как легко подключить принтер к ноутбуку через WLAN без адаптера WLAN. Если по какой-то причине ваш ноутбук не подключается к сети WLAN, то прочитайте статью: как подключить WLAN к ноутбуку или ПК Windows 10, 8, 7.
Найдите модель своего устройства в раскрывающемся списке. При необходимости измените язык пользовательского интерфейса мастера установки. После проверки правильности настроек нажмите «Установить».
Как подключить принтер, который нельзя соединить с роутером
Если печатающее устройство не имеет необходимого выхода или не поддерживает этот способ подключения, необходимо выполнить подключение через один из компьютеров.
Этот компьютер подключен к маршрутизатору через порт LAN, а принтер подключен через USB. Он действует как посредник между принтером и всеми компьютерами в сети. Недостатком такого подключения является то, что для связи с принтером этот компьютер должен быть всегда включен.
Чтобы настроить этот метод, вам нужно сделать следующее:
Соедините два устройства специальным кабелем и установите драйвер принтера на компьютер.
- Выберите «Пуск», «Панель управления», «Оборудование и звук», «Устройства и принтеры». Отображаются значки принтера. Нажмите на нужный значок и выберите «Свойства принтера». Нажмите на «Доступ» в верхних разделах. Активируйте флажок «Предоставить общий доступ к этому принтеру».
- Нажмите «Применить», «ОК».
- Затем подключитесь с любого ноутбука к компьютеру, к которому принтер подключен по локальной сети. Кстати, вы можете прочитать, как подключить компьютеры к локальной сети в Windows 10, 7. Найдите ярлык принтера, нажмите на ПКМ и выберите «Использовать по умолчанию». Теперь печать всегда будет выполняться автоматически на выбранном принтере с помощью команды «Печать».
Вот и все. Мы показали, как легко подключить принтер к ноутбуку через WLAN без адаптера WLAN. Если по какой-то причине ваш ноутбук не подключается к сети WLAN, то прочитайте статью: как подключить WLAN к ноутбуку или ПК Windows 10, 8, 7.
Заключение
Надеемся, что после прочтения этой статьи вы поняли, как подключить принтер к компьютеру через Wi-Fi. А теперь подключите принтер через Wi-Fi, используя любой из предложенных в статье вариантов. Не забудьте написать любые вопросы по теме в комментариях ниже
- https://itumnik.ru/wifi/pantum-m6500w-podklyuchenie
- https://www.citilink.ru/catalog/computers_and_notebooks/monitors_and_office/mfu/1152205/rev88421/
- https://WiFiGid.ru/obzory-raznyh-ustrojstv/pantum-m6500w-nastrojka-wi-fi
- https://hd01.ru/info/kak-podkljuchit-printer-pantum-po-vaj-faj/
- https://printer-drivers.ru/pantum/m6500w-driver
- https://trashbox.ru/link/pantum-p2500w-review
Инструкция для экономического многофункционального устройства Pantum M6500 гарантирует стабильную работу устройства. Он позволяет офисному принтеру выполнять свои основные задачи — печать и сканирование.
Информация об МФУ
Настольное многофункциональное устройство оснащено технологией лазерной печати. При использовании он поддерживает управление GDI. Он не только печатает в черно-белом режиме, но и поддерживает цветную печать. Принтер можно подключить к компьютеру через кабель USB. Вся информация о выполняемых заданиях отображается на ЖК-дисплее. Скорость печати составляет 22 страницы в минуту. Дополнительная информация о принтере:
- Интерфейс USB 2.0,
- Двухстрочный ЖК-дисплей,
- Плотность бумаги для печати 60-163 г/м2,
- Максимальное разрешение 1200 x 1200 точек на дюйм.
OC: Windows 7, Windows 8, Windows 10Версия: 1.10.1Издатель: PantumКатегория: ПринтерыОбновление: 03-02-2019Размер загрузки: 49.1 МбМоре драйверов от Epox Magic Flash BIOS BIOS Категория1. 6 Asus P5PE-VM BIOS1501 Asus M2N-MX SE Plus Bios0602 AVerMedia AVerTV Studio 5095.3.7.0 Compro VideoMate TV ComproPVR2.8.1.3 Compro ComproDTV3 3.0.2.5 M-audio Delta 445.1 Gigabyte GA-P35-S3G Realtek Audio5.10.0.5973 Используемые источники:








