Гарнитура или наушники с микрофоном — это полноценное устройство, которое можно использовать для компьютерных игр, видеозвонков и других функций, требующих одновременного слушания и говорения. Если слуховой аппарат имеет встроенный микрофон, обязательно подключите его к двум входам на передней или задней панели.
Как подключить наушники с микрофоном к компьютеру?
Любой настольный или портативный компьютер (ноутбук, нетбук и т.д.) поддерживает подключение наушников, в том числе оснащенных микрофонами. Однако некоторые пользователи могут столкнуться с трудностями при подключении некоторых современных наушников из-за их особой конструкции. Кроме того, существуют определенные сбои в работе компьютера, которые могут привести либо к отсутствию звука, либо к помехам в работе микрофона, либо к тому и другому.
Подробнее об отсутствии звука на компьютере вы можете прочитать в статье на SoftSalad.ru.
Здесь вы найдете инструкции по подключению различных типов наушников к компьютеру, а также советы по устранению распространенных проблем с драйверами, вызывающих отсутствие звука или помехи в работе микрофона.
Подключение к компьютеру простых (классических) наушников
К традиционной категории «классических» наушников с микрофоном относятся устройства с двумя гнездами для разъема Jack 3.5 (сюда же можно отнести и другую версию разъема Jack 6.3, но об этом подробнее позже). Обычно один разъем красный (разъем для микрофона), а другой — зеленый (разъем для динамика). Однако вы также можете найти наушники, у которых оба штекера черного или другого цвета.
Подключить гарнитуру «классического» дизайна к компьютеру очень просто:
- Если это настольный компьютер, найдите красный и зеленый разъемы (которые всегда находятся вместе) на передней или задней панели системного блока — это аудиоканалы для микрофона и наушников соответственно. Аудиовходы на передней панели системного блока часто не работают либо потому, что производитель забыл подключить их к материнской плате, либо по какой-то другой причине. Они выглядят примерно так:

- С ноутбуками, нетбуками и т.д. все еще проще — эти разъемы обычно находятся на боковой или передней стороне корпуса компьютера. Но иногда они не помечены зеленым и красным цветом. Вместо этого рядом с гнездами показаны динамик или наушники и микрофон. Возможно, что эти рисунки присутствуют и на цветных заглушках.

- Теперь вам остается только подключить зеленый штекер наушников к зеленому гнезду компьютера, а красный штекер — к красному гнезду.

Если штекеры наушников окрашены не в стандартные цвета, нет ничего страшного в том, что вы подключите их к неправильным розеткам. Подключите их к любой розетке и проверьте звук. Если звук отсутствует, замените штекеры.
Подключение к компьютеру наушников с разъемом под «Jack 6.3»
Принципиальной разницы между подключением к компьютеру наушников с разъемами 3,5 и 6,3 нет. Однако это невозможно без специального адаптера. Разъем для «Jack 6.3» имеет больший диаметр и высоту — 6,35 мм по сравнению с 3,5 мм для «Jack 3.5»:

Существует два типа адаптеров от «Jack 3.5» до «Jack 6.3»:
- Стерео (двухканальный), который используется для передачи звука с компьютера на динамики.

- Моно (одноканальный), который можно использовать для подключения микрофонного штекера к компьютеру.

Подключение наушников к этим штекерам происходит по той же схеме, которая описана выше. Разница лишь в том, что адаптер сначала нужно подключить к аудиоразъемам компьютера.
На скриншоте микшера громкости на рис. 14, например, уменьшены (или выключены) системные звуки. Для первой проверки и настройки я рекомендую установить все регуляторы выше.
Какие бывают разъемы для подключения, их маркировка?
В наше время используются как проводные, так и беспроводные наушники. Методы подключения как первого, так и второго очевидны из названий.
Беспроводные устройства подключаются по воздуху, Bluetooth и каналам передачи данных. Все, что необходимо, — это соответствующее устройство и, в некоторых случаях, дополнительное программное обеспечение.
При использовании проводных гарнитур вам понадобятся сами аудиомодули и компьютер. Звук должен быть запитан или получен от звуковой карты. В большинстве случаев звуковая карта интегрирована в материнскую плату. В тех случаях, когда это не так, требуются дополнительные соединения модулей. Но это очень, очень редкое явление в наши дни.
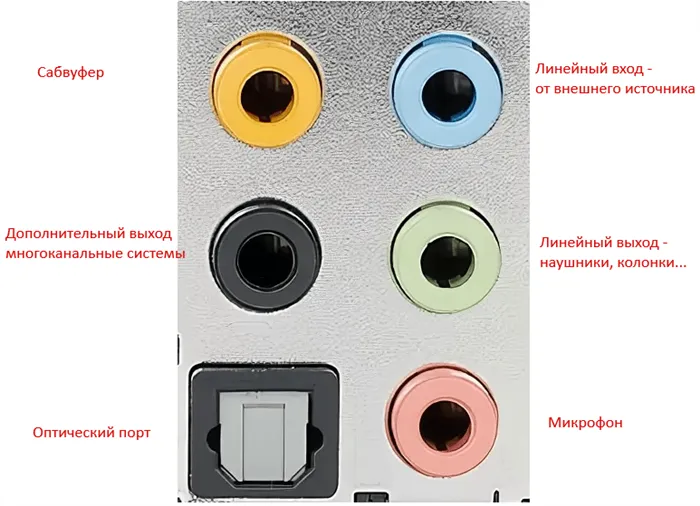
На плате системного модуля обычно имеется три стандартных соединения: линейный выход, один вход для обоих цифровых устройств, которые должны работать в режиме приема, и аудиовыход — в режиме микрофона. Для всех вариантов необходимо учитывать направленность устройства. Обычно они подключаются через штекер, который также подходит для устройств с микрофоном.
Как подключить наушники с микрофоном и без?
Для того чтобы «уши» могли воспроизводить звук компьютера или служить микрофоном, они должны быть подключены к компьютеру. Это можно сделать на основе классификации наушников. Проводные устройства должны быть подключены через кабель, беспроводные — через Bluetooth. Во всех случаях необходимо «сопряжение» устройства с компьютером с помощью программного обеспечения.
Если проводные наушники имеют два кабеля — для выхода и входа звука, их необходимо подключить к соответствующим гнездам. Им присваивается логическое имя и цвет на системном блоке или ноутбуке. Кабель для подключения к розетке должен быть того же цвета.
Если наушники имеют кабель, его следует подключить к гнезду для наушников с микрофоном. Если устройство имеет функции микрофона, вы можете полностью использовать его таким образом.
Что делать если у вас всего 1 разъем для подключения?
Если на настольном компьютере или ноутбуке только один разъем для наушников, а вам нужно подключить несколько кабелей, решение очевидно — разветвитель.

Это чудо техники подключается к одному разъему на компьютере. На другом конце находятся два кабеля. Обычно они бывают разных цветов. Один для звука и один для микрофона. Соединение интуитивно легко понять.
Настройка звука.
Чтобы настроить звук в наушниках компьютера, нужно всего несколько шагов. Естественный шаг переключения, а затем несколько шагов.
Диспетчер звуковой карты.
Первым шагом будет проверка звуковой карты. Первое, что вам нужно сделать, это выяснить, есть ли он в наличии. Это легко сделать через диспетчер устройств. Звуковая карта отображается там, даже если она встроена в материнскую плату.
После обнаружения устройства проверьте драйверы. Конечно, они должны быть установлены. Если нет, вам нужно загрузить и установить их. Или вы можете обновить драйверы. На этом этапе очень полезны советы и подсказки Windows.
Подключение стандартными средствами операционной системы.
Если у вас есть ПК с операционной системой Windows, очень легко наладить работу гарнитуры и компьютера. Для этого предназначены встроенные процессы Windows. Последние системы — это седьмая и десятая версии. Кстати, каким устройством вы пользуетесь?
Windows 7.
Настроить наушники для использования с компьютером Windows 7 очень просто. Нужно ли следовать примерному алгоритму или нет.
- Сначала подключите проводные наушники к соответствующим разъемам. Если это наушники без микрофона, достаточно гнезда для аудиовыхода. Если вы используете микрофон, вы должны подключить его к тому месту, где установлены и аудиовход, и аудиовыход. В качестве альтернативы можно использовать два кабеля. Это можно легко узнать по маркировке на системном блоке. Если «уши» беспроводные, необходимо открыть футляр с ними и включить блок bettus как на них, так и на компьютере. В таких случаях для компьютера часто требуются внешние модули Bluetooth.
- Затем нужно зайти в настройки звука — просто нажмите на значок динамика на панели задач. Он расположен в правом нижнем углу, рядом со временем и датой. Вы можете столкнуться со следующими трудностями: В списке нет наушников, только колонки. Это не проблема. Возможно, это просто особенность вашего компьютера. Точнее, система, установленная на нем. Затем нужно перебрать все предложенные колонки по одной, если не четко по подназванию, и найти именно те, которые вам нужны. Вы можете выбрать их по умолчанию или по отдельности. С этого момента вы можете их использовать.
- После внесения изменений вы можете вносить дальнейшие корректировки. Например, при необходимости можно отрегулировать громкость или вывести звук только на одну из гарнитур. Это также может быть необходимо.
Windows 10.
Говоря о подключении гарнитуры к домашнему или рабочему компьютеру под управлением десятой версии Windows, можно упомянуть все то же самое, что и в случае с Windows 7. Давайте просто упомянем очевидные особенности.
- Windows 10 обычно устанавливается на современные компьютеры. И маловероятно, что наушники придется подключать к двум разъемам. Однако в этих редких случаях кабели следует подключать в соответствии с цветовой индикацией. В других случаях один кабель входит в один разъем и для наушников, и для наушников.
- Беспроводные гарнитуры включаются в соответствии с инструкциями производителя. В большинстве случаев достаточно открыть ими корпус или перевести тумблер Bluetooth в активное положение.
- После подключения наушников настройка должна быть завершена. На панели инструментов Windows перейдите к опции Звук и выберите Динамики. Это будут наушники. Стереозвук и другие дополнительные опции можно выбрать по желанию и в зависимости от возможностей, предлагаемых производителем гарнитуры. Там же можно отрегулировать громкость.








