В инструкциях по ссылкам в первом разделе уже рассмотрены наиболее распространенные проблемы с подключением, здесь я предлагаю вам перейти к основам.
Подключение Bluetooth Наушников JBL к Компьютеру или Ноутбуку на Windows 10 и 11 — Инструкция
Теперь пришло время для еще одного руководства по использованию беспроводных наушников JBL. Я покажу вам, как подключить пару наушников JBL Bluetooth к ПК или ноутбуку под управлением Windows 10 и 11. В качестве «подопытного кролика» мы будем использовать наушники JBL Tune 225 TWS, которые очень популярны среди пользователей. Однако статья относится ко всем другим моделям JBL — Tune 590BT, Tune 500, T110BT, T460BT, 400BT Live и так далее. Также не имеет значения, к какому ноутбуку подключены наушники JBL — Lenovo, Honor, Huawei, Samsung, HP, Acer, Asus, Xiaomi, MSI и т.д.
Основное требование для подключения наушников TWS или обычных беспроводных наушников JBL к ноутбуку или компьютеру — наличие модуля Bluetooth. В случае с ноутбуком он, скорее всего, уже интегрирован в систему. Для настольного компьютера необходимо приобрести отдельный BT-адаптер, один из которых мы уже показывали в одном из обзоров на wifika.ru.

В настоящее время на рынке доступны десятки таких устройств, и стоят они довольно дешево. Это означает, что любой желающий может заказать его на AliExpress и оснастить свой компьютер беспроводным устройством для наушников JBL. Главное — не забыть установить драйверы для определения местоположения устройства в Windows. Чтобы проверить это, вы можете открыть Диспетчер устройств
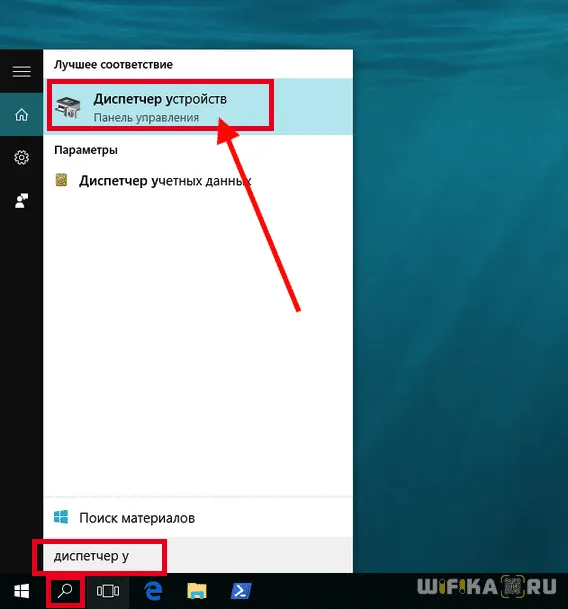
и проверьте, зарегистрирован ли адаптер Bluetooth
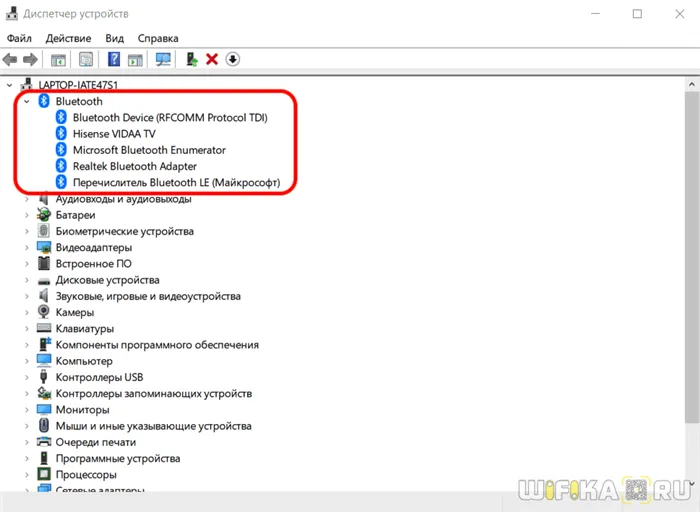
Как подключить наушники JBL к ноутбуку или ПК на Windows 10?
- На Windows 10 мы заходим в меню панели управления «Пуск — Настройки — Устройства» и >>Включите Bluetooth.
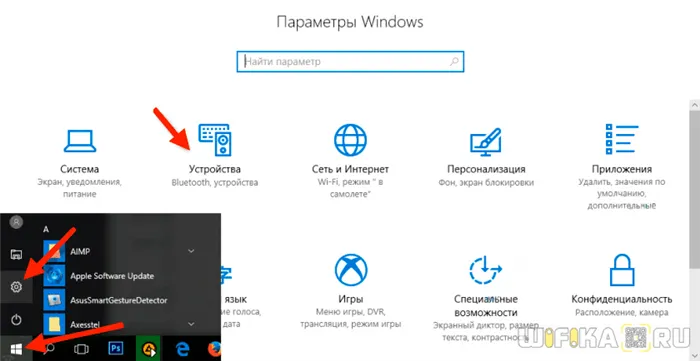

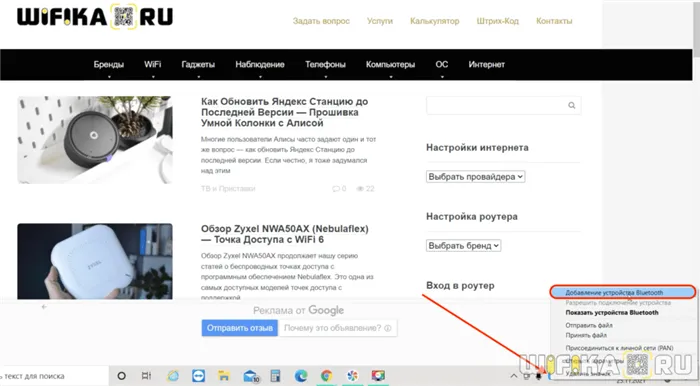

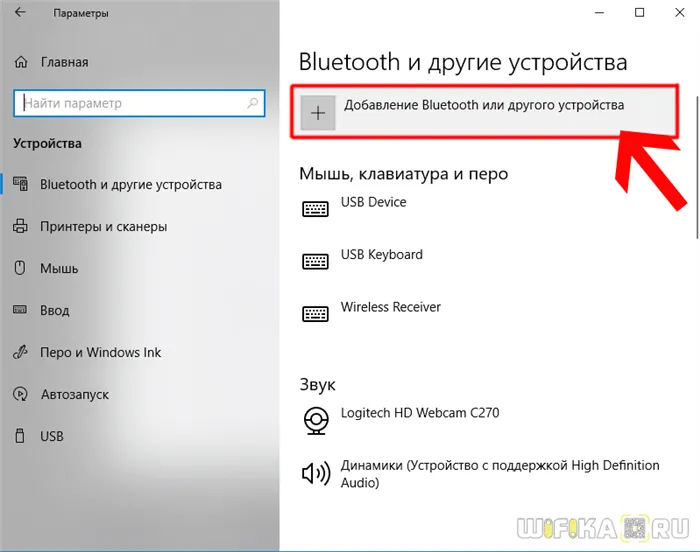
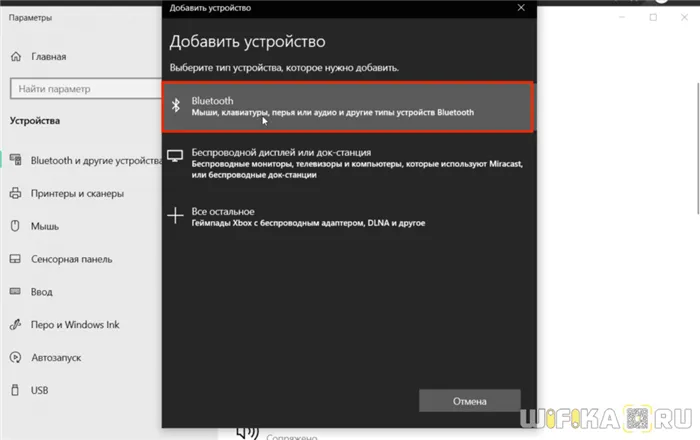
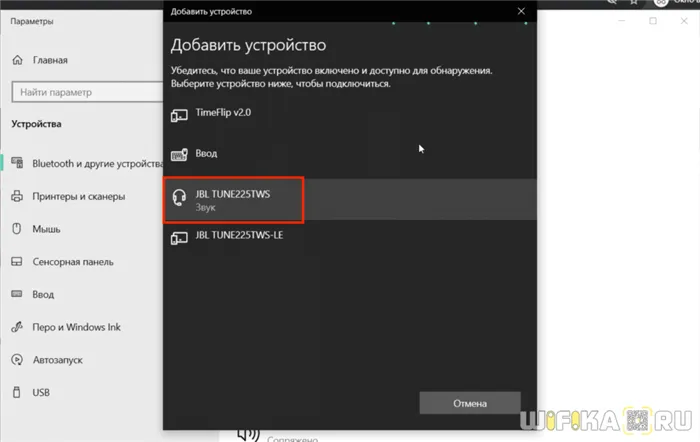
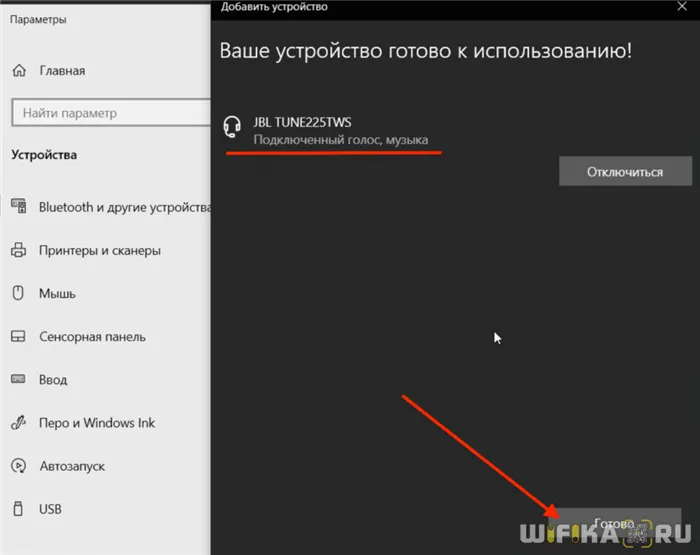
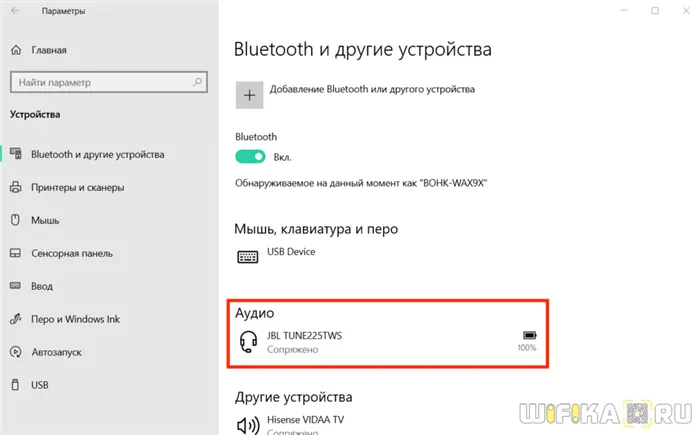
Затем, чтобы снова подключить наушники JBL к компьютеру (ноутбуку), просто найдите значок рожка на панели инструментов Windows (рядом с часами) и нажмите на него, чтобы открыть меню настроек. И перейдите к пункту «Открыть настройки аудио».
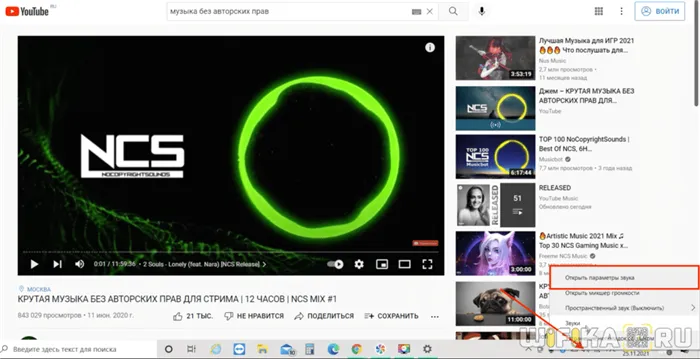
И нажмите на «Bluetooth и другие устройства» в новом окне.
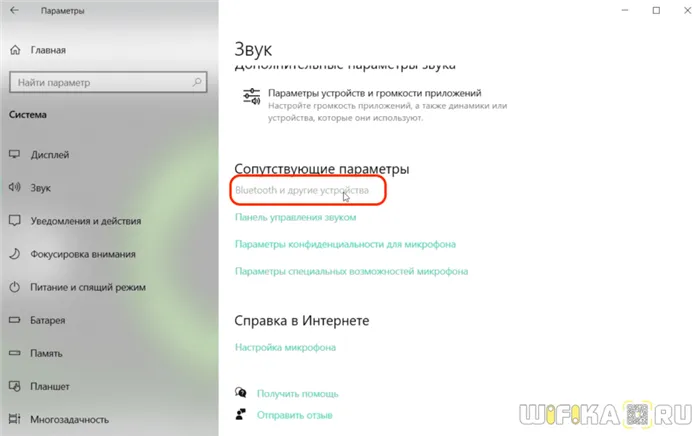
Здесь вы найдете беспроводные наушники JBL в списке уже сопряженных устройств Bluetooth — выберите их и нажмите кнопку «Подключить». Наушники, конечно же, должны быть включены.
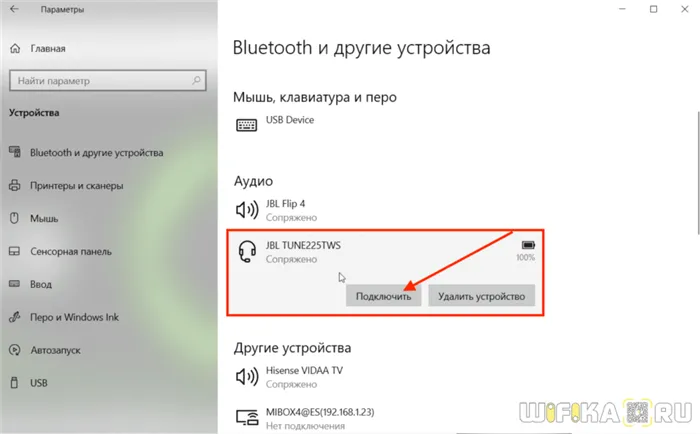
Подключение наушников JBL к ноутбуку на Windows 11
В Windows 11 процесс аналогичен, отличается только меню навигации. Чтобы активировать Bluetooth и добавить гарнитуру JBL, нажмите на значок «Пуск» и перейдите в раздел «Настройки».
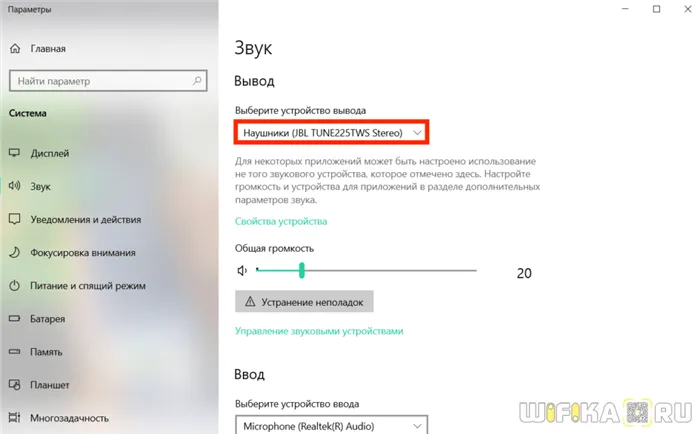
Затем перейдите в раздел «Bluetooth и устройства» и включите беспроводную связь
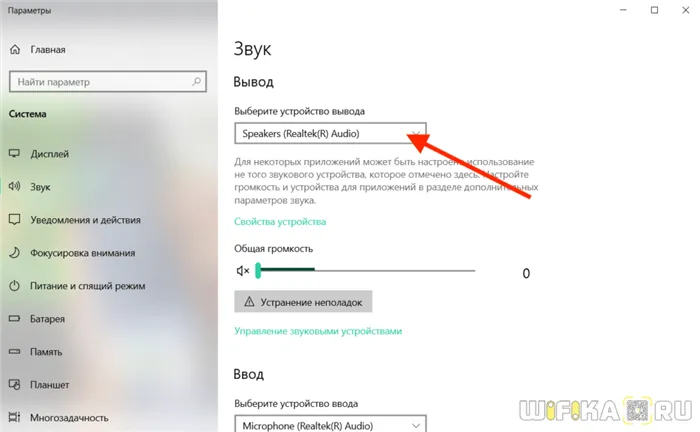
Переведите гарнитуру JBL в режим сопряжения и нажмите на большое поле со знаком плюс рядом с другими ранее сохраненными устройствами Bluetooth.
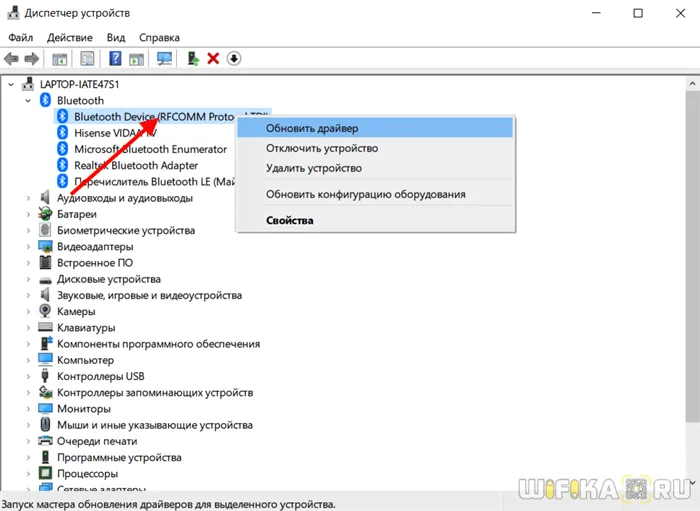
Затем, как и десять лет назад, найдите наушники и подключите их.
Предупреждение. После первого подключения гарнитура автоматически аутентифицируется, как только оказывается рядом с компьютером. Помните об этом, если вы хотите продолжить прослушивание с помощью портативного устройства.
Полезные инструкции
Гарнитуры JBL — это просто особый случай всех беспроводных гарнитур. То, что я опишу здесь, почти не отличается от того, что уже было написано. И больше не будет почти никаких различий. Однако в этих статьях будет проведен анализ каждого конкретного случая, т.е. будет дана более подробная информация. JBL трудно отличить от других производителей, поэтому я настоятельно рекомендую внимательно прочитать эти статьи:
Остальные я рекомендую вам проверить очень скоро.
После первого сопряжения наушники обычно нужно только включить, чтобы продолжить их использование. После включения они автоматически сопрягаются с включенными устройствами. Если имеется несколько устройств (например, компьютер и телефон), наушники могут случайно сопрягаться с одним из них — поэтому сначала может потребоваться отключить Bluetooth.
Подключение к телефону Android
Самый популярный способ использования наушников — включить телефон и быть счастливым. Но это не так просто, поскольку при первом подключении вам придется немного потрудиться. Представленные скриншоты сделаны на Xiaomi Redmi Note 9 Pro (Android 10, MIUI 12), но примерно то же самое было и на четвертой версии Android. Просто ищите и ищите соответственно.
Сделайте это быстро, так как время обнаружения гарнитуры может истечь. В этом случае просто выключите/откройте гарнитуру снова или активируйте функцию распознавания (в зависимости от модели).
- Снова включите гарнитуру и активируйте функцию распознавания. На моем JBL T460BT вы просто включаете его, и синий индикатор мигает, показывая, что устройство готово к сопряжению.
- На телефоне перейдите в Настройки — Bluetooth.
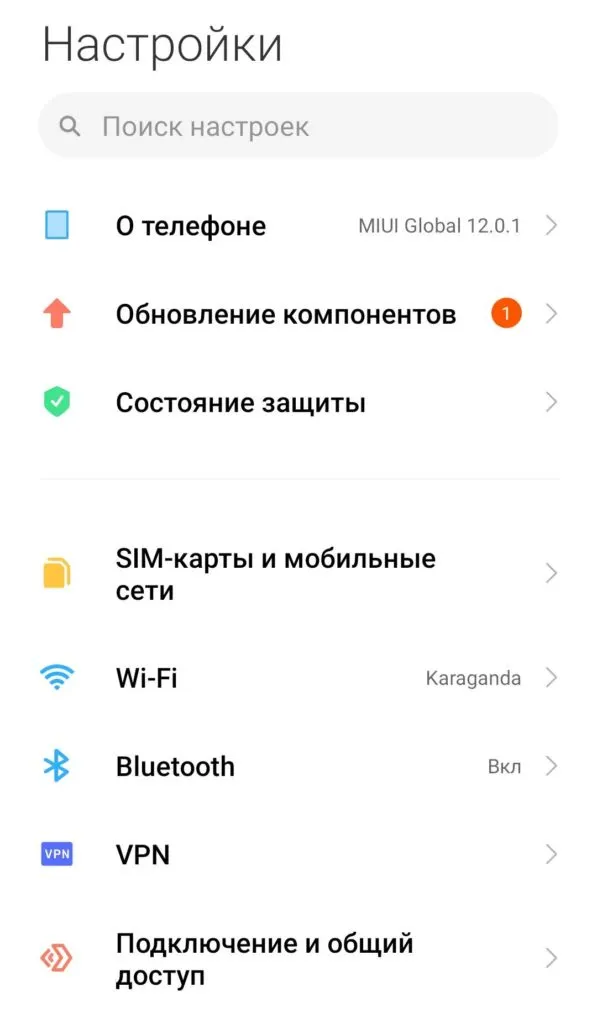
- Загляните в раздел «Доступные устройства» и найдите там свою гарнитуру. Вы можете обновить эту страницу.
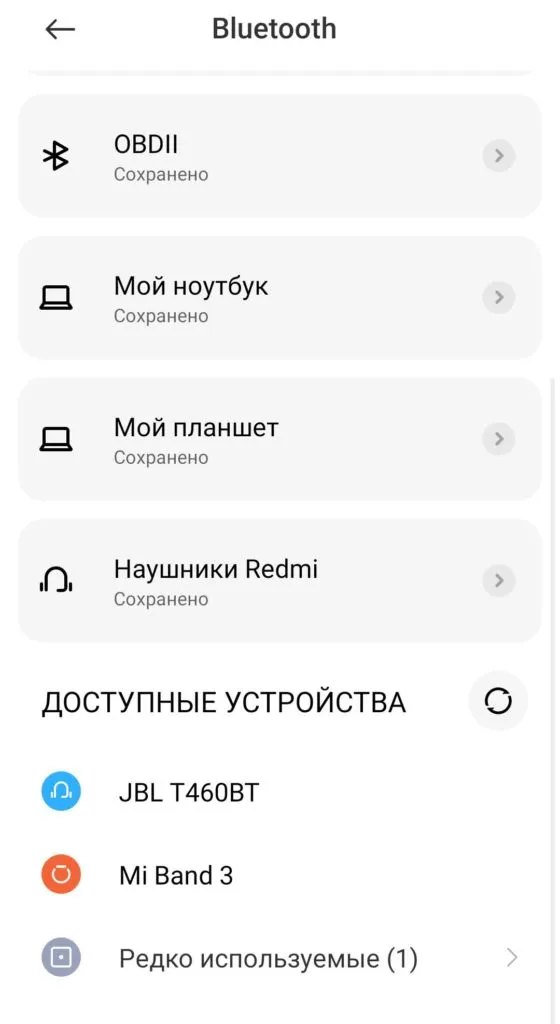
- Выберите нашу гарнитуру. Начнется процесс сопряжения. Ваш интерфейс может выглядеть иначе, в моем случае я нажимаю кнопку «Принять».
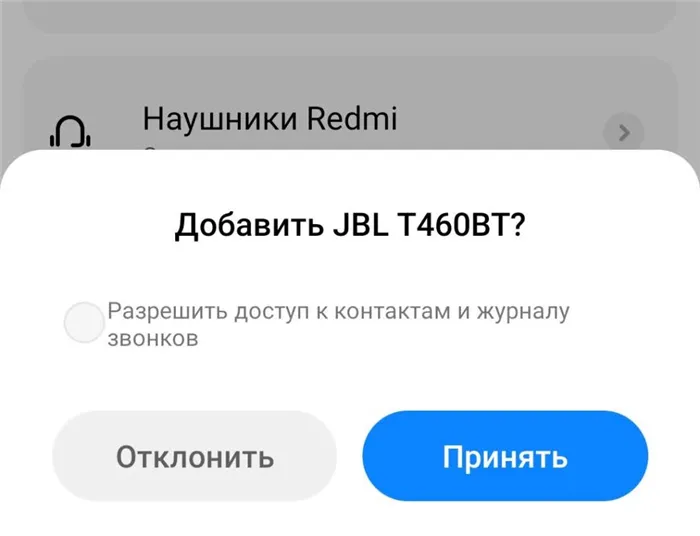
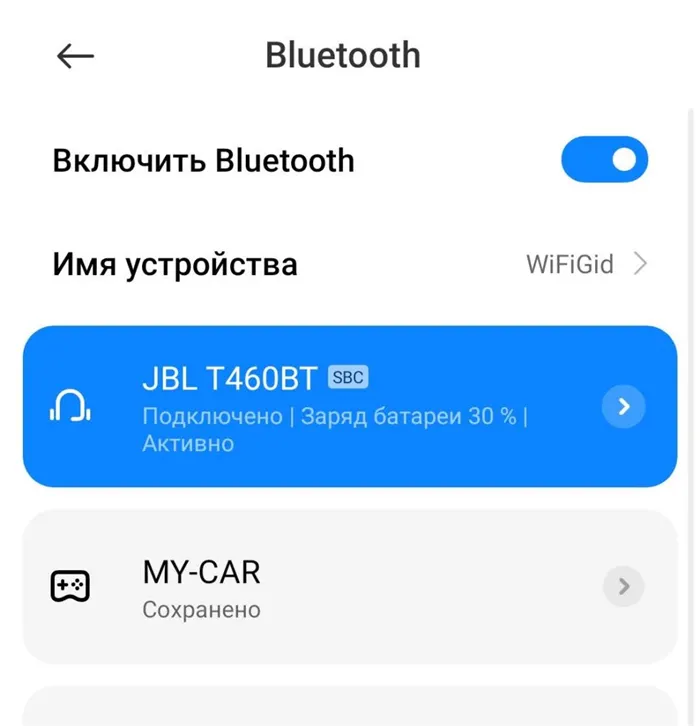
Подключение к iPhone и другим устройствам на iOS
Здесь все делается одинаково.
- Включите гарнитуру и переведите ее в режим обнаружения (опять же — проверьте руководство, обычно достаточно включить ее, а TWS сама просто достанет ее из чехла).
- В настройках выберите Bluetooth (если Bluetooth выключен, включите его).
- В разделе «Другие устройства» найдите свою гарнитуру.
- Выберите его, происходит процесс сопряжения, все работает.
Механизм подключения и установки модуля Bluetooth на компьютер практически одинаков в разных версиях операционной системы. Для простоты рассмотрим процесс подключения на примере современной версии Windows 10.
Подключение к ПК
Для подключения наушников JBL к ноутбуку выполните следующие действия:
- Включите наушники (кнопка на нижнем краю наушников).
- Отключите предыдущее соединение (например, со смартфоном).
- Включите Bluetooth на компьютере: Пуск→ Настройки (символ шестеренки) → Устройства.
- В открывшемся меню выберите пункт «Bluetooth и другие устройства», а затем нажмите на вкладку «Добавить новое устройство».
- Подключите гарнитуру JBLT450BT.
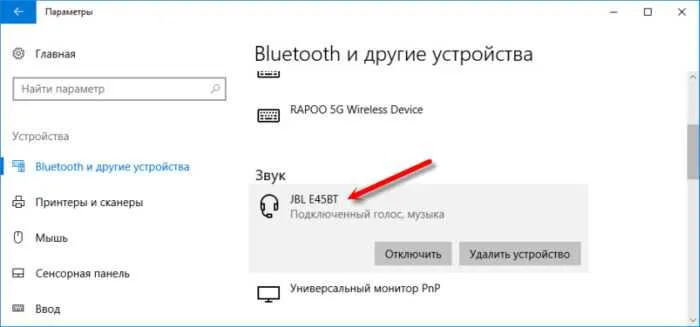
Последние обновления Windows 10 облегчают поиск нужного меню подключения. Индикатор активности Bluetooth на компьютере расположен на панели задач (слева от времени и даты). Когда функция активирована, соответствующий значок активен.
Особенности подключения JBL Harman

Наушники Harman от JBL широко известны как лучшие беспроводные наушники в своем ценовом диапазоне. Ниже приведено руководство, которое поможет вам подключить большинство моделей.
Сначала необходимо включить Bluetooth-адаптер самих наушников. Для этого нажмите кнопку «ON». Он расположен на нижней или боковой стороне одного из наушников.
- Включите Bluetooth на своем мобильном телефоне (кнопка включения находится на верхней шторке). Нажмите кнопку, включите Bluetooth и перейдите к настройкам. Если на верхней шторке нет значка Bluetooth, необходимо войти в меню Bluetooth через общие настройки в разделе «Сети и подключения».
- Найдите гарнитуру Bluetooth в поиске устройств. Для синхронизации коснитесь нужного устройства.
Сопряжение с iPhone
Выполните следующие действия, чтобы подключить беспроводные наушники к устройствам iOS:
- Включите наушники JBL Harman.
- Перейдите в «Настройки» на iPhone.
- Перейдите к настройкам соединения «Bluetooth» на iPhone.
- В разделе «Настройки» перейдите к разделу «Bluetooth», а затем к разделу «Bluetooth».
- В поле «Другие устройства» выберите нужное устройство.
Чтобы проверить устройство, включите любой медиафайл, который вы хотите прослушать. Если из первого и второго наушников идет звук, соединение успешно установлено.
Механизм подключения и установки модуля Bluetooth на компьютер практически одинаков в разных версиях операционной системы. Для простоты рассмотрим процесс подключения на примере современной версии Windows 10.
Какие проблемы могут возникнуть при подключении?
Как неопытные, так и опытные пользователи могут допускать ошибки при попытке подключения гарнитур. Чтобы избежать ошибок при подключении, вам следует:
- Включите питание беспроводного модуля. Для этого подключите гарнитуру к устройству со встроенным радиоприемником.
- Извлеките устройство. Если компьютер не подключается, можно извлечь устройство и перезапустить функцию Bluetooth.
- Перезапуск гарнитуры, вероятно, восстановит сопряжение.
- Расстояние. Если устройства находятся на большом расстоянии друг от друга, может возникнуть ошибка.
Bluetooth-гарнитуры можно разделить на 3 категории. Гарнитура класса 3 может принимать сигнал на расстоянии до 1 м. Гарнитуры класса 1 могут передавать сигнал на расстояние до 100 м. Большинство пользователей выбирают устройства класса 3, поскольку они предотвращают кражу личных данных.
Используете ли вы Bluetooth-гарнитуру при работе за компьютером?
В этой статье вы узнаете, как подключить наушники JBL к компьютеру через Bluetooth под операционной системой Windows 7/8/10 и как решить проблемы при установлении соединения. Следующее руководство также полезно для владельцев ноутбуков.
Проблемы и способы их решения
Давайте рассмотрим наиболее распространенные проблемы и способы их решения:
- Компьютер не может распознать беспроводной адаптер. Это часто происходит в Windows 7, где нет автоматического поиска и установки драйверов. Узнайте версию адаптера и обновите пакеты данных вручную или установите на компьютер пакет обновления для вашего ноутбука/материнской платы. То же самое относится и к пользователям внешних накопителей — обновите драйвер, загрузив его из Интернета или с помощью прилагаемой дискеты (в настоящее время пакет данных вшит в адаптер).
- Гарнитура не подключена к компьютеру. Убедитесь, что гарнитура активирована для распознавания. В зависимости от модели, это можно узнать по цветовому индикатору на корпусе портативного устройства. Сначала отсоедините устройство от других источников сигнала.
- Телефонная трубка подключена, но звук не слышен. Перейдите к настройкам воспроизведения звука на активном устройстве, как описано в каждом из разделов выше.
- Если устройство подключено, переключено на Master в настройках, но воспроизведение по-прежнему отсутствует, извлеките трубку в разделе Bluetooth и другие устройства и подключите ее снова.
Используя любой из описанных выше способов, вы можете легко подключить беспроводные наушники JBL к ноутбуку или компьютеру под управлением всех современных версий Windows. Основными проблемами являются отсутствие автоматического переключения наушников в качестве основного аудиоплеера и ошибка драйвера, связанная с беспроводным устройством.








