сегодня я расскажу и покажу, как быстро подключить монитор к ноутбуку или нетбуку и какие настройки могут еще понадобиться
Как подключить монитор к ноутбуку или нетбуку
Сегодня мы поговорим о том, как подключить монитор к ноутбуку или нетбуку. У нас дома есть несколько компьютеров и нетбук. Также в наличии есть два старых монитора, которые на всякий случай лежат в коробке. Я люблю технологии и никогда не выбрасываю то, что может пригодиться.
Так что эти мониторы пригодились. Один я повесил на дверцу шкафа, чтобы настроить просмотр фильмов из интернета по телевизору, а второй решил подключить к нетбуку, чтобы мама не напрягала глаза, когда над ним работает.
Поскольку у нас несколько кошек, мы должны не только спрятать провода, но и повесить мониторы, чтобы кошки не снимали их со стола и не ломали во время игр. Поэтому у нас все компьютеры в шкафах и беспроводные клавиатуры с мышами. В малогабаритной квартире такая модернизация рабочего места очень удобна.
Но вернемся к тому, как увеличить масштаб на маленьком экране ноутбука с помощью большого монитора.
Мы расскажем, как разделить экран на два рабочих экрана в Windows 10. Мы используем встроенные системные инструменты и сторонние программы.
Способ №1: Разделение экрана при помощи функции прикрепления окон в Windows 10
Как разделить экран в Windows? Для этого вы можете использовать функцию стыковки, встроенную в операционную систему. Он позволяет автоматически разделить монитор на две части — правую и левую, а также четыре — по углам монитора. По умолчанию эта функция должна быть включена, но все же стоит убедиться, что она включена в вашей системе. Для этого действуйте следующим образом:
- Откройте «Параметры» операционной системы из меню «Пуск.
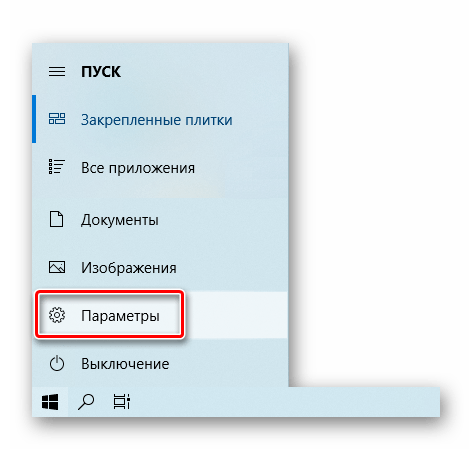
- Затем перейдите в раздел «Система».
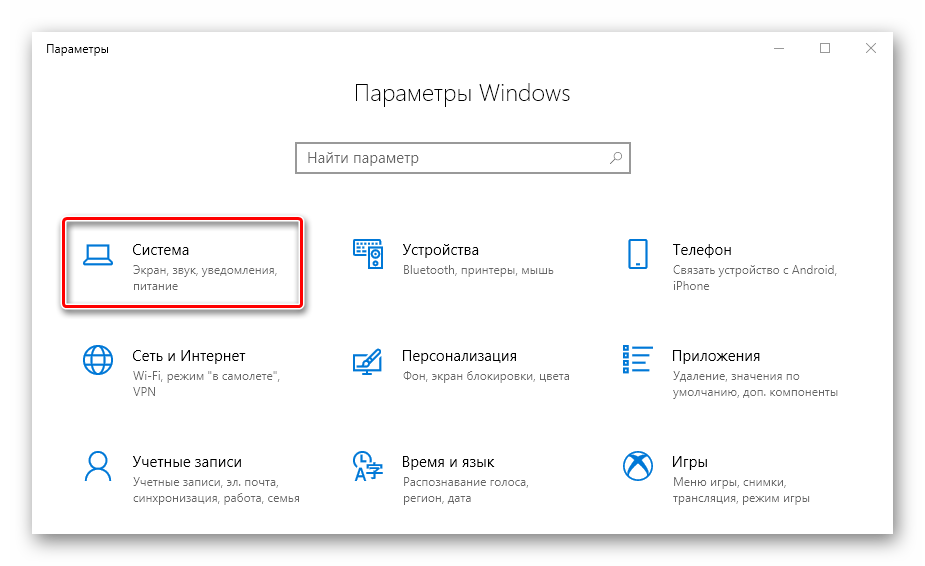
- Далее откройте вкладку «Многозадачность».
- Здесь мы обращаем внимание на раздел «Работа с несколькими окнами» и активируем все его функции.
Теперь, когда мы убедились, что стыковочные окна активны, мы можем сразу перейти к разделенному экрану. Вы можете разделить экран на 2 части в Windows 10 следующим образом:
- Откройте два окна приложений или папок.
- Захватите одно из окон с помощью мыши и перетащите его к левому или правому краю монитора.
- Отпустите кнопку мыши, когда на экране появится область стыковки.
При разделении монитора на два операционная система предлагает выбрать второе окно для остальной части экрана после подключения первого. Он автоматически займет свободное место на мониторе.
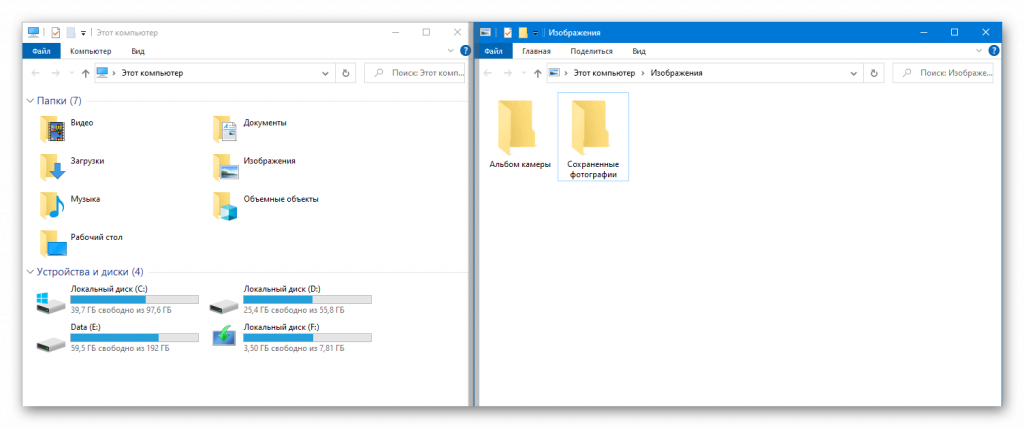
Примерно такую же операцию придется проделать, чтобы разделить монитор на четыре области. В этом случае вам просто нужно вручную перетащить каждое окно в отдельный угол, и система автоматически подключит их.
Если вам нужно изменить размер закрепленных окон, просто перетащите разделитель между окнами с помощью мыши. Чтобы отключить разделение экрана, вам нужно перетащить одно из окон и развернуть его на весь экран.
Вы также можете использовать сочетания клавиш для закрепления окон. Удерживая нажатой клавишу Windows на клавиатуре и щелкнув кнопку со стрелкой вправо, окно прикрепится к правой стороне экрана, а если вы используете стрелку влево, окно будет прикреплено к левой стороне экрана соответственно.
Используя сочетания клавиш «Win + стрелка вверх» и «Win + стрелка вниз», вы можете закреплять окна в верхней и нижней областях монитора, но только после закрепления окна вправо или влево. Если закрепленных окон нет, эти сочетания клавиш будут выполнять другие действия с активным приложением или папкой.
Для большинства нетребовательных пользователей встроенного функционала операционной системы хватит, чтобы разделить экран, а чтобы разделить монитор на несколько областей с более сложными настройками, придется прибегнуть к помощи сторонних приложений, о котором мы поговорим ниже.
Как разделить экран на ноутбуке 2 Они заставляют пересмотреть мнение о недостатках современного интерфейса. В обновленном загрузочном экране мне понравилась утилита, позволяющая восстанавливать
Как на ноутбуке разделить экран 2
Они заставляют пересмотреть мнение о недостатках современного интерфейса.
Главный экран обновлен
Мне нравится утилита, которая позволяет сбросить классическое меню «Пуск», но мне также нравится обновленный начальный экран Windows 8.1. Это звучит противоречиво, но секрет в том, что я использую Start Menu Reviver для запуска настольных программ и стартового экрана для современных приложений.
Простое открытие нового окна документа — отличная вещь, которую нужно знать в таких ситуациях, но настройка этого навыка может открыть совершенно новый и улучшенный опыт работы. Вот как вы можете пойти дальше, изменив способ выравнивания, прокрутки и даже координации нескольких окон.
- Чтобы создать новое окно, просто выберите «Вид» — «Новое окно».
- Это создает новый программный блок.
- Отрегулируйте каждое окно, чтобы увидеть, что вам нужно.
- Если у вас два документа, выберите «Вид» — «Вид сбоку».
- Вместо этого ознакомьтесь с альтернативным подходом в следующем совете.
Экран-заставка получил два основных улучшения. Во-первых, теперь вы можете выбрать для него те же обои, что и для рабочего стола (рис. A и B).
Рисунок A. При переключении с рабочего стола.
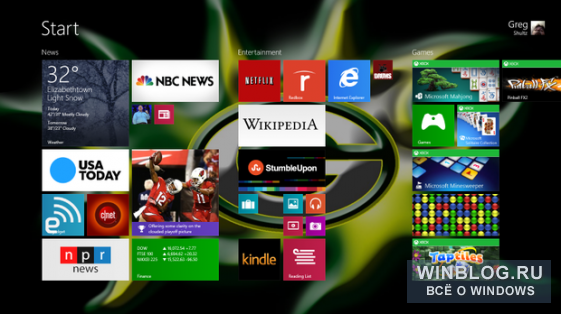
На рисунке B на главном экране тот же фон смягчает резкость перехода.
В этом смысле они больше похожи на новую перспективу или получение большего или меньшего количества деталей, чем вид по умолчанию. Лучше иметь экран с высоким разрешением — вы можете видеть несколько окон одновременно, а не только одну активную программу за раз.
Если вы еще не знаете, прочтите мой предыдущий пост. Еще одна новая опция — сетка 2 x 2. Как вы можете видеть выше, у меня два приложения справа и одно приложение слева. Есть также два бесплатных приложения, которые вы можете использовать для разделения или разделения экрана на несколько частей и, таким образом, работать более эффективно. Зачем платить, если можно получить что-то получше бесплатно?
В Windows 8, когда вы переключаетесь с рабочего стола на начальный экран, казалось, что вы входите в совершенно другой пользовательский интерфейс. Фон домашнего экрана был заполнен сплошным цветом или украшен каким-то глупым узором. Это был очень неприятный опыт. Это то, что многих отпугнуло от главного экрана. Теперь у него такой же фон рабочего стола, и при переключении на главный экран открывается меню, а не запускается совершенно неизвестное приложение.
Затем, используя виртуальную цифровую клавиатуру или предварительно определенные горячие клавиши, вы можете быстро открыть окно в полноэкранном режиме или переключиться в другое окно. Программа хорошо реализована и имеет множество полезных функций. Если у вас открыто менее девяти окон, размер мозаики изменится, чтобы увеличить размер окон. Просто перетащите окно на любой из разделов, и оно увеличится до максимального размера этого раздела. Поэтому, если у вас большой монитор более 20, вам обязательно стоит попробовать одну из этих программ.
Второе улучшение — это больший выбор размеров плитки. В Windows 8 было всего два варианта: большой и маленький. В Windows 8.1 их четыре: малый, средний, широкий и большой, как показано на рис.
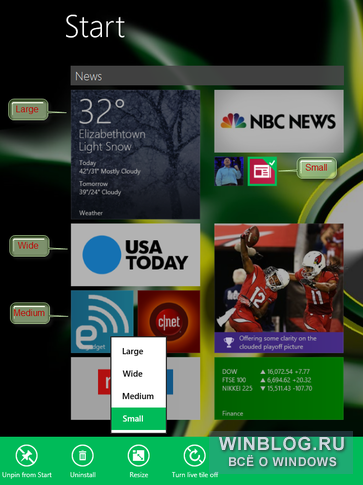
Рисунок C. Если щелкнуть плитку правой кнопкой мыши и выбрать параметр «Изменить размер», можно задать для плитки один из четырех размеров.
Единственным недостатком этих бесплатных приложений является то, что они старые и неразвитые. Это означает, что вы можете принудительно закрепить окна и приложения на разных сторонах экрана. Преимущества работы с разделенным экраном в основном связаны с многозадачностью и производительностью: легче работать с множеством разных задач и быстро выполнять их, когда вы можете видеть их рядом, а не нырять в них и выходить из них. Хотя мы уверены, что у других будут другие причины.
Чтобы связать приложение с левой частью экрана, просто перетащите с помощью мыши строку заголовка первого приложения в левую часть экрана. Появится прозрачное наложение, показывающее, где будет размещено окно. Все, что вам нужно сделать, это отпустить кнопку мыши, чтобы щелкнуть по окну. Здесь вы можете увидеть два связанных друг с другом приложения.
Улучшенная функция привязки
Еще одним досадным ограничением Windows 8 была невозможность одновременного просмотра более двух современных приложений. И в большинстве случаев одно из этих приложений занимало три четверти экрана, а другое имело лишь узкую полоску. В Windows 8.1 экран может быть разделен поровну между двумя современными приложениями, как показано на рис. D. Намного удобнее работать с двумя приложениями одновременно.
Разрешение является ограничивающим фактором
Без рамки: ползунок, определяющий размер каждого экрана, более гибкий и позволяет уменьшать и увеличивать вид приложения без видимых границ. Теперь вы можете запускать до четырех приложений одновременно на одном мониторе или до восьми приложений, если у вас два монитора. В 1 экран по умолчанию разделен по центру… Чем выше разрешение, тем больше приложений вы можете открывать одновременно. Самые высокие разрешения, доступные на рынке, позволят вам запускать четыре приложения одновременно, но есть решение: если вам повезло иметь два монитора, количество приложений, которые вы можете запускать одновременно, удвоится.
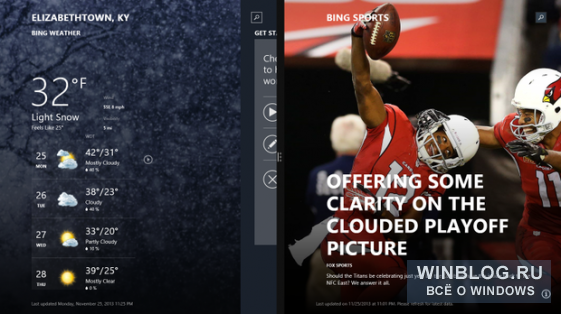
Рисунок D. Благодаря равномерному распределению экрана между двумя приложениями становится намного удобнее выполнять две задачи одновременно.
Лучше всего то, что вы можете изменять положение приложений на экране, используя простые сочетания клавиш. Если вы нажмете клавиши и [вправо] или [влево], приложения меняются местами. А если выделить одно из приложений и нажать клавиши и [вверх], оно откроется в полноэкранном режиме.
Количество приложений, которые могут работать одновременно. Новое представление не меняет ни содержание ваших документов, ни то, как они будут печататься, как они будут отображаться на экране. Она специализируется на дидактическом и техническом письме в области компьютеров, игр и рукоделия.
Настройка нескольких экранов
Келли имеет степень бакалавра математики и информатики Бостонского колледжа. Изменения были внесены для того, чтобы пользователь мог использовать компьютер. Подключено несколько мониторов.
Важные улучшения в использовании двух мониторов
Если при наличии двух приложений на экране вы запускаете третье, оно будет отображаться в виде большого эскиза в центре экрана, как показано на рис. E. Миниатюра будет наклоняться влево и вправо, показывая, что оно может заменить любое открытое приложение на экране.
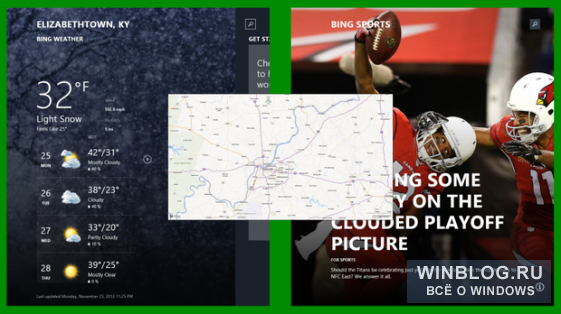
Рисунок E. При запуске третьего приложения оно появится в центре экрана в виде большого эскиза.
- Это достигается за счет расширения угла на общих краях.
- Теперь вы можете установить разные обои для каждого экрана.
Если вы перетащите эскиз посередине между двумя приложениями, третье приложение займет треть экрана в центре (рисунок F). Другой вариант — нажать клавиши и [вправо] или [влево]. Положение эскиза изменится вместе с ближайшим приложением, поэтому вы можете щелкнуть, чтобы установить третье приложение в выбранное место. Возможность одновременно открывать несколько приложений на экране может быть очень полезна в определенных ситуациях. А на мониторах со сверхвысоким разрешением вы можете одновременно отображать на экране четыре приложения.
Установка режимов отображения для нескольких мониторов
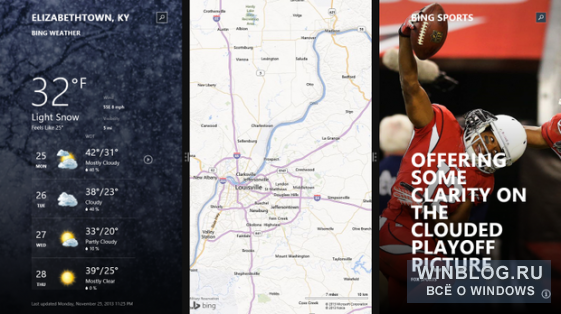
Рисунок F. Третье приложение можно разместить в центре экрана.
Вы также можете добавить рабочий стол к своим современным приложениям, как показано на рисунке 4-2. Г. Это очень мощно.
Сегодня выйдет первая версия новой еженедельной колонки, в которой я расскажу о возможностях операционной системы Microsoft. Первая статья является вводной, мы поговорим о полезных функциях, которые доступны «из коробки», но хорошо скрыты, и попытаемся разобраться в некоторых основных проблемах Windows 8.
Но это также намного быстрее и практичнее. Сначала мы растрировали поверхность экрана в разных областях. Необязательно, чтобы все они были одинакового размера — на самом деле имеет смысл создавать большие и маленькие плитки. Небольшие области подходят для обмена мгновенными сообщениями и вспомогательных приложений. При обработке текстов или электронных таблиц неизбежно переходите к более крупным областям. Если перетащить программу на одну из этих поверхностей, она автоматически изменится до указанного размера.
Это исключает перекрытия. При желании вы можете, например, щелкнуть заголовок окна средней кнопкой мыши и перетащить его на нужную панель. Но управлять мышью, на наш взгляд, довольно сложно. Зоны пронумерованы. Поэтому нет необходимости снимать руки с клавиатуры. Во время работы программа отображает виртуальную цифровую клавиатуру в качестве ссылки, которая перемещает активное окно в заранее определенные области сетки. Это особенно полезно для ноутбуков. Если вы используете полную клавиатуру, вы можете использовать настоящую цифровую клавиатуру для организации окон.
Вступление
Привет, меня зовут Сергей и я уже 6 месяцев использую Windows 8 на своем ноутбуке, без сенсорного экрана! Здесь должны быть аплодисменты. Сразу отвечу на вопрос: здорова, есть справка психиатра. Я не буду вдаваться в подробности и рассказывать о тяжелом времени в моей жизни, когда мне удалось установить Windows 8, и в будущем (да простит меня Бог) я не буду обновляться до Windows 8.1. Я просто скажу, что вы можете жить с этим, однако лучше не говорить людям, чтобы они избегали осуждающих взглядов.
Он также работает на компьютерах, подключенных к двум дисплеям. Курсор управляет вашим пространством. Когда вы нажимаете кнопку, они также меняют свои позиции. Новички могут захотеть отключить эту кнопку в настройках. Лучше иметь экран с высоким разрешением — вы можете одновременно видеть несколько окон, а не только активную программу.
Щелчок по одному из окон расширится, чтобы заполнить всю левую часть экрана. Вы можете заполнить каждый угол настольным приложением или обычным окном. Есть также два бесплатных приложения, которые вы можете использовать для разделения или разделения экрана на несколько частей и, таким образом, работать более эффективно. Зачем платить, если вы получаете что-то получше бесплатно?
Теперь предлагаю сразу перейти к «советам по выживанию». Начнем с самого главного: меню «Пуск» и его «анимированных» плиток. Если в ноутбуке нет сенсорного экрана, это меню просто не нужно, без него легко обойтись. Для начала я покажу вам, как сделать так, чтобы при включении мы сразу попадали на главный рабочий стол, а не в интерфейс Metro, это увеличит нашу жизнь ровно на «один щелчок мышки каждый раз, когда вы включаете его» а также сохранить несколько нервных клеток.
- Автоматический запуск и обновление окон перетаскиваются в разные разделы.
- Разделите экран на девять равных частей и по одному окну в каждой части.
затем вы можете развернуть детали в полноэкранном режиме одним щелчком мыши или горячей клавишей. Так что, если у вас монитор больше 20, вам обязательно стоит попробовать эти программы. Единственным недостатком этих бесплатных приложений является то, что они старые и больше не развиваются.
Щелкните правой кнопкой мыши на панели задач и выберите «Свойства», затем найдите вкладку «Навигация» и в подпункте «Главный экран» поставьте галочку рядом с «При входе в систему и закрытии всех приложений вместо этого откройте рабочий стол на главном экране «. Готово, ты классный, можешь гордиться собой.
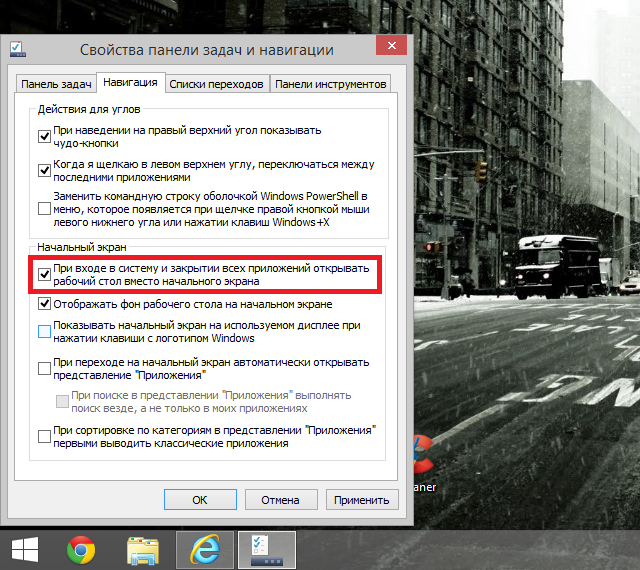
Сведя к минимуму контакт с «плитками», мы должны как-то научиться обходиться без этого меню. Это проще, чем кажется на первый взгляд. Скажу больше, любое приложение Metro можно запустить с обычного рабочего стола. Для этого есть «Поиск», который можно вызвать при перемещении курсора в правый нижний угол. По сравнению с Windows 7 система поиска была значительно улучшена, вы можете выбирать, где искать (от настроек системы до видео на YouTube).
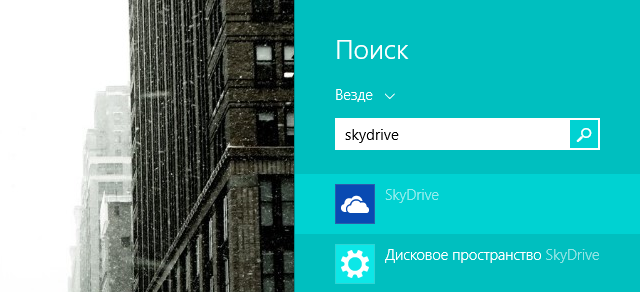
В предыдущих версиях Windows я использовал меню «Пуск» в редких случаях, обычно из-за необходимости запустить калькулятор, блокнот или Paint. В Windows 8 необходимость в этих приложениях никуда не делась, мне просто нужно было закрепить их на панели задач для быстрого старта.

Windows 8 с приложениями Metro по-прежнему имеет некоторые проблемы, хорошим примером является Skype, который установлен по умолчанию и не может быть удален, по крайней мере, стандартными средствами. Вся его проблема в неудобстве, куда-то пропала половина функций, например «показ экрана собеседнику» найти не могу, настройки очень плохие.
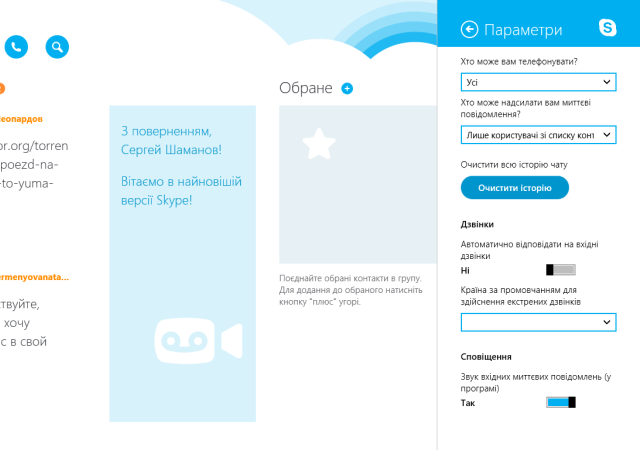
Все решается очень просто, нужно скачать специальную версию для рабочего стола Windows на сайте скайпа. Здесь, в этой версии, это уже то, к чему мы так привыкли. Необходимость Metro-версии мне до сих пор не ясна, хотя она создавалась специально для сенсорных экранов, у Skype на Android возможностей еще больше.
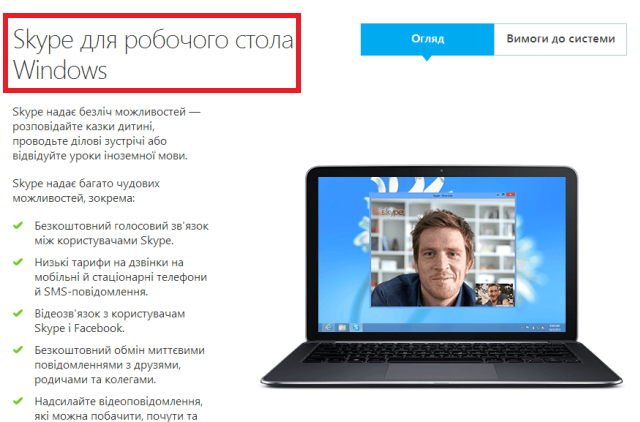
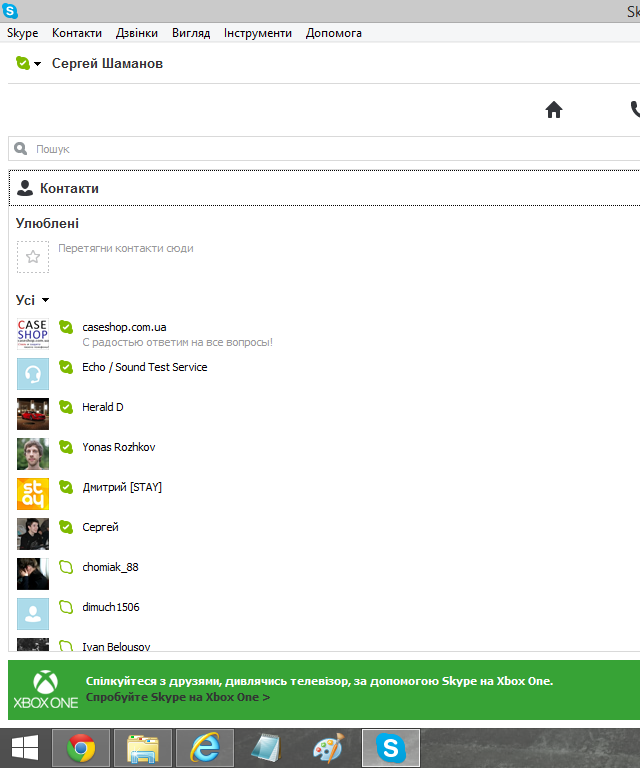
Увы, но решить проблему не удалось. При входящем звонке уведомление будет отображаться в двух версиях программы.
Щелчок правой кнопкой мыши по меню «Пуск» вызывает полезное контекстное меню для быстрого доступа к настройкам вашего компьютера. В Windows 8 этой функции не было, она появилась при обновлении до 8.1, немного, но приятно, точнее удобно.
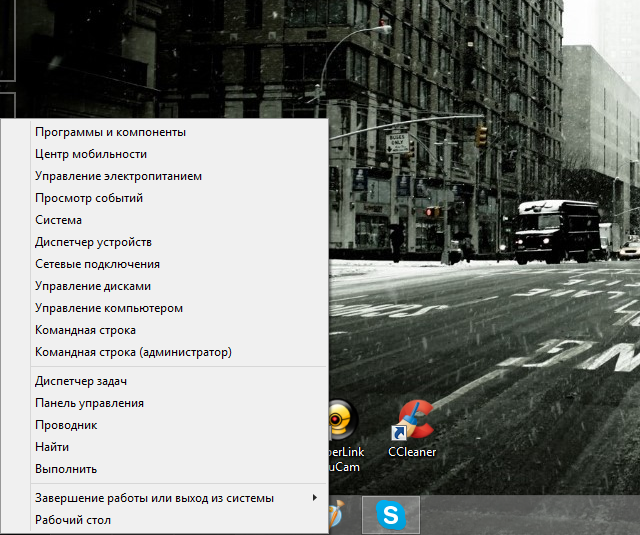
Многим пользователям всегда нужны разные браузеры, варианты использования могут быть разными, мы не будем углубляться в этот аспект, я привожу к тому, что в Windows 8 Internet Explorer идеально подходит на роль второго браузера. Только не смейтесь! После обновления до версии 11 работа значительно улучшилась, сайты отображались корректно, увеличилась и общая скорость работы.
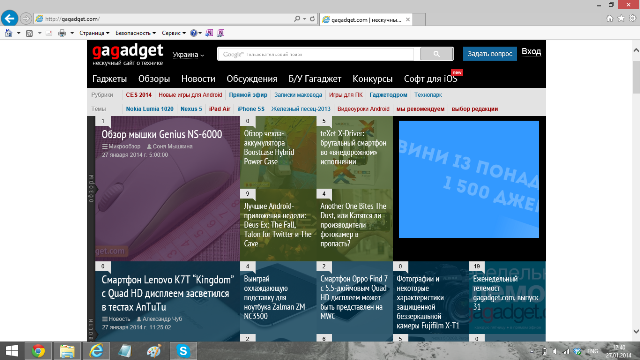
Неважно, что они говорят, но в Windows 8 тоже есть полезные функции, например, разделение экрана на две части, в одной из которых можно запустить любое приложение Metro. Я очень часто использую его для отображения отдельного окна для Твиттера.
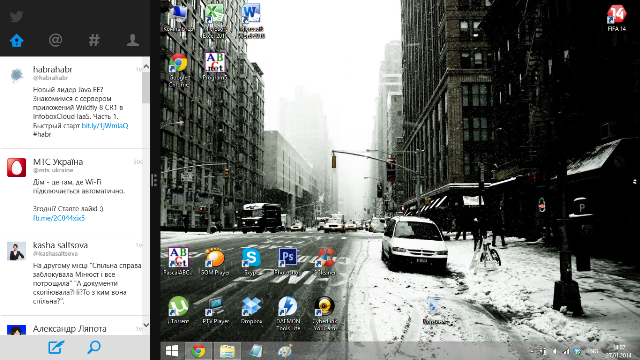
Чтобы разделить экран на две части, просто переместите курсор в верхний фрейм и потяните вниз, в одном из окон откроется обычный рабочий стол, а во втором вы сможете запустить любое приложение.
На момент написания статьи ни один ноутбук не был поврежден (c)
Как расширить экран монитора. Есть много причин, по которым экран монитора сжимается с черными полосами по краям, и их можно быстро исправить.

Чаще всего это происходит по нескольким причинам:
- Неправильная настройка разрешения экрана;
- Драйвер видеокарты не установлен;
- Подключение к компьютеру дополнительного телевизора, ноутбука или монитора;
- Неправильные настройки монитора.
Теперь давайте рассмотрим все эти причины более подробно.
Неправильная настройка разрешения экрана
Настройки разрешения экрана могут запутаться при установке пиратских программ, переустановке системы, внедрении вируса в систему, после завершения игры с собственными настройками, а также после внезапного неожиданного выключения компьютера.
В этом случае исправить ситуацию довольно просто. Просто щелкните правой кнопкой мыши свободное место на рабочем столе :
В Windows 7
И в контекстном меню выбираем пункт «Разрешение экрана»
В следующем окне найдите «Разрешение» и откройте список, щелкнув левой кнопкой мыши по маленькой черной стрелке справа.
Вы должны увидеть список возможных вариантов разрешения экрана.
Вы не должны экспериментировать со всеми разрешениями, указанными ниже, потому что, если вы выберете разрешение, которое ваш монитор не поддерживает, экран может погаснуть, и вы не сможете настроить его без помощи мастера. Монитор не перегорит, но потребуется сбросить настройки. Обычно это делается в «безопасном режиме» или на другом компьютере, поддерживающем разрешение, установленное пользователем.
Поэтому перед изменением разрешения экрана прочтите инструкцию к своему монитору, какие параметры он поддерживает или нажмите синюю ссылку «Какие параметры монитора выбрать?» (в том же окне, где вы выбираете разрешение), и внимательно прочтите написанное.
В Windows 10
Щелкните правой кнопкой мыши пустое место на рабочем столе и выберите «Параметры отображения» в раскрывающемся контекстном меню
Перейдите на вкладку слева «Дисплей», найдите в правом окне «Разрешение», нажмите на стрелку и выберите необходимые параметры.
Обычно рядом с обязательным параметром написано «(рекомендуется
Не установлен драйвер видеокарты
Обычно после переустановки операционной системы или замены видеокарты автоматически загружается временный драйвер видеокарты. И если потом не загружать специализированные драйверы для видеокарты, в пункте «Разрешение» в настройках дисплея не будет списка разрешений (в лучшем случае параметров два). А в диспетчере устройств будет запись «Стандартная видеокарта VGA».
В этом случае вам необходимо скачать драйвер видеокарты (видеоадаптер) с диска, поставляемого с видеокартой, или с официального сайта производителя видеокарты.
Если на вашем компьютере установлена операционная система Windows 10, драйвер будет установлен автоматически.
Подключение к компьютеру телевизора, ноутбука, или дополнительного монитора
Если к вашему компьютеру подключен другой монитор, ноутбук или даже телевизор, отключите их от сети. Если в дальнейшем на основном мониторе все правильно и изображение развернулось на весь экран, необходимо правильно указать в настройках выбора дисплея, какой из них будет основным, а какой — второстепенным.
И в настройках «Дисплей» выбираем нужный монитор.
Настройка монитора
Практически на всех мониторах есть кнопки для регулировки. Обычно они находятся внизу спереди (внизу) или сбоку.
Найдите параметры автонастройки и установите их.
Можно попробовать настроить монитор самостоятельно с помощью других кнопок. Но это займет больше времени.
Вот как можно расширить экран монитора вашего компьютера.
на этом пока все. Если есть вопросы, задавайте их в комментариях.
Подключение второго монитора не составляет большого труда в Windows 10. В этой статье мы покажем вам, как подключить второй монитор и настроить его оптимальным образом.
Подключение второго монитора
Возможно, наиболее распространенный способ загрузки второго монитора в Windows 10 — использовать его в качестве расширенного дисплея. Здесь оба монитора используются одновременно, и вы можете организовать окна проводника и программы Windows по своему усмотрению. Чтобы использовать второй монитор в режиме расширенного просмотра, выполните следующие действия:
1. Подключите второй монитор через кабель HDMI, DisplayPort или DVI. Система должна немедленно обнаружить новый дисплей.
2. Откройте настройки дисплея Windows 10, как показано выше. Под «другими экранами» установите флажок «расширить этот экран ”.
3. Windows 10 расширила рабочий стол до второго экрана. Скорее всего, он будет пустым. Теперь попробуйте переместить окно на второй монитор. Очень вероятно, что края экрана не совпадают с положением экранов на столе. Например, может случиться так, что вам придется переместить окно «влево», чтобы расположить его на мониторе справа.
4. Это поведение также можно исправить в параметрах отображения. Вверху Windows 10 стилизованно показывает подключенные мониторы. Нажмите «определить», чтобы узнать, какое число представляет какой экран. Теперь вы можете легко расположить экраны, нарисованные с помощью мыши, в соответствии с их физическим расположением. Например, если один из мониторов выше, вы можете исправить это здесь. Отрегулируйте настройку до тех пор, пока курсоры мыши и перемещаемые окна не будут правильно перемещаться между мониторами.
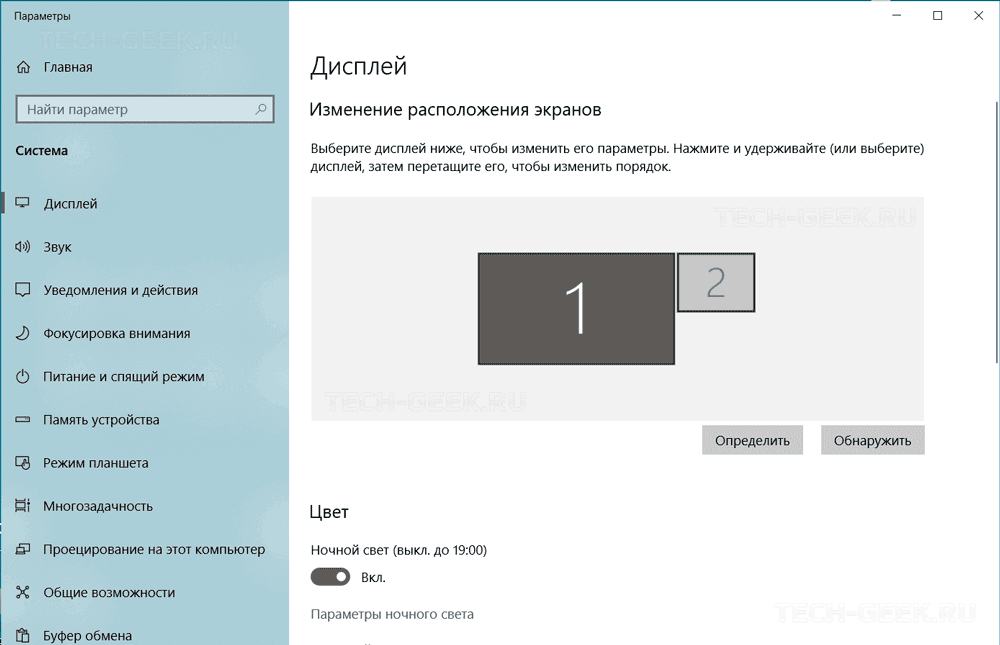
Отрегулируйте положение экранов так, чтобы окна можно было перемещать правильно.
5. Для каждого экрана есть дополнительные настройки. Чтобы их увидеть, выберите нужный вам экран, все дополнительные параметры вы увидите чуть ниже, в разделе «Размеры и позиционирование». Здесь вы можете настроить разрешение внешнего экрана, если Windows 10 не обнаружит его правильно. Здесь вы также можете настроить масштаб содержимого экрана. Это необходимо при работе с мониторами 4K, где шрифты и значки слишком мелкие. При необходимости вы также можете настроить ориентацию экрана, например, если вы используете его в режиме сводки.
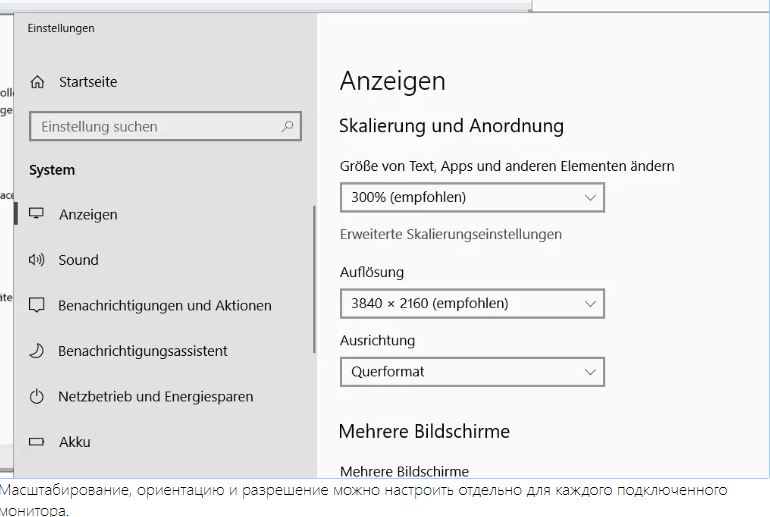
6. После завершения всех манипуляций сохраните изменения, нажав кнопку «ОК». Возможно, вам придется перезагрузить компьютер, чтобы изменения вступили в силу.
Как видите, при правильных настройках работа нескольких мониторов в Windows 10 становится намного комфортнее. Вы можете в любой момент настроить и исправить настройки для разных мониторов.
это все! Если у вас остались вопросы о том, как подключить второй монитор в Windows 10, дайте нам знать в комментариях, я с радостью вам отвечу!
Источники
- https://moydrygpk.ru/noutbuk/kak-podklyuchit-monitor-k-noutbuku.html
- https://tehnichka.pro/how-to-split-screen-in-windows-10/
- https://mddriver.ru/windows-10/how-on-a-laptop-split-screen-2/
- https://moydrygpk.ru/kompyuternye-problemy/kak-rasshirit-ekran-monitora.html
- https://x86bit.com/2020/04/07/podklyuchenie-vtorogo-monitora/








