Значок на панели задач показывает силу сигнала по пятибалльной шкале. Рекомендуется установить флажок в свойствах соединения, чтобы соединение могло быть установлено даже при отсутствии широковещательного сетевого имени.
Как подключить обычный компьютер (ПК) к Wi-Fi сети?
После установки маршрутизатора Wi-Fi многие задаются вопросом, как подключить к Интернету обычный настольный компьютер, на котором нет Wi-Fi. В прошлом Интернет подключался к компьютеру через кабель, но что делать сейчас? Я не очень хочу прокладывать сетевой кабель от маршрутизатора к компьютеру. Поэтому мы установили маршрутизатор, чтобы избавиться от кабелей в доме.
Да, после установки маршрутизатора и настройки сети Wi-Fi в доме или офисе все ноутбуки, планшеты, телефоны и множество других устройств могут подключаться к сети Wi-Fi. Эти устройства имеют встроенный приемник Wi-Fi. А если у вас есть настольный компьютер, который тоже нужно подключить к Интернету, то здесь есть только два варианта:
- Подключите маршрутизатор к настольному компьютеру с помощью сетевого кабеля. Однако этот вариант часто не подходит, поскольку не всегда хочется возиться с кабелями, а иногда у вас просто нет возможности подключить кабель к компьютеру.
- Второй вариант, о котором мы расскажем в этой статье, — это подключение к внешнему или внутреннему адаптеру Wi-Fi вашего компьютера. Это позволяет обычному настольному компьютеру подключаться к Интернету через Wi-Fi.
Именно с такой ситуацией я столкнулся у себя дома. После установки маршрутизатора все устройства могли подключаться по беспроводной сети. Но компьютер, который мне пришлось оставить, я подключил через Wi-Fi к USB-приемнику Wi-Fi. Теперь я хотел бы более подробно остановиться на этих приемниках.
Оказывается, телефон или планшет на базе Android можно использовать в качестве адаптера Wi-Fi. Велики шансы, что у вас есть такое устройство. Вы можете использовать это решение. По крайней мере, временно.
Один важный момент: если у вас есть дополнительный Wi-Fi маршрутизатор, вы можете установить его в качестве приемника. Он принимает сигнал Wi-Fi от вашего основного маршрутизатора и устанавливает интернет-соединение с вашим настольным компьютером через кабель. Маршрутизаторы ZyXEL, например, отлично справляются со своей задачей. Я описал, как настроить такую функцию на ZyXEL в этой статье. Другие маршрутизаторы могут быть настроены в режиме моста.
С помощью адаптера Wi-Fi, о котором я расскажу ниже, можно распространять Интернет через Wi-Fi. Например, у вас есть проводное подключение к Интернету на вашем компьютере. Вы подключаете адаптер к компьютеру, и он может раздавать интернет на другие устройства. О том, как все это настроить, я написал в отдельной статье: https://help-wifi.com/nastrojka-virtualnoj-wi-fi-seti/nastrojka-tochki-dostupa-cherez-wi-fi-adapter-na-pk-s-windows-10/.
Подключение компьютера к Wi-Fi с помощью адаптера. Без кабеля
Как я уже писал выше, на рынке существует множество сетевых адаптеров для обычных компьютеров, которые не имеют встроенных беспроводных приемников. Эти адаптеры доступны как для внешнего, так и для внутреннего использования. Что касается цены, то они не очень дорогие. Конечно, существуют разные модели от разных производителей. Однако самое дешевое устройство стоит около 6-7 долларов (это устройства от известных производителей). У Tenda есть дешевые модели. Например, у меня также есть дешевый внешний USB-адаптер Wi-Fi TP-LINK TL-WN721N. Это выглядит примерно так:

Он работает идеально. Мне нужно составить инструкцию, чтобы установить его на мой компьютер. Кстати, многие называют эти адаптеры «точками доступа Wi-Fi»:)
Как выбрать Wi-Fi адаптер для компьютера: внешние и внутренние
Давайте узнаем, что это за адаптеры и как выбрать один из них для своего компьютера. Итак, есть внешние и внутренние.
Для подключения к порту USB компьютера. Для его установки не нужно открывать системный диск, что является несомненным преимуществом. Они выглядят как обычные флэш-накопители. Есть маленькие, такие, как на картинке выше, а есть с антеннами. Я рекомендую покупать те, что с антеннами, если в вашей компьютерной комнате не очень сильный сигнал Wi-Fi.
Если вы не очень хорошо разбираетесь в компьютерах, я рекомендую приобрести внешний приемник Wi-Fi. Подойдет практически любой. Его легко установить: подключите адаптер к USB-порту компьютера, установите драйверы, и вы готовы к подключению к Wi-Fi.

Здесь вы можете найти больше фотографий внешних адаптеров:

Эти устройства были отсортированы. Следующий.
После включения компьютера подождите, пока Центр обновления найдет и установит драйверы. Если это не так, вам придется использовать лазерный диск, поставляемый с ноутбуком.
Подключение Wi-Fi-роутера к ноутбуку
Ноутбуки, в отличие от настольных компьютеров, уже имеют модуль для обработки радиосигнала. Поэтому зачастую подключить оборудование такого типа проще. Для этого выполните следующие действия:
Затем ноутбук подключается к маршрутизатору, и если данные для входа введены правильно, пользователь получает доступ в Интернет.
Если вы не можете найти значок WLAN, вероятно, на ноутбуке не установлены необходимые драйверы. Установить необходимое программное обеспечение можно с установочного компакт-диска, поставляемого вместе с компьютером.
Подключение Wi-Fi-роутера к стационарному компьютеру
Если вы пытаетесь подключить настольный компьютер к маршрутизатору Wi-Fi, возникает серьезная проблема: Компьютер просто не имеет функции подключения к беспроводной сети. Однако это ограничение может быть устранено с помощью дополнительного оборудования.
Ниже вы узнаете, как подключить компьютер к маршрутизатору Wi-Fi двумя способами:
- С помощью внешнего адаптера,
- Использование внутреннего модуля Wi-Fi путем установки внутреннего модуля Wi-Fi на материнской плате машины.
Поскольку эти два варианта подключения отличаются друг от друга, стоит прочитать инструкции для каждого метода отдельно.
Внешний адаптер

Внешний адаптер — это устройство, которое подключается к ПК через порт USB и обеспечивает подключение к сети Wi-Fi. По конструкции это устройство похоже на флэш-накопитель, но к некоторым устройствам можно подключить дополнительный USB-кабель для улучшения качества принимаемого сигнала.
При покупке внешнего адаптера стоит внимательно проверить содержимое упаковки. Она должна включать в себя:
- Сам модуль Wi-Fi,
- Само устройство; USB-кабель для расширения места расположения устройства, чтобы оно могло лучше принимать сигнал,
- Установочная дискета с драйверами для внешнего адаптера,
- Инструкции по подключению устройства.
Инструкции по установке внешнего адаптера для подключения настольного компьютера к маршрутизатору приведены ниже:
- Подключите устройство к компьютеру через порт USB.
- Подключите адаптер к порту USB через порт USB.
- Вставьте дискету, поставляемую с внешним адаптером, в дисковод.
- Запустите файл установки драйвера.
- Следуйте инструкциям мастера установки.
- Перезагрузите компьютер.
После установки драйвера вы можете подключить настольный компьютер к беспроводной сети:
- Щелкните левой кнопкой мыши значок беспроводных подключений, который появится в правом нижнем углу панели задач.
- Из появившегося списка соединений выберите то, которое вас интересует.
- Нажмите на кнопку «Подключить» и при необходимости введите пароль сети.

Только компьютер с активным внешним адаптером может подключиться к Wi-Fi соединению. Если пользователь отсоединяет устройство от компьютера, подключение к беспроводной сети также прерывается.
Обратите внимание, что вам, возможно, придется самостоятельно обжимать витую пару! Как это сделать, вы можете узнать в нашей отдельной статье!
Существует множество адаптеров WLAN на любой вкус и цвет. Как правило, они бывают двух типов:

Эти два типа существенно не отличаются друг от друга. Есть тонкие нюансы в их использовании, но для среднего домашнего пользователя достаточно и того, и другого. Я выбираю USB, потому что он компактен и может быть перенесен на другое устройство. Мой основной рабочий инструмент — ноутбук. А иногда виртуальные машины не видят WLAN, поэтому мне приходится нажимать «свисток» и здесь.
Самая важная характеристика, на которую я бы обратил внимание — покупайте адаптеры, поддерживающие как минимум 802.11n, а лучше 802.11ac — напрямую влияет на скорость передачи данных. Самое главное в этом случае, чтобы основной маршрутизатор, раздающий WLAN, также поддерживал эти стандарты, иначе скорость будет рассчитана по минимуму (без проблем с подключением — все стандарты обратно совместимы).
Лучшими производителями на рынке являются TP- Link и D-Link. Отдельные модели зависят от вашего вкуса.
По количеству антенн тоже не стоит бегать — для дома хватит и одной, а если вы сидите в комнате — она поймает сигнал наверняка.
Подключение устройства
Я просто покажу вам, как установить эти устройства Wi-Fi на ваш компьютер. Открутить системный модуль и вставить «флешку» в USB-порт не так уж сложно). В противном случае вы можете найти такие подробные инструкции на сайтах наших коллег по отрасли.

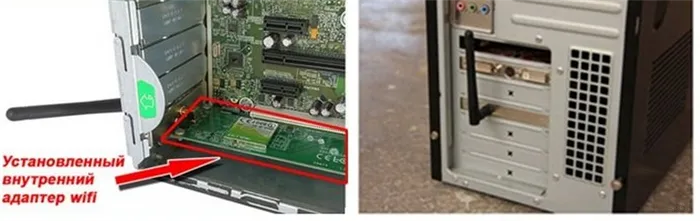
Если вы не знаете, какой разъем куда подключать, вы также можете сделать это на глаз. Наши разъемы обычно расположены в нижней части видеокарты. На рисунке показан PCI:
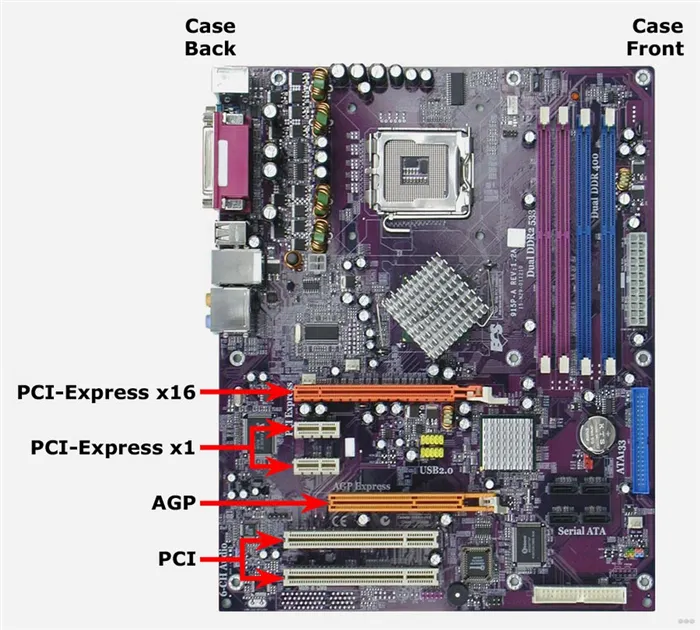
Видеоролик по установке и дальнейшей настройке:
Самый короткий участок. Больше ничего добавлять не нужно. Я оставлю это видео для тех, кто не знает, как подключиться.
Видеоролики для Windows 7:
Видео Windows 10:
Все примерно одинаково. Обычно вы можете подключиться без дополнительной настройки или дополнительных действий.
Вывод: Чтобы подключить настольный компьютер к беспроводной сети, достаточно купить любой модуль Wi-Fi. Какой из них выбрать, зависит от вашего вкуса и цвета, для домашнего использования разница невелика.








