Если видеокарта ПК поддерживает передачу звука, пользователь может выбрать в настройках «S/PDIF Digital Audio». Если это не так, звук передается через материнскую плату, подключенную к графическому процессору.
Лучшие и простые способы транслировать видео на телевизор с помощью VLC в Windows/Mac
Если у вас есть вопрос, подобный вышеприведенному, или «Поддерживает ли VLC передачу видео на телевизор?». — то ответы вы найдете в этой статье. В настоящее время VLC Media Player можно использовать на любом устройстве, поскольку он доступен для нескольких платформ. VLC Media Player — это бесплатный и простой в использовании медиаплеер, который также позволяет передавать потоковое видео с устройства на телевизор. Использование VLC Потоковая передача для ТВ доступна в вашей локальной сети. Читайте дальше, чтобы узнать, как использовать VLC to TV на Windows/Mac и найти лучшую альтернативу VLC для потоковой передачи видео на телевизор всего за четыре простых шага.
Как транслировать видео на TV с помощью VLC
VLC — это программа видеоплеера с открытым исходным кодом, которая также позволяет передавать видео из VLC в Windows TV. VLC также может воспроизводить видео на ваших устройствах через локальную домашнюю сеть или через Интернет. Вы можете использовать веб-интерфейс VLC в качестве пульта дистанционного управления для управления воспроизведением видео из любой точки вашего дома. Помните, что для просмотра видео через Интернет необходимо высокоскоростное подключение к Интернету. Без интернета вы не сможете смотреть потоковое видео.
Шаг 1: Запустите VLC на компьютере с Windows и выберите опцию «Stream» в меню мультимедиа.
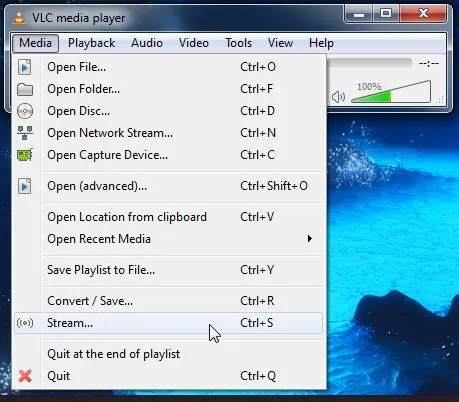
Шаг 2: Перед вами откроется всплывающее окно «Открыть медиа», и теперь вы можете транслировать медиа из всех доступных вариантов. Сначала на вкладке «Файлы» добавьте файлы, которые вы хотите транслировать. Нажмите на кнопку «Добавить» и добавьте файлы сюда. Теперь перейдите на вкладку «Устройство записи» и выберите «Рабочий стол» напротив опции «Режим записи». Затем нажмите кнопку «Поток».
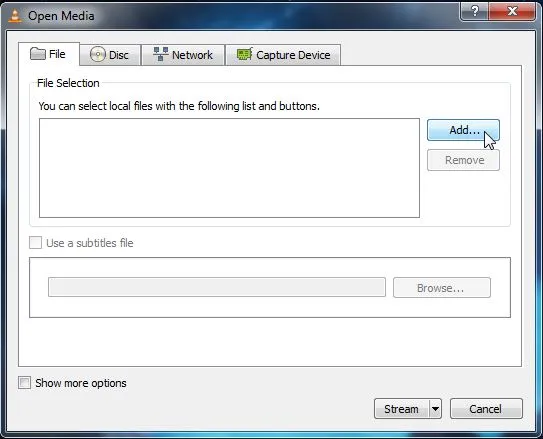
Шаг 3: Теперь отобразится окно вывода. Первый список — это медиафайл, который вы хотите передать в потоковом режиме. Нажмите «Далее», чтобы продолжить.
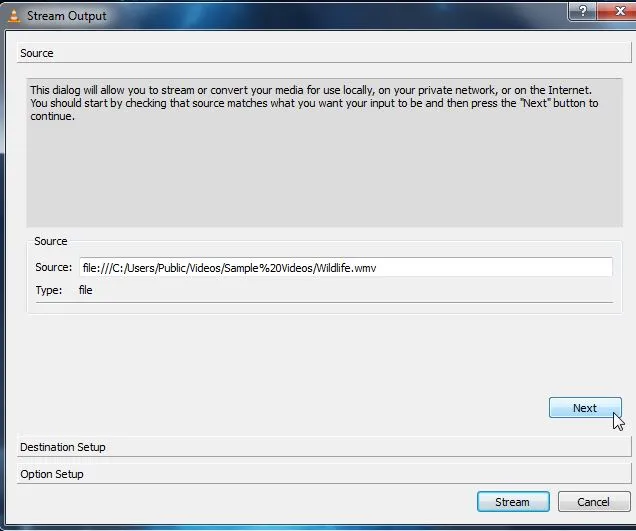
Шаг 4: Теперь в следующем окне появится опция «Destination». Здесь вам нужно выбрать пункт назначения, в который вы хотите передавать медиафайлы. Выберите здесь «HTTP», а затем нажмите кнопку «Добавить». Вы также можете активировать опцию «Показывать локально», которая также передаст медиафайл на ваш ноутбук, чтобы вы знали, что он будет корректно воспроизводиться на других устройствах. Теперь нажмите на кнопку «Далее».
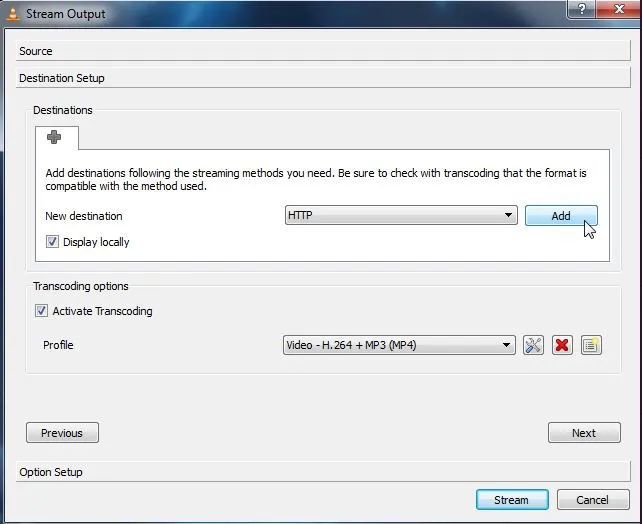
Шаг 5: Теперь вы можете настроить параметры HTTP. Лучше оставить настройки по умолчанию и нажать кнопку «Далее». Для экономии пропускной способности сети можно перекодировать с более низким качеством.
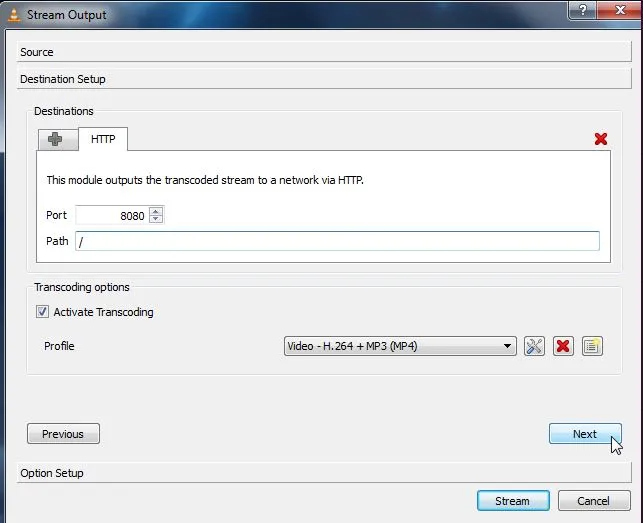
Шаг 6: Вам не нужно делать никаких изменений в этом окне, просто нажмите кнопку «Stream». Если вы выбрали локальное воспроизведение, медиафайл начнет воспроизводиться на вашем компьютере. Если ваш брандмауэр активирован, теперь у вас спросят разрешение. Затем просто нажмите на кнопку «Разрешить доступ».
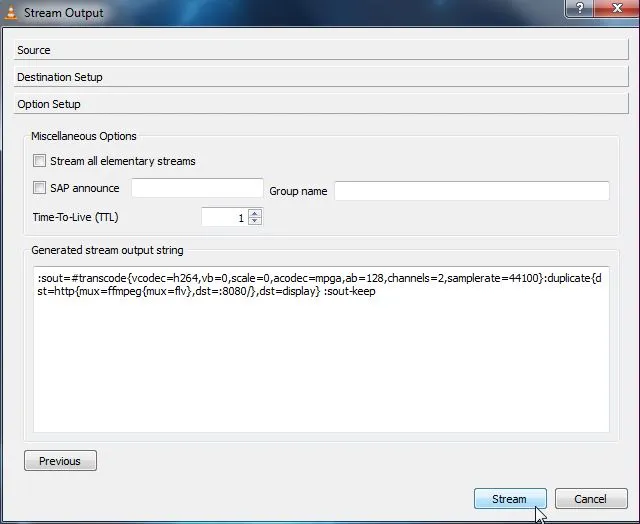
Шаг 7: Нажмите на меню Media и выберите Open Network Streaming, чтобы подключиться к потоку.
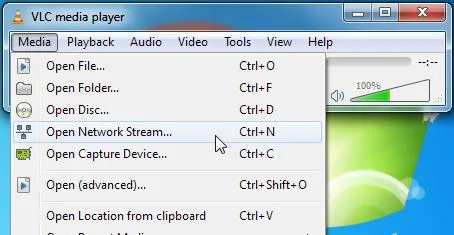
Шаг 8: Мы предполагаем, что вы использовали HTTP. Теперь найдите свой IP-адрес и введите этот адрес://IP.Address:8080.
Используйте VLC для потоковой передачи видео на TV на Mac
Плеер VLC также доступен бесплатно для пользователей Mac. Вы также можете передавать видео на Apple TV с помощью VLC для устройств Mac. С помощью VLC Media Player для Mac вы можете легко передавать видео с Mac на телевизор. В данном случае мы используем Mac в качестве источника и Windows в качестве компьютера назначения. Вы также можете передавать потоковое видео из VLC на телевизор на Mac, выполнив те же действия.
Шаг 1: Прежде всего, вы должны найти локальный адрес или имя вашего Mac. Чтобы найти его, перейдите в меню Preference > Теперь разделите и скопируйте имя локального адреса перед именем компьютера. Сохраните это имя в любом месте для последующего использования.
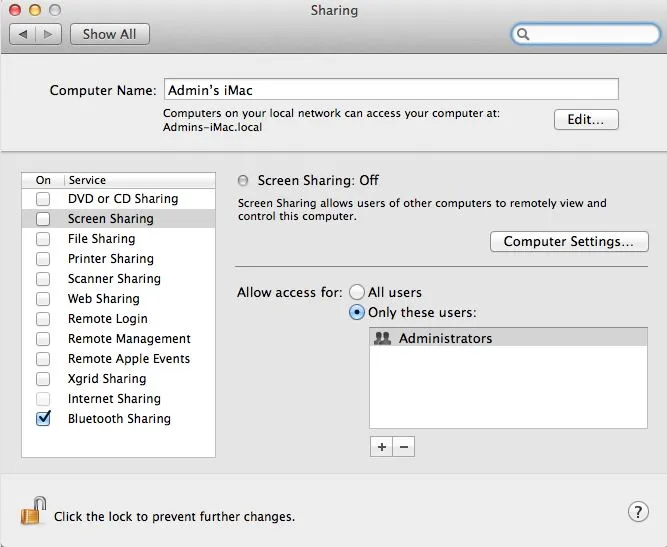
Шаг 2: Теперь запустите VLC Media Player на устройстве Mac и выберите мастер «Stream/Export» в меню «File» в левом верхнем углу. Теперь установите флажок «Stream to network» и нажмите на кнопку «Next». Эта опция позволяет транслировать фильмы и видео.
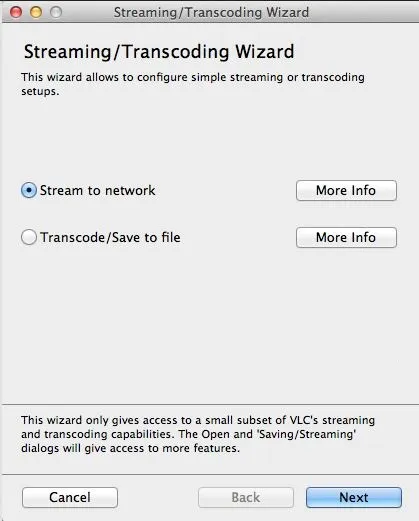
Шаг 3: Теперь необходимо выбрать входной файл с компьютера. Выберите «Выбрать поток» и найдите файл на локальном жестком диске. Нажмите кнопку «Далее», чтобы продолжить.
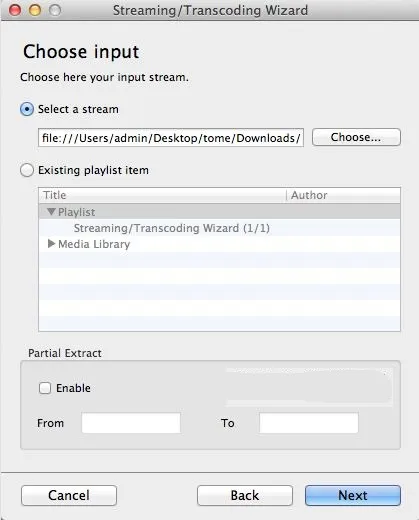
Шаг 4: Теперь вам нужно выбрать «HTTP» в этих окнах, чтобы воспроизводить видео на нескольких компьютерах вместе. Вам не нужно вводить «Пункт назначения», просто оставьте этот параметр пустым.
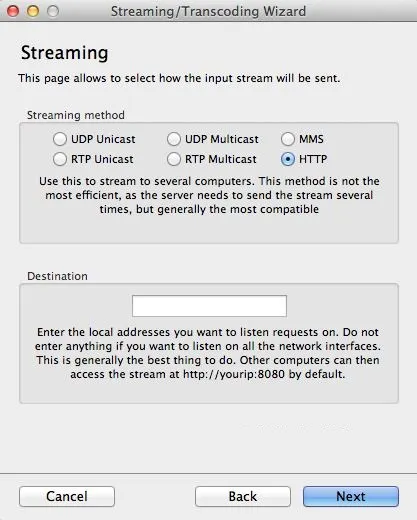
Шаг 5: На странице «Транскодирование» вы можете выбрать формат сжатия, если хотите. Теперь нажмите кнопку Далее.
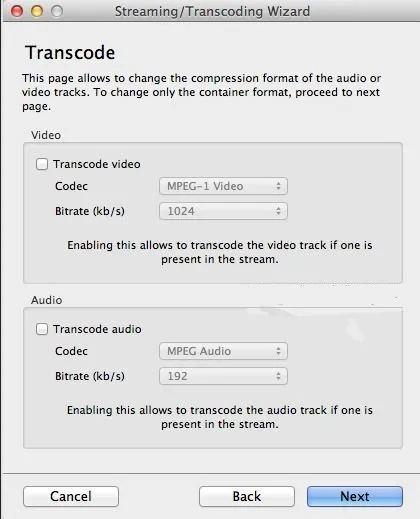
Шаг 6: В окне Формат инкапсуляции можно выбрать способ инкапсуляции видеопотока. Я бы сам выбрал формат «MPEG TS».
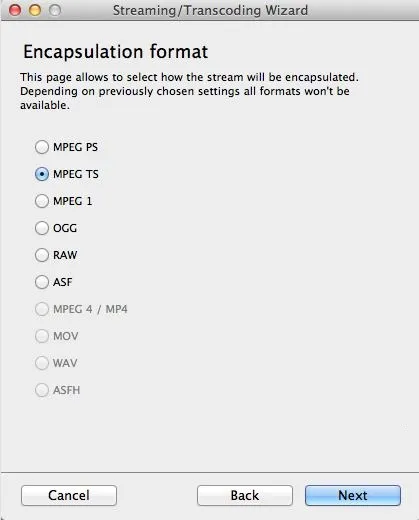
Шаг 7: В следующем окне вы увидите несколько дополнительных опций потоковой передачи. Здесь я оставляю их пустыми, не трогая их.
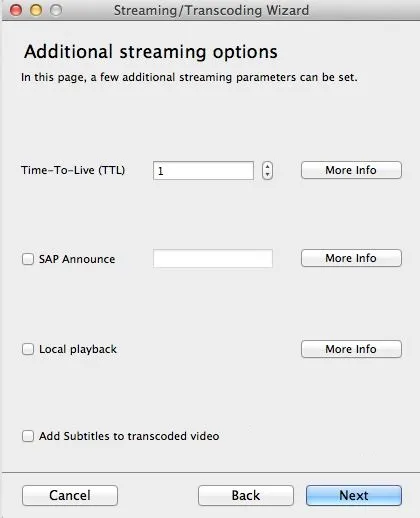
Шаг 8: Теперь нажмите кнопку Далее и, наконец, Готово.
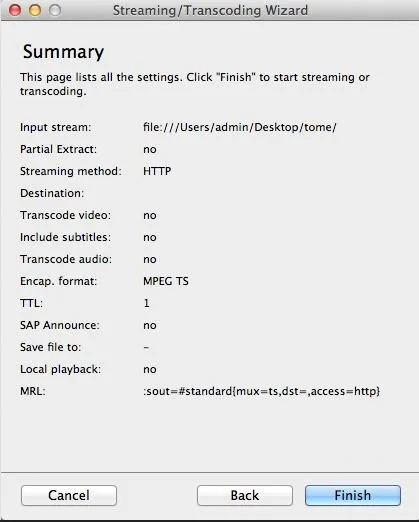
Шаг 9: Теперь на вашем компьютере с Windows запустите VLC media player и нажмите Media > Открытый сетевой поток.
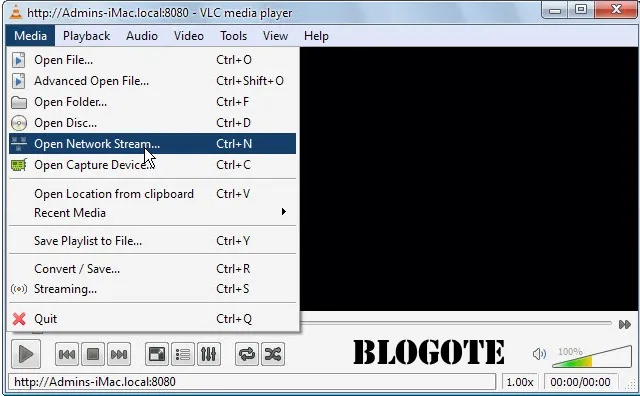
Шаг 10: Теперь напишите адрес, который вы скопировали и сохранили в шаге 1. Вы должны ввести следующий адрес. Мой адрес вводится следующим образом: http://Admins-iMac.local:8080. Обратите внимание, что в конце адреса необходимо добавить «8080».
Если видеокарта ПК поддерживает передачу звука, пользователь может выбрать в настройках «S/PDIF Digital Audio». Если это не так, звук передается через материнскую плату, подключенную к графическому процессору.
Как подключить компьютер к телевизору
Существует два способа подключения компьютера к телевизору:
1. 1. Подключение через кабель (HDMI, VGA) — телевизор будет отображать то, что вы видите на экране. Самый простой способ.
2. отображать фото и видео — на телевизоре отображаются только фото и видео, хранящиеся на компьютере. Это довольно сложный метод, требующий знаний о настройках сети и обмене файлами.
Дублирование изображения с монитора
В этой статье описаны только самые распространенные методы подключения. Если они вам не подходят или если у вас возникли трудности с подключением, вам следует обратиться к специалисту. Если вам нужна консультация по технике Samsung, вы можете обратиться в службу поддержки клиентов или в онлайн-чат.
Самый простой и самый современный метод передачи высококачественного изображения и звука.
Ваш компьютер и телевизор должны иметь разъемы HDMI.

Для их подключения вам понадобится кабель HDMI.

Кабель подключается к розеткам телевизора и компьютера.
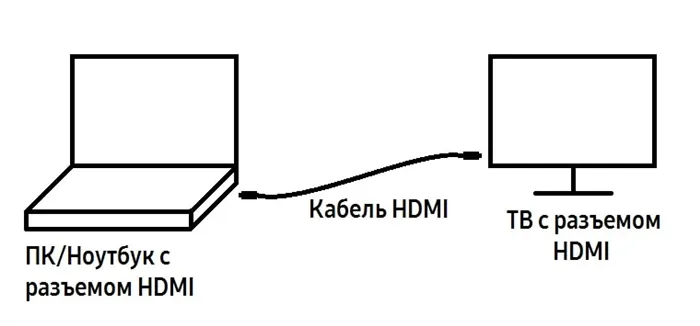
В некоторых ноутбуках и компьютерах используется соединение micro-HDMI.

Чтобы подключить такой компьютер или ноутбук к телевизору, вам понадобится либо адаптер micro-HDMI-to-HDMI.

Или кабель micro-HDMI-HDMI.

После подключения кабеля необходимо выбрать источник HDMI на телевизоре (на телевизоре Samsung с помощью кнопки «Source» на пульте дистанционного управления).
По умолчанию экран копируется. Если вы хотите, чтобы изображение на мониторе и на телевизоре отличалось, установите этот параметр в операционной системе. Чтобы изменить режим вывода на ноутбуке или компьютере, нажмите Win+P.
Метод для старых устройств, не имеющих разъема HDMI. На телевизор будет передаваться видео только умеренного или низкого качества. При таком подключении может потребоваться отсоединить монитор (если компьютер имеет только VGA-подключение).
Компьютер и телевизор должны иметь разъемы VGA. Обычно разъем имеет синий цвет, но может быть и черным.

Для подключения необходим кабель VGA.

Кабель подключается к розеткам телевизора и компьютера.
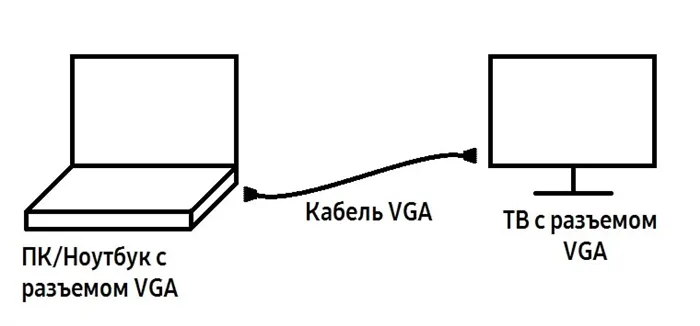
Некоторые телевизоры не имеют разъема VGA. В этом случае вам понадобится переходник VGA-RCA. Эти адаптеры доступны в различных конфигурациях и качествах и стоят от 500 до 1500 рублей. Убедитесь, что вы знаете функциональные возможности адаптера, прежде чем покупать его.
Просмотр видео и фотографий
Этот метод подходит для телевизоров, поддерживающих технологию DLNA. Как правило, это телевизоры Smart TV с подключением к Интернету. Вы можете узнать, поддерживает ли ваш телевизор DLNA, посмотрев технические характеристики или обратившись в службу поддержки.
Для подключения вам необходимо:
— Компьютер, подключенный к маршрутизатору через Wi-Fi или кабель.
— Телевизор, подключенный к маршрутизатору через Wi-Fi или кабель.
Лучше всего подключать устройства к маршрутизатору через кабель, поскольку «тяжелые» видео воспроизводятся через Wi-Fi лишь спорадически.
— Программное обеспечение для компьютера для настройки сервера DLNA. Существует множество таких программ, бесплатных и платных, на английском и русском языках. Выбор программы зависит от вас.
Некоторые популярные варианты в Интернете:
К сожалению, подробно описать алгоритм подключения невозможно, так как существует более двух тысяч различных моделей телевизоров. Общий алгоритм подключения выглядит следующим образом:
1. как правило, существует около 2 000 различных типов подключения к интернету.
2. откройте опцию общего доступа к компьютеру и откройте общий доступ к папкам с нужными файлами. Пример того, как это можно сделать в Windows 10.
Установите программное обеспечение сервера DNLA на свой компьютер. 3.
В программе выберите папки на компьютере, из которых вы хотите воспроизвести видео и фотографии. 4.
4. в программе выберите нужный файл и найдите «Play to. » или что-то подобное. Затем выберите свой телевизор.
В некоторых программах эта функция может отсутствовать. В этом случае сервер DLNA должен быть выбран в качестве источника на телевизоре. Для телевизоров Samsung это делается нажатием кнопки «Source» на пульте дистанционного управления. Затем найдите «Media Directories» и выберите файлы, которые вы хотите просмотреть.








