Чтобы использовать Miracast, необходима поддержка телевизора. Несколько лет назад вам пришлось бы покупать специальный адаптер, но сегодня многие телевизоры уже имеют встроенную технологию Miracast или получают ее после обновления.
Как подключить телевизор к компьютеру по Wi-Fi
На этот раз я познакомлю вас с различными способами подключения телевизора к компьютеру и ноутбуку через Wi-Fi. При этом я расскажу о различных вариантах использования беспроводного подключения к телевизору — в качестве монитора или для воспроизведения фильмов, музыки и другого контента с жесткого диска компьютера. См. также: Как отправить фотографию с телефона или планшета Android на телевизор через Wi-Fi.
Почти для всех описанных способов, кроме последнего, сам телевизор должен поддерживать Wi-Fi соединение (т.е. быть оснащен Wi-Fi адаптером). Однако большинство современных смарт-телевизоров могут это делать. Инструкции написаны для Windows 7, 8.1 и Windows 10.
Проигрывание фильмов с компьютера на телевизоре по Wi-Fi (DLNA)
Для этого наиболее распространенного способа беспроводного подключения телевизора к модулю Wi-Fi сам телевизор должен быть подключен к тому же роутеру (то есть к той же сети), что и компьютер или ноутбук, на котором хранятся видео и другой контент (для телевизоров с поддержкой Wi-Fi Direct это возможно и без роутера, достаточно подключиться к сети, созданной телевизором). Я надеюсь, что это уже так и никаких отдельных инструкций не требуется. Подключение осуществляется через соответствующее меню на телевизоре, как и подключение к Wi-Fi на любом другом устройстве. См. отдельные инструкции: Как настроить DLNA в Windows 10.
Следующим шагом будет настройка DLNA-сервера на компьютере или, что более понятно, предоставление общего доступа к папкам на компьютере. Обычно достаточно установить в текущих настройках сети значение Home (Private). По умолчанию общими папками являются Видео, Музыка, Изображения и Документы (вы можете открыть общий доступ к папке, щелкнув на ней правой кнопкой мыши и выбрав Свойства и вкладку Доступ).
Один из самых быстрых способов включить общий доступ — открыть проводник Windows, выбрать «Сеть» и, когда появится сообщение «Обнаружение сети и общий доступ к файлам отключены», щелкнуть по нему и следовать инструкциям.
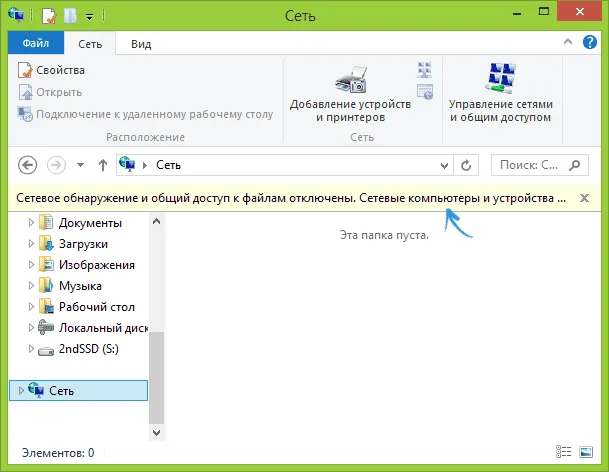
Если этого сообщения не последовало, но на сетевом и медиа-серверах отображаются компьютеры, то, вероятно, они у вас уже установлены (очень вероятно). Если нет, то вот подробные инструкции по настройке DLNA-сервера на Windows 7 и 8.
После активации DLNA откройте меню телевизора, чтобы просмотреть содержимое подключенных устройств. На Sony Bravia вы можете нажать кнопку Home, а затем выбрать раздел — Movies, Music или Pictures — и просмотреть соответствующий контент с компьютера (Sony также предлагает Homestream, что упрощает все, о чем я писал). В разделе LG TVs — SmartShare вы также должны увидеть содержимое общих папок, даже если на вашем компьютере не установлен SmartShare. Для телевизоров других производителей требуются аналогичные меры (и существуют отдельные программы).
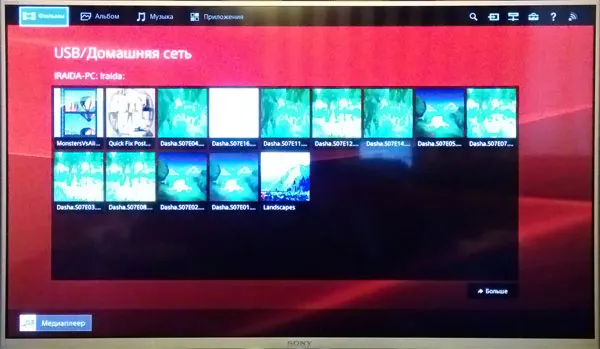
Если соединение DLNA активно, вы также можете щелкнуть правой кнопкой мыши на видеофайле в Проводнике (это делается на компьютере) и выбрать пункт меню «Play on TV_name». При выборе этой опции запускается беспроводной видеопоток с компьютера на телевизор.

Примечание: Хотя телевизор поддерживает фильмы MKV, опция «Воспроизвести в» не работает для этих файлов под Windows 7 и 8, и они не появляются в меню телевизора. Решение, которое работает в большинстве случаев, заключается в том, чтобы просто переименовать эти файлы в AVI на компьютере.
Телевизор как беспроводный монитор (Miracast, WiDi)
В предыдущем разделе речь шла о том, как воспроизвести любой файл с компьютера на телевизоре и получить к нему доступ. Сейчас речь пойдет о том, как передать любое изображение с монитора компьютера или ноутбука на телевизор по Wi-Fi, то есть использовать его в качестве беспроводного монитора. Отдельно в этой теме Windows 10 — Как включить Miracast в Windows 10 для беспроводной потоковой передачи данных на телевизор.
Две основные технологии для этого — Miracast и Intel WiDi, причем последняя, как сообщается, полностью совместима с первой. Следует отметить, что для этого подключения не нужен маршрутизатор, так как оно устанавливается напрямую (с использованием технологии Wi-Fi Direct).
- Если у вас есть ноутбук или ПК с процессором Intel 3-го поколения, беспроводным адаптером Intel и встроенным графическим чипом Intel HD, он должен поддерживать Intel WiDi как в Windows 7, так и в Windows 8.1. Возможно, вам потребуется установить Intel Wireless Display с официального сайта http://www.intel.com/p/ru_RU/support/highlights/wireless/wireless-display.
- Если на вашем компьютере или ноутбуке предустановлена ОС Windows 8.1 и имеется адаптер Wi-Fi, он должен поддерживать Miracast. Если у вас установлена Windows 8.1, она может не поддерживаться. Поддержка более ранних версий операционной системы отсутствует.
Наконец, поддержка этой технологии необходима и со стороны телевидения. До недавнего времени требовалось покупать адаптер Miracast, но теперь большинство моделей телевизоров имеют встроенную поддержку Miracast или получают ее через обновление прошивки.
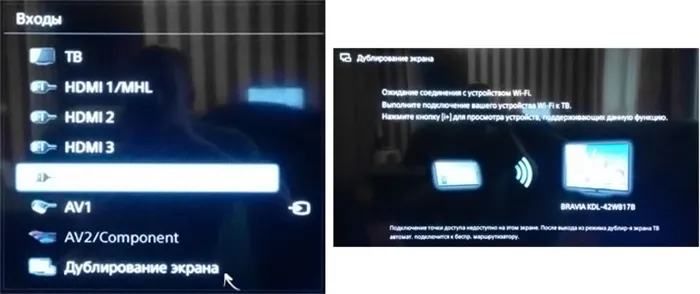
Само соединение происходит следующим образом:
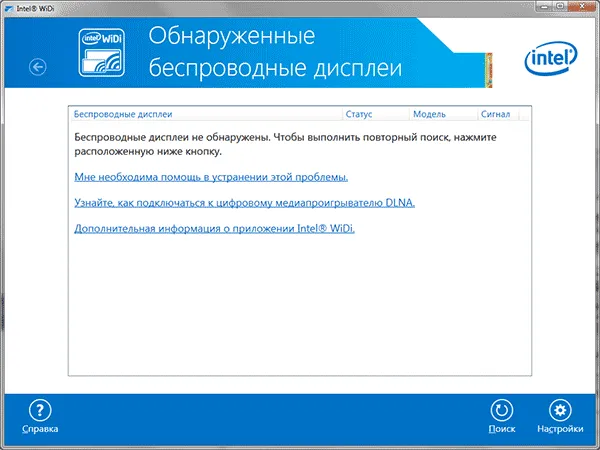
- В настройках телевизора должна быть включена поддержка подключения Miracast или WiDi (обычно эта функция включена по умолчанию, но иногда такой настройки нет, в этом случае достаточно Wi-Fi модуля). Для телевизоров Samsung эта функция называется «зеркалирование экрана» и находится в настройках сети.
- Для WiDi запустите Intel Wireless Display и найдите беспроводной дисплей. При подключении вам может быть предложено ввести код безопасности, который отображается на экране телевизора.
- Чтобы использовать Miracast, откройте панель Charms (в правой части Windows 8.1), выберите «Устройства», а затем «Проектор» (Отправить на экран). Нажмите на «Добавить беспроводной дисплей» (если пункт не появляется, ваш компьютер не поддерживает Miracast. Обновление драйверов для адаптера Wi-Fi может помочь). Дополнительную информацию см. на веб-сайте Microsoft: http://windows.microsoft.com/ru-ru/windows-8/project-wireless-screen-miracast.
Следует отметить, что мне не удалось подключить телевизор через WiDi с ноутбука, который определенно поддерживает эту технологию. Проблем с Miracast не было.
Цель подключения DLNA — предоставить телевизору доступ к определенным папкам на компьютере, содержащим нужные ему файлы: Видео, фотографии, музыка и т.д. Телевизор должен иметь встроенный проигрыватель. Основное требование — технология должна быть доступна на телевизоре. Если ваше устройство не поддерживает DLNA, вы не сможете подключиться.
Зачем нужно подключать компьютер к телевизору
Существует несколько причин, по которым люди подключают свой компьютер к телевизору через Wi-Fi:
- Желание создать изображение с возможностями большого экрана. На нем приятнее смотреть фильмы и другие видеофайлы. Изображение становится ярким, детализированным и подробным. Комфорт повышается за счет снижения нагрузки на глаза.
- Экран вашего компьютера недоступен или неисправен. Телевизор может заменить его и служить в качестве постоянного монитора без необходимости приобретения дополнительного оборудования. Однако для просмотра телепередач приходится каждый раз отключать и подключать телевизор. Метод наиболее эффективен в качестве краткосрочной (одноразовой) замены.
- Вам нужно изменить положение компьютера, не перемещая его физически.
- Смена обстановки — сидеть в одном и том же положении перед монитором за рабочим столом неудобно, устают ноги и спина. Независимо от того, стоит ли широкоэкранный телевизор на диване или на полу, его хорошо видно с большого расстояния и под разными углами.
Геймеры часто используют широкоэкранный телевизор при игре в современные игры, такие как CS:GO или Resident Evil. Гораздо комфортнее наблюдать за персонажами и действиями вокруг них.
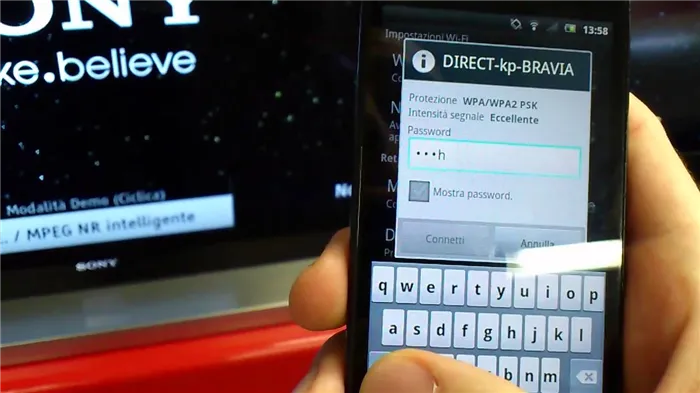
При синхронизации объектов через Wi-Fi обмен данными происходит без проводов. При подключении по беспроводной сети необходимо проверить аппаратное обеспечение и параметры оборудования. С ноутбуком это проще. Все современные ноутбуки имеют встроенный модуль Wi-Fi.
Для беспроводного подключения необходимо специальное устройство для компьютера, так как он не имеет такой функции.
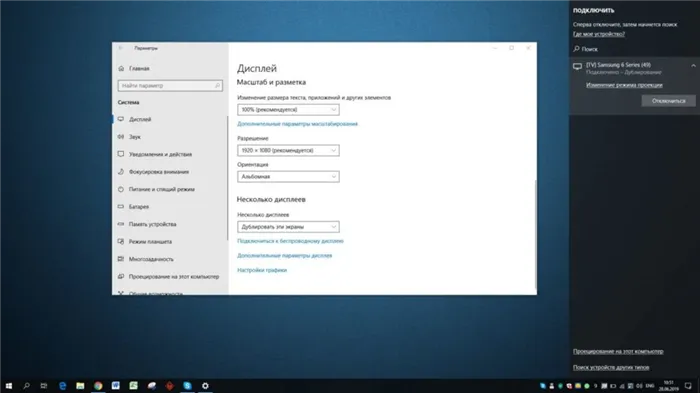
Существует два различных способа монтажа адаптера:
- Встроен в системный модуль как аппаратный компонент с небольшой антенной. Он подключается через слот PCI.
- Внешнее устройство, которое подключается через меню USB и выглядит как обычный флеш-накопитель.
Современные телевизоры обычно поддерживают функцию Smart TV, а старые модели — нет, поэтому пользователям приходится компенсировать это с помощью внешних адаптеров.
Чтобы устройства были совместимы друг с другом, телевизор и его адаптер должны быть одного производителя.
Полезно знать поддерживаемые стандарты для создания беспроводного сетевого соединения. IEEE 802.11n является наиболее мощной версией и имеет высокую скорость передачи данных.
Также следует обновить драйверы сетевой карты и Wi-Fi и проверить другие устройства, задействованные в процессе.
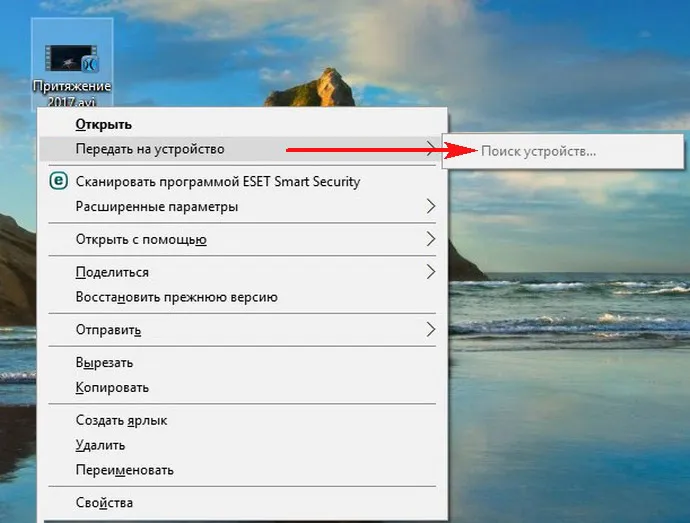
Подключение при помощи Wide или Miracast
Вы можете подключить телевизор к компьютеру по Wi-Fi с помощью системы WIDI/Miracast (это идентичные понятия). Устройства подключены через общие папки/настройки общего доступа.
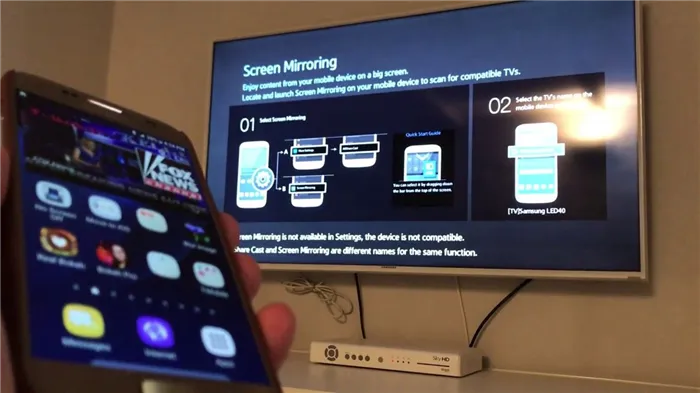
Перед основным процессом необходимо загрузить драйверы для настройки беспроводного дисплея и проверить возможности телевизора, чтобы убедиться, что он поддерживает технологию WIDI.
Затем выполните следующие действия:
- Откройте меню телевизора и найдите раздел «Сеть».
- Найдите Miracast в списке.
- Переместите ползунок, чтобы активировать опцию.
- На компьютере запустите ранее установленное программное обеспечение «Intel Wireless Display», которое может подключать устройства.
- В меню программного обеспечения должны отображаться элементы, которые можно подключить.
- Выбрав «TV», нажмите на кнопку рядом с ним — «Connect».
- Система попросит ввести пин-код. Просто используйте стандартные комбинации, такие как «1111» или «0000», в зависимости от версии программного обеспечения и модели компьютера. После этого соединение устанавливается.
- Откройте раздел «Charms» — «Devices» — «Projector» — добавьте экран телевизора.
Процесс завершен, вы можете проверить результат.

Если нужного устройства нет в списке доступных устройств, обновите сеть или загрузите другой драйвер с официального портала.








