Все очень просто. Возьмите сетевой кабель и подключите один конец к маршрутизатору к одному из гнезд LAN (они имеют маркировку LAN или Home Network). Другой конец кабеля подключается к сетевой карте компьютера. Подумайте об этом так:
Подключение Роутера к Компьютеру или Ноутбуку Через Сетевой Кабель — Инструкция для Чайников
В этом небольшом пошаговом руководстве «для чайников» я покажу вам, как подключить маршрутизатор к компьютеру с помощью сетевого кабеля. Если это ноутбук, он должен иметь порт Ethernet. Если нет, можно подключиться через WiFi. Далее существует два способа настройки маршрутизатора — через веб-интерфейс панели управления или с помощью утилиты на компакт-диске. Я буду анализировать подключение маршрутизатора через сетевой кабель на примере TP-Link TL-WR740N и TL-WR741ND, но эти инструкции применимы к любой модели.
Первый способ подключения маршрутизатора к компьютеру — использовать сетевой кабель, который поставляется в комплекте. Настольный компьютер обычно не имеет беспроводного модуля, поэтому рекомендуется подключать его только с помощью кабеля.
- WAN — для подключения к кабелю интернет-провайдера.
- LAN — для коммутационного кабеля от компьютера
Отсоедините интернет-кабель, который ранее был подключен непосредственно к компьютеру, и подключите его к порту на маршрутизаторе с надписью WAN. Часто он имеет другой цвет, чем другие соединения. Читайте отдельно, что делать, если кабель не распознается маршрутизатором.
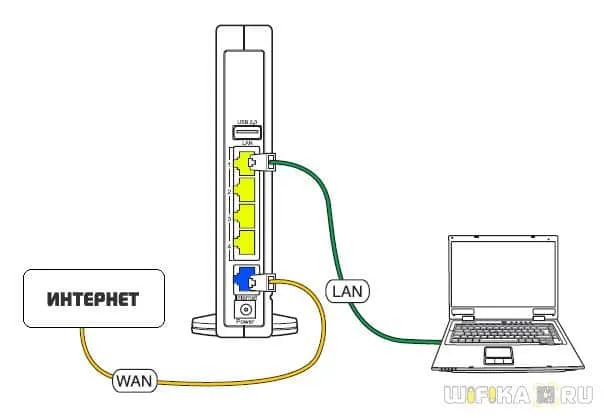
Затем вытащите кабель Ethernet с двумя свободными концами из коробки маршрутизатора. Подключите один конец к сетевому разъему на вашем компьютере, куда был проложен кабель вашего провайдера при установке Интернета в вашем доме. Он расположен на задней панели компьютера. Для ноутбуков он находится на задней или боковой стороне.
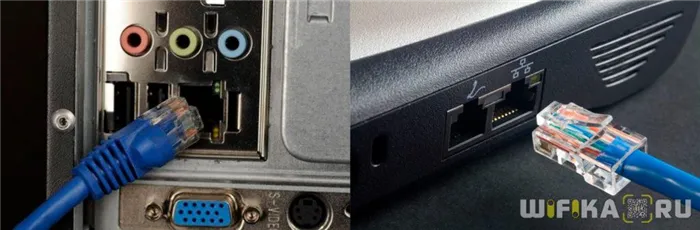
Подключите другой конец к одному из различных портов LAN на маршрутизаторе. Они пронумерованы и часто имеют цветную маркировку.

Установка маршрутизатора TP-Link по кабелю
Затем необходимо выполнить соответствующие настройки на компьютере для подключения к маршрутизатору. Для этого следуйте по «пути» в Windows
«Пуск — Панель управления — Сеть и Интернет — Центр управления сетями и общим доступом — Диспетчер сетевых подключений — Изменить параметры адаптера». Здесь мы видим «Подключение по локальной сети». Щелкните на нем правой кнопкой мыши, перейдите в «Свойства» и откройте «Протокол Интернета версии 4».
Если здесь что-то написано, тщательно скопируйте это на лист бумаги, а затем поставьте галочки в полях «Запрос IP-адреса» и «Запрос DNS-сервера» — НЕЗАМЕДЛИТЕЛЬНО.
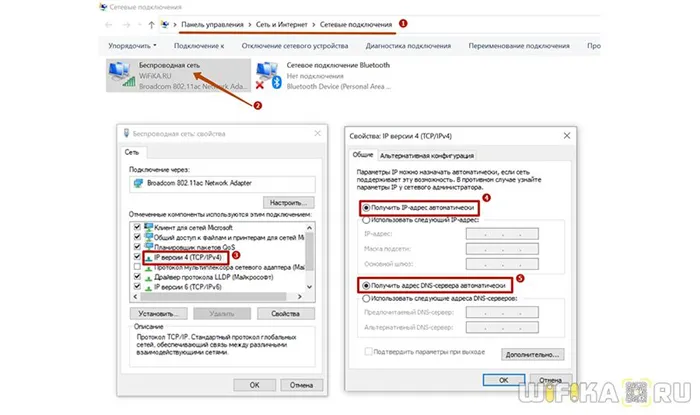
Сохраните все настройки.
Как подключить роутер TP-Link к ноутбуку по WiFi?
Часто бывает невозможно подключить маршрутизатор к ноутбуку с помощью кабеля, поскольку в его корпусе нет подходящего разъема. Но это не проблема, поскольку все современные маршрутизаторы TP-Link могут делать это через WiFi. Как только вы подключите устройство, оно начнет раздавать беспроводную сеть с именем типа «TP-LINK_XXX», открытую для подключения.
Перед подключением маршрутизатора TP-LINK рекомендуется выполнить сброс настроек, чтобы все параметры были сброшены на значения по умолчанию. Это делается с помощью кнопки «Сброс».
Но сначала перейдите в «Изменение параметров адаптера», как и в первом случае, только в этот раз выберите «Беспроводное сетевое подключение» для редактирования.
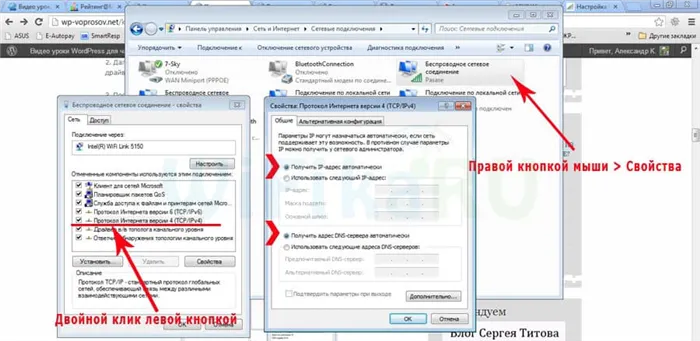
И таким же образом устанавливаем флажки в положение «автоматически».
Затем подключитесь к этой беспроводной сети TP-Link. В более новых модификациях он все еще может быть защищен паролем (PIN) — в этом случае вы найдете его на наклейке на корпусе.
Если штекеры плотно вставлены в гнезда, а соединение по-прежнему отсутствует, проверьте целостность кабеля. Возможно, кабель был перекручен или зажат, в результате чего проводник сломался под корпусом. Разъемы могут быть неправильно обжаты.
Подготовка
Прежде чем подключать компьютер к Интернету с помощью кабельного маршрутизатора, вам понадобятся следующие предметы:
- Сам маршрутизатор,
- Сетевой кабель.
- Компьютер, в котором находится сетевая карта.
Следует отметить, что большинство современных компьютеров и ноутбуков уже имеют встроенную карту, но если процесс будет осуществляться на более старой модели, то вам придется приобрести новую карту.
Лучше всего покупать кабель Cat5e, который обжат с обеих сторон. Обычно он поставляется в комплекте с маршрутизатором и имеет длину более 1,5 метра. Кабель подходит, если маршрутизатор находится рядом с компьютером. В других случаях необходимо заранее рассчитать необходимую длину кабеля и купить новый кабель.
Если маршрутизатор поставляется с кабелем питания, инструкция к кабелю может оказаться полезной. Вы должны следовать ему.
Как подключить кабельный интернет к компьютеру
Для этой процедуры вам понадобится маршрутизатор со свободным кабельным подключением, кабель из комплекта поставки и компьютер. Затем возьмите кабель и подключите один конец к желтому порту LAN на задней панели маршрутизатора. Не имеет значения, в каком порядке подключен кабель. Подключите другой конец кабеля к тому же разъему на компьютере.
Остается проверить, появляется ли индикатор, чтобы подключить штекер кабеля к компьютеру. В этом случае на дисплее устройства появится соответствующая информация. В строке уведомлений в правом нижнем углу отображается соединение без ошибок.
Как провести Интернет через кабель к новому компьютеру
Для онлайн-соединения с компьютерным устройством алгоритм будет другим. Вам нужно будет установить и настроить параметры соединения. Сначала необходимо вставить кабель в компьютерную карту. Тогда необходимо предпринять соответствующие шаги:
Чтобы настроить подключение в Windows 7, необходимо выполнить соответствующие шаги:
В меню необходимо заполнить несколько полей, указав имя пользователя и пароль. Производитель указал эти детали в сервисном контракте. Как правило, они являются стандартными. В одном и в другом поле нужно ввести слово admin. Если манипуляция выполнена правильно, значок созданного соединения будет виден в нижней части экрана компьютера.
Если вы получили маршрутизатор в подарок от кого-либо и это подержанный маршрутизатор, необходимо сбросить его к заводским настройкам.
Для этого возьмите скрепку и нажмите на кнопку сброса активированного маршрутизатора. Лучше всего удерживать кнопку нажатой в течение нескольких секунд, так как некоторые маршрутизаторы имеют защиту от перегрузки, и система отключится в течение 5-15 секунд, если кнопка будет удерживаться нажатой непрерывно. При сбросе имя сети и пароль входа в систему сбрасываются до заводских настроек.
Чтобы установить прямое подключение провайдера к карте пользователя сети, необходимо подключить кабель непосредственно к порту Ethernet. Он расположен на задней панели компьютера. Необходимо установить новое соединение. В случае с Windows 10 необходимо выполнить следующую последовательность действий:
Как подключить Wi-Fi роутер к компьютеру через сетевой кабель?
В этой статье вы узнаете, как подключить компьютер к маршрутизатору с помощью кабеля. Это кажется простым. Но иногда на этом пути возникают проблемы. Чтобы сделать это быстро, см. ниже.
Необходимость в проводном подключении к маршрутизатору возникает в следующих ситуациях:
- Компьютер не оснащен модулем Wi-Fi,
- Сетевой адаптер поврежден,
- В маршрутизаторе отсутствует сетевой адаптер, Адаптер Wi-Fi не работает, Маршрутизатор неисправен, Маршрутизатор работает неправильно,
- если микропрограмма была обновлена,
- Если скорость соединения Wi-Fi недостаточна.
Скорость может быть недостаточной, если, например, вы редактируете видео по локальной сети и одновременно работаете с файлами из сетевого хранилища. Сеть Wi-Fi может быть перегружена работой беспроводной системы видеонаблюдения. Если компьютер или ноутбук находится рядом с маршрутизатором, а сеть Wi-Fi активно используется другими устройствами или пользователями, хорошим решением будет проводное подключение.
Подключение
Если вам не хочется читать, посмотрите видео ниже:
Для подключения ноутбука или ПК к маршрутизатору необходим кабель, который также называют коммутационным кабелем. Обычно он поставляется вместе с маршрутизатором. Если его нет в наличии или он недостаточно длинный, вам придется купить соединительный кабель в магазине.

Лучше всего покупать готовые кабели с завода. Для их изготовления используется специальный нежесткий кабель, который можно многократно сгибать, не опасаясь повредить проводник.
Готовые ремонтные кабели поставляются длиной до 10 метров. Если соединение длинное, в компьютерном магазине или компании, занимающейся сетевыми технологиями, можно изготовить кабель нужной длины. Самостоятельно изготовить такой кабель без специальных инструментов сложно.
Чтобы подключить ноутбук или ПК, вставьте один конец сетевого кабеля в порт LAN маршрутизатора. Обычно таких портов четыре, но может быть один или несколько. Это зависит от модели маршрутизатора. Вы можете подключиться к любому доступному порту, не обязательно к первому.

Подключите другой конец коммутационного кабеля к сетевому разъему компьютера или ноутбука. Хотя ноутбуки обычно имеют встроенный сетевой разъем на материнской плате, не все современные компьютеры имеют такой разъем. Если это не так, вам придется приобрести специальный USB-адаптер.

На этом физическое подключение к Интернету через маршрутизатор заканчивается. Если кабель, соединяющий компьютер с маршрутизатором, исправен, светодиодный индикатор на маршрутизаторе начнет мигать в зависимости от подключенного порта. Если кабель провайдера подключен к порту WAN маршрутизатора, а сам маршрутизатор настроен правильно, компьютер автоматически получает доступ в Интернет. На это указывает соответствующий символ на панели задач в правом нижнем углу экрана.









