Конечно, это неполный список возможных ошибок и решений. В частности, звук может отсутствовать или быть плохого качества из-за вируса, заразившего ваш компьютер. В таких случаях может потребоваться «исправление» или переустановка системы.
Подключение и настройка колонок на компьютере
Многие пользователи покупают компьютерные колонки, чтобы получить наилучшее качество звука при прослушивании музыки или просмотре фильмов. Если простые устройства, доступные для покупки, просто вставляются в розетку и готовы к использованию, то более дорогие, сложные устройства требуют дополнительных манипуляций. В этой статье вы узнаете, как подключить колонки к компьютеру и настроить их.
На рынке представлено множество моделей колонок от различных производителей с разным уровнем функциональности и дополнительных возможностей. Сложность устройства влияет на то, как все необходимые компоненты должны быть подключены и настроены. Если вы не уверены, какое устройство выбрать, рекомендуем прочитать нашу статью на эту тему, доступ к которой вы можете получить по ссылке ниже.
Шаг 1: Подключение
Первым шагом будет подключение колонок к компьютеру. На боковой стороне материнской платы вы найдете все необходимые разъемы. Цвет должен быть зеленым. Иногда на нем также написано «Line OUT». Возьмите кабель от колонок и подключите его к этому гнезду.
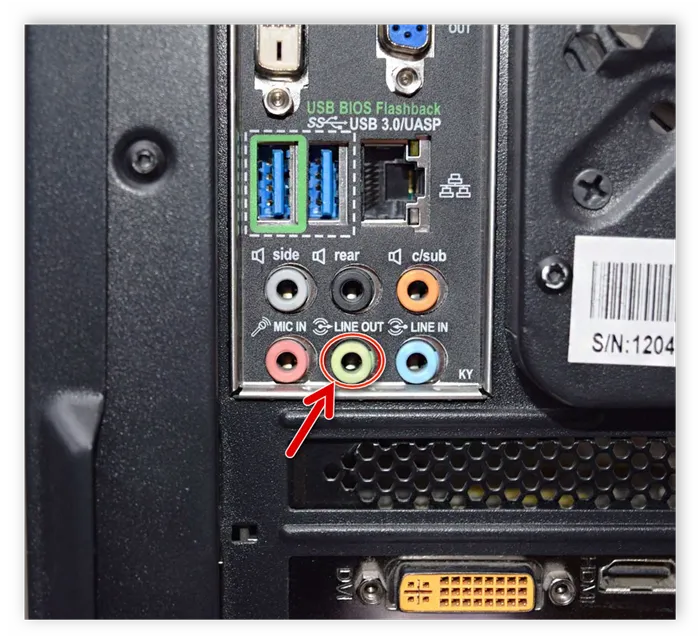
Стоит также отметить, что большинство компьютерных корпусов также имеют этот аудиовыход на передней панели. Вы можете подключиться таким образом, но иногда это приводит к ухудшению качества звука.
Если колонки портативные и питаются от USB-кабеля, вам также потребуется подключить его к свободному порту и подать питание на устройство. Большие колонки также должны быть подключены к розетке.

Шаг 2: Установка драйверов и кодеков
Перед настройкой вновь подключенного устройства убедитесь, что все кодеры и драйверы установлены для правильной работы системы и воспроизведения музыки и фильмов. Рекомендуется сначала проверить установленные драйверы; этот процесс выполняется следующим образом:
1. откройте «Пуск» и перейдите в «Панель управления». .
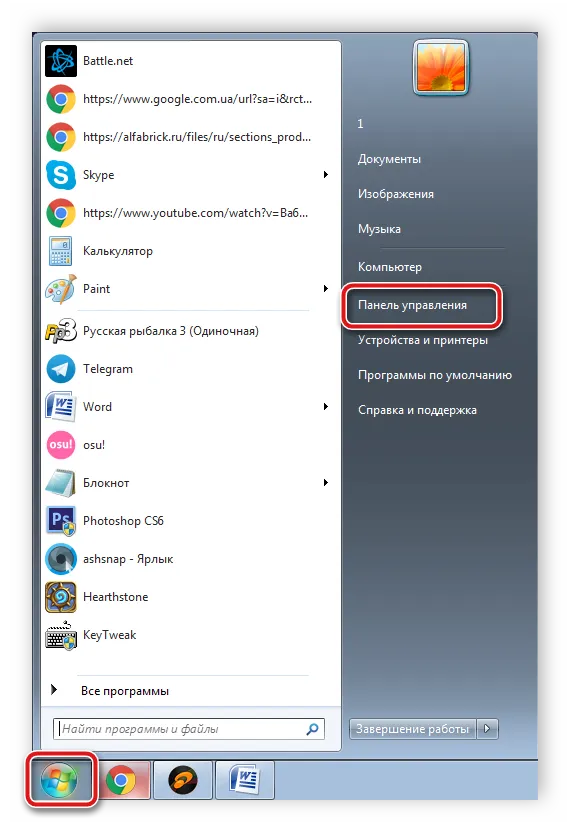
2. Здесь выберите «Диспетчер устройств». .
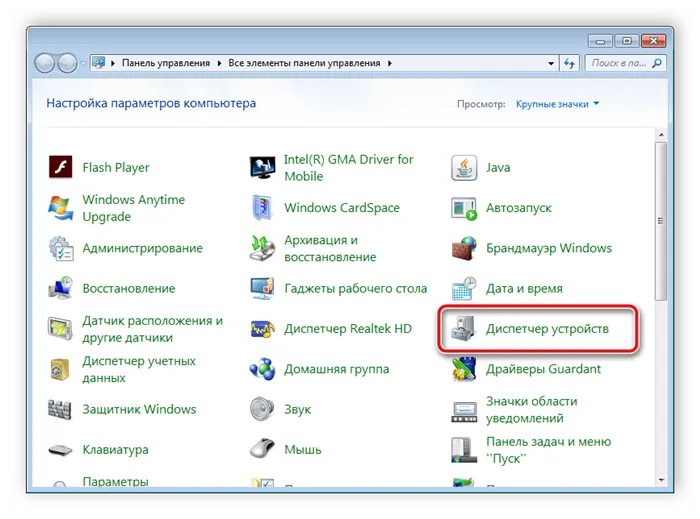
Прокрутите вниз до пункта «Аудио, видео и игровые устройства» и разверните его.
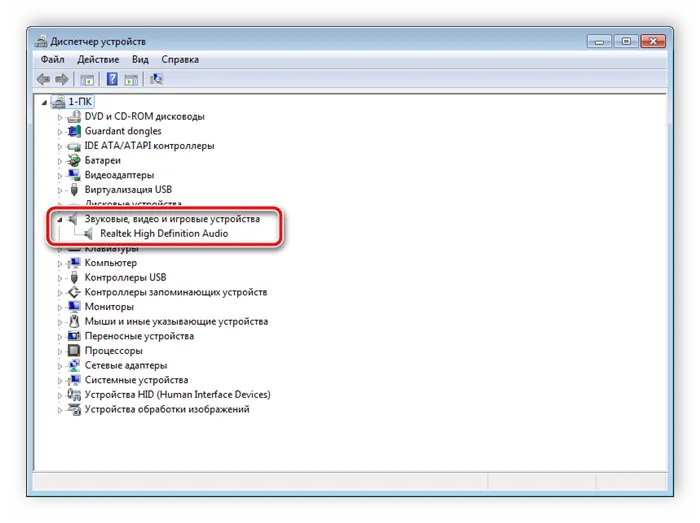
Здесь вы должны найти строку с аудиодрайвером. Если он отсутствует, вы можете установить его любым удобным для вас способом.
Иногда музыка на компьютере не воспроизводится. В большинстве случаев это связано с неполноценными кодеками, но причины этой проблемы могут быть разными. Читайте нашу статью по ссылке ниже о том, как устранить проблемы с воспроизведением музыки на компьютере.
Чтобы подключить музыкальный центр к компьютеру, вставьте контакты разъема в соответствующие цветные гнезда, затем включите аудиоустройство и компьютер. Затем включите звук и проверьте качество воспроизведения.
Как подключить колонку(и) к компьютеру / ноутбуку / телефону (беспроводную Bluetooth, и проводную с разъемом Jack 3.5)
Сегодняшний пост имеет форму краткого руководства по подключению портативной колонки к компьютеру и телефону (кстати, судя по статистике, небольшие Bluetooth-колонки в последние годы стремительно набирают популярность. И они, похоже, не думают останавливаться. ).
Неудивительно, что у него есть свои преимущества (🙂 ):
- Вы можете поставить его в любом месте комнаты (и передвинуть в нужный момент, не касаясь компьютера/телефона),
- Его можно использовать для разговора (громкая связь). Это может быть очень полезно в некоторых ситуациях,
- является универсальным и работает с большинством современных технологий (с Bluetooth).
В этой статье я решил рассмотреть общий случай подключения Bluetooth колонки к устройству на базе Windows и Android (+ немного рассказать о подключении классической проводной колонки к ноутбуку/ПК, что иногда бывает затруднительно из-за наличия разъемов для наушников. ).
Итак, вступление завершено, теперь приступим к работе 🙂 .
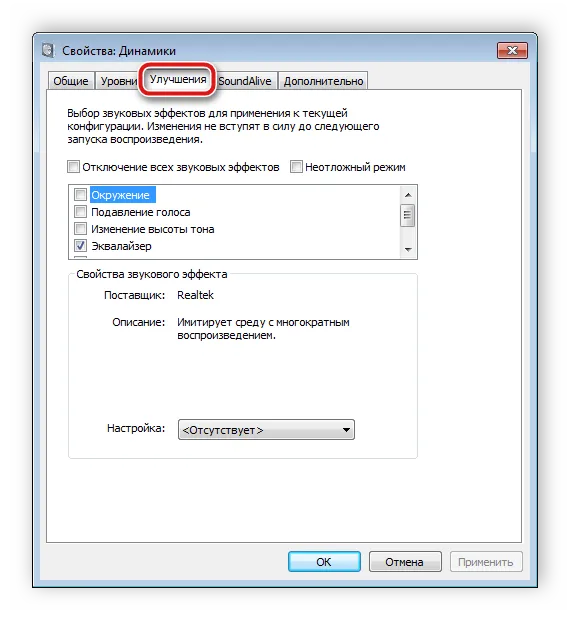
Подключение колонки
ШАГ 1
Итак.
Во-первых, проверьте упаковку: в большинстве случаев в коробке помимо самой колонки находится кабель для зарядки (а иногда и блок питания) и инструкция по эксплуатации (для некоторых моделей: световая/сенсорная/музыкальная).
Примечание: В моем примере я использовал динамик Defender S500. Однако принцип подключения схож с другими производителями: TG, JBL, SVEN и т.д.

Изображение. Конфигурация типичной беспроводной Bluetooth колонки (пример Defender S500).
Затем вам нужно подключить динамик для его зарядки (очень часто батарея динамика разряжается из-за долгой транспортировки, и тогда вы не можете его подключить). Самый простой способ — использовать прилагаемый кабель и подключить его к USB-порту компьютера/ноутбука (см. несколько фотографий ниже 👇).
После подключения кабеля на динамике должен загореться светодиодный индикатор. На некоторых устройствах также есть выключатель, который нужно поставить в положение «ON» (т.е. включено). 👇👇

Фото. Подключение нашей колонки к компьютеру
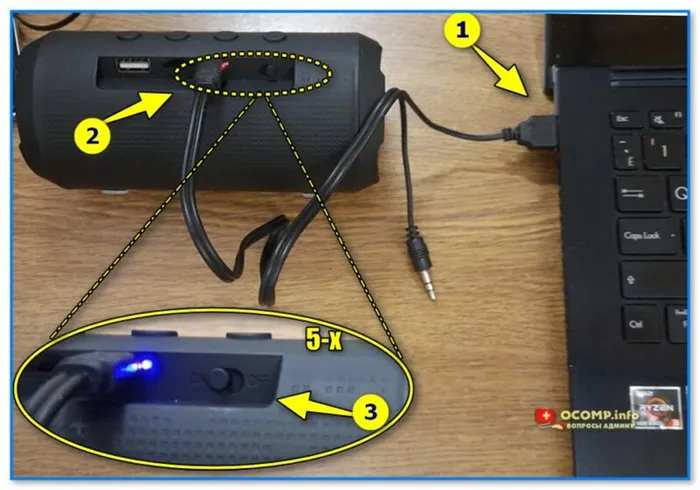
Фото. Подключите кабель к порту USB и установите переключатель в положение «ON» (т.е. включено).
Заряжайте аккумулятор колонки не менее получаса*, чтобы он успел зарядиться хотя бы на 25+% (*об этом вы можете прочитать в руководстве пользователя).
ШАГ 2: к компьютеру / ноутбуку (на Windows)
1) Первое, что я рекомендую сделать, это отключить колонку от зарядки (я видел, как некоторые колонки автоматически отключаются во время зарядки и поэтому не могут быть сопряжены). ).
2) Затем нажмите на значок Bluetooth на панели задач Windows и выберите опцию «Добавить устройство Bluetooth» (в Windows 10/11 можно открыть настройки операционной системы и добавить новое устройство на вкладке «Bluetooth»).
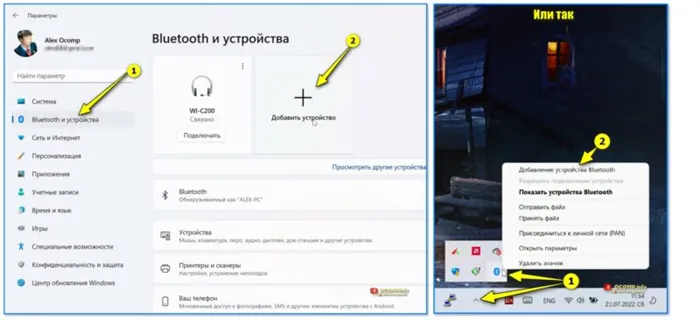
Снимок. Добавить устройство Bluetooth (2 варианта)
3) Далее необходимо указать тип устройства: Для этого нажмите на «Мыши, клавиатуры, ручки, аудиоустройства». » .
Через 5-6 секунд в списке доступных устройств должна появиться модель колонки (в моем случае Enjoy S500 👇) — необходимо выбрать ее.
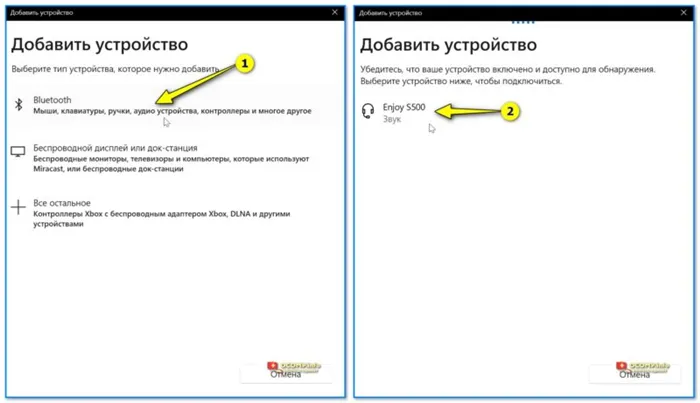
Проводной (Jack 3.5)
Я хотел бы сказать несколько слов о проводных колонках, в основном потому, что по этой теме тоже есть вопросы.
*
Как правило, если это классический компьютер, большинство системных блоков имеют три разъема:
- розовый для микрофона,
- зеленый — линейный выход (наушники, колонки и т.д.),
- синий — линейный вход (можно подключить устройство воспроизведения и записывать с него звук. Но сегодня речь не об этом. ).
Выходы на задней панели компьютера
Если у вас есть классические компьютерные наушники или колонки, достаточно подключить их к выходу line / OUT (зеленый) и включить их (установите переключатель в положение «ON / ВКЛ», если у вас есть колонки, подключите их к сети).
Подключите пару классических компьютерных наушников.
Затем звук должен автоматически «подаваться» в это устройство. (Если ничего не происходит и динамики отключены — 📌 см. это).
Загорается зеленый светодиод (колонки подключены к сети). В корпусе имеется отдельное гнездо для наушников.
👉 С ноутбуками ситуация немного сложнее — помимо классического линейного выхода, есть еще и разъем для наушников (если разъем для микрофона совмещен с линейным). См. фото ниже: Выход для наушников имеет специальную маркировку «наушники, совмещенные с микрофоном».
Стандартный разъем и разъем (гнездо) для наушников
Для разъема наушников лучше всего использовать специальные наушники/колонки с родным четырехконтактным 📌 (Jack 3.5) штекером 👇.
Если у вас уже есть колонки, использующие классический линейный выход, вы можете приобрести адаптер. Более подробную информацию об этом вы можете найти здесь.
Существует еще один универсальный и простой способ подключения колонок и наушников к компьютеру/ноутбуку — портативная мини-звуковая карта (см. фото ниже 👇). Его можно подключить к любому работающему порту USB и сразу же использовать. (Драйверы подключаются автоматически. Вам не нужно ничего настраивать).

Функциональные возможности мини-звуковой карты
Другие мнения и предложения приветствуются в комментариях ниже.
Иногда музыка на компьютере не воспроизводится. В большинстве случаев это связано с неполноценными кодеками, но причины этой проблемы могут быть разными. Читайте нашу статью по ссылке ниже о том, как устранить проблемы с воспроизведением музыки на компьютере.
Как подключить музыкальный центр к компьютеру
Современные звуковые карты, встроенные в компьютер, позволяют подключить акустическую систему, имеющую до шести каналов. Наличие дискретной шестиканальной карты можно легко проверить путем внешнего осмотра системного блока. В корпусе всегда имеется большее количество аудиосоединений.

Чтобы подключить музыкальный центр к компьютеру, вставьте контакты разъема в соответствующие цветные гнезда, затем включите аудиоустройство и компьютер. Затем включите звук и проверьте качество воспроизведения.
ВАЖНО: При подключении музыкального центра таким образом выбирается режим AUX, который позволяет принимать цифровые сигналы от внешнего источника.
Что делать, если после подключения колонок нет звука
Иногда после этих операций звук не работает. Почему? Это может быть вызвано следующими причинами:
- плохой контакт на штекере,
- сломанный кабель,
- Настройки компьютера не соответствуют характеристикам динамиков,
- Неисправные динамики.
Чтобы устранить такое повреждение, сначала плотно вставьте штекеры разъемов в гнезда и проверьте кабели на наличие обрывов. Эти процедуры следует выполнять при включенных колонках. Кратковременное появление звука при нажатии на соединение подтверждает, что соединение неисправно.
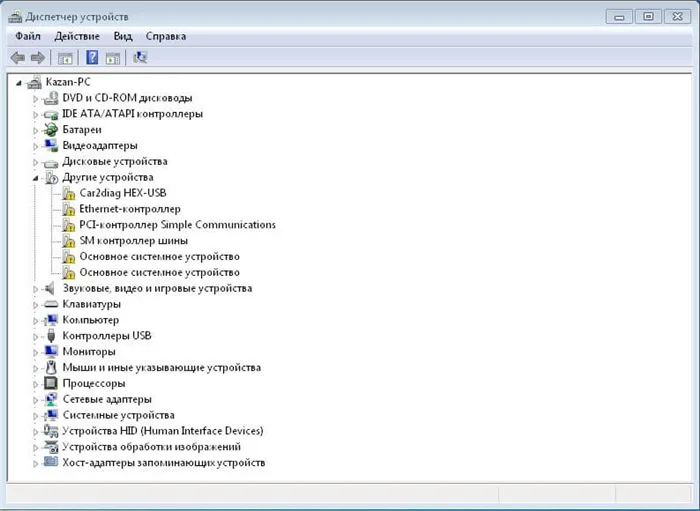
Если звук не отображается, перейдите в «Панель управления» через меню «Пуск», затем в «Диспетчер устройств» и «Аудиоустройства». Найдите динамики или подключенный музыкальный центр и включите его.
Иногда для этого требуется проверить драйверы, которые находятся здесь, в этом меню — вы их обновляете. Такая же проблема может возникнуть с колонками Bluetooth. Если у драйверов есть пароль, он должен быть в документации на оргтехнику. Обычно используются простые комбинации из четырех одинаковых чисел.
Воспроизведение звука через обычные колонки или беспроводные устройства — удовольствие не только для меломанов, но и для пользователей, предпочитающих домашние кинотеатры. Благодаря дискретным картам и использованию многоканальных соединений вы можете наслаждаться качественным и объемным звуком.








