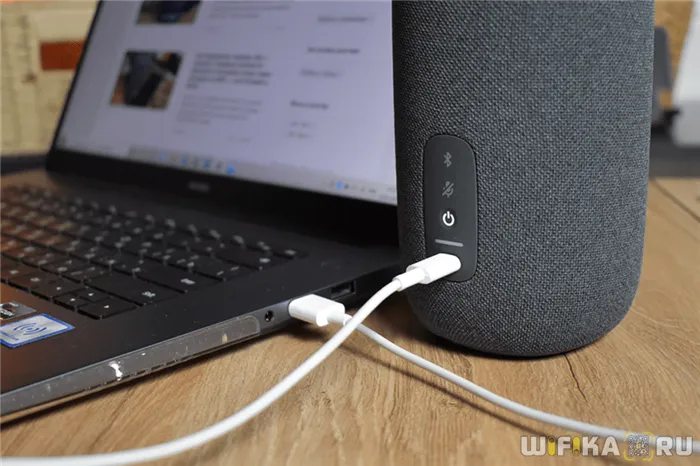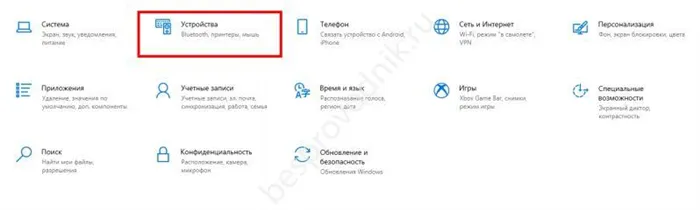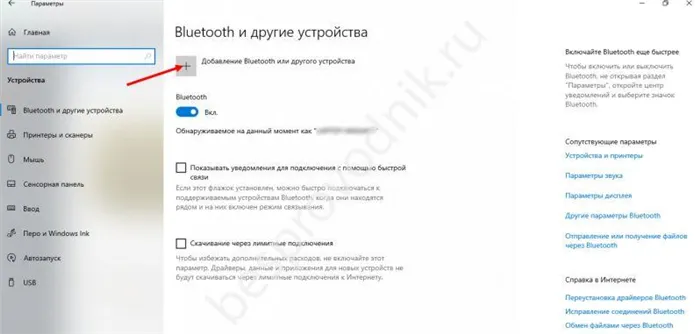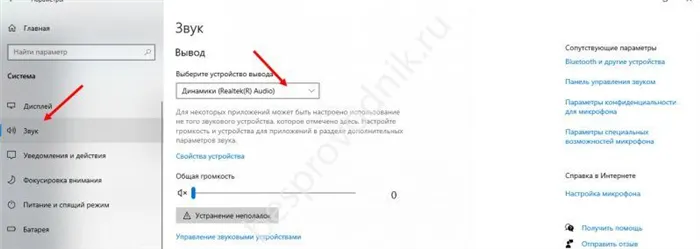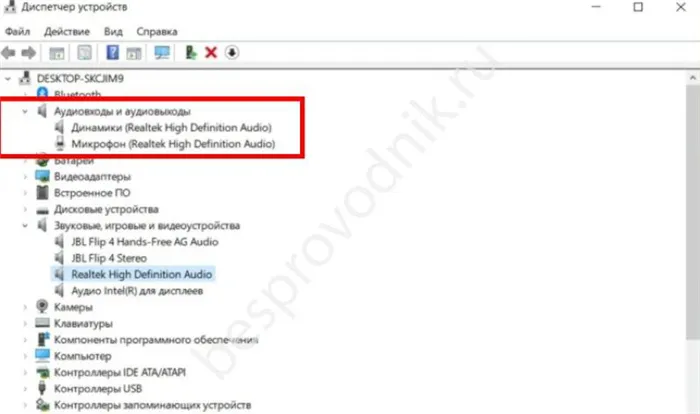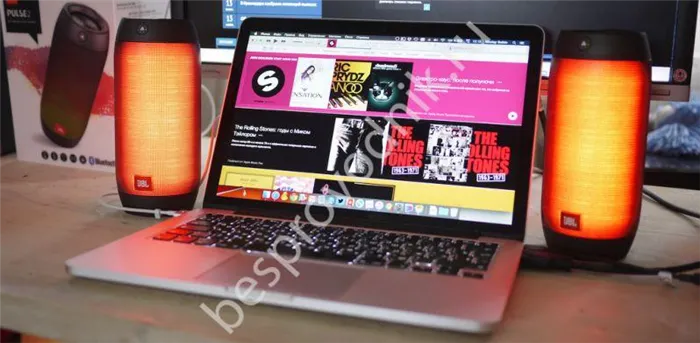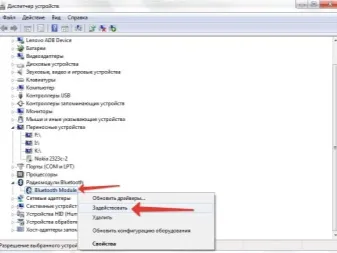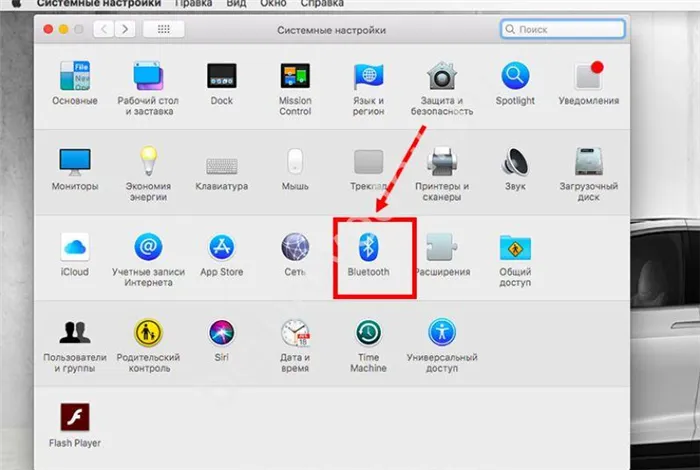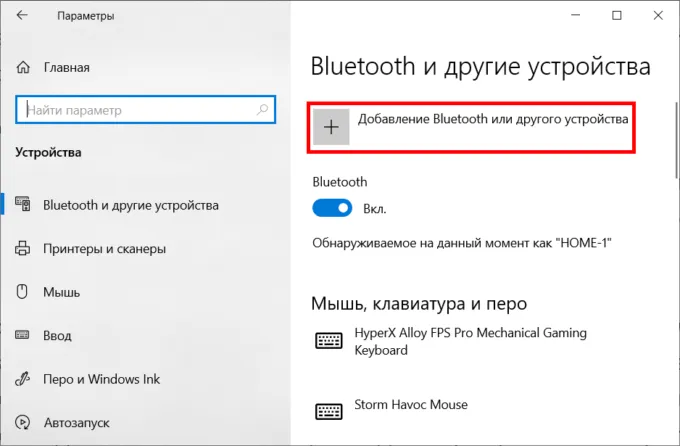Производители нашли решение этих проблем и разработали беспроводное соединение. Подключить портативную колонку к системе Windows или другой системе очень просто.
Подключение Беспроводной Колонки JBL с Алисой к Ноутбуку или Компьютеру на Windows по Bluetooth, USB, AUX
В этом руководстве показано, как подключить динамик JBL к ноутбуку или компьютеру с ОС Windows. В зависимости от модели, колонки JBL могут быть подключены к компьютеру двумя или тремя способами — через кабели USB или AUX, а также через беспроводное соединение Bluetooth. Рассмотрим отдельные модели, чтобы статья была полезна владельцам всех серий колонок JBL — Clip, Flip, Charge, Xtreme, Music, Portable.
Если у вас есть беспроводная колонка JBL, лучший способ подключить ее к ноутбуку — это соединение Bluetooth. Это избавляет от необходимости переносить не только саму колонку, но и ноутбук вместе с кабелем при переходе из одной комнаты в другую. Расстояние до 10 метров, поддерживаемое современным стандартом Bluetooth, является достаточным для поддержания связи динамика Jibiel с компьютером в большинстве небольших квартир.

Однако для этого типа соединения должны быть выполнены два условия:
-
Колонка JBL должна быть именно беспроводной, т.е. с поддержкой Bluetooth. Отличие довольно простое: на корпусе есть кнопка с символом «B», которая активирует функцию беспроводного захвата.



Если ваш ноутбук и динамик JBL соответствуют этим требованиям, можно начинать подключение.
-
Включите колонку кнопкой питания и нажимайте кнопку «Bluetooth», пока не услышите звуковой сигнал и на блоке не появится индикатор.

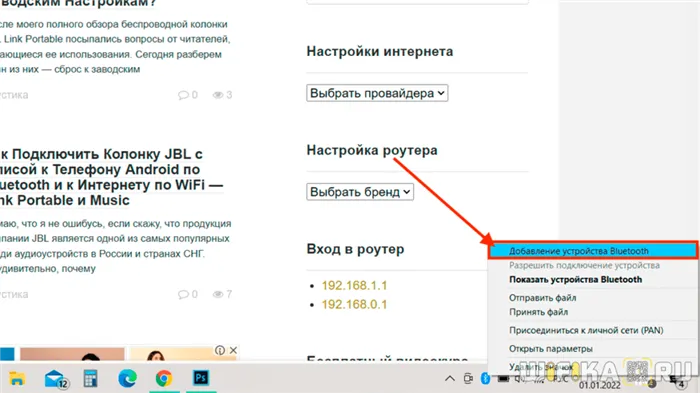
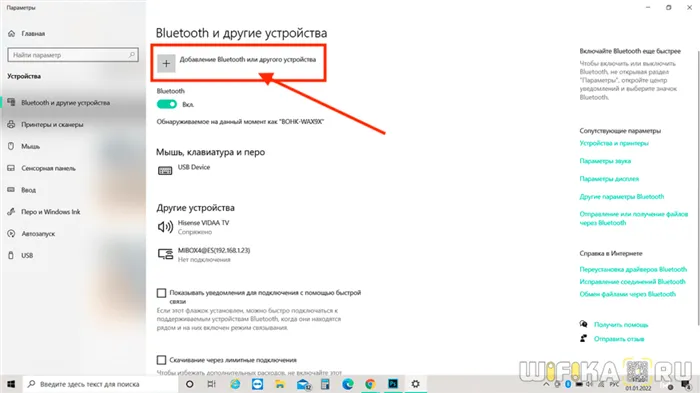
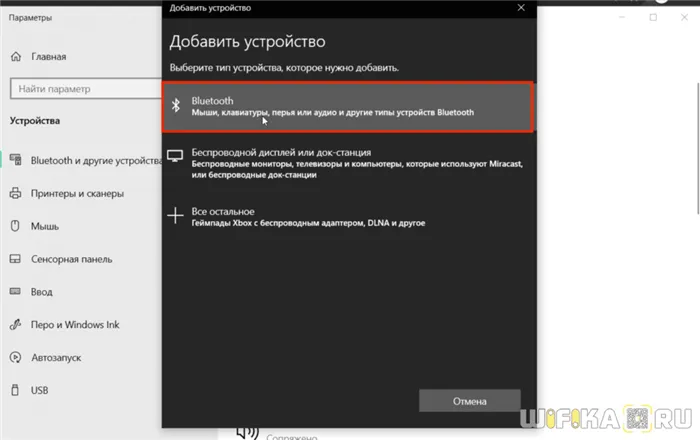
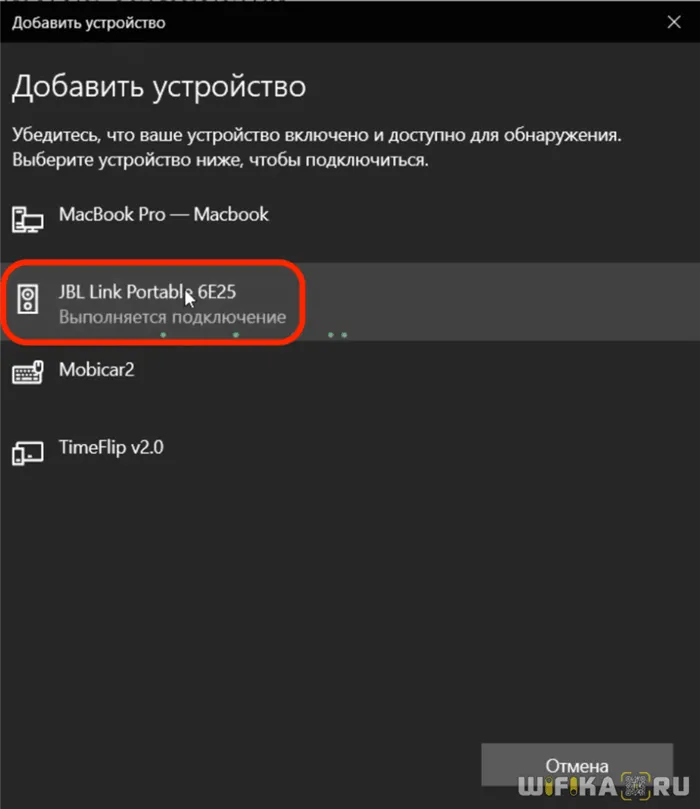
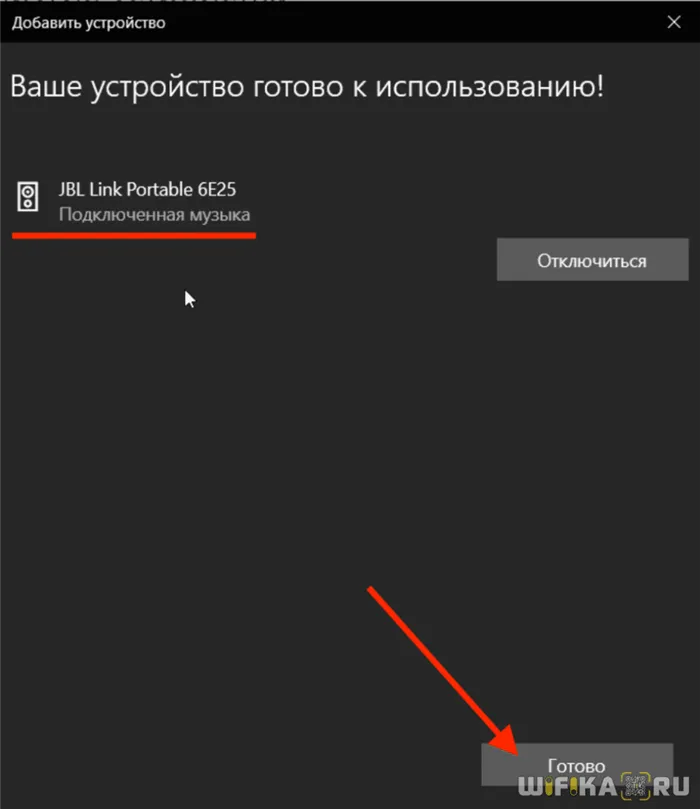
Динамик отображается в списке аудиоустройств. Системные звуки, музыка и видео теперь передаются через JBL, а не через встроенные динамики ноутбука.
В этом случае, если у вас есть Smart Speaker и вы подключили JBL with Alice к сети WiFi, голосовой помощник продолжит нормально функционировать. Это означает, что даже если соединение Bluetooth с ноутбуком активно, вы можете задать Алисе вопрос, и она отключит музыку и ответит вам.
Как подключить колонку JBL через USB?
Прежде чем пытаться подключить динамик JBL к компьютеру или ноутбуку через порт USB, убедитесь, что ваша модель поддерживает этот тип подключения. Например, мой JBL Link Portable с Алисой не имеет этой функции.
Если ваше устройство работает через USB, остальная часть процедуры очень проста:
Купите кабель с USB-C или microUSB на одном конце (в зависимости от разъема на самой колонке JBL) и простым «USB» на другом. Подключите его к соответствующим портам на колонке и ноутбуке.
Таким же образом подключите JBL к компьютеру через аудиовход AUX. Если ваша колонка оснащена таким разъемом, возьмите кабель с мини-штекерами на обоих концах и подключите его к аудиопорту, обозначенному символом наушников на главной плате компьютера или ноутбука.
Почему колонка JBL не подключается и не работает — ноутбук не видит устройство
Причины, по которым ноутбук или компьютер не видит динамик JBL, можно разделить на три группы.
- В Windows выбрано неправильное аудиоустройство
- Отсутствие водителей в системе
- Сломан кабель динамика, разъем, адаптер Bluetooth
Отключить и включить заново
Если вы подключили JBL через Bluetooth, попробуйте нажать «Отключить» в настройках устройства и подключиться снова.
В правом нижнем углу отыскать значок звука и нажать правой кнопкой мыши. В списке появится пункт «Открыть параметры звука», на что и нужно нажать. В данной вкладке имеется функция «Выберите устройство вывода», где потребуется выбрать свою колонку. Здесь же можно отрегулировать и звук.
Как подключить колонку JBL к компьютеру всеми возможными способами
Как подключить динамик JBL к компьютеру? Используйте сопряжение Bluetooth, если у вас есть соответствующий адаптер, подключите аудиоустройство к компьютеру с помощью кабеля USB или используйте для подключения разъем AUX. Каждый метод имеет свои особенности, которые мы рассмотрим более подробно ниже.
Как подключить колонку к компу
Один из наиболее часто задаваемых в Интернете вопросов — можно ли подключить колонку JBL к компьютеру, чтобы управлять устройством с компьютера или выполнять другие задачи. Вопросы касаются Pulse 3, Extreme 2, Charge 4 и других моделей. Ответ всегда положительный: на выбор предлагается три варианта. Давайте рассмотрим их подробнее.
Блютуз
Далее рассмотрим, как можно подключить JBL Go 2 к компьютеру через Bluetooth. Этот вариант возможен, если на вашем компьютере установлен адаптер Bluetooth и все необходимые драйверы. Стоимость такого устройства составляет около 500 рублей, а само устройство устанавливается на любой свободный USB-порт.
Чтобы подключить динамик JBL к компьютеру через Bluetooth, выполните следующие действия:
- Перейдите в раздел «Устройства» и нажмите на «Bluetooth».
- Выберите первый элемент.
- Подождите, пока в списке не появится динамик, который вы хотите подключить.
- Нажмите на имя и дождитесь сопряжения.
Если вы все сделали правильно, вы можете выполнить сопряжение двух устройств. Теперь вам остается только включить музыку и убедиться, что все работает. Если вы столкнулись с трудностями, перейдите в раздел «Система», затем «Аудио» и выберите аудиоустройство в качестве источника.
Если у вас нет адаптера Bluetooth, возникает вопрос, как подключить JBL к компьютеру через USB. Это универсальный метод, который возможен без приобретения устройства Bluetooth. Алгоритм следующий:
- Возьмите USB-кабель, который поставляется вместе с портативной колонкой.
- Подключите один конец к компьютеру, а другой — к JBL.
- Включите аудиоустройство.
- Подождите, пока компьютер распознает подключенное устройство.
- Запустите проигрыватель, чтобы проверить работоспособность системы.
Если компьютер не распознает динамик JBL через USB, проверьте наличие драйверов. Чаще всего проблема связана с ошибками при установке необходимого программного обеспечения. В этом случае вам придется установить его самостоятельно. Действуйте следующим образом:
- Щелкните правой кнопкой мыши на «Мой компьютер».
- Нажмите «Свойства» и перейдите в «Диспетчер устройств» (найдите запись в самом низу).
- Найдите раздел «Аудиовыходы и входы».
- Найдите в списке новое устройство со знаком вопроса.
- Щелкните на нем правой кнопкой мыши и запустите загрузку программного обеспечения.
Затем перезагрузите компьютер и убедитесь, что устройство появилось в списке и может быть успешно подключено.
Помимо вышеперечисленных возможностей, существует еще одна альтернатива — использование гнезда 3,5 мм jack. Здесь необходимо знать, как подключить JBL Flip 5 или другую модель к компьютеру через AUX. Этот вопрос не является сложным, а сама процедура выглядит следующим образом:
Возможные проблемы и пути их решения
Несмотря на простоту процедуры, не всегда удается соединить два устройства. В связи с этим возникает вопрос, почему JBL не подключается к компьютеру. Причиной может быть неисправное соединение, ошибки в адаптере Bluetooth, неправильные настройки, отсутствие драйверов и т.д. Чтобы включить колонки JBL и подключить их к компьютеру, сделайте следующее.
- Еще раз убедитесь, что функция «синего зуба» включена на обоих устройствах.
- В момент подключения разместите оба устройства как можно ближе друг к другу. Это важно, если вы хотите подключить устройство к компьютеру через Bluetooth.
- Перезагрузите компьютер и динамик, затем повторите попытку. Часто этот шаг может устранить проблему, если это небольшая программная ошибка.
- Снимите старые муфты «синий зуб». Возможно, динамик JBL уже подключен к большому количеству устройств, и другой компьютер не может быть подключен.
- Убедитесь, что аккумулятор динамика достаточно заряжен.
- Не размещайте динамик JBL рядом с маршрутизатором WiFi, так как он может стать источником помех.
- Проверьте наличие драйверов для динамика JBL и USB-адаптера. Если они отсутствуют, установите их вручную.
- Убедитесь, что портативное устройство видно адаптеру Bluetooth.
- Обратитесь к дилеру, если устройство (например, адаптер Bluetooth и динамик JBL) не может быть подключено к другому устройству. Могут возникнуть серьезные неисправности.
- Убедитесь, что динамик включен и что громкость правильная.
В большинстве случаев описанные выше действия устраняют проблему, и два устройства соединяются. Если вы все еще не можете понять, как подключить динамик JBL к компьютеру, обратитесь в службу поддержки JBL по телефону 8-800-70-004-67 для выяснения возможных причин.
Пожалуйста, сообщите нам в комментариях, удалось ли вам подключить динамик к компьютеру в соответствии с приведенной выше схемой, с какими трудностями вы столкнулись и какие решения нашли.
Если JBL Extreme не распознает Bluetooth или проблема возникает с другим устройством, это может быть связано с незначительной несовместимостью. Однако обратите внимание, что это редкое явление. Если смартфон без проблем находит другие устройства, но не видит динамик, причина, скорее всего, кроется в другом.
Второй способ — по USB
Если ваш компьютер не оснащен Bluetooth, вы можете подключить динамик JBL к компьютеру через USB.
- Возьмите USB-кабель, который прилагается к динамику.
- Подключите один конец к порту USB на компьютере, а другой — к порту на колонке.
- Включите динамик
- Windows автоматически начнет установку устройства (может занять до минуты).
- После завершения установки попробуйте воспроизвести звук
- Если динамик не воспроизводит звук, попробуйте обновить драйверы.
Зайдите в «Мой компьютер» -> нажмите на пустом поле правой кнопкой мыши -> выберите «Свойства» -> откройте «Диспетчер устройств» -> найдите в списке название колонки -> нажмите на него правой кнопкой мыши — > откройте «Свойства» -> перейдите на вкладку «Драйвера» -> Нажмите «Обновить драйверы
Третий способ — по AUX
Если у вас есть кабель AUX, вы можете использовать его для подключения JBL к компьютеру или ноутбуку:
- Подключите один конец кабеля AUX к разъему 3,5 мм на динамике.
- Подключите другой конец к выходу динамика компьютера.
- Включите динамик
- При необходимости выберите внешние динамики в качестве источника звука в настройках звука компьютера.
В этом руководстве объясняется, как подключить беспроводной динамик JBL к компьютеру. Если у вас есть вопросы, пишите в комментариях.
Для получения дополнительной информации о JBL см. раздел «Беспроводные динамики».
Если вы все сделали правильно, вы можете выполнить сопряжение двух устройств. Теперь вам остается только включить музыку и убедиться, что все работает. Если вы столкнулись с трудностями, перейдите в раздел «Система», затем «Аудио» и выберите аудиоустройство в качестве источника.
Полезные рекомендации
При включении Bluetooth-соединение питается от аккумулятора или перезаряжаемой батареи динамика. Чтобы избежать энергопотребления устройства, эксперты иногда советуют использовать метод проводного подключения колонок. Следует использовать кабель 3,5 мм или USB, который можно купить в любом магазине электроники. Это недорого. Если вы впервые синхронизируете свои колонки с ноутбуком, не следует располагать колонки слишком далеко от него. Оптимальное расстояние — не более одного метра.
В инструкции по эксплуатации всегда указывается максимальное расстояние подключения.
Проводное подключение
Если синхронизация устройств по беспроводному сигналу невозможна, можно подключить колонки к компьютеру через USB. Это практичный и удобный вариант, если в вашем компьютере нет модуля Bluetooth или если вы хотите сэкономить энергию динамика. Необходимый кабель, если он не входит в комплект, можно приобрести в любом магазине гаджетов или мобильных устройств. Порт USB достаточно прост для подключения колонки.
- Вставьте один конец кабеля в динамик в гнездо для зарядки.
- Подключите другой конец (более широкий) к соответствующему разъему на компьютере или ноутбуке.
- Динамик должен быть включен. Как только операционная система обнаруживает подключенное устройство, она оповещает пользователя звуковым сигналом.
- На экране появится уведомление о новом оборудовании.
- Название музыкального устройства может отображаться по-разному на каждом компьютере.
- После подключения воспроизведите любой трек для проверки динамиков.
Рекомендуется обеспечить подключение к Интернету, так как компьютеру может потребоваться обновление драйверов. Это программа, которая необходима для работы оборудования. В комплекте с колонкой может также поставляться диск с драйверами. Обязательно установите его перед подключением динамика. Все колонки поставляются с инструкцией по эксплуатации.
Здесь подробно описаны функции, характеристики и подключение динамика.
Возможные проблемы
Некоторые пользователи сталкиваются с различными проблемами при сопряжении устройств. Если компьютер не распознает динамик или при его включении не слышно звука, это может быть связано со следующими проблемами.
- Старые драйверы, отвечающие за работу модуля Bluetooth или воспроизведение аудио. В этом случае необходимо только обновить программное обеспечение. Если драйвер отсутствует, его необходимо установить.
- Компьютер не издает звук. Проблема может заключаться в неисправной звуковой карте. В большинстве случаев он требует замены и может быть отремонтирован только профессионалом.
- Компьютер не настраивает устройство автоматически. Пользователь должен открыть настройки звука на компьютере и выполнить задачу вручную, выбрав нужное оборудование из списка.
- Плохое качество звука или недостаточная громкость. Наиболее вероятной причиной является большое расстояние между колонками и портативным компьютером (ПК) при беспроводном соединении. Чем ближе колонки расположены к компьютеру, тем лучше прием сигнала. На звук также влияют настройки компьютера.
Некоторые из причин можно устранить самостоятельно. Для качественной диагностики следует обратиться в сервисный центр, который проведет ремонт и при необходимости заменит детали.
Как подсоединить блютуз-колонку к PC с Windows 7
Принцип подключения портативного устройства к ноутбуку с Windows 7 мало чем отличается, но вам нужно найти динамик через «Панель управления». Здесь, в категории «Устройства и принтеры», необходимо проверить правильность настройки Bluetooth: режим обнаружения должен быть активирован, также должны быть предоставлены все разрешения для подключения устройств «Blue-Tooth».
«Панель управления» > «Устройства и принтеры» > «Параметры Bluetooth» > «Настройки».
Нажмите «Добавить устройство Bluetooth» в меню «Устройства и принтеры». Включается поиск, и через некоторое время на экране появляется название вашего портативного динамика. Сначала нажмите на имя, а затем на «Pair». Если сопряжение прошло успешно, динамик издаст звуковой сигнал (бип).
Как и в версии 10, нам может потребоваться внести изменения в параметры устройства для воспроизведения. То есть, громкоговоритель должен стать устройством вывода звука по умолчанию.
Что делать
Теперь давайте выясним, как решить эту проблему. Если ваш телефон не может найти динамик JBL через Bluetooth, сначала выполните следующие действия:
- Убедитесь, что Bluetooth включен.
- Убедитесь, что Bluetooth включен.
- Убедитесь, что устройство находится на расстоянии 10 метров от источника.
Если первые шаги не помогли, следуйте приведенным ниже рекомендациям.
Проверьте совместимость
Если JBL Extreme не распознает Bluetooth или проблема возникает с другим устройством, это может быть связано с незначительной несовместимостью. Однако обратите внимание, что это редкое явление. Если смартфон без проблем находит другие устройства, но не видит динамик, причина, скорее всего, кроется в другом.
Отключите колонку JBL от другого устройства
Это часто случается, когда источник звука уже сопряжен с другим телефоном. Логично, что новый смартфон видит устройство, но не может к нему подключиться. В этом случае вызовите настройки источника звука и отмените текущее подключение. Если требуется ввод кода, введите 0000 или цифры, указанные в руководстве пользователя.
Правильно подключите девайс
Распространенным объяснением того, почему смартфон не распознает динамик JBL, являются ошибки сопряжения. Чтобы избежать проблем, сделайте следующее:
- Расположите телефон и устройство JBL на расстоянии 10-20 см друг от друга (чем ближе, тем лучше).
- Активируйте Bluetooth на телефоне из настроек или с верхней панели.
- В разделе Доступные устройства подождите, пока не будет найдено нужное устройство. Если телефон не выполняет поиск динамика JBL, убедитесь, что функция BlueTooth активирована, и запустите процесс поиска снова.
Введите PIN-код, установленный на устройстве. Если у вас его нет, обратитесь к инструкции.
Переустановите приложение
Может случиться так, что приложение JBL Connect не распознает динамик Charge 3. Такое состояние может быть вызвано временными ошибками программного обеспечения, некорректными обновлениями или другими причинами. Чтобы устранить проблему, удалите и переустановите программное обеспечение.
Попробуйте другое приложение
В качестве альтернативы можно попробовать установить приложение PartyBox. Это позволяет быстро подключить динамик, когда другая программа его не видит. Вы также можете использовать функции программного обеспечения для персонализации и управления динамиком, получения обновлений и выполнения других задач.
Сбросьте колонку к заводским настройкам
Если JBL Portable не распознает динамик или возникают другие ошибки при подключении к телефону Samsung или Xiaomi или другим устройствам, попробуйте сбросить устройство к заводским настройкам. Для каждой модели существуют специальные инструкции о том, как это сделать. В качестве примера возьмем Flip 3. Алгоритм следующий:
- Нажмите кнопку питания, чтобы выключить устройство.
- Нажмите и удерживайте кнопки воспроизведения и громкости, пока устройство не выключится.
- Нажмите и удерживайте кнопку питания, а затем нажмите и удерживайте кнопку питания, чтобы снова включить динамик JBL. Теперь устройство должно быть готово к сопряжению. Мигающий синий индикатор подтверждает, что сброс завершен.
Технические поломки
Одна из причин, по которой динамик Charge 4 не отображается на JBL Connect, связана с техническими проблемами. В этом случае устройство может вообще не работать, не заряжаться или не подключаться через «синий зуб». Следовательно, если устройство не заряжается, телефон его не видит. Также может быть нарушена функция поиска и передачи сигнала из-за ошибки шлейфа или дефекта самого устройства. Чтобы проверить эту версию, попробуйте подключиться к другому устройству. Если JBL Clip 2 не обнаруживает Bluetooth на телефоне, это, вероятно, свидетельствует о технической неисправности.
Как подключить колонку JBL к Андроиду через Bluetooth
- Убедитесь, что динамик включен.
- Откройте панель уведомлений на телефоне.
- Нажмите и удерживайте кнопку Bluetooth и включите Bluetooth.
- Включите кнопку Поиск.
- При включении Bluetooth поиск близлежащих устройств может начаться автоматически.
- Bluetooth-устройства, находящиеся поблизости, отображаются на дисплее смартфона. Выберите имя динамика, соответствующее вашему динамику.
- Синхронизация началась. Возможно, вам потребуется ввести код, который находится на нижней части динамика.
Иногда кнопку питания нужно нажимать в течение нескольких секунд. В большинстве случаев ничего не требуется.
В следующий раз соединение будет установлено автоматически после включения динамика (помните, что для этого Bluetooth должен быть включен).
Подключение к телефону Самсунг
- Подключение динамика Bluetooth к мобильному телефону Samsung довольно простое. В качестве примера возьмем Samsung Galaxy.
- Откройте настройки Bluetooth. Убедитесь, что ваш смартфон и беспроводной динамик JBL сопряжены.
- Коснитесь имени диктора на смартфоне, чтобы активировать всплывающее меню. Откройте раздел «Настройки».
- Выберите профиль «Медиа» вместо профиля «Телефон».
- Нажмите кнопку «Connect» и дождитесь появления зеленой галочки, означающей, что динамик JBL подключен.
iPhone
Включите динамик и переведите его в режим сопряжения. О том, как активировать режим сопряжения, см. руководство пользователя, прилагаемое к динамику.
- Откройте «Настройки» на своем мобильном телефоне.
- Нажмите на «bluetooth».
- Сдвиньте ползунок активации Bluetooth вправо.
- Отобразится список устройств, находящихся рядом с вашим iPhone.
- Найдите имя говорящего и коснитесь его.
Слушайте музыку через портативный динамик. Теперь звук будет воспроизводиться через беспроводной динамик.
Если JBL Extreme не распознает Bluetooth или проблема возникает с другим устройством, это может быть связано с незначительной несовместимостью. Однако обратите внимание, что это редкое явление. Если смартфон без проблем находит другие устройства, но не видит динамик, причина, скорее всего, кроется в другом.
Почему колонка может не подключаться?
Иногда проблемы с подключением могут возникать с любой технологией. Если вы приобрели высококачественное устройство, проблем возникнуть не должно, и динамик можно будет подключить без проблем. Если это не так, следует отнести устройство в сервисный центр и произвести замену или ремонт по гарантии.
Наиболее вероятными причинами асинхронности являются следующие:
- Питание было прервано или батарея разряжена. Питание прервано или батарея разряжена.
- Динамик не виден компьютеру. Это можно исправить в меню панели управления.
- Bluetooth отключен. Для обеспечения связи он должен быть включен.
- Модель не предназначена для подключения к этим устройствам. Проконсультируйтесь с вашим продавцом.
- Причиной также может быть поломка, механическая неисправность или дефект цепи.
Некоторые из причин можно устранить самостоятельно. Для качественной диагностики следует обратиться в сервисный центр, который проведет ремонт и при необходимости заменит детали.
Если у вас ноутбук, я рекомендую посетить веб-сайт производителя ноутбука. Затем найдите раздел «Поддержка» или «Инструкции». Найдите там свою модель и загрузите драйвер для Bluetooth. Вы можете искать водителей по их ID. Для этого щелкните правой кнопкой мыши на передатчике в диспетчере устройств и выберите «Свойства».
Подсоединение акустики к компьютеру (для Windows 10)
Если в компьютере имеется встроенный модуль Bluetooth, необходимо включить его и проверить правильность настроек. Для этого откройте настройки Windows:
- Нажмите на кнопку Пуск и перейдите по меню в раздел Настройки. Также можно щелкнуть на опции Уведомления на панели задач, а затем на плитке Все настройки,
- Перейти к устройствам. С левой стороны выберите «Bluetooth и другие устройства». На правой стороне перетащите переключатель «Bluetooth» в положение «On».
Теперь необходимо выбрать другой параметр Bluetooth, чтобы компьютер мог «видеть» беспроводные устройства поблизости:
- В меню «Bluetooth и другие устройства» выберите опцию «Сопутствующие опции». Появится новое окно с вкладками,
- наша цель – вкладка «Параметры» >»Открытие». Установите флажок напротив пункта «Разрешить устройствам Bluetooth обнаруживать этот компьютер» и нажмите «OK», чтобы сохранить настройки.
Первый или подготовительный шаг сделан. Затем мы переходим ко второму шагу, и объектом нашего внимания становится Bluetooth-динамик.
- Включите динамик.
- Активируйте функцию Bluetooth на динамике. Если на вашем устройстве есть кнопка JBL «Connect» (два треугольника или песочные часы сбоку), нажмите ее. Мигает белая подсветка кнопки. Это означает, что функция сопряжения активирована и установлено соединение между подключенным динамиком и компьютером.
Предупреждение. Некоторые колонки JBL не имеют специальной кнопки «Connect». Чтобы подключиться к другому устройству, нажмите и удерживайте кнопку со значком Bluetooth. Индикатор также может быть разным, не только белым, но и, например, красным или синим.
Очень хорошо, если соединение между компьютером и динамиком устанавливается автоматически. Если Jibiel не подключается таким образом, попробуйте сопрячь его несколькими щелчками мыши на компьютере:
- Если функция Bluetooth активирована, вы увидите устройства, обнаруженные компьютером. Замечательно, если среди них появится ваш оратор,
- Нажмите на имя выступающего, чтобы начать «сопряжение».
Предположим, что вашего JBL нет в списке устройств. Также проверьте, включен ли Bluetooth на динамике и на компьютере. Теперь добавьте динамик Bluetooth в ручном режиме:
«Пуск» > «Параметры» > «Устройства» > «Bluetooth и другие устройства» > «Добавление Bluetooth или другого устройства» > «Добавить устройство» > «Bluetooth».
Имя вашего устройства отображается на экране компьютера, и вам остается только нажать кнопку «Сопряжение», чтобы установить соединение.
Если эта задача выполнена успешно, операционная система обычно сама направляет звук на внешнее устройство. Чтобы проверить это, запустите любую музыкальную или видеодорожку на ноутбуке/ПК. Если аудиопоток не проходит через динамик, щелкните правой кнопкой мыши значок динамика на жестком диске. В появившемся меню выберите «Audio Devices», во вкладке «Playback» установите JBL (динамик должен появиться в списке) в качестве устройства по умолчанию.
Особенности подключения JBL Harman
Серия JBL Harman широко известна как лучшие беспроводные наушники в своем ценовом диапазоне. Вот руководство, которое поможет вам устранить неполадки в большинстве моделей.
Позвоните нам
и получите консультацию специалиста
8 800 700 04 67 понедельник-среда с 9 утра до 6 вечера.
В настоящее время наша телефонная поддержка недоступна. Пожалуйста, напишите или позвоните нам в обычное рабочее время по телефону 8 800 700 04 67.
Понедельник-пятница с 9 утра до 6 вечера.
Напишите нам электронное письмо
Мы ответим вам в ближайшее время!
Я принимаю Политику конфиденциальности и Условия использования и даю согласие на обработку моих персональных данных.
Поддержка по электронной почте
Description
Загрузите приложение JBL Portable, чтобы получить максимальную отдачу от колонок JBL и разблокировать дополнительные функции. Совместим со следующими колонками: — Flip 5, Flip 4, Flip 3 — Charge 5, Charge 4, Charge 3 — Pulse 4, Pulse 3, Pulse 2 — Xtreme 3, Xtreme 2, Xtreme — Boombox 2, Boombox
Особенности приложения.
Читать больше Читать меньше