Прежде чем подключать колонки к компьютеру, необходимо тщательно проверить возможности звуковой карты. Для этого необходимо выяснить, сколько входов имеет звуковая карта вашего компьютера. Узнав количество «разъемов» на компьютере, вы сможете выполнить подключение. Если вы хотите подключить колонки 5.1, вам потребуется использовать более одного разъема.
Как подключить сабвуфер с колонками к компьютеру
Беспроводные колонки подключаются через Bluetooth. Для ноутбуков Bluetooth обычно встроен производителем, но для компьютера вам, скорее всего, понадобится адаптер — небольшое устройство в виде USB-накопителя, которое подключается к порту USB. Узнайте, как подключить динамики Bluetooth к компьютеру:
- включите динамики,
- Нажмите кнопку сетевого подключения на динамике,
- На ноутбуке нажмите Fn+F4 или Fn с другой функциональной клавишей, на которой есть значок беспроводной связи, чтобы включить Bluetooth,
- в Windows 10 нажмите на значок сети на панели задач, в меню активируйте Bluetooth,
- В Windows 7 найдите дополнительный динамик в разделе «Устройства и принтеры» меню «Пуск» и активируйте его.
Вы также можете открыть Диспетчер устройств в любой версии Windows и щелкнуть на разделе Bluetooth. Выберите «Включить» в свойствах модуля. На панели задач появится символ WLAN, нажмите на него и выберите «Добавить устройство». Компьютер находит источник звука и предлагает подключить устройство.
Если после подключения звук не слышен, проверьте драйверы Bluetooth. Вы можете обновить их через «Диспетчер устройств». Некоторые производители защищают подключение динамика паролем, который необходимо ввести при подключении к компьютеру. Правильная комбинация указана в документации к устройству. Если вы потеряли его, попробуйте использовать простые последовательности, например 0000.
Подключение двух наушников одновременно
Как можно подключить две гарнитуры к компьютеру или ноутбуку, чтобы, например, смотреть фильм в группе? Прямое соединение невозможно, но есть два способа сделать это:
- с помощью разветвителя,
- установка дополнительного программного обеспечения.
В первом случае следует приобрести в специализированном магазине устройство: разветвитель для наушников или колонок с разъемами 3,5 мм. Его цена не очень высока, но есть продвинутые модели с дополнительными функциями.
Единственным недостатком этих устройств является небольшая длина кабеля. Они подходят для многих моделей колонок, а также для смартфонов Samsung Galaxy, Huawei, Honor или Asus.

Существуют также адаптеры для USB-подключения или специальные усилители. Их цена выше, но качество звука не хуже. Аудиоинтерфейсы могут одновременно подключать несколько устройств с разными разъемами, но в основном используются профессиональными музыкантами.

Программа Virtual Audio Cable
Virtual Audio Cable — это полезная программа, позволяющая подключить два или более наушников. Сначала необходимо установить и запустить программу. Затем следуйте инструкциям:
- Запустите программу «vcctlpan» для инициализации случайной или ленточной дорожки.
- Перейдите в настройки аудиосистемы и измените устройство ввода на Line Virtual. После этой процедуры Windows больше не посылает звук непосредственно на наушники, а передает его программе.
- Откройте корневой каталог Virtual Cable и откройте файл «Audiorepeater».
- Синхронизируйте беспроводные наушники с программным обеспечением через Bluetooth.
- Проделайте то же самое с другими наушниками.
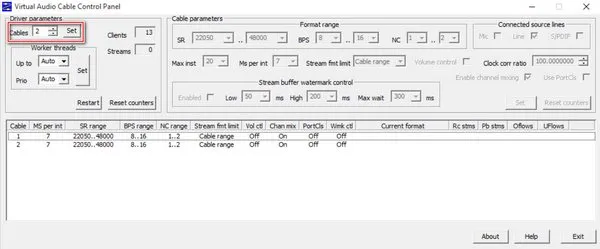
Звуковые полосы появляются на экране, а звук выводится через наушники. В этом случае настройка была выполнена правильно.
Подключение к ПК беспроводных колонок
Отсутствие кабелей в современных аксессуарах для акустических систем никого не удивляет. Это удобно — не нужно выяснять, какой штекер к какому кабелю подходит. Кроме того, вам не придется постоянно распутывать кабели. В этом случае соединение осуществляется через Bluetooth.
В планшетах и ноутбуках аппаратное обеспечение для такого подключения встроено в корпус. Компьютеры в большинстве случаев не имеют такого канала. При сопряжении беспроводных колонок с компьютером используются специальные адаптеры, которые подключаются к настольному устройству через порт USB. Чтобы передать аудиосигнал без кабеля, выполните следующие действия:
- Включите компьютер или ноутбук (подключите адаптер к компьютеру),
- Подключите колонки к электросети и включите их,
- Нажмите клавишу Fn одновременно с клавишей Bluetooth в верхнем ряду клавиатуры (F2, F3, F4 или другую клавишу с антенной), чтобы активировать сигнал,
- В операционной системе Windows в разделе «Пуск» найдите динамики в разделе «Устройства и принтеры» и включите их,
- Затем включите запись звука и проверьте, работают ли динамики.
Канал Bluetooth можно активировать через «Диспетчер устройств» любой версии Windows. Для этого выберите нужную часть и активируйте радиоканал. Как только компьютер обнаружит динамики, нажмите кнопку «Добавить оборудование». Затем ноутбук предложит подключить динамики и подтвердит необходимость подключения.
Как можно подключить две гарнитуры к компьютеру или ноутбуку, чтобы, например, смотреть фильм в группе? Прямое соединение невозможно, но есть два способа сделать это:
Как подключить пассивные колонки к компьютеру?
Наличие двух RCA-входов, называемых туннелями, позволяет выполнить 2 RCA-подключения с аудиокабелем mini-jack (разъем 3,5 мм). Мини-джек должен быть подключен к звуковой карте с зеленым выходом при использовании в качестве фронтальных колонок или стереопары. Или вы можете использовать аудиокабель 2 RCA-2 RCA и адаптер мини-джек, который работает на 2 RCA-входах.
На каждом динамике имеется 2 гнезда. В этом случае можно использовать кабель от любых наушников со штекером 3,5 мм jack. Для этого:
- Вам нужно аккуратно обрезать динамики и тщательно зачистить кабель.
- Затем подключите зачищенные концы к разъемам и мини-джеку звуковой карты.
Это важно: если вы хотите найти достойное применение музыкальному центру, лучше купить дешевый стереоусилитель, который стоит своей цены.
При таком способе подключения колонок к компьютеру невозможно получить хороший звуковой эффект из-за низкой мощности — выходная мощность составляет всего несколько ватт. Однако такой вариант оправдан, поскольку для работы пассивной колонки в любом случае требуется подключение усилителя. В противном случае колонки будут пылиться на полках или будут выброшены в мусорное ведро.
Как подключить активные колонки 5.1 к компьютеру?
Прежде чем подключать колонки к компьютеру, необходимо тщательно проверить возможности звуковой карты. Для этого необходимо выяснить, сколько входов имеет звуковая карта вашего компьютера. Узнав количество «разъемов» на компьютере, вы сможете выполнить подключение. Если вы хотите подключить колонки 5.1, вам потребуется использовать более одного разъема.
Для подключения старых колонок с питанием к компьютеру без усилителя:
- Выберите зеленый кабель от динамиков, который является сигнальным кабелем.
- Подключите его к гнезду аудиовыхода на задней панели системного блока, которое имеет точно такой же оттенок зеленого цвета.
- Включите компьютер.
- Подключите колонки и проверьте звук.
Это важно: если на колонках нет рычажков аудио, найдите на панели управления подраздел, посвященный аудиоустройствам и звукам.
- Затем включите «звук».
- Отрегулируйте громкость звука уже на панели управления.

Как подключить активные колонки 5.1 к старому компьютеру?
Если ваш компьютер старый и несколько устаревший, процедура подключения будет несколько отличаться от предыдущего способа. Для подключения активных колонок 5.1 выполните следующие действия:
- Подключите кабели к гнездам. Используйте цвета на регуляторе громкости в качестве ориентира.
- Подключите блок питания, сабвуфер и динамики, обращая внимание на полярность соединений.
- Подключите кабели соответствующего цвета к выходам компьютера.
- Подключите кабель фронтального динамика к зеленому выходу.
- Подключите кабель заднего динамика к синему выходу.
- Подключите кабель сабвуфера к розовому входу.
- При необходимости подключите микрофон к розовому гнезду.
- Настройте компьютер, выбрав шестиканальный режим.
Таким же образом можно подключить стереосистему. Обратите внимание, однако, что это возможно только с компьютерами, имеющими дополнительный сабвуфер и подключение дополнительной музыкальной колонки.
Mac OS X или Windows?
На эту тему написано много, но четких выводов так и не сделано. Mac OS X проще, поскольку в операционной системе есть все необходимые драйверы. Windows более гибкая и легче настраивается. Придерживайтесь той операционной системы, к которой вы привыкли.

Подключаем ЦАП
Для проверки работы выберите свой ЦАП в настройках аудиоустройства операционной системы после подключения и проверьте, что все работает. Однако мы не советуем использовать такие варианты подключения и работать через встроенные плееры операционной системы. Читайте дальше, чтобы узнать, какое программное обеспечение для плеера вам следует выбрать.
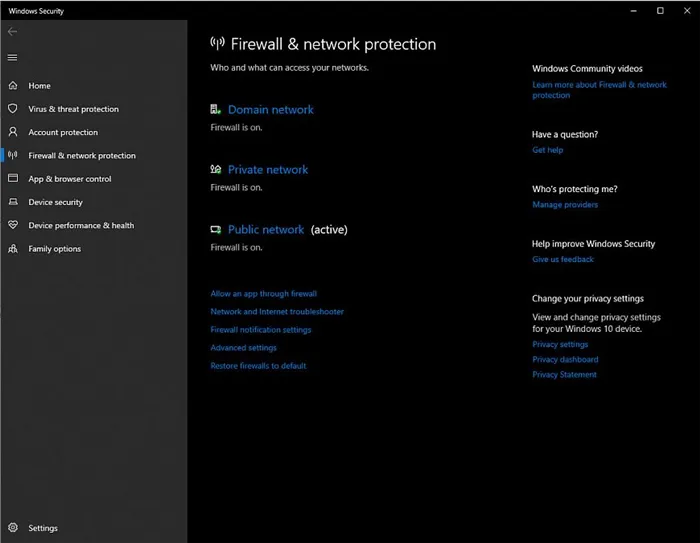
Оптимизируем систему
Если вы используете операционную систему Windows, выполните следующие действия:
— отключить системные звуки; — установить режим питания процессора и назначить работу фоновых служб; — изменить настройки питания на High Performance; — отключить фоновые приложения и убрать их из опции Autorun; — отключить обновления системы; — отключите брандмауэр Windows и антивирусные приложения; — отключите анимированные окна; — отключите экранную заставку; — отключите управление питанием шины USB; — перекомпилируйте жесткий диск; — отключите контроль учетных записей пользователей; — отключите быстрый запуск; — отключите Bluetooth; — установите все последние обновления.
Если у вас MacOSX:
— отключить все настройки энергосбережения; — отключить Bluetooth; — отключить защиту File Vault.
Это важно: все описанные выше функции применимы к компьютеру, предназначенному только для воспроизведения музыки; если вы также используете компьютер для работы, вам нужно будет настроить профили переключения для разных сценариев. Поскольку работа на «оптимизированном» (согласно приведенной выше схеме) компьютере в Интернете небезопасна!
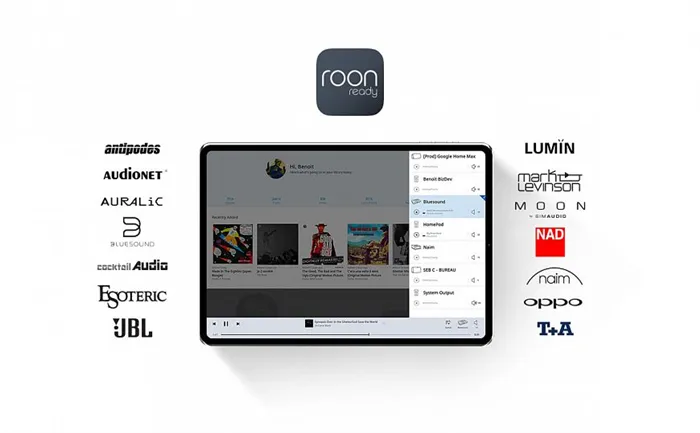
В дополнение к динамикам можно использовать микрофон, через который передается аудиосигнал. Для подключения микрофона к компьютеру и одновременного вывода звука через динамики: Подключите кабель микрофона к соответствующему разъему компьютера. Это выделено розовым цветом и помечено изображением микрофона или «mic».
Проблемы и настройки
Если после подключения аксессуара звук не слышен, проверьте, включен ли он на компьютере. Для этого найдите значок динамика на нижней панели и коснитесь его один раз. Перед вами появится панель регулировки громкости, которую следует использовать для активации воспроизведения звука.

Если и после этого звук по-прежнему отсутствует, проверьте динамики на наличие кнопки включения или громкости. В этом случае колонки следует включать через них.
Если все остальное не помогает, рекомендуется проверить правильность подключения штекеров.
Также проверьте наличие драйверов для звуковой карты, так как без них компьютер не сможет распознать динамики. Для этого рекомендуется вызвать меню Пуск в Панели управления и найти там Диспетчер устройств.

Если вы видите желтый или красный восклицательный знак рядом со строкой «Аудиоустройства», необходимо переустановить драйверы.
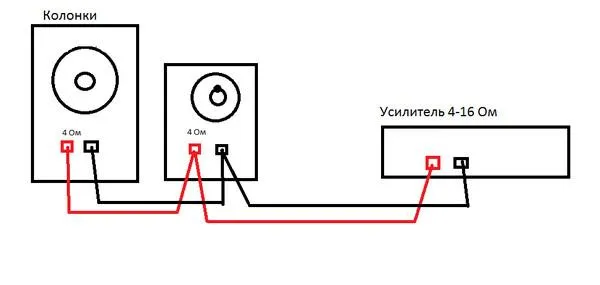
Переключение колонок на наушники
Как переключить звук компьютера с колонок на наушники:
- Установите Realtek HD Manager.
- Установщик Realtek HD Realtek Realtek HD.
- Найдите Realtek Manager в правом верхнем углу: «Дополнительные настройки устройства».
- Установите флажок: «Настроить переднее и заднее выходные устройства для одновременного воспроизведения двух разных аудиосигналов».
- Переключайтесь между колонками и наушниками с помощью кнопки «Установить устройство по умолчанию».
Как на компьютере настроить колонки
- Выключите компьютер и отсоедините его от сети. Подключите колонки к цветовым входам, которые соответствуют отверстиям на панели управления компьютера, часто расположенной на задней панели домашнего компьютера. (линия выхода)
- Подключите к сети ваш компьютер и включите его. Получите доступ к панели конфигурации звуковая карта в вашей операционной системе, как правило, расположены в Панели Управления или меню -> Панель управления.

- Найдите настройку аудиоколонок в меню Аудио, обычно обозначаемом кнопкой или вкладкой, но иногда в главном меню. Выберите настройку колонок, которая влияет на расположение динамиков в системе домашнего кинотеатра.


Используйте функцию Audio Speaker Control на панели Audio Configuration, чтобы проверить настройку динамиков объемного звучания и определить, как функционируют динамики и правильно ли они расположены в выбранном месте.
Как подключить колонки 5.1 к компьютеру (активная акустика)
Подключение активной акустической системы к компьютеру довольно простое, поэтому я не буду останавливаться на нем подробно, но все же оно вызывает много вопросов.
Важно знать, сколько выходов или разъемов имеет звуковая карта вашего компьютера. Современные звуковые карты обычно обеспечивают звук 7.1 (их можно узнать по цветным разъемам на материнской плате).
Настройте компьютер, выбрав 6-канальный режим в приложении драйвера звуковой карты и в панели управления звуком Windows. Если у вас акустическая система 7.1, то для боковых динамиков следует использовать серый разъем на материнской плате. В крайнем случае, вы можете проверить в руководстве пользователя материнской платы расположение разъемов для наушников и микрофона на передней панели системного корпуса компьютера.
Подключение колонок к компьютеру через S/PDIF (цифровой выход)

- В настройках звуковой карты выберите одну из технологий кодирования звука 5.1 Dolby Digital Live или DTS Connect,
- В настройках звука Windows выберите аналоговые выходы звуковой карты в качестве основного устройства,
По этой причине многие люди подключают новые, более качественные колонки сразу после покупки автомобиля. Вы можете подключить их самостоятельно, поэтому вам не придется тратить дополнительные средства на эту работу. Как? Очень просто!
Ключевые особенности
Существует два основных типа колонок: 1. Это самые распространенные колонки, которые можно легко подключить к любому компьютеру или ноутбуку. Они имеют 1 подключение (если есть сабвуфер, то 2) и воспроизводят звук среднего качества, хотя типичный пользователь вряд ли заметит разницу.
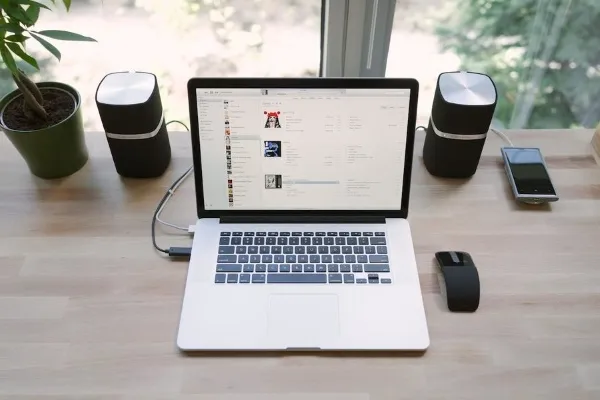
2. цифровой. Этот тип колонок дает удивительно чистый и качественный звук, но их гораздо сложнее подключить. Кроме того, встроенная звуковая карта не подходит для такого типа воспроизведения звука. Причина даже не в недостатке мощности, а в количестве соединений (цифровое аудио требует специальных соединений). Вы можете подключить любой тип колонок, просто вставив штекеры в соответствующие гнезда. Даже если колонки хорошего качества, необходимо подключить источник питания к розетке или сетевому фильтру. Это необходимо, поскольку мощности компьютерных розеток недостаточно для работы серьезной акустической системы. Вам не нужно беспокоиться о подключении штекеров: все они окрашены в разные цвета, идентичные цветам материнской/звуковой платы компьютера. Ошибиться невозможно, так как помимо цветов есть и другие обозначения (узоры или буквы).
Пошаговая инструкция
Рассмотрим, как правильно подключить колонки: 1. Аналоговые колонки 2.0 и 2.1 должны быть расположены правильно: Динамики лучше всего расположить по бокам экрана, а сабвуфер — произвольно, но для достижения максимального эффекта. Каждый динамик имеет маркировку на задней панели: L (левый) и R (правый). Расположение сабвуфера уже давно является предметом споров. Он должен быть установлен там, где низкие частоты звучат лучше всего для пользователя. Необходимо следить за тем, чтобы кабели не растягивались. Это вызывает помехи, шум, постоянное потрескивание заглушек и может даже повредить заглушки. По тем же причинам следует избегать скручивания кабелей. 2 Проводка. Первый шаг — выключить компьютер. Многие люди игнорируют это, но это средство безопасности, и лучше сделать это до того, как вы получите удар током или недополучите напряжение. Поскольку материнская плата постоянно получает питание, внезапный скачок тока может привести к повреждению (особенно если акустическая система является цифровой и ресурсоемкой). Затем блок питания подключается к розетке или сетевому фильтру. Но и здесь следует быть осторожным: Сетевой фильтр представляет собой адаптер. Это означает, что если к ней будут подключены вилки от приборов, потребляющих в сумме более 220 вольт (максимальное значение для розетки), то пострадает вся проводка в доме: Может возникнуть пожар, и провода будут сильно искрить. Заглушки имеют разные цвета:
- красный и белый: для правого и левого динамиков соответственно,
- зеленый: для разъема на главной плате компьютера,
- синий: для дополнительных устройств, обычно сабвуфера.
Розовое гнездо не нужно подключать — оно предназначено исключительно для микрофона. В противном случае проблем не возникнет, поскольку каждый разъем имеет соответствующий цвет, а рядом с зеленым разъемом (на системном модуле) есть различные дополнительные индикаторы. Это либо «AudioIn» (аудиовход), либо громкоговоритель, воспроизводящий звук.
Смешивать ссылки практически невозможно: из-за особенностей структуры ссылок это невозможно естественным образом. В этом видео вы также узнаете о ссылках и их цветах. 3. проверка функций. После непосредственного подключения колонок к системному модулю и сети можно включить компьютер. Система автоматически распознает устройство и установит необходимые драйверы (требуется подключение к Интернету). Если нет, вам придется установить программное обеспечение самостоятельно. Если в комплект поставки входит установочный диск, необходимо использовать его. 4. Цифровые колонки 5.1 и 7.1. Агрегаты этого типа отличаются некоторыми важными деталями:
- Они требуют дискретной звуковой карты, так как интегрированная звуковая карта не может раскрыть возможности колонок,
- Цифровые колонки имеют гораздо большее количество кабелей, для которых нет разъемов на самой материнской плате,
- Если блок питания системного блока слабый, следует приобрести новый, иначе мощности не хватит и произойдет сбой питания.
Дискретная звуковая карта имеет чуть более цветные разъемы (черный и оранжевый), соответственно ниже разъемов цифровых акустических кабелей. Вам нужно только вставить разъем в гнездо в соответствии с цветовой кодировкой, остальное подключение полностью идентично. В лучших и более дорогих моделях вместо штекера с цветовой маркировкой используется специальный штекер:
Возможные сложности
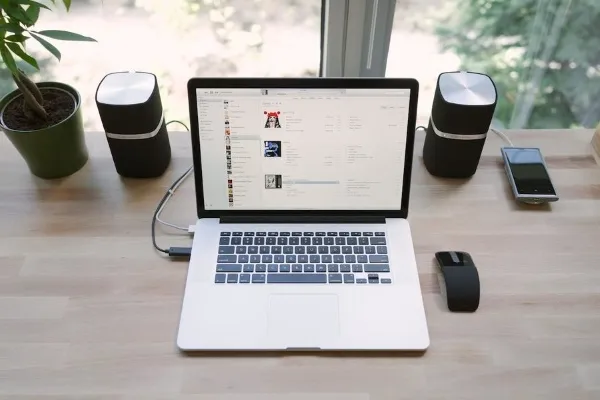
Возможно, что пользователь столкнется не только с обычными проблемами подключения, но и с очень серьезными: 1. Разные подключения. Если штекеры акустического кабеля не подходят к одному из разъемов компьютера, можно использовать переходники. Однако не используйте более одного: Это потребует больше энергии от компьютера и приведет к небольшому ожогу. Кроме того, сами динамики могут работать неправильно, если адаптер неисправен. Это довольно рискованный способ решения проблемы. Если возможно, следует заменить акустическую систему на другую, более подходящую для компьютера. Пользователь несет ответственность за такие действия, и гарантия на устройство немедленно аннулируется. Шум, помехи, искажения. Если колонка издает нежелательные звуки при прослушивании, проблема может заключаться в следующем
- Неисправные динамики (производственный брак),
- Неисправный штекер или один из штекеров,
- Перекрученные, поврежденные или изогнутые кабели,
- Использование неподходящих адаптеров,
- Неправильные драйверы. 3.
3. отсутствие звука. Здесь важно понять, в чем проблема — в компьютере или в колонках:
- Если после включения компьютера загорается цветной диод на динамиках, это означает, что они запитаны и работают (чтобы исключить неисправность, можно отнести динамики в сервисный центр для диагностики или просто попробовать включить их на чужом компьютере),
- Если динамики работают нормально или неисправностей не обнаружено, возможно, громкость в настройках аудиоустройства выключена или громкость на самих динамиках (в регуляторе громкости) установлена на минимальный уровень,
- Поврежденные или ослабленные разъемы из-за частого использования также могут быть проблемой.
Дополнительную информацию о том, почему пропадает звук на компьютере и как устранить проблему, см. в разделе. Это конец подключения динамика. Невозможно предугадать все причины, по которым ваш аппарат не работает: Это может быть связано даже с вирусами, блокирующими ваш компьютер, или с установкой нового оборудования. Переустановка операционной системы необходима, но только в крайнем случае.
Следующий шаг — подавление вибраций, которые неизбежно возникают во время работы. Этого можно достичь с помощью антивибрационных ножек и специальных опор.
kiVi 22 ноя 2010
Насколько я знаю, этот контроллер имеет номинальную мощность 400 и максимальную мощность 800; 15-й контроллер этой серии имеет номинальную мощность 500 и максимальную мощность 1000. Но я могу ошибаться. В любом случае, максимальное значение не является показателем, и многое зависит от усилителя и динамика. У вас хорошие динамики спереди. Поместите их сзади, если позволяют финансы. В такой системе весла не нужны. И купите подходящий 4-канальный усилитель. У вас будет хороший звук. Если у вас нет много денег, вы можете просто установить 4-канальный блок. Нет причин так сильно беспокоиться о компьютерной системе автомобиля, когда она и так хороша.
У меня есть усилитель 15 и 1 кВт, есть хороший 2-х канальный Nik, я ставлю его спереди, а Пионеры стоят сзади, пусть играют без усилителя, их слышат только те, кто сидит сзади.
Что нужно для подключения музыкального центра к компьютеру
Сначала необходимо проверить, есть ли в вашем центре такая функция. Он называется AUX. Без него вы не сможете воспроизводить аудио с компьютера.

Еще один важный аксессуар — специальный кабель 2RCA mini jack (часто называемый тюльпаном из-за его сходства с цветком). Вы можете купить его в магазине или сделать самостоятельно, если у вас есть навыки. Обычный кабель стоит дешево, поэтому если у вас нет деталей, не делайте его сами. Иногда такой кабель-тюльпан поставляется в комплекте с музыкальным центром.
При выборе вилки рекомендуется обратить внимание на следующие моменты:
- Диаметр. Различные модели имеют разъемы определенного диаметра, поэтому перед покупкой следует определить размер. Это можно сделать как в документации к оборудованию, так и по характеристикам модели в Интернете.
- Длина кабеля. Чтобы длина кабеля не оказалась недостаточной для прямого подключения, лучше рассчитать ее заранее.
- Золотое покрытие. Предполагается, что такие затычки лучше передают звук. Однако эта разница заметна только при использовании профессионального оборудования. Поэтому если у вас есть только простые колонки, не тратьте деньги зря.

Если купленный кабель недостаточно длинный, можно использовать дополнительный переходник. Но не переусердствуйте с удлиняющими кабелями: чем больше соединений, тем хуже качество.
Подключение активного сабвуфера
Активный сабвуфер является неотъемлемой частью системы 2.1, 5.1 или 7.1 и представляет собой низкочастотный динамик, оснащенный усилителем или ресивером для увеличения мощности. К этому типу также относятся НЧ-динамики из системы домашнего кинотеатра.
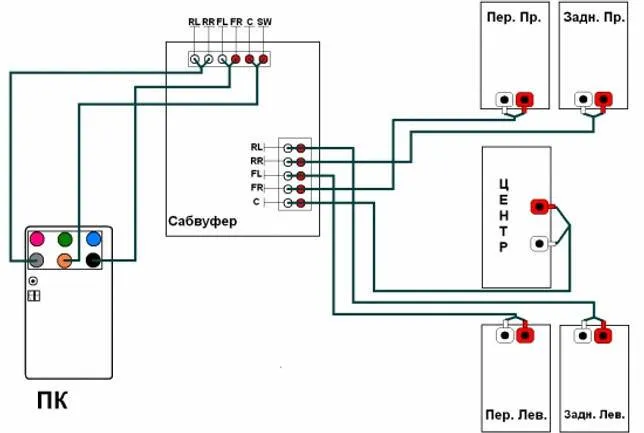
Подключение к компьютеру осуществляется следующим образом:
- На задней панели сабвуфера расположены разъемы RCA для входного сигнала от компьютера. Они помечены как «Line in»,
- Используйте переходник RCA на мини-штекер 3,5 мм. Подключите кабель 3,5 мм к оранжевому разъему на материнской плате или звуковой карте.
Если количество аудиоразъемов на вашем компьютере ограничено тремя, подключите кабель 3,5 мм к зеленому стереофоническому аудиовыходу. Таким образом, сабвуфер можно подключить к ноутбуку через разъем для наушников.

Другой способ подключения сабвуфера к компьютеру, если оранжевый штекер отсутствует:
- Используйте переходник с RCA на 3,5 мм штекерное гнездо,
- RCA-штекер к выходу «линейный выход»,
- Используйте кабель AUX для женского соединения. Подключите первый штекер к компьютеру, а второй — к адаптеру RCA.

Обратите внимание! Подключения к линейному входу достаточно для обеспечения сабвуфера басами, поскольку за качество звука отвечает интегральная схема. Преимущество активных сабвуферов от Defender и других брендов в том, что вам не придется покупать дополнительное оборудование, так как все встроено в корпус модели. Недостатком является то, что они менее мощные, чем пассивные версии.
Недостатком является то, что они менее мощные по сравнению с пассивными версиями.
Преимуществом активных сабвуферов от Defender и других компаний является то, что вам не придется покупать дополнительное оборудование, так как все встроено в корпус модели. Недостатком является то, что они менее мощные, чем пассивные версии.
Самый простой способ подавить изменения в помещении — использовать Dirac Live — этот программный пакет, если у вас есть USB-микрофон, идеально «откалибрует» АЧХ в вашем помещении.
Как мне подключить колонки для игр?
Как подключить пассивные колонки к компьютеру без усилителя? Игры способны воспроизводить звук напрямую, без использования различных компрессоров. Поэтому до сих пор не существует способа получить больше стереозвука из S/PDIF игр.
Чтобы исправить это, необходимо приобрести звуковую карту, поддерживающую Dolby Digital Live или DTS Connect. Эти технологии позволяют кодировать многоканальный звук 5.1 или 7.1 непосредственно в цифровой сигнал Dolby Digital или DTS и передавать его напрямую через S/PDIF. При практической эксплуатации с одной из описанных технологий весь звук, воспроизводимый через аналоговые выходы, преобразуется в цифровой S/PDIF и передается.
Для этого рассмотрите возможность получения звука 5.1 из любого источника:
- Выберите одну из технологий кодирования 5.1, предлагаемых в настройках звуковой карты: Dolby Digital Live или DTS Connect.
- В окне «Windows Audio Settings» выберите аналоговые выходы звуковой карты в качестве основного устройства.
Ошибки пользователя
Если необходимая информация отсутствует, у некоторых пользователей возникнут ошибки, которые могут значительно усложнить использование колонок. Давайте рассмотрим наиболее распространенные из них:
- В конце игры вам необходимо восстановить исходное состояние, чтобы игра работала правильно. Если технология кодирования «на ходу» постоянно включена, вы не сможете просматривать и прослушивать многоканальные файлы. Поскольку они закодированы, их в любом случае следует экспортировать непосредственно в S/PDIF.
Важно: Ничего не нужно менять. Если вы смотрите фильм в стерео, он будет декодирован в формат 5.1. Если вы смотрите видео с DTS или Dolby, звук передается идеально. Эта ситуация очень заметна даже в таком плеере, как KMPlayer, который предлагает возможность переключения звуковых дорожек.
- Кодирование стереозвука MP3 через DTS Connect или Dolby Digital Live хуже, чем декодирование этого аудиоматериала через ресивер или акустическую систему.
Важно: Это неверно. Если подключить к ресиверу колонки одинакового качества, то существенной разницы не будет. Главное — не забыть «эквалайзер» в THX Studio Pro или аналогичной звуковой карте. В противном случае вы получите другие результаты, например, голос может выделяться на общем звуковом фоне. Звуковая карта также играет важную роль. Creative Titanium HD отлично справляется со своей задачей.
Как подключить активные динамики к телевизору?
Как подключить колонки без усилителя не только к компьютеру, но и к телевизору? Подключение колонок к телевизору совсем не сложно. Для этого используются два кабеля RCA-RCA или Tulip-to-Tulip. Сначала необходимо найти входы RCA на задней панели колонок. Благодаря RCA-входам вы можете подключить одни концы кабеля к выходам L и R, а другие — к динамикам.
Это важно: если у ваших колонок есть только один кабель со штекером мини-джек на конце, подключите его к разъему для наушников на телевизоре.
При подключении к музыкальному центру также используется кабель RCA-RCA, который подключается к выходам L и R телевизора. Затем функция AUX устанавливается на музыкальном центре с помощью кабеля RCA, подключенного к входу AUX на задней панели музыкального центра.
Это важно: если ваш телевизор оснащен аудиовыходом, аналогичным выходу Mini Jack, который обычно черного цвета, необходимо использовать кабель-переходник Mini Jack-2 RCA.








