Шаг 5: Чтобы установить тон микрофона, когда вы слышите свой голос через динамики компьютера, активируйте флажок «Прослушивать с этого устройства» на вкладке «Прослушать». После выполнения всех настроек нажмите «Применить», а затем «OK».
Как подключить камеру видеонаблюдения – аналоговые и IP-технологии, критерии выбора, подключение, установка, настройка, ТОП-программ
Видеонаблюдение за окрестностями частного дома позволяет повысить уровень безопасности и всегда быть в курсе событий, даже на расстоянии. Однако настройка такой системы невозможна без знания некоторых технических особенностей. Поэтому давайте подробно рассмотрим, как подключить камеру видеонаблюдения, какие разновидности технологий доступны современному потребителю, каковы критерии их выбора, каковы основные этапы процесса установки устройств видеозаписи, аналогового и IP стандарта, а также какое программное обеспечение для видеонаблюдения является TOP.
Разновидности технологий
Производители систем видеонаблюдения предлагают два типа камер:
В каждом случае подключение видеонаблюдения имеет свои особенности. Однако первое отличие, которое может заметить потенциальный потребитель, — это разный состав устройств. Давайте рассмотрим этот аспект подробнее.
Аналоговые
Система видеонаблюдения, основанная на аналоговой технологии, включает следующие необходимые устройства:
- Камера. Наиболее подходящими с точки зрения качества, четкости изображения и стоимости являются AHD, CVI и TVI. Кроме того, для их установки в подходящем положении необходимы специальные крепления.
- Кассетный магнитофон для записей. Видеорегистратор незаменим для аналоговой системы, как для преобразования информации в цифровой формат, так и для дополнительных полезных функций, таких как подключение к Интернету, архивирование и т.д.
- Регистратор. Для записи и хранения материала вам понадобится большой жесткий диск. Мы рекомендуем не менее 1000 ГБ.
- Кабельные каналы. Минимальный набор кабелей и проводов, необходимых для работы всего оборудования — и КВК, и ПВС и так далее.
- Разъемы. Разъемы, пассивные передатчики, усилители — для кабелей длиной более 400 м.
- Силовая установка. Батареи, ИБП, источники питания и другое оборудование — в зависимости от условий электропитания.
- Устройство интернет-коммуникации. Маршрутизатор используется для беспроводного подключения камер и необходимости удаленной работы.
Обратите внимание. Внешние камеры должны быть защищены от непогоды. Для защиты разъемов от влаги, дождя и пыли используются распределительные блоки с классом защиты IP 52 или выше. Высокого перенапряжения во время грозы можно избежать, используя высококачественный модульный распределительный блок.

IP-модели
Системы, основанные на IP-технологии, включают следующие устройства:
- IP-камера. Модель передает сигнал в цифровом виде — как по кабелю, так и по беспроводной связи. Видео записывается на диск компьютера или на специальную флэш-карту — видеорегистратор, как в аналоговых моделях, не требуется. Настройка камеры видеонаблюдения осуществляется через меню, а также с помощью программного обеспечения, настройка через Интернет — автоматически.
- Диск. Диск необходим для хранения записей с помощью диктофона.
- Кабель. Витая пара.
- Коннектор. Требуется разъем RJ 45. В качестве альтернативы можно использовать 4-парный кабель витой пары со стандартом POE.
- Мощность. Подключается к автономному устройству или стандартному источнику питания и к коммутатору POE.
- Маршрутизатор. Требуется для подключения к локальной сети.
Совет: Хотя подключение уличной IP-камеры к видеорегистратору не является обязательным, его наличие повышает эффективность обработки сохраненных данных. Это также повышает надежность всей системы и задает формат круглосуточной работы.
Критерии выбора
Чтобы выяснить, какие камеры — аналоговые или IP — больше подходят для вашего дома, необходимо сравнить производительность этих двух типов камер при просмотре в определенных режимах:
| Режим | IP-стандарт | Аналог |
| Разрешение видео | Дата доступности | Нет в наличии |
| Хранение в облаке | Регистрация под | Недействительно |
| Подключение камеры | Беспроводные опции с поддержкой Wi-Fi используются там, где прокладка кабелей невозможна. | Он работает только с кабелями. |
| Требуется знание принципов работы компьютерных сетей. | Необходимо пройти курс обучения. | Можно подключить без специальных знаний. |
| Установка системы видеонаблюдения на расстоянии от 100 до 400 м. | Имеет свои особенности. | Может быть установлена без специальных знаний. |
| Выберите сечение сетевого кабеля в зависимости от расстояния до камеры. | Беспроводные варианты не имеют этих недостатков. | Правильный выбор размера имеет решающее значение для предотвращения падения напряжения. |
Полезная информация! С помощью компьютера можно настроить алгоритм работы видеоустройства и добиться полного сохранения и обработки данных. Существует три основных способа подключения камеры видеонаблюдения к компьютеру: через плату видеозахвата, специальный видеосервер и USB-конвертер. В качестве альтернативы подключение может быть осуществлено через ТВ-приемник.

Настройте параметры для каждой камеры по тому же принципу, как описано выше. Помните, что каждая камера должна иметь свой собственный IP-адрес и порт (при наличии).
Как подключается и работает видеокамера?
Сами устройства передают содержимое записанных носителей через локальную сеть. Кабельное соединение Ethernet является экономически эффективным и универсальным решением. Использование вне локальной сети возможно — при наличии высокоскоростного подключения к Интернету. Домашний компьютер или ноутбук — самое простое решение, не требующее покупки отдельного видеорегистратора. Однако для видеооперационной системы требуется собственный IP-адрес.
Как минимум, вам понадобится коаксиальный кабель (если это аналоговая камера) или кабель Ethernet (также известный как витая пара, категория 5e), а также блок питания для питания камеры, дополнительная розетка поблизости и штекеры (которые соединяют видеокабель с камерой и компьютером).
Чтобы спрятать лишние устройства и кабели от посторонних глаз, следует использовать существующую коробку скрытого монтажа, в которой также находятся остальные ИТ-коммуникации здания/дома, или установить отдельную коробку (для этого вам понадобятся как минимум шурупы и дюбели) — желательно на недоступной высоте, например, на потолке или под полом, или на плинтусе.
Если у вас есть IP-камера, для которой не требуется коаксиальный кабель, после установки вы можете подключить ее к свободному порту LAN на устройстве-концентраторе, маршрутизаторе или коммутационной панели в серверной комнате поблизости.
Беспроводные камеры, оснащенные Wi-Fi, высокоскоростным Bluetooth или 3G/4G модемами (внешними или внутренними), не нуждаются в сигнальном кабеле.


Прокладка кабелей для IP-камер теперь избыточна. Он используется только в службах безопасности или на других объектах, где использование локальных беспроводных или сотовых сетей запрещено законом. Все частные компании и большинство государственных учреждений перешли на Wi-Fi, потому что он дешев и прост в установке. Для подключения проводных видеокамер может потребоваться дополнительная карта видеоввода, видеоприемник, преобразователь USB-HDMI или полноценный видеорегистратор.




Распространённые схемы
Стоит рассмотреть несколько систем видеонаблюдения.
- Самый простой вариант — это USB-конвертер, который легко устанавливается, по размеру не больше флешки, совместим практически с любым компьютером и имеет отдельные видеовходы для подключения нескольких камер. Однако качество изображения по сегодняшним меркам оставляет желать лучшего, поэтому она используется в основном для аналоговых камер. Это цена, которую приходится платить за такую простоту и миниатюрность.

- В случае карты видеоввода интеграция этого узла ограничена внутренним пространством системного модуля. Здесь используется интерфейсный слот PCI Express. С помощью видеорегистратора можно следить за происходящим одновременно с 16 камер.

- Наконец, видеокамеры также можно подключить непосредственно к монитору. Монитор или телевизор должен иметь композитный видеовход. Для переключения существует специальная кнопка «Source» на видеоустройстве и его пульте дистанционного управления, а также соответствующий пункт в меню настроек.
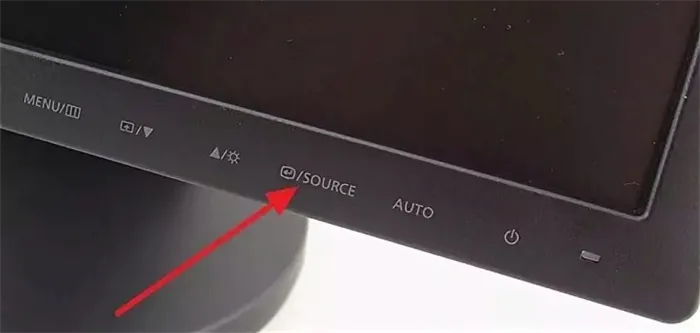
Самостоятельный монтаж и пусконаладка видеосистемы
Чтобы подключить видеокамеру к компьютеру, вам понадобятся следующие предметы:
- IP-камера,
- Любой тип компьютера или ноутбука,
- Все типы компьютеров, Все типы компьютеров, Все типы компьютеров, Все типы компьютеров, Все типы компьютеров, Все типы компьютеров, Все типы компьютеров, Все типы компьютеров, Все типы компьютеров, Все типы компьютеров, Все типы компьютеров и все кабельные соединения,
- источник питания с различными вариантами подключения.




Рынок уличных видеосистем наблюдения является достаточно зрелым. Разница между той или иной маркой/моделью видеокамеры заключается в функциональности, цене и форм-факторе (крышные, наручные, скрытые и другие камеры). Помимо аппаратных компонентов системы, вам также необходимо программное обеспечение для облегчения управления камерой. Некоторые производители поддерживают проприетарное программное обеспечение — ITV, например, предлагает программную оболочку «Intellect» (торговая марка этого производителя).
Аналоговые камеры наблюдения используют трехжильную кабельную линию с отдельным кабелем («плюс» для питания) и оплеткой коаксиального кабеля в качестве «минуса».


Поскольку большинство современных компьютеров MAC не имеют дисководов для компакт-дисков, необходимо использовать отдельный дисковод для компакт-дисков, подключенный через USB.
Установка одной IP камеры
Пошаговый алгоритм подключения IP-камеры к компьютеру без маршрутизатора:
- Найдите IP-адрес видеокамеры.
- Найдите IP-адрес локальной сети.
- Установите камеру, подключите блок питания и соедините IP-камеру с компьютером с помощью кросс-кабеля. Убедитесь, что индикаторы камеры горят, чтобы убедиться, что камера правильно подключена.
- Вставьте диск с программным обеспечением камеры с программами входа и настройки в устройство и запустите его.
- Измените адрес камеры.
- Назначьте порт для камеры.
- Отключите IP-адрес камеры и перезагрузите компьютер.
Как узнать IP
Существует несколько простых способов, с помощью которых владелец может узнать IP-адрес камеры:
- На этикетке продукта, если там указаны номера.
- На этикетке продукта, если на этикетке изображена камера, если на этикетке нанесены номера, если этикетка напечатана на этикетке продукта.
- Из программного обеспечения на вышеупомянутом диске.
- Если дискета с программным обеспечением отсутствует, вы можете загрузить подходящую утилиту из Интернета (предпочтительно с сайта производителя).
Хороший способ узнать IP-адрес локальной сети вашего ноутбука:
- Нажмите Windows + R, чтобы открыть командную строку.
- Откройте Windows R.R. Windows R.I. Откройте Windows R.I. Введите cmd и нажмите OK.
- В появившемся черном окне введите ipconfig и нажмите Enter.
Система выдаст вам все необходимые номера. Мы рекомендуем записать их на бумаге.
Как поменять IP адрес
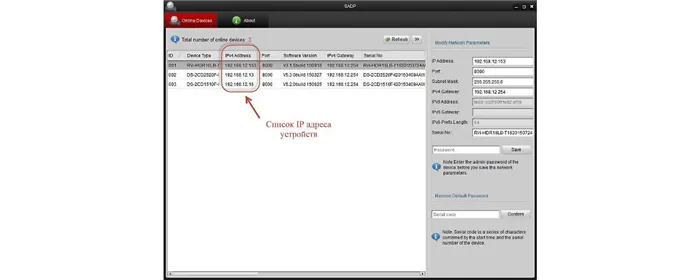
Необходимость изменения адреса камеры легко доказать — пока это не будет сделано, пользователь обречен жаловаться на то, что компьютер не видит устройство.
Чтобы видеонаблюдение работало, IP-камера должна быть назначена на IP-адрес локальной сети. Последний состоит из цифр и трех точек между ними. Цифры до третьей точки в двух IP-адресах должны быть одинаковыми, в то время как после третьей точки они должны быть разными.
В камере можно изменить цифры:
- Используя программное обеспечение (утилиту) производителя — на жестком диске или на веб-сайте — с помощью которого их можно найти.
- Через веб-интерфейс устройства.
Утилита от китайской компании Hikvision, упомянутая выше, называется SADP. Если вы приобрели камеру у другой компании, необходимую программу вы найдете в инструкции по эксплуатации устройства или в меню прилагаемого диска с программным обеспечением.
Чтобы пошагово изменить IP-адрес через интерфейс камеры:
- Откройте Панель управления и перейдите в Сеть и Интернет — Центр управления сетями.
- Выберите «Локальная сеть» или «Ethernet» в разделе «Подключения».
- В появившемся окне нажмите на «Свойства» — «IP Protocol Version 4 Ipv4».
- Выберите свойства протокола и введите IP-адрес в качестве IP-адреса в локальной сети, а в поле «Шлюз по умолчанию» — IP-адрес, недавно созданный пользователем.
- Сохраните настройки и завершите процесс.
- Откройте браузер и введите IP новой камеры в поле поиска. Если предыдущие шаги были выполнены правильно, вам будет предложено ввести логин и пароль.
- Введите имя пользователя и пароль из инструкции. Перейдите на вкладку «Сеть».
- Введите тот же новый IP-адрес камеры, маску подсети по умолчанию, IP-адрес модема или маршрутизатора в поле «Шлюз» и те же цифры в поле «IP-адрес DNS».
- Введите номер порта и измените значение по умолчанию с «80» на, например, «801».
- Сохраните настройки и перезапустите камеру.
Подключение IP камеры к регистратору

Затем подключите IP-камеру к видеорегистратору.
Эта процедура состоит из следующей последовательности шагов:
- Подключите диктофон к модему.
- Введите веб-адрес видеорегистратора в адресную строку браузера.
- В появившемся окне введите соединение и пароль устройства.
- В настройках конфигурации веб-камера подключена к регистратору.
- Нажмите кнопку «Сохранить».
- Веб-камера перезапускается.
Если система видеонаблюдения включает большое количество камер, каждая камера подключается к регистратору одинаково.
После установления соединения необходимо также синхронизировать устройства, что делается в разделе Браузер — Системные настройки. Перейдите в Управление каналом — Функции, выберите канал и добавьте устройство, выполните поиск, введите пароль и сохраните настройки после завершения поиска.
P2pWiFicam
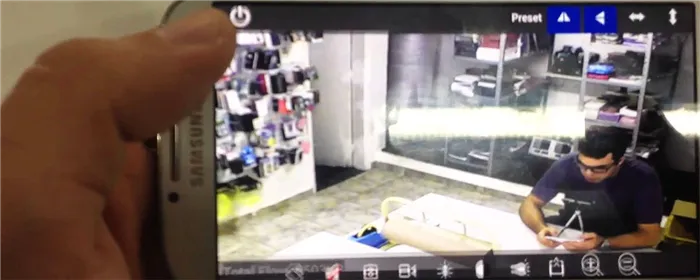
Альтернативный способ видеонаблюдения с использованием камеры и смартфона вместо компьютера — приобрести P2P-камеру и загрузить приложение P2pWiFicam. Это устройство позволяет вести видеонаблюдение путем удаленного подключения к видеоустройству с идентификационным номером — не статическим IP-адресом.
С помощью камеры P2P и смартфона вы можете получить доступ к системе наблюдения из любой точки мира.
Здравствуйте, спасибо за статью, которую я прочитала. Вопрос, любая, грубо говоря, не совсем ip камера, могу ли я подключиться к ноутбуку, «возившись» с ip адресом?
Подключение IP камеры к компьютеру и ее настройка

Тенденцией в индустрии видеонаблюдения сегодня является постепенный переход от аналоговых камер к современным цифровым IP-устройствам видеозахвата. Это вполне логично, поскольку аналоговые устройства не успевают за развитием современных технологий, в то время как цифровые IP-камеры предлагают пользователю гораздо лучшее качество изображения и удобство использования всей системы видеонаблюдения практически за те же деньги. Кроме того, с помощью последних можно легко организовать удаленное наблюдение за объектом, что также является важным моментом при установке системы видеонаблюдения в наши дни.
Содержание:
В связи с широким переходом на IP-камеры все больше людей интересуются тем, как правильно их подключить и настроить. Конечно, для начинающего пользователя это может показаться сложной и непреодолимой задачей, но для тех, кто уже знаком с компьютерами, подключение и настройка IP-камер не составит особого труда. В этой статье рассказывается о том, как подключить цифровую IP-камеру к компьютеру и как настроить камеру, чтобы она работала правильно.
Подключаем IP камеру к компьютеру
Каждая IP-камера подключается непосредственно к сетевой карте компьютера с помощью кабеля Ethernet (витая пара). Если имеется более одной камеры, каждая IP-камера должна быть подключена через маршрутизатор для доступа к видеоканалу камеры.
По умолчанию все IP-камеры имеют свой собственный адрес. Прежде чем приступить к настройке IP-камер, необходимо узнать их адрес. Вы можете использовать специальное программное обеспечение, которое обычно поставляется вместе с устройством, или загрузить необходимую утилиту с сайта производителя. IP-адрес можно также найти в руководстве пользователя или на этикетке, прикрепленной к камере.
Если вы попытаетесь получить доступ к пользовательскому интерфейсу камеры через браузер при первом подключении к камере, вы, скорее всего, потерпите неудачу. Это происходит потому, что компьютер и камера настроены в разных подсетях. Как только вы узнаете IP-адрес камеры, вам необходимо сопоставить его с IP-адресом, используемым в вашей локальной сети.

Установка удаленного наблюдения сегодня особенно важна. Мониторинг через Интернет довольно прост, если вы используете маршрутизатор с собственным IP-адресом. Существует 4 возможности для онлайн-видеонаблюдения, о которых вы можете прочитать здесь.
Удаленный мониторинг становится все более доступным с помощью специальных облачных сервисов. При использовании облачного видеонаблюдения вам не нужен выделенный IP-адрес, а конфигурация оборудования сведена к минимуму.
Для видеонаблюдения в удаленных местах могут быть полезны GSM-камеры. Они полезны на виллах, в гаражах или домах отдыха, поскольку могут предупредить вас о необычных событиях в районе, отправив сообщение на ваш мобильный телефон. Для получения дополнительной информации о GSM-камерах для видеонаблюдения посетите сайт http://nabludaykin.ru/gsm-kamery-videonablyudeniya/.
Чтобы узнать IP локальной сети, необходимо зайти в «Центр управления общим доступом и сетями», а затем в разделе «Подключения» выбрать «Ethernet» или «Через локальную сеть». В открывшемся окне нажмите на «Details», после чего откроется новая вкладка, где мы найдем IP-адрес локальной сети — посмотрите на строку «Default Gateway IPv4», в нашем случае компьютер в сети — 192.168.99.*. Предположим, что IP-адрес вашей камеры выглядит примерно так: 192.168.0.24. Сейчас наша цель — заменить его на 192.168.99.24 — вы можете использовать и другие цифры, но принцип тот же.
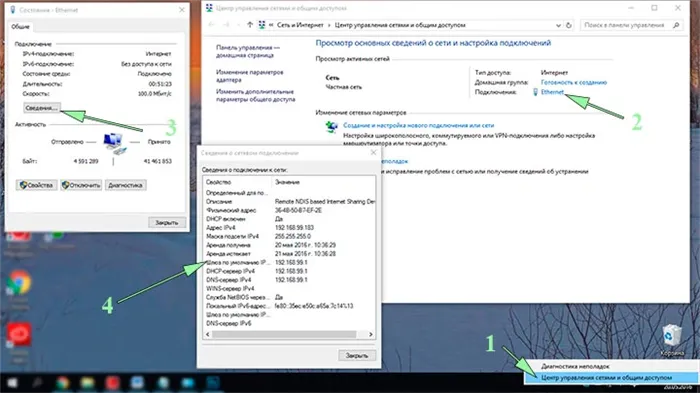
Определите IP-адрес локальной сети
Вы можете изменить IP-адрес камеры с помощью той же программы, которую вы использовали для ее поиска. Например, у Hikvision это называется SADP, в то время как другие камеры имеют собственное программное обеспечение. Если IP-адрес камеры совпадает с адресом локальной сети, изображение с камеры будет доступно по новому IP-адресу, в нашем случае это http://192.168.99.24.
Настройка роутера для просмотра IP камер через интернет
После того как камеры настроены, наступает очередь маршрутизатора:
- Подключите все настроенные камеры к маршрутизатору через порты LAN или Wi-Fi,
- Подключите маршрутизатор к компьютеру через Wi-Fi или сетевой кабель,
- Вызовите веб-интерфейс и запустите проброс портов, чтобы маршрутизатор знал, какие камеры доступны во внутренней сети при доступе к ним извне.
Эти настройки можно найти на вкладках «Port Forwarding», «Routing», «WAN», «Virtual Server» или «Virtual Server». Сначала необходимо активировать виртуальный сервер, установив флажок. В зависимости от модели маршрутизатора вы можете найти похожие настройки:
- Название услуги — пишем вручную, например, «Первая камера»,
- Диапазон портов — порт, который мы назначили камере в начальных настройках (8081),
- Локальный IP-адрес — например, 192.168.99.24,
- Локальный порт — 8081, или 80, если камера не имеет настройки порта,
- Протокол: TCP — IP-камера работает с этим протоколом,
- Протокол: TCP — это протокол, используемый IP-камерой; Номер протокола: оставьте поле пустым или напишите любое число, например, 1.
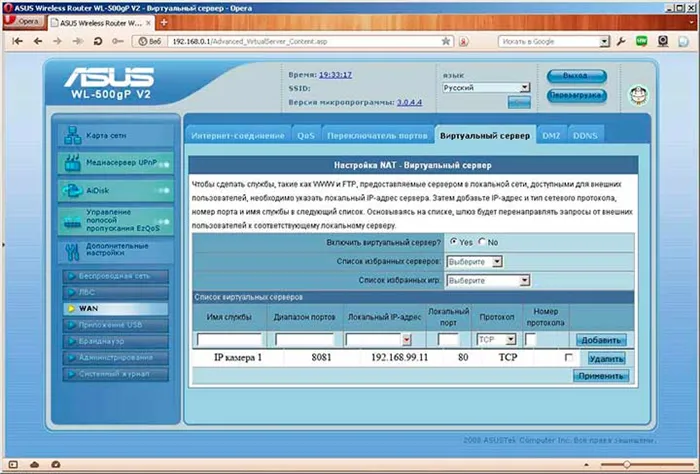
Подключите и настройте IP-камеру через маршрутизатор.
Настройте параметры для каждой камеры по тому же принципу, как описано выше. Помните, что каждая камера должна иметь свой собственный IP-адрес и порт (при наличии).
Для подключения к камерам с любого устройства, подключенного к Интернету, необходим статический IP-адрес. Вы можете заказать его у своего интернет-провайдера за определенную плату или использовать DynDNS. Эта услуга позволяет назначить любое доменное имя вашему динамическому IP-адресу, например, http://ваш_уникальный_домен. ddns.ru. Но сначала необходимо активировать эту функцию в настройках маршрутизатора. На некоторых маршрутизаторах эти настройки находятся в разделе «WAN» на вкладке «DDNS». Там вы можете указать сервер (DynDNS, ASUS, NO-IP и т.д.), доменное имя третьего уровня и другие необходимые настройки. Затем зарегистрируйте доменное имя в каком-либо сервисе (кстати, у маршрутизаторов ASUS есть собственный бесплатный сервис для этой цели) и введите его в настройках маршрутизатора.
Проверка работоспособности после настройки IP камер
После того как вы настроили IP-камеры и маршрутизатор, проверьте их работоспособность. Для этого откройте браузер и введите IP-адрес и порт камеры в адресную строку следующим образом: http://ваш_уникальный_домен.ddns.ru:8081, или http://ваш_статический _ IP_адрес:8081. Если вы получаете доступ к камере с компьютера, который находится в той же локальной сети, что и камера, просто введите уникальный IP-адрес в адресную строку.
Если вы все настроили правильно, система должна работать, и если вы введете в адресной строке браузера разные порты, на экране появится изображение соответствующей камеры.
Итак, мы решили вопрос, как подключить IP-камеру к компьютеру и настроить ее для работы в локальной сети, а также как получить к ней доступ с любого устройства через интернет. Обратите внимание, что некоторые детали могут отличаться в зависимости от производителя, но основной принцип всегда один и тот же.
Чтобы проверить, открыт ли нужный порт программного обеспечения, часто используют сайт portscan.ru. Когда порты перенаправлены на локальный ресурс маршрутизатора или сервера, отображается информация о рабочем соединении. Если система видеонаблюдения допускает удаленный доступ, используется технология ActiveX. При подключении к IP-маршрутизатору укажите порт 81.
Настройка микрофона веб-камеры
Возможно, что с камеры передается видео, но нет звука. В этом случае может потребоваться настройка микрофона камеры в операционной системе.
Шаг 1: Щелкните правой кнопкой мыши на значке «Громкость» в области часов и выберите «Устройства воспроизведения» с помощью левой кнопки мыши.

Шаг 2: Выберите вкладку «Запись», щелкните правой кнопкой мыши на значке «Микрофон» и выберите «Свойства».
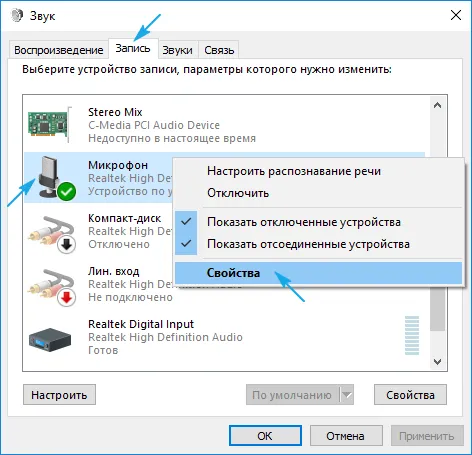
Шаг 3: На вкладке «Общие», в разделе «Контроллер», убедитесь, что выбран нужный источник звука (камера). Также выберите «Использовать это устройство (включено)» в разделе «Использовать устройство».
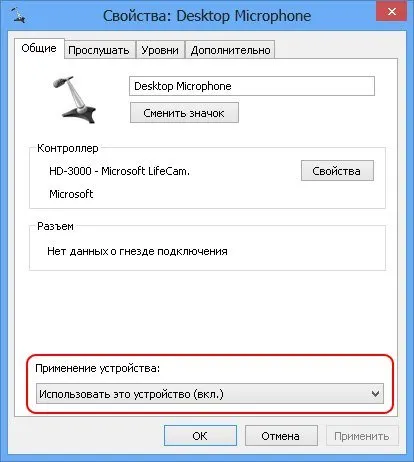
Шаг 4: На вкладке «Уровень» убедитесь, что микрофон не выключен (перечеркнутый круг рядом со значком динамика), и установите громкость микрофона на 95-100 % в разделе «Микрофон рабочего стола». Вы также можете отрегулировать уровень усиления микрофона — обычно он установлен на 0 дБ.
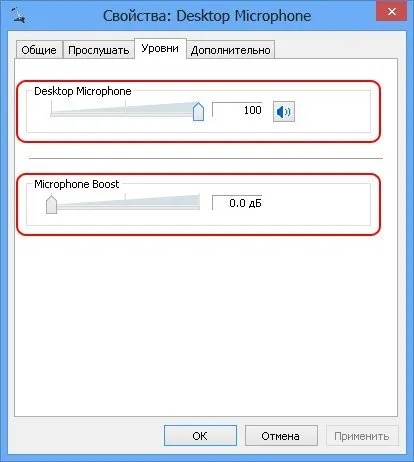
Шаг 5: Чтобы установить тон микрофона, когда вы слышите свой голос через динамики компьютера, активируйте флажок «Прослушивать с этого устройства» на вкладке «Прослушать». После выполнения всех настроек нажмите «Применить», а затем «OK».
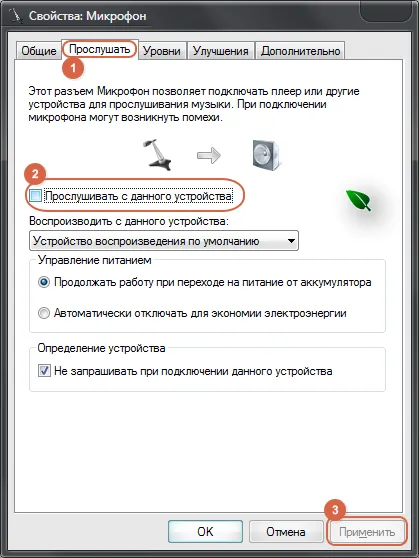
Для правильной работы видеокамеры необходимо также убедиться, что в данный момент она не используется другими программами в операционной системе. Кроме того, при настройке камеры следует ознакомиться с «Руководством пользователя», где вы найдете конкретные рекомендации по работе с камерой.
Видео — Как подключить веб камеру к компьютеру без установочного диска
ВАЖНО: На том же сайте можно загрузить мобильные приложения для просмотра видео с камер на смартфонах или планшетах.
Подключаем IP-камеру напрямую сразу к компьютеру без роутера
Этот тип подключения вполне осуществим и иногда используется, когда к компьютеру нужно подключить только камеру, но не считается профессиональным. В современных технологиях гораздо удобнее использовать коммутатор или маршрутизатор.
Подключить IP-камеру непосредственно к компьютеру довольно просто.
Давайте посмотрим на схему подключения.

По умолчанию IP-камера имеет так называемый IP-адрес, который присваивается производителем. Откройте документацию и найдите IP, порт, соединение и пароль.
Для лучшего понимания мы предполагаем, что камера:
- IP-адрес — 192.168.22.1,
- Порт — 80,
- логин — администратор,
- пароль — пустой.
Для работы видеокамеры IP-адрес компьютера и камеры должен быть введен в одной подсети.
Мы знаем, что IP-адрес 192.168.22.1. Назначьте компьютеру IP-адрес выше 192.168.22.2 с маской: 255.255.255.0.
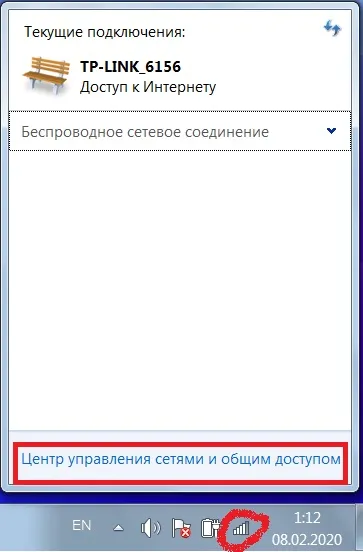
В правом нижнем углу компьютера щелкните значок двух компьютеров или значок антенны, а затем выберите Центр управления сетями и общим доступом.

Затем нажмите Изменить параметры адаптера с левой стороны.

Выбираем активный адаптер. Кликаем правую кнопку мыши —>Свойства.

В появившемся окне выберите протокол IPV4 и введите IP 192.168.22.2 и маску 255.255.255.0.
Маска создается автоматически. Затем нажмите «Добавить» и «OK» в оставшихся окнах.
Изменить IP-адрес камеры можно с помощью специальной программы или через веб-интерфейс.
Подключение с помощью стационарного видеорегистратора
Если у вас есть регистратор для домашнего наблюдения, вы можете подключить к нему аналоговые камеры, а затем передать поток на компьютер через Ethernet-соединение.
Чтобы экспортировать изображение с диктофона на компьютер:
- Сначала подключите все видеокамеры к соответствующим разъемам на регистраторе.
- Подключите видеорегистратор к сетевой карте компьютера или к маршрутизатору через Ethernet.
- Откройте браузер на компьютере и введите нужный IP-адрес (см. IP-адрес по умолчанию, подключение и пароль в руководстве пользователя регистратора). Предупреждение. Настоятельно рекомендуется изменить в настройках IP-адрес, подключение и пароль по умолчанию, чтобы предотвратить взлом камер различными злоумышленниками.
- Включите запись с камер непосредственно на компьютере.
В этом случае рекомендуется использовать программное обеспечение, поставляемое с некоторыми диктофонами, а не сторонний интернет-браузер. Во-первых, это значительно упрощает настройку записи. Во-вторых, это повышает надежность всей системы.
Работа начинается с прокладки экранированного кабеля для подключения системы видеонаблюдения. Кабель прокладывается из отдаленных мест и доставляется на место, его длина рассчитывается с небольшим запасом.
Защищайте кабель от влаги и мороза, если он проложен на открытом воздухе, или используйте гофрированный кабелепровод в помещении или под землей. Кабели должны находиться на расстоянии не менее 40 метров от электросети.
Камера должна быть подключена так, чтобы ее местоположение было доступно для обслуживания и ремонта. Красный коаксиальный кабель используется для подключения к источнику питания, а желтый и белый кабели — для передачи сигнала. Питание на цифровые модули подается по кабелю витой пары.
Если пользователь системы видеонаблюдения решит воспользоваться услугами облачного коммерческого ресурса, текстовые и видеоинструкции на сайте сервиса и сотрудники службы поддержки помогут с подключением камер.
Подключение к ПК аналоговых камер
Существует множество преимуществ использования аналоговых камер для домашнего наблюдения:
- Стоимость аналоговой камеры гораздо ниже (в 2-5 раз), чем цифровой, а сами устройства более компактны,
- Четко видимый сигнал без искажений можно принимать по коаксиальному кабелю на расстоянии 300 метров, в то время как максимальный предел для передачи видео по витой паре составляет 100 метров,
- Светочувствительность аналогового CMOS-датчика немного выше, чем у цифрового.
Однако если вы хотите подключить аналоговую камеру к компьютеру, главный недостаток заключается в том, что вам придется приобрести дополнительное оборудование для оцифровки видеосигнала.
Подсоединяем аналоговую камеру через облачный сервис
Можно подключить аналоговую камеру к облачному сервису и через него к компьютеру, используя гибридные или аналоговые видеорегистраторы. Например, модели AR1108 и AR1104 в серии NOVIcam PRO.
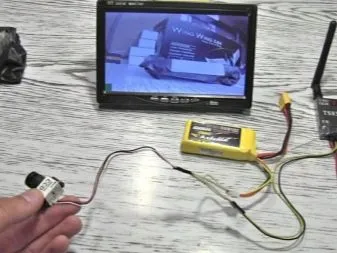
Выходы BNC (2) на задней панели AR1108
В этом случае доступ к камерам через компьютер можно получить следующим образом:
- Диктофон подключен к Интернету через выход LAN (1),
- Микропрограмма устройства распознает уникальный идентификационный код устройства MENU → Details → Version → Unit number,
- После входа на сайт https://www.cloud.novicam.ru/ устройство будет зарегистрировано,
- Регистратор получает запрос на активацию облачной услуги, запрос подтверждается.
Дальнейшая работа с аналоговыми камерами проходит по тому же сценарию, что и с цифровыми.
Подключаем аналоговую камеру к ПК
Аналоговый видеосигнал может быть получен с компьютера через 3 устройства:
- Видеокарта, оснащенная ТВ-входом. Входные интерфейсы TV-In и S-Video-In одинаковы для устройств нового поколения,
- Платы видеозахвата также доступны в двух вариантах: в виде платы расширения и в виде отдельного устройства. Они имеют явное преимущество перед видеоприемниками и видеокартами в скорости обработки входящего видеосигнала.

- Аналоговый рекордер Iconbit TV-HUNTER U57 Плата видеозахвата USB 2.0

После того, как устройство обработки видео вставлено в корпус компьютера (или подключено через USB), устанавливается драйвер. Также устанавливается программное обеспечение. Обычно в комплект входят утилиты с ограниченной функциональностью. Вы можете использовать программное обеспечение для редактирования видео: Adobe Premiere, ULead Media Studio и т.д. или одну из специализированных программ, если она совместима с платой видеозахвата.
Если установка оборудования и программного обеспечения выполнена правильно, при подключении камеры к выходу BNC в окне программного обеспечения появится изображение.








