После первого запуска на рабочем столе могут появиться ярлыки. Это нормально. Установлено ли соединение? Затем обязательно выполните обновление прошивки:
Как использовать телефон в качестве модема: usb или wi-fi
В случае временного или постоянного отсутствия Интернета необходимо искать способ подключения к Интернету.
При отсутствии специальных устройств для подключения к Интернету возникает вопрос о том, как использовать телефон в качестве модема.
Существует три способа использования телефона в качестве модема:
- Использование кабеля USB.
- Использование USB-модема в качестве USB-кабеля.
- Через кабель USB.
С помощью модема через WiFi или Wi-Fi. Выбор модема зависит от технических возможностей вашего компьютера или ноутбука. Если модуль Wi-Fi или Bluetooth отсутствует, подключение осуществляется через USB-кабель.
Плюсы и минусы
Подключение компьютера или ноутбука к Интернету через мобильную сеть имеет определенные преимущества и недостатки.
Преимуществами являются:
- Возможность подключения к Интернету в любом месте, где есть мобильная сеть,
- Он поддерживает все вычислительные устройства.
Этот способ подключения к Интернету подходит не всем, поскольку имеет существенные недостатки:
- Дорогая мобильная сеть. При подключении ноутбука к мобильной сети расходуется много трафика данных. Поэтому лучше пользоваться мобильным интернетом лишь время от времени или подписаться на безлимитный тариф.
- Медленное соединение. Скорость Интернета на мобильных устройствах обычно низкая. Этого достаточно для телефона, но для компьютера требуется гораздо больше. Это может привести к длительному времени загрузки веб-сайтов или игр.
- Плохое соединение. Конечно, все зависит от оператора, но, как правило, мобильный интернет значительно уступает обычному.
Если вышеперечисленные недостатки не имеют значения, можно перейти на другой способ подключения.
Подключение через USB-кабель
USB-подключение часто используется, когда компьютерное устройство не поддерживает Wi-Fi или Bluetooth.
Чтобы настроить подключение к Интернету, выполните следующие действия:
- Подключите устройство через USB-кабель и откройте Панель управления на компьютере.
- Подключитесь к компьютеру через Интернет-подключение, перейдите в раздел Интернет-подключение и подключитесь к компьютеру через порт USB. Нажмите на него, и вам будет предложено выбрать код страны и города. Введите необходимые данные и нажмите «OK».
- На вкладке «Модем» выберите ваше мобильное устройство и откройте его свойства.
- В строке «Дополнительные команды инициализации» введите данные, которые можно получить у оператора мобильной сети. Для каждого оператора этот параметр свой. Сохраните изменения.
- Затем перейдите в раздел «Сетевые подключения», расположенный в «Панели управления».
- Создайте новое соединение. При создании выберите свое устройство и введите номер мобильного телефона.
- Затем введите имя для вашего подключения и оставьте поле пароля пустым.
- Перезагрузите компьютер.
После этого на вашем компьютере должен появиться интернет. Помните, что интернет распространяется через мобильные данные. В случае подключения W-LAN Интернет не распространяется.
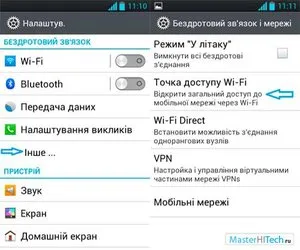
После загрузки запустите программу и нажмите на кнопку «Подключить». Сканирование устройств Bluetooth и подключение к нужному устройству. Выполнено. Планшет имеет доступ в Интернет.
Как подключить интернет на телефоне через компьютер с помощью usb провода?
Как бы мы этого ни хотели, интернет занял почти центральное место в нашей жизни. Если вернуться в историю, то изначально он был изобретен для передачи секретных данных, затем использовался для связи, а около 20 лет назад его начали активно заполнять всевозможными информационными, мультимедийными и развлекательными сайтами.
Отсюда вывод: интернет нужен везде. Чтобы распространять интернет через смартфон, достаточно подключиться к беспроводной точке доступа. Но что делать, если настольный компьютер или ноутбук занят соседом по квартире, точка доступа WLAN не работает, а мобильный телефонный трафик давно прекратился? Не нужно бежать в ближайшую кофейню!!! — можно подумать.
Вот вам совет. О том, как это сделать, как подключиться, какие существуют методы и как это работает, мы расскажем далее.
Способ первый — WiredTether
- Сначала необходимо загрузить программу для Android под названием WiredTether.
- Подключите андроид к компьютеру через USB.
- Затем нажмите на телефон, чтобы установить программу.
- После установки программы на рабочем столе вашего компьютера появится новое интернет-соединение с андроидом вместе со всеми настройками DHCP. Работа с настройками довольно проста, и отдельно вы можете переименовать имя подключения к вашему Android-устройству в те же настройки. Например, вы можете назвать подключение к телефону AndroidUSB, а подключение к общему Интернету — Internet (во всей статье используются эти названия, чтобы избежать путаницы).
- Следующим шагом будет отключение подключения к Интернету в свойствах сетевого подключения. Это необходимо для включения соединения AndroidUSB.
- Затем перейдите в настройки AndroidUSB и измените свой IP на 255.255.255.252 (остальные поля можно оставить пустыми). С помощью этой процедуры можно также удалить настройки шлюза по умолчанию. После этой процедуры сначала проверьте состояние ping вашего устройства Android. Более подробную информацию см. на иллюстрациях ниже:
Перейдём к настройкам телефона
Это довольно просто (буквально пара кликов), и если вы внимательно следуете нашим инструкциям. Чтобы еще больше упростить задачу, мы рекомендуем загрузить программу GScriptLite, в которой есть немного сценариев.
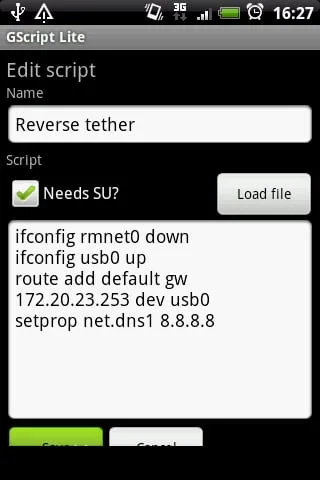
Затем установите программу, создайте в ней новый скрипт и напишите в нем этот текст:
Важное замечание: В конце прописанного адреса можно использовать любое имя сервера, кроме четырех восьмерок.
Вот и все, теперь вы можете пользоваться интернетом с компьютера через телефон. Но прежде чем закончить работу, нужно кое-что проверить (убедиться, что интернет работает нормально):
- Телефон должен быть подключен к компьютеру через USB.
- Ваш телефон должен быть подключен к Интернету.
- Теперь создайте новый скрипт, и интернет автоматически подключится к вашему Android-устройству.
После активации соединения вы можете пользоваться Всемирной паутиной без ограничений. Чтобы отключить подключение к Интернету, достаточно перезапустить WiredTether.
Возможные проблемы
Несмотря на простоту процесса, у обычного пользователя могут возникнуть проблемы с подключением к Интернету через компьютер:
- Первая и, безусловно, самая распространенная проблема заключается в том, что компьютер не распознает ваш компьютер при подключении через USB. Чтобы решить эту довольно распространенную проблему, достаточно переподключить смартфон. Если проблема сохраняется, лучше всего взять другой USB-порт и попробовать снова подключить телефон.
- Вторая проблема может быть связана с самим программным обеспечением. Часто бывают случаи, когда утилита не поддерживает установленную вами версию Android. Единственное решение — зайти в Интернет, найти нужное приложение, перенести его на телефон, а затем установить утилиту.
Второй способ — USBTunnel
Сначала перейдите в раздел Подключения к Интернету на вашем компьютере, а затем перейдите на вкладку Дополнительно. Появится новое диалоговое окно, в котором вам будет предложено разрешить другим пользователям использовать интернет-соединение этого компьютера.
Важно знать: Этот способ передачи Интернета на телефон через проводное соединение более сложный и трудоемкий, поскольку для использования программного обеспечения необходим root-доступ. Инструкции по его получению можно легко найти в Интернете.
Тогда вам необходимо выполнить несколько простых шагов:
- Сначала загрузите на компьютер утилиту USBTunnel и AndroidTool.
- Теперь приступим к работе с телефоном. Вам нужно зайти в меню и активировать вкладку usb.
- Подключите телефон к компьютеру с помощью стандартного USB-соединения.
- На компьютере запустите программу AndroidTool.
- Нажмите Поиск устройств — поиск устройств Android — просмотр списка устройств. Важно знать: Программа может спросить вас, есть ли у вас права администратора для внесения таких важных изменений в устройства. Немедленно ответьте «да». Кроме того, в некоторых местах приложение может быть очень нестабильным. Поэтому программное обеспечение иногда может давать сбои.
- Наконец, нажмите кнопку Готово.
- Также могут быть заданы дополнительные вопросы, которые в большинстве случаев должны быть приняты. Важно знать, что программа может выдать системную или какую-либо другую ошибку. В этом случае все вышеперечисленные действия должны быть выполнены с самого начала.
- Как только вы согласитесь со всеми требованиями программы, перед вами появится радостное сообщение «Connect».
- После этого устройство спросит, есть ли у вас root-права. Все, что вам нужно сделать, это нажать Да.
- Если вы выполнили описанные выше действия в правильном порядке, подключение к Интернету через ваш компьютер начнется автоматически.
Бывают случаи, когда все вроде бы сделано правильно, но интернет все равно не работает, когда вы подключаете его кабелем через компьютер. Наиболее распространенные ошибки:
Обратите внимание. Если проблема невозможности подключения связана с неисправными или поврежденными компонентами, для устранения проблемы требуется их замена.
Как подключить интернет к телефону через компьютер по USB
Сегодня вопрос заключается в том, как подключить Интернет к компьютеру через USB-кабель. Сначала необходимо установить USB-соединение с мобильным устройством через ноутбук или компьютер, оснащенный модулем Wi-Fi. Адаптер можно приобрести в любом компьютерном магазине. В дополнение к этому модулю необходимо загрузить и установить соответствующее приложение.
Мой публичный Wi-Fi будет рассмотрен в этом деле. Чтобы узнать, как выйти в Интернет с компьютера через смартфон, необходимо загрузить соответствующее приложение. Установка занимает от 2 до 3 минут, в зависимости от скорости вашего интернета. После завершения этого процесса откроется окно с тремя основными вкладками: Setup, Clients, Administration.
Обратите внимание. Поиск сети Wi-Fi выполняется автоматически.

WiredTether
Это программа, которая устанавливается на ваше устройство Android. Это приложение позволяет передавать Интернет с мобильного телефона на компьютер с помощью кабеля USB. Это приложение можно использовать для доступа к 2G, 3G и Wi-Fi.
Осторожно! Приложение было протестировано с клиентами Linux и Microsoft Windows. Пользователь должен поддерживать RNDIS.
USBTunnel
Многие люди задаются вопросом, как можно установить беспроводное подключение к Интернету через USB-кабель. На мобильном устройстве должно присутствовать установленное программное обеспечение «USB Tunnel». В противном случае пользователь не сможет установить новые приложения на свой телефон.
Android Debug Bridge
Благодаря мощному отладочному мосту Android можно обмениваться данными с запущенным эмулятором Android. Этот гибкий инструмент работает на основе технологии клиент-сервер. Команда ADB облегчает установку или удаление приложения. Клиент может получить доступ к оболочке Unix. Серверное приложение состоит из трех компонентов:
- Клиент отправляет команду, которая выполняется на компьютере разработчика. Клиент, разработчик, посылает программисту, клиент посылает команду, а клиент посылает команду программисту.
- Демон (adbd) используется для выполнения команды на мобильном устройстве. Демон запускается как фоновый процесс на телефоне Android или iPhone.
- Сервер обеспечивает возможность контроля связи между клиентом и демоном.
AndroidTool
Androidtool.exe относится к типу файлов EXE, связанных с Android Reverse Tethering.
Обратите внимание. Этот инструмент был разработан компанией Windows Software Developer для операционной системы Windows. Последняя версия — androidtool.exe: 2.29.0.0, специально для Windows 7.
Из-за своей полезности каждый EXE-файл используется как средство заражения вирусами. Иногда вредоносная программа маскируется под безобидный EXE-файл и распространяется в виде спама через входящее сообщение или вредоносный веб-сайт. Этот файл может нанести вред вашему компьютеру.
Как подключить к интернету смартфон на базе Android
Многие городские жители используют кабель для доступа в Интернет. Подключение к глобальной сети осуществляется через маршрутизатор. Однако в данном варианте речь пойдет о том, как получить доступ к интернету через Android от Xiaomi. Эта опция особенно интересна для жителей небольших районов, где поддерживается 3G. Кроме того, использование смартфона Android очень практично в путешествиях.

Настройка соединения на смартфоне
Прежде чем получить доступ к Интернету, точка доступа должна быть активирована. Это можно сделать через режим Android.
Обратите внимание. Современные мобильные устройства создают точку беспроводного доступа с помощью внутренних средств. Эта функция включена в Android 2.3.
- Чтобы открыть общий доступ к Интернету, пользователь должен открыть настройки, выбрать категорию «Беспроводная сеть», а затем перейти на вкладку «Еще» или «Дополнительно».
- Появится меню с выбором категории «Точка доступа» или «Режим модема». Пользователь должен выбрать вкладку «Точка доступа Wi-Fi».
- В соответствующее поле необходимо ввести имя (необязательно), ввести пароль, а затем завершить активацию. Когда действие будет выполнено, пользователь может подключить мобильный телефон Android.
Настройка соединения на компьютере
Другой вариант — подключение к Интернету через смартфон на базе Android и настольный компьютер. Подключение к сети осуществляется с помощью кабеля Yusb. Так вы выполняете действие:
- аппарат должен быть подключен к компьютеру с помощью кабеля,
- необходимо получить доступ к настройкам,
- необходимо выбрать точку доступа,
- необходимо активировать пункт «usb-модем».
Компьютеры с Windows 7 распознают устройство в течение нескольких секунд. Таким образом, сетевое подключение становится доступным сразу же.
Примечание: владельцам Windows XP может потребоваться установка драйвера для правильного обнаружения мобильного устройства.
Что делать, если интернет не запустился
- Пользователям Windows XP может потребоваться установить драйвер сетевого адаптера для подключения к сети,
- плохое покрытие и зона покрытия Wi-Fi соединения,
- Настройки данных были изменены,
- Маршрутизатор Wi-Fi отключается,
- недостаточно денег на вашем счету,
- Сбой Wi-Fi со стороны провайдера,
- необходимо запустить утилиту.
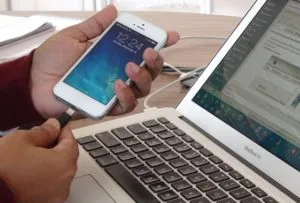
Вы можете подключить iPhone к компьютеру через порт USB, если используете гаджет, кабель или компьютер. После установки программы iTunes можно получить доступ в Интернет.
Использование смартфона в качестве модема для компьютера через юсб кабель
Мобильный телефон — это не только средство связи и набор функций, но и средство доступа в Интернет через персональный компьютер. Чтобы понять, как подключить телефон к компьютеру в качестве модема через USB, в этой статье мы обсудим преимущества и недостатки этого метода.
При покупке мобильного устройства к нему прилагается кабель USB или micro USB, который позволяет прошивать план работы, копировать файлы, переносить с телефона на компьютер, редактировать, удалять и т.д. Такой кабель также может использоваться в качестве модема (устройства передачи сигнала между двумя точками).

Вы можете превратить свой телефон в модем для доступа в Интернет несколькими способами: через USB-кабель, Wi-Fi или Bluetooth. Это означает, что вы можете подключиться по кабелю или, если нет кабельной розетки, по воздуху.
Использовать смартфон в качестве модема несложно и аналогично подключению через точку доступа. Для этого подходят практически все современные мобильные телефоны от Xiaomi, Samsung, Nokia, Sony Ericson и другие со встроенным 3G, EDGE, GPRS модемом.
Это важно: скорость соединения через смартфон гораздо ниже, чем при обычном кабельном или спутниковом подключении. Но в случае отсутствия интернета, технических работ или других нарушений стандартного соединения, это выход из ситуации.
Так телефон подключается к компьютеру через USB-кабель в качестве модема. Давайте пройдемся по рекомендациям шаг за шагом.
1 Шаг. Подключите телефон к компьютеру или ноутбуку с помощью кабеля USB. На обоих устройствах появится значок нового аппаратного подключения.
На некоторых компьютерах Windows может появиться вопрос «Доверяете ли вы этому компьютеру?».
Шаг 2 Активируйте передачу мобильных данных для прямого подключения к сети, указав карту, с которой будет тарифицироваться трафик мобильных данных (МТС, Билайн или другая). Для этого загрузите шторку дополнительных настроек и выберите нужную иконку.
Шаг 3. Перейдите в настройки телефона в раздел «Беспроводные сети» или «Другие сети».
Нажмите пункт «Еще» (в старых версиях), выберите из появившегося списка — «Режим модема» или «Модем и точка доступа». Выберите здесь «USB-модем» и нажмите Connect.

Внимание! Эти рекомендации подходят практически для всех моделей iPhone и могут отличаться лишь в мельчайших деталях (обозначение детали, наличие дополнительных функций и т.д.).
Стоит отметить, что такое подключение подходит и для устройств без беспроводного соединения, а также для ноутбуков без WIFI-адаптера. Кроме того, телефон, подключенный через кабель, заряжается и может работать долго, главное — наличие трафика. Но не забывайте об износе аккумулятора, если зарядное устройство постоянно подключено: Через месяц или два производительность батареи значительно снижается.
Как подключить телефон к компьютеру вместо модема
Если вы используете свой телефон в качестве модема, вы можете подавать и раздавать мобильные данные через телефон, когда у вас нет доступа к сети (нет Wi-Fi, технические проблемы или просто нет денег на счету).
Что делать, если кабель подключен, но доступа к сети нет? В этом случае единственным вариантом является следующий: телефон или тарифный план не поддерживает данную функцию или не имеет прав на распределение трафика мобильных данных.
Обратите внимание! Чтобы узнать это, необходимо позвонить своему оператору мобильной связи и уточнить, доступна ли функция модема в текущем тарифном плане.
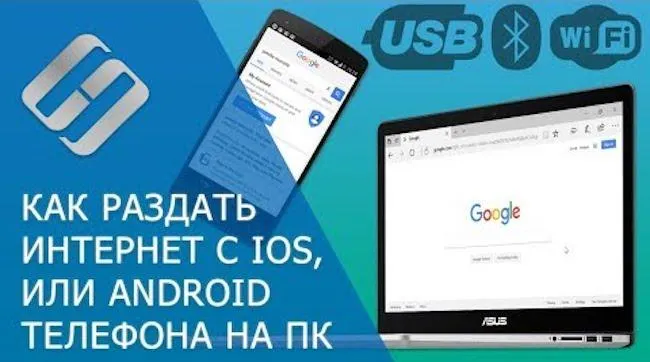
Как отключить режим модема
Как включить USB-модем на телефоне понятно, но как правильно выйти из модема, не повредив устройство или мобильный трафик?
Осторожно! Чтобы отключить функцию модема, рекомендуется отсоединить кабель ysb от мобильного телефона и компьютера. Передача данных не будет осуществляться на устройство без кабеля.
Подключение телефона как модем к компьютеру используя специальный софт
Преимущество подключения телефона к ноутбуку или компьютеру через ysb-шнур:
- Быстрая передача информации,
- Доступ к внутренним данным и каталогам мобильного устройства,
- Доступ в Интернет за счет оператора мобильной связи,
- Специальное программное обеспечение не требуется.
- Наличие кабеля USB,
- Привяжите к компьютеру или ноутбуку,
- Работа портов Yusb двух устройств.
Осторожно! Если вы подключаете свой телефон к компьютеру в качестве маршрутизатора, вам следует использовать безлимитный интернет для своего мобильного устройства, иначе с вашего счета будут списаны средства, что может привести к отрицательному балансу.
Компьютер не видит USB модем телефона
Что делать, если USB-модем на моем телефоне не работает? Могут возникнуть следующие неисправности:
- Неисправное оборудование,
- Необходимые драйверы не установлены,
- Неправильные настройки устройства,
- Сбой в работе программного обеспечения.
Обратите внимание! После каждой проверки убедитесь, что проблема решена, чтобы не перепутать правильные настройки.
Неисправность аппаратной части
Сначала проверьте оборудование: правильный USB-кабель, вход кабеля на компьютере и вход на подключаемом устройстве. Для сопряжения между работающими устройствами найдите в «Настройках» пункт «Режим модема» и убедитесь, что эта опция включена.
Чтобы проверить, работает ли кабель, подключите его к другому компьютеру.
Обратите внимание. Если проблема невозможности подключения связана с неисправными или поврежденными компонентами, для устранения проблемы требуется их замена.

Ошибка 19
Ошибка 19: что делать? Если модемное устройство не запускается при подключении к Windows, это означает, что информация о конфигурации модема в реестре отсутствует, неполна или повреждена. В этом случае необходимо удалить или переустановить драйверы:
- Выберите «Диспетчер устройств» и активируйте «Обзор».
- Выберите нужное устройство из списка.
- Нажмите на выбранное устройство в списке и выберите «Удалить устройство».
- Нажмите на кнопку «Действие».
- Чтобы установить или переустановить драйвер, выберите Обновить конфигурацию оборудования.
Примечание: Также возможен сброс к последней успешной конфигурации реестра. Для этого перезагрузите компьютер в безопасном режиме и нажмите на кнопку «Загрузить последнюю успешную конфигурацию». Другая возможность: перезагрузка системы при создании точки.
Неустановленные или неправильно установленные драйвера
Если драйверы «потерялись» или еще не установлены, переустановите их или установите сначала с установочного диска или другого устройства, загрузив последние версии драйверов с официального сайта производителя ноутбука или компьютера.
В некоторых случаях проблему можно решить, отключив питание порта. Для этого перейдите в «Панель управления», а затем в «Электропитание». В этом разделе можно настроить смартфон на подключение к компьютеру через USB-модем без зарядки устройства.
Другой способ решить эту проблему — удалить значок «?» или «!» из меню «Handheld Devices» (Диспетчер устройств). В этом случае нажмите правой кнопкой мыши на «Свойства», чтобы удалить устройство, и отключите его от компьютера. Затем снова подключите устройство, и драйверы будут установлены автоматически.

Неправильные настройки смартфона
Существует несколько возможных решений этой проблемы:
- Проверьте свой компьютер и смартфон на наличие вирусов. Проверьте компьютер и смартфон на вирусы, перезагрузите его, синхронизируйте или, что еще лучше, настройте карту памяти.
- Если вы заряжаете устройство на компьютере, сбросьте все настройки до заводских значений по умолчанию. Не забудьте перенести все важные файлы, документы и фотографии на другое устройство непосредственно перед сбросом настроек. После этой процедуры продолжать работу невозможно.
Другой способ решить эту проблему — удалить значок «?» или «!» из меню «Handheld Devices» (Диспетчер устройств). В этом случае нажмите правой кнопкой мыши на «Свойства», чтобы удалить устройство, и отключите его от компьютера. Затем снова подключите устройство, и драйверы будут установлены автоматически.
Android в оболочке EMUI
EMUI — это мобильная операционная система, разработанная компанией Huawei как оболочка на базе Android для улучшения функциональности и визуальных возможностей, а также придания индивидуальности мобильным телефонам марок Honor и Huawei.
Мобильная точка доступа Wi-Fi.
Откройте настройки и найдите раздел «Беспроводная связь».
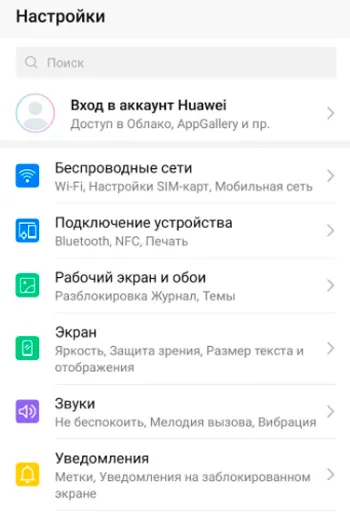
Переключитесь в режим модема.
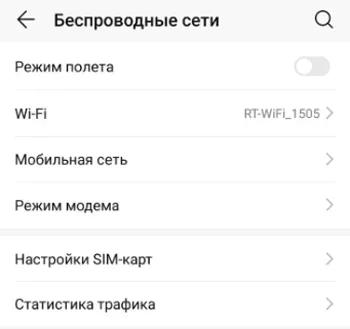
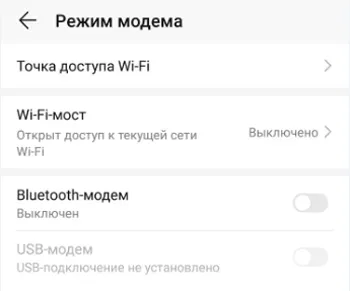
Включите его и перейдите к настройке моста Wi-Fi.
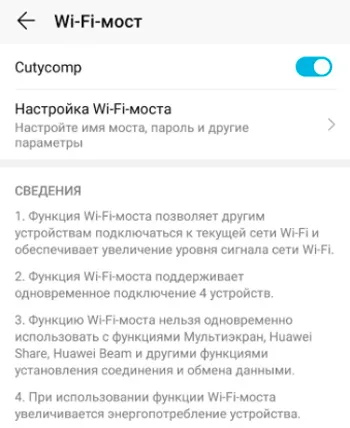
В настройках можно изменить имя и установить пароль для моста Wi-Fi.
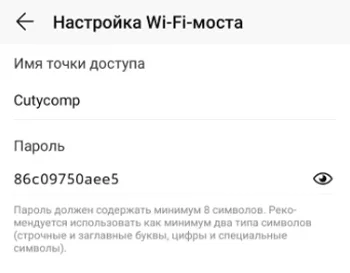
Поэтому мы ищем новую точку доступа на ноутбуке и подключаемся к ней.
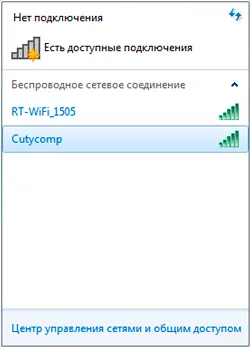
Введите пароль Wi-Fi Bridge, установленный ранее.
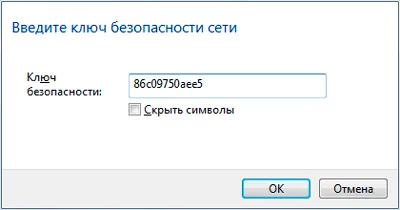
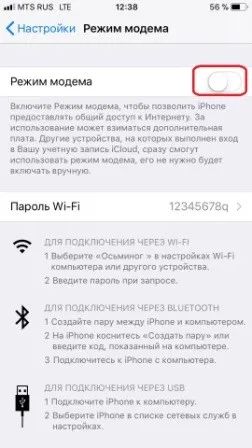
Выберите местоположение для сети. И выключите его.
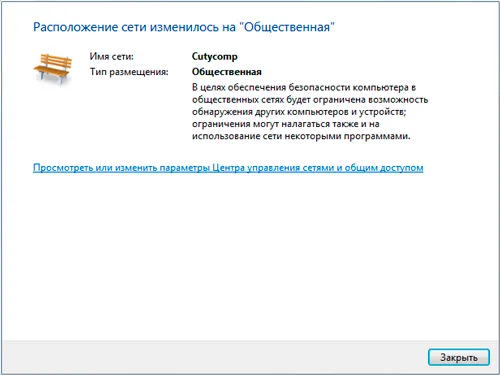
Таким образом, соединение активно, и вы можете перейти на веб-сайт, чтобы проверить его.

Вот, в принципе, и все. Он продолжает.
Мобильная точка доступа через USB-кабель.
Откройте настройки и перейдите к беспроводным сетям.
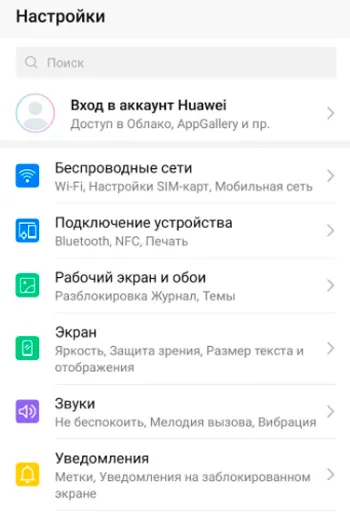
Включите режим модема.
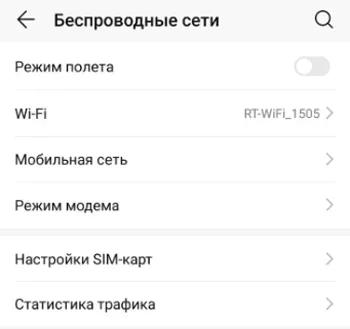
Подключить телефон к компьютеру в качестве usb-модема
Второй способ подключения компьютера к Интернету сложнее, но он подходит для настольных компьютеров и ноутбуков и не требует наличия модуля Wi-Fi. Давайте пройдемся по методу шаг за шагом:
- Шаг 1. Необходимо подключить телефон к компьютеру с помощью USB-кабеля.
- Шаг 1. Компьютер сообщит вам, что необходимые драйверы установлены, и на экране телефона появится окно с предложением выбрать USB-подключение. Нажмите кнопку «Отмена».
- Шаг 3. В настройках телефона выберите «Еще», а затем нажмите на «Режим модема». Здесь необходимо нажать кнопку, которая активирует USB-модем.
- Шаг 4 Компьютер начнет установку необходимых драйверов. Необходимо разрешить соединение с модемом, к которому подключен телефон, и указать тип соединения. Затем к компьютеру подключается интернет.
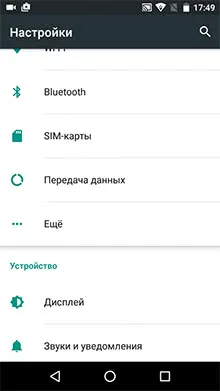 |
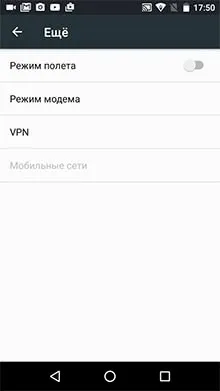 |
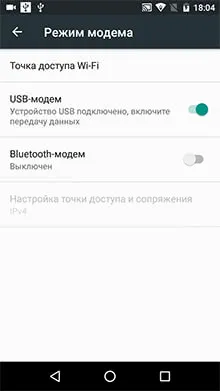 |
Обычно драйвер модема устанавливается в память самого смартфона. Иногда это программное обеспечение находится на дискете, которая поставляется вместе с устройством. Также обратите внимание, если вы используете компьютер с более старой операционной системой, чем Windows 7. Чтобы подключиться к Интернету через мобильный телефон с помощью этого метода, вы должны самостоятельно загрузить и установить все необходимые драйверы.
Подключаем ноутбук к интернету через телефон c WindowsPhone
Wi-Fi может быть активирован на смартфоне. Для этого пользователь должен сначала активировать передачу данных на самом устройстве. Совместное использование Интернета возможно в сетях 2G, 3G и даже 4G.
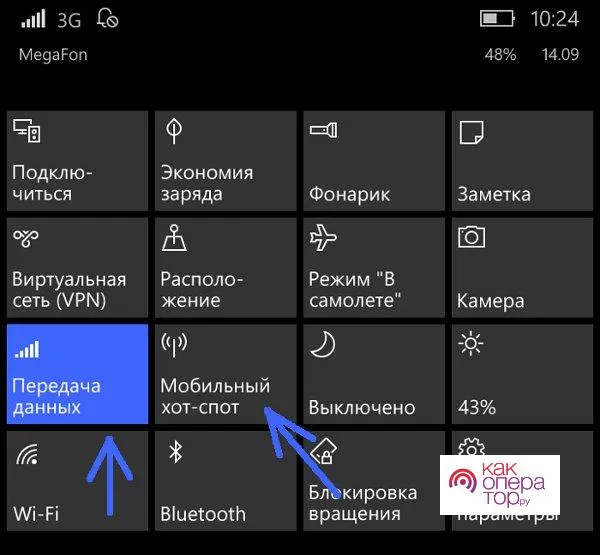
Сначала необходимо перейти в раздел «Настройки». Затем найдите пункт «Передача данных» и нажмите на «Активировать». Затем нужно перейти к настройкам сети. Там выберите раздел «Общий доступ к Интернету» и нажмите кнопку «Включить». Затем нажмите на кнопку «Установить». Благодаря этим действиям Wi-Fi будет доступен на вашем WindowsPhone. Чтобы ускорить процесс, можно поместить телефон рядом с окном.
Важно! Процесс настройки завершен, соединение установлено. Компьютер подключается к Интернету через соединение от провайдера мобильной связи и USB-кабель.
Приложения для подключения ПК к интернету через телефон
Как только трафик данных на мобильном телефоне будет израсходован, не останется ничего, что можно было бы распределить между сторонними устройствами. Чтобы исправить эту ситуацию, можно воспользоваться утилитами сторонних производителей, которые позволяют бесплатно подключаться к WLAN:
- Карта WiFi — приложение работает с iPhone и Android. При его запуске отображается карта со всеми точками доступа Wi-Fi в данной местности. Для каждой записи есть комментарий с указанием качества, скорости сигнала и пароля.
- Wiffinity — напоминает о предыдущей программе, а также показывает ближайшие точки подключения, которые отмечены на карте. Для работы с утилитой у вас должен быть активный GPS. Она полностью бесплатна, но включает в себя встроенный .
- Your Freedom — это программа, написанная для операционной системы Android. С его помощью можно получить выход на сервер Wi-Fi для привязки телефонного адреса к любой точке мира. Приложение является бесплатным.
Только когда интернет снова появится на устройстве, оно снова будет функционировать как распространитель информации. Иногда могут возникать незначительные проблемы с распространением интернета, так что доступ в интернет невозможен. Почему не всегда удается сделать трансляцию Samsung — проблема часто связана именно с этим:
- Отсутствие денег на счету телефона,
- сломан адаптер на некоторых используемых устройствах — убедитесь, что они не работают, подключив другие устройства, которые работают нормально,
- поврежденный кабель — даже незначительное внутреннее повреждение кабеля является источником нестабильности сигнала,
- Драйверы устарели — устаревшее программное обеспечение требует простого ручного или автоматического обновления.
Иногда проблемы с подключением можно устранить, просто перезагрузив систему. Чтобы найти источник проблемы, необходимо выключить и снова включить оба устройства.
Удобство мобильного интернета заключается в том, что вы можете установить собственную линию в любом необычном месте. Она не зависит от маршрутизатора или поставщика услуг. Телефоны часто используются при отключении электричества или при задержке оплаты «домашнего» интернета.
После выполнения шагов возьмите устройство Android или iPhone, откройте вкладку «Настройки», затем «Для разработчиков» и установите флажок «UAS Upload». Затем подключите мобильное устройство к компьютеру с помощью кабеля USB.
Используем Bluetooth
Если ваш телефон не оснащен модулем Wi-Fi или у вас нет в наличии кабеля USB, вы можете обмениваться Интернетом с компьютером через Bluetooth. Этот метод подходит для временного подключения, поскольку медленное интернет-соединение не очень приятно.
Настраиваем телефон
- Необходимо активировать передачу данных на смартфоне.
- Затем откройте настройки телефона и выберите строку «Модем и точка доступа» или «Еще…».
- Затем последовательно коснитесь строки «Режим модема» → «Bluetooth-модем» и активируйте эту функцию. Для этого просто активируйте флажок.
- Затем необходимо активировать на устройстве гаджет «Обнаружение» или «Ограничение времени видимости» (лучше без ограничения времени). Это позволяет другим устройствам найти устройство для сопряжения.
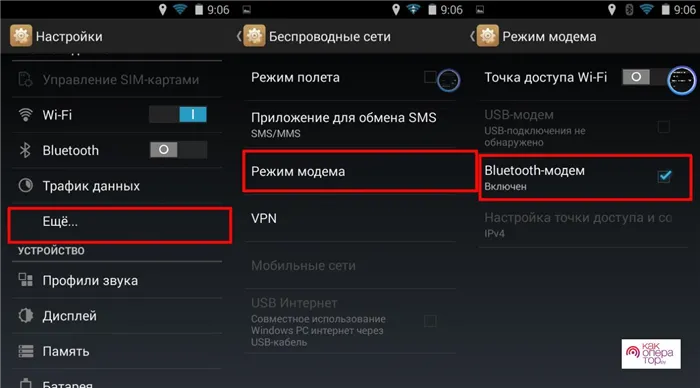
Настраиваем компьютер
Для правильной работы модуля Bluetooth на компьютере должен быть установлен соответствующий драйвер. В большинстве случаев производители поставляют компакт-диск с драйверами и другим полезным программным обеспечением. Также может подойти драйвер, встроенный в операционную систему. В крайнем случае, драйвер можно загрузить с официального сайта производителя компьютера или карты Bluetooth.
После установки необходимого программного обеспечения нужно выполнить сопряжение компьютера с телефоном.
Он необходим для этой цели:
- Коснитесь значка синего зуба на панели уведомлений.
- Нажмите на синюю кнопку на символе синего зуба и выберите там пункт «Добавить устройство».
- Затем выберите нужный гаджет в появившемся маленьком окне.
- Затем появится окно с кодом сопряжения на компьютере и телефоне, который необходимо подтвердить, а затем нажать кнопку «Далее». Он позволяет предотвратить несанкционированное соединение с другими устройствами. После этого телефон появится в списке сопряженных устройств для быстрого подключения.
- Чтобы подключиться к гаджету, найдите его в списке сопряженных устройств, щелкните правой кнопкой мыши на значке и выберите в предложенном меню пункт «Подключиться через» → «Точка доступа». После этого на экране появится сообщение об успешном подключении, а значок сети станет активным в области уведомлений.

Если запрос на сопряжение поступает с мобильного телефона, «Discover» также должен быть активирован на вашем компьютере. Для этого нажмите на символ Bluetooth на панели задач, а затем выберите «Открыть настройки». Затем активируйте опцию «Разрешить устройствам видеть этот ПК».
- Доступность диска практически на всех телефонах.
- Телефон не обязательно должен постоянно находиться рядом с компьютером.
- Низкая скорость передачи данных,
- малый радиус действия.
Предупреждение. Если на компьютере установлены более старые версии Bluetooth, скорость передачи данных будет низкой, хотя ее может быть достаточно для простой навигации. Например, для мессенджера, просмотра веб-страниц, электронной почты и т.д. Для загрузки больших файлов рекомендуется использовать другой тип подключения.
Раздача интернета с помощью стороннего софта
Также можно обмениваться трафиком с телефона с помощью специального программного обеспечения. Вы можете бесплатно загрузить его из Google Play. Например, вы можете использовать утилиты FoxFi, NetShare и Free Wifi Hotspot. Однако некоторые из этих программ требуют наличия корневых прав. Кроме того, вы можете использовать сторонние приложения для снятия некоторых ограничений операционной системы Android в «режиме модема».
Использование программы FoxFi
Чтобы раздавать интернет по WIFI с помощью этого программного обеспечения, вам необходимо:
- Загрузите его из Play Store и установите.
- Загрузите и установите Play Store из магазина загрузок.
- Активируйте «Точку доступа Wi-Fi» в меню приложения.
- Оставьте или измените имя беспроводной сети.
- Затем желательно установить пароль WPA2, иначе сеть будет незащищенной и любой сможет подключиться.
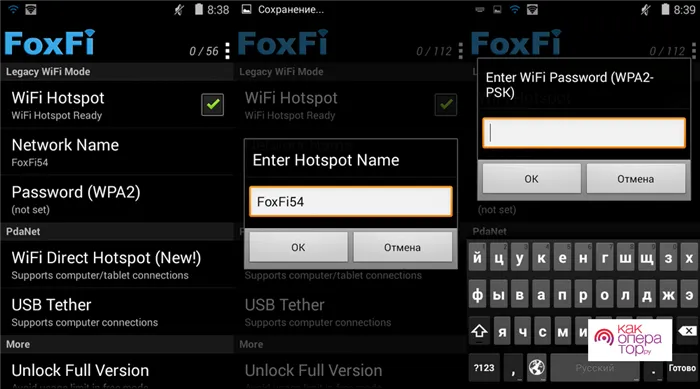
Использование утилиты NetShare
Утилита NetShare необходима для совместного использования интернет-смартфона:
- Установите приложение из Play Store.
- Запустите его из Play Store.
- Активируйте WiFi Hotspot и пароль для защиты сети.
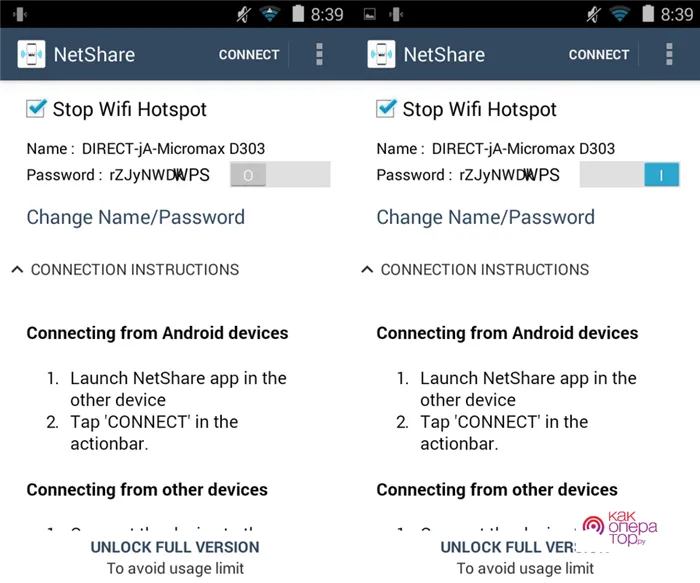
Раздача интернета с помощью приложения Бесплатный Wifi Hotspot
Это приложение используется для распределения трафика следующим образом:
- Приложение устанавливается на устройство через Google Play.
- Приложение загружается из Google Play из приложения в Google Store.
- Затем вы можете изменить «имя сети» и «пароль» сети.
- Затем коснитесь значка сети в нижней части главного окна программы, чтобы запустить точку доступа.
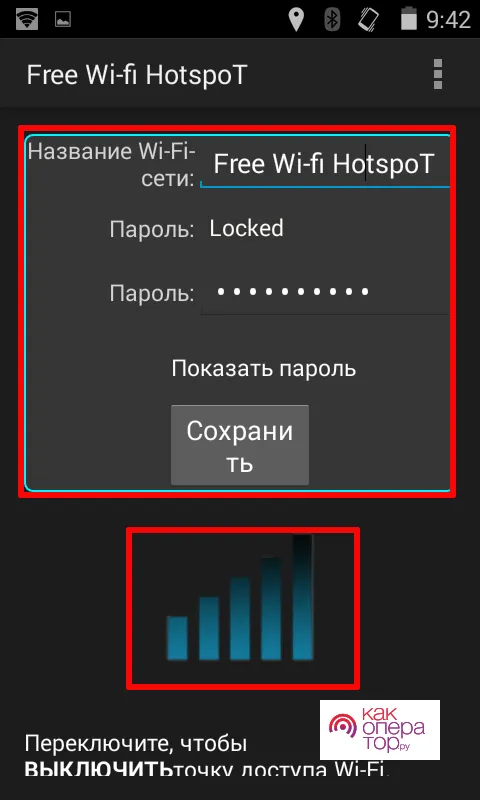
Приложения делают ваше устройство более удобным и мощным.
Эти приложения требуют наличия root на мобильном телефоне, иначе они не будут доставлять трафик. Интерфейс приложения достаточно понятен, поэтому даже неопытный пользователь сможет быстро и легко им воспользоваться.
Если не получилось
При использовании телефона в качестве компьютерного модема иногда возникают проблемы. В следующей таблице вы найдете ответы на наиболее распространенные проблемы. Это поможет вам быстро решить проблемы, возникающие при распределении трафика данных со смартфона на компьютер. В любом случае, самое главное — выяснить причину проблемы, чтобы можно было быстро ее устранить.

Я подключаю свой телефон к компьютеру различными способами, но он не передает интернет. В чем проблема и как ее можно решить?

Многие провайдеры мобильной связи ограничивают доступ телефона к Интернету, поэтому сначала следует ознакомиться с опциями предоставления доступа к Интернету в вашем тарифе. Иногда интернет-провайдеры взимают дополнительную ежедневную плату за обмен мобильными данными (которая составляет около 30-50 рублей в зависимости от мобильного оператора). Вы также можете сменить оператора, изменить свой тариф или попытаться обойти это ограничение, изменив TTL на своем компьютере. Инструкции по изменению TTL можно найти в Интернете. Вы также можете иметь отрицательный баланс на своем номере или ваш баланс может быть недостаточным для покрытия стоимости подписки.

В этом случае необходимо изменить DNS. Для этого необходимо. Откройте «Центр управления сетями и общим доступом», а затем выберите «Изменить параметры адаптера». 2. Щелкните правой кнопкой мыши на активном соединении и выберите из списка «Свойства». 3. Затем в новом окне выберите строку «IP Version 4» и снова нажмите на «Properties». 4. Далее активируйте опцию «Использовать следующие адреса DNS — предпочтительно 8.8.8.8 и альтернативно 8.8.4.4». 5. 5. затем нажмите «OK».
На смартфоне есть Интернет, без ограничений провайдера, а значок сети помечен желтым восклицательным знаком «Нет доступа к Интернету». Я обмениваюсь данными через Wi-Fi. Как я могу решить эту проблему?

Попробуйте запустить диагностику соединения на компьютере. Для этого необходимо также нажать на значок сети в области уведомлений, выбрать там строку «Центр управления сетями и общим доступом» и щелкнуть мышью на активной сети. Затем нажмите на вкладку «Диагностика» в маленьком окне. Проблема должна исчезнуть. Если это не помогло, попробуйте перезагрузить компьютер и переустановить драйвер Wi-Fi.

В большинстве случаев эта проблема вызвана ошибкой в операционной системе Android. Поэтому сначала необходимо выполнить hard reset (полный сброс устройства к заводским настройкам). Все данные на устройстве будут удалены, поэтому необходимо сделать резервную копию контактов на флэш-карту и перенести необходимые файлы на эту карту или скопировать их на компьютер. Чтобы восстановить систему, перейдите в Настройки и выберите Учетные записи. Здесь нужно выбрать «Архивировать и восстановить». Затем просто нажмите на «Восстановить данные» и следуйте инструкциям системы.

Визуально проверьте целостность кабеля. Проверьте оба устройства на наличие вирусов с помощью антивирусной программы. Также попробуйте перезагрузить устройство и снова синхронизировать его с компьютером. Если все эти меры не решат проблему, вам придется сбросить устройство к заводским настройкам через Настройки или Восстановление.








