Интерфейс программы ограничен двумя кнопками «Settings» и «Release». Процедура установки очень похожа на ту, что описана выше для передачи трафика без программного обеспечения.
Как подключиться к интернету через телефон с компьютера
Для подключения компьютера или ноутбука к Интернету можно использовать любое устройство Android в качестве модема, принимающего и передающего трафик данных с ближайшей базовой станции оператора мобильной связи. На современных мобильных устройствах существует 3 способа распределения трафика данных:
- через кабель USB,
- беспроводной канал Wi-Fi,
- беспроводной канал с каналом Bluetooth.
Постоянно установленные устройства, даже без модулей беспроводной передачи данных, могут принимать трафик данных от смартфона или планшета.
Раздаем Wi-Fi с телефона на компьютер
Перед началом беспроводной передачи данных необходимо настроить компьютер и мобильное устройство.
Настраиваем телефон
Чтобы настроить телефон, следуйте инструкциям:
- Откройте раздел «Настройки».
- Откройте раздел «Настройки».
- Выберите Mobile Hotspot и Modem или Hotspot.
- Включите Mobile Hotspot, нажав переключатель рядом с отображаемым маркером. Индикатор должен загореться синим цветом.
- Подтвердите действие, когда система отображает push-уведомление с запросом.
- Нажмите кнопку Mobile Hotspot еще раз, чтобы открыть систему настроек подключения.
- Нажмите «Пароль» и введите пароль для создаваемого беспроводного соединения.
- Нажмите на текущее имя сети, чтобы изменить его. Он отображается белыми буквами над разделом «Пароль». На скриншоте ниже это «AndroidAPC3F3».
- При необходимости активируйте функцию «Общий доступ к Wi-Fi». Это необязательно.
Теперь конфигурация завершена. После подключения компьютера к мобильному устройству в разделе «Mobile Hotspot» вы увидите информацию о подключенных устройствах, включая название абонентов и их номер.
Современные тарифные планы с планами трафика часто не включают функцию распределения трафика. Это относится как к проводным, так и к беспроводным соединениям для передачи данных. Вы должны заплатить оператору за это как за дополнительную услугу. Уточните у своего оператора мобильной связи, можете ли вы пользоваться этой функцией бесплатно.
После того как вы уже настроили имя пользователя и пароль для беспроводной передачи данных, вы можете включать и выключать эту функцию на панели задач. Вам не придется пробираться через сложные подвкладки конфигурации, а просто щелкнуть по значку. На следующем скриншоте ящика он называется «Точка доступа».
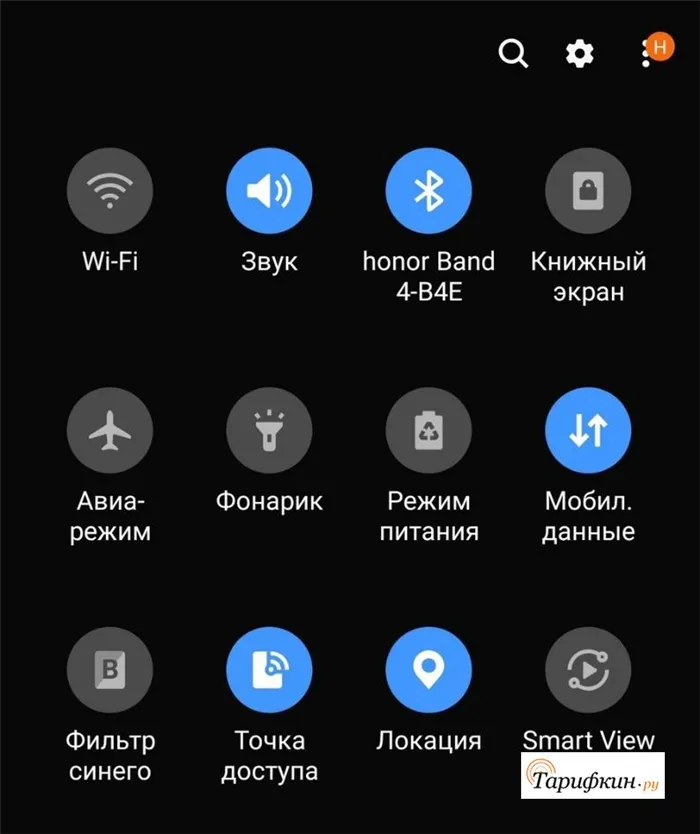
При отключении компьютера от смартфона или планшета функция «горячей точки» автоматически отключается через определенное время без уведомления пользователя.
Настраиваем компьютер
Никаких специальных настроек компьютера не требуется. Просто включите внешний или встроенный модуль Wi-Fi компьютера, выберите из списка сеть с подходящим именем и введите пароль, определенный в предыдущем подразделе.
Вам остается только дождаться сообщения об успешном подключении.
Совместное использование Интернета через Wi-Fi имеет примерно одинаковое количество преимуществ и недостатков.
| Преимущества | Недостатки |
| Более высокая скорость передачи данных, чем у любого из вариантов, описанных в этой статье. | Повышенный расход заряда батареи вашего мобильного устройства |
| Увеличение дальности сигнала смартфона | Ваш компьютер должен быть оснащен модулем входа Wi-Fi |
| Нет кабелей | Беспроводная сеть видна устройствам с беспроводными модулями даже на открытом воздухе. |
| Шифрование данных AES и аутентификация с защитой WPA2 | Не предоставляют бесплатный доступ в интернет все тарифные планы провайдера |
| Все подключения устройств бесплатны |
Чтобы получить представление об описанном алгоритме, посмотрите видео.
Используем телефон в качестве USB-модема
Алгоритм создания USB-модема из мобильного устройства очень похож на предыдущий, за исключением нескольких нюансов.
Настраиваем телефон
Чтобы настроить смартфон или планшет, следуйте пошаговым инструкциям:
- Подключите мобильное устройство к компьютеру с помощью кабеля USB.
- Откройте настройки на мобильном устройстве.
- Откройте мобильное устройство с помощью USB-кабеля.
- Откройте свое мобильное устройство и откройте опцию «Мобильная точка доступа и модем».
- Выберите «USB-модем». Элемент должен быть активирован, а индикатор рядом с его названием должен светиться синим цветом.
Системы компьютеров и смартфонов делают все остальное автоматически. Не имеет значения, в каком режиме ваш смартфон или планшет подключен к компьютеру, достаточно даже режима зарядки. Как только кабель отсоединяется, режим USB-модема выключается автоматически и без предупреждения.
Настраиваем компьютер
Рассматриваемый способ подключения не требует каких-либо настроек на компьютере или ноутбуке. В некоторых операционных системах окно для выбора типа сети может появиться во время первого подключения.
Если вы подключаетесь к Интернету через личное мобильное устройство, выберите «Домашняя сеть», если к вашему смартфону подключено неопределенное количество других пользователей, лучше выбрать «Общественная сеть» или «», тогда получить ваши данные из локальной сети будет сложнее.
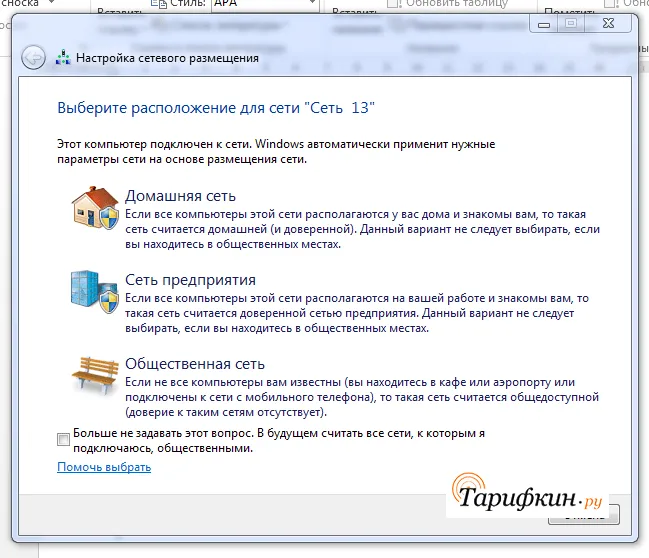
После подключения нажмите на стрелку вверх в правом нижнем углу экрана. Там вы найдете значок в виде компьютера, подключенного к проводной сети. Когда вы нажимаете на значок, система отображает имя сети и доступность Интернета, как показано на следующем рисунке.

Преимущества и недостатки совместного использования Интернета через USB-кабель.
Существует еще один способ беспроводного обмена мобильным интернетом с компьютером, который требует использования технологии Bluetooth, поэтому вы должны иметь этот модуль. На нашем сайте есть статья, в которой перечислены пять способов тестирования Bluetooth на компьютере — прочитайте ее, если вам это необходимо.
Существует три способа использования Интернета с телефона: через WiFi, через USB-кабель для зарядки и через Bluetooth. Если у вас обычный настольный компьютер и нет Bluetooth или WiFi, вам придется использовать USB-кабель.
Android
- Чтобы открыть общий доступ в Интернет с компьютера через мобильный телефон, зайдите в «Настройки» на мобильном телефоне.
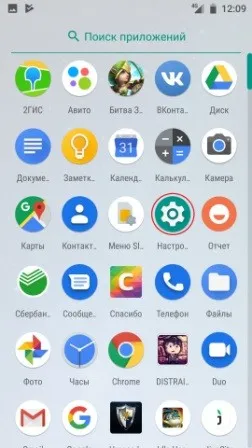
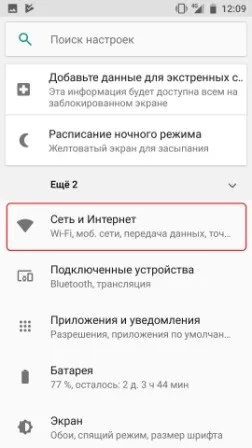
- Затем перейдите в раздел «Точка доступа и модем».
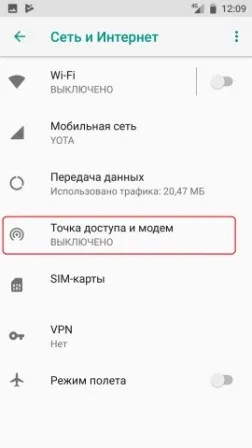
Включите точку доступа «Wi-Fi». После этого телефон начнет раздавать беспроводную сеть с Интернетом, и вы сможете подключиться к ней.
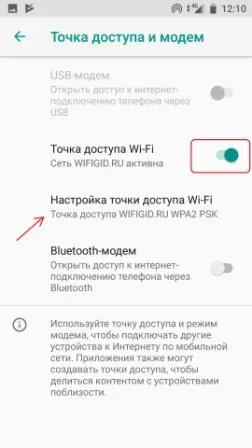
Чтобы изменить имя сети и пароль, нажмите «Настроить точку доступа Wi-Fi». Здесь вы можете изменить имя, ключ и частоту, с которой работает сеть. Чтобы изменить настройки, нажмите «Сохранить».
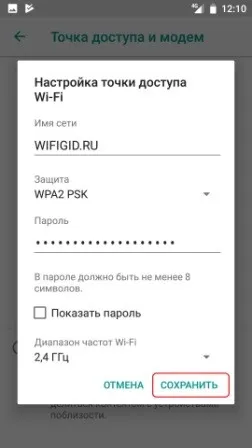
Здесь необходимо выбрать «Bluetooth-модем». При этом начинается рассылка с телефона. Следующим шагом будет подключение к смартфону, о чем я расскажу во втором шаге.
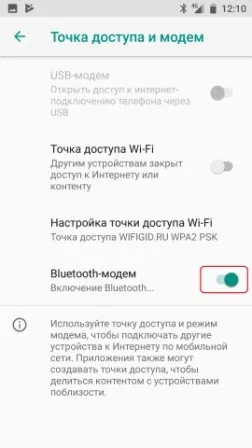
Вы должны нажать на «USB-модем». Если поле выделено серым цветом, это означает, что кабель еще не подключен. Подключите кабель для зарядки одним концом к мобильному телефону, а другим — к свободному порту USB на компьютере. Затем вы можете активировать эту функцию.
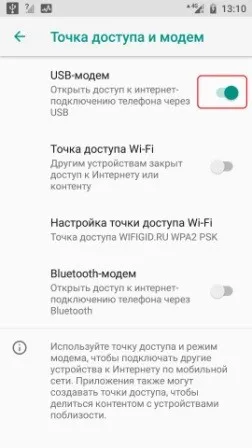
iPhone и iPad
- Нажмите на «Настройки» в Apple Mobile.
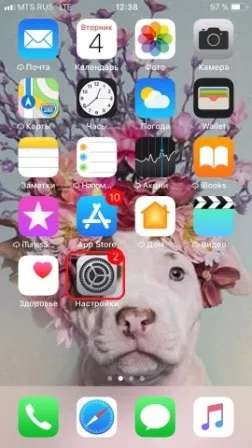

- Установите ползунок «Режим модема» в положение «Вкл».
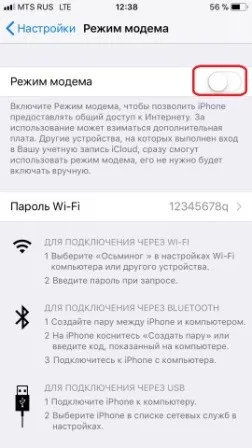
- Далее у вас есть два варианта:
- «Включить Wi-Fi» — раздача осуществляется через беспроводную сеть.
- «Только Bluetooth и USB» — для подключения через «USB» просто подключите кабель. Если вы хотите подключиться через «Blue Tooth», вы должны подключиться через Bluetooth к компьютеру с этой опцией.
ШАГ 2: Подключение с компьютера
Нажмите на значок WLAN в правом нижнем углу экрана. Затем выберите созданную вами точку доступа из списка и нажмите «Подключить». Вам также потребуется ввести пароль.
ПРИМЕЧАНИЕ: Если у вас возникли проблемы с подключением, попробуйте снять пароль в режиме модема. Часто помогает также обновление драйверов для модуля WLAN — см. инструкции здесь.

- Нажмите на текстовое облако в правом нижнем углу, а затем на шестеренку.
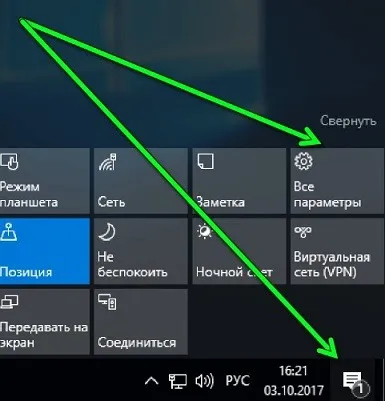
- Перейдите в раздел «Bluetooth» и включите его, если он выключен. Прямо под ним вы увидите все устройства, к которым можно подключиться. Нажмите на кнопку «Подключиться». После того как вы установите соединение, появится окно с кодом, который нужно просто подтвердить.
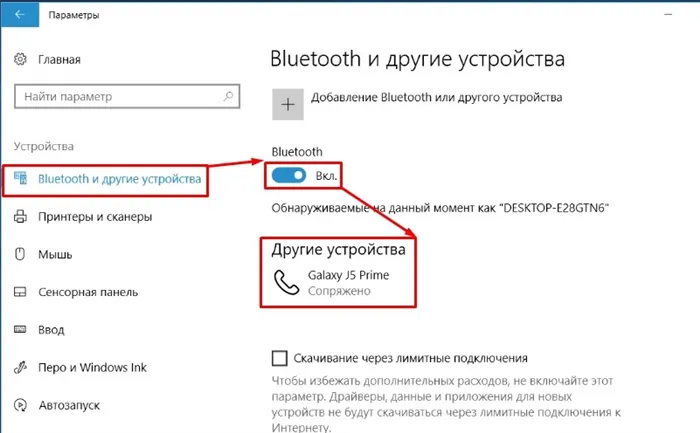
- Найдите значок «Bluetooth» на панели задач и нажмите на него. Затем выберите «Присоединиться к персональной сети (PAN)».
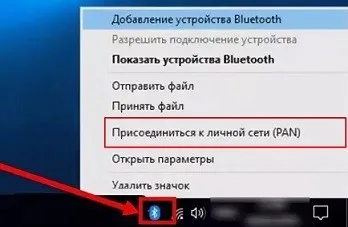
- В списке вы найдете свой телефон. Щелкните на нем правой кнопкой мыши и выберите «Подключиться через» — «Точка доступа».
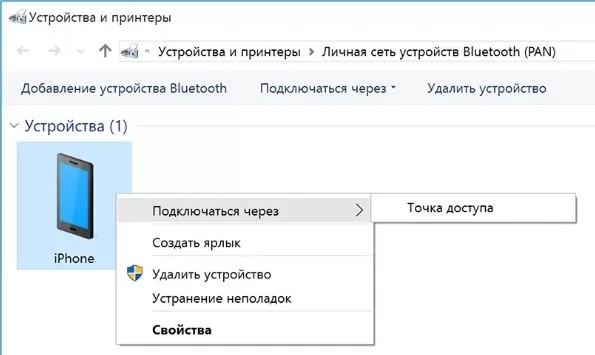
После подключения интернет, как правило, должен работать сразу. В правом нижнем углу экрана вы увидите, что ваш компьютер пытается подключиться к Интернету. Если через несколько секунд на соединении загорится желтый треугольник с восклицательным знаком, значит, вы перешли к шагу 3.
ШАГ 3: Проверка интернета и решение проблем
Если вы все сделали правильно и на вашем компьютере или ноутбуке уже есть подключение к Интернету, вы должны увидеть четкое соединение в правом нижнем углу экрана на панели задач. Вы также можете проверить соединение с помощью любого браузера — просто вызовите любой веб-сайт. Но чаще всего возникают некоторые трудности. Такие компании, как МТС, Билайн и Yota, заблокировали его распространение в интернете.

Это означает, что если вы активируете функцию модема на своем смартфоне, вам будет предложено заплатить за нее. Некоторые операторы мобильной связи предлагают вам возможность пользоваться Интернетом бесплатно и на пониженной скорости в течение определенного периода времени. Не отчаивайтесь, ведь этот квартал относительно легко обойти. См. инструкции ниже:








