К сожалению, описанные выше меры не помогают в некоторых, буквально единичных случаях. Что я могу сделать? В этом случае единственным решением является обращение в специализированный сервисный центр.
Как подключить Honor к компьютеру через USB и Wi-Fi: инструкция соединения
Существует множество причин для синхронизации смартфона с компьютером. Наиболее важным из них является обмен файлами или односторонняя передача определенной информации. Далее мы рассмотрим различные способы подключения телефонов Honor и Huawei к компьютеру через USB. Вы также узнаете о 3 дополнительных программах, которые помогут вам подключиться к компьютеру.
Чтобы подключить Huawei к компьютеру через USB, необходимы драйверы для настройки соединения, Android и кабель microUSB или USB Type-C. Кабель входит в комплект поставки телефона и используется для зарядки аккумулятора. Современные флагманы оснащаются разъемом Type-C по мере внедрения новых стандартов водонепроницаемости IP 67 и IP 68. Недорогие телефоны или старые модели используют microUSB.
Драйвера для подключения к компьютеру
Установка драйверов для обнаружения Huawei требуется, если компьютер по какой-либо причине не распознает устройство. В Windows 10 установка происходит автоматически, пользователь может передавать данные с устройства сразу после установления соединения.
Где вы можете их скачать? Вы можете загрузить необходимые драйверы на 4PDA в разделе вашей модели. Примечание: Вы несете полную ответственность за загрузку файлов с форума.
Чтобы установить или обновить драйверы USB, необходимо выполнить следующие действия:
- Наведите курсор на значок «Этот компьютер» или другой значок в зависимости от вашей версии Windows.
- Щелкните правой кнопкой мыши на значке.
- Дважды щелкните левой кнопкой мыши на пункте меню «Управление».
- Выберите «Управление устройствами» в левом меню одним щелчком левой кнопки мыши.
- В появившемся окне выберите «Контроллер USB».
- Найдите порт с желтым восклицательным знаком и дважды щелкните по нему.
- В открывшемся окне выберите вкладку «Драйвер».
- Выберите пункт меню «Обновить драйвер».
- Выберите «Автоматически проверять обновления драйверов».
Если автоматический поиск драйверов не дал никаких результатов, можно воспользоваться поиском драйверов на компьютере. Перед его запуском необходимо загрузить соответствующие установочные файлы из Интернета и сделать их общедоступными. Если вы выберете эту опцию, соответствующие файлы будут найдены и установлены.
Какие способы синхронизации существуют
Телефон и компьютер синхронизируются онлайн или через прямое соединение с помощью USB-кабеля. Интернет-соединения не всегда стабильны, но они позволяют устройствам, находящимся в разных частях города или даже страны, получать и передавать файлы. Простым примером онлайн синхронизации является Google Drive, которым можно пользоваться как с телефона, так и с ноутбука или планшета, единственное требование — подтверждение учетных записей на всех устройствах и наличие интернета.
Наиболее популярные программы для подключения Huawei к компьютеру, помимо описанных в этой статье:
- AirDroid — используется для обмена файлами, а также для управления устройством Android с компьютера.
- TeamViewer — для прямого управления компьютером через смартфон и наоборот.
- SambaDroid — используется для обмена данными и работает без физического подключения. Он использует локальную сеть Windows для обмена информацией.
Наиболее стабильным способом синхронизации является подключение смартфонов Honore и Huawei к компьютеру через USB-кабель, поскольку в этом случае риск потери соединения минимален. Соединение может прерваться, если устройство будет отключено от сети или кабель порвется во время передачи данных.
2 способа, как подключить телефон Huawei и Honor к ПК через USB
Существует два основных компьютерных приложения, которые можно использовать для синхронизации устройств: через проводник Windows и через HiSuite. Honor на Android также может подключаться к общим приложениям других разработчиков, но никто не несет ответственности за работу этих приложений.
Мы рекомендуем избегать неофициальных приложений и программ для улучшения функциональности и синхронизации между устройствами.
Использование таких приложений может привести к незаконному разглашению личных данных владельца смартфона, повреждению или полной потере файлов, сбросу телефонной книги или сообщений и другим трудностям.
«Проводник» компьютера
В примере рассматривается подключение Huawei P20 Pro к Windows 10. При подключении телефона приложение Explorer сразу же загружается. Диск смартфона открывается в новом диалоговом окне. Имя диска обычно совпадает с именем модели подключенного устройства. Когда появится окно, дважды щелкните по диску левой кнопкой мыши, и вы сможете легко перемещать файлы.
Если Проводник не открывается:
- Дважды щелкните левой кнопкой мыши на значке «Этот компьютер».
- Разверните таблицу «Устройства и диски», если она сначала не отображается.
- Откройте диск с именем телефона. Часто вместо обычного значка диска появляется значок смартфона.
Приложение PC Explorer является основным методом обмена информацией между телефоном и компьютером. Она открывается сразу после подключения смартфона через USB в Windows 10. Для более старых операционных систем может потребоваться установка дополнительных драйверов.
Программа HiSuite
HiSuite — официальное программное обеспечение синхронизации для смартфонов и компьютеров, разработанное компанией Huawei. Он совместим со всем спектром смартфонов, включая последние модели Honor 9, 10, View 20, Huawei P20 Lite, P20 Pro и P30.
Инструкции по установке программного обеспечения на компьютер:
- Перейдите на официальную страницу сайта consumer.huawei.com.
- Выберите версию для Windows или Mac и дождитесь завершения загрузки.
- Экспортируйте загруженный файл.
- Запустите файл .exe.
- Появится окно администратора с вопросом, хотите ли вы разрешить установку; нажмите «Да».
- Когда вы вернетесь в главное окно программы установки, выберите «Далее», а затем «Загрузить».
- Нажмите кнопку «Пуск».
- На смартфоне нажмите «Разрешить подключение». Вы можете выбрать «Всегда подключаться к этому компьютеру», чтобы ваше устройство всегда активировалось сначала через HiSuite.
После этого компьютер будет автоматически подключаться к телефону при новых подключениях.
Что делать, если компьютер не видит телефон
Если ваше устройство Honore или Huawei не подключается к компьютеру через USB, сначала проверьте тип соединения между устройством и компьютером. Для этого откройте шторку уведомлений на телефоне, найдите строку «Настройки» со значком USB и в открывшихся настройках выберите «Передача файлов» или «Передача фотографий».
Обратите внимание! Устройство также может не отображаться, если USB-подключение физически повреждено или если кабель или адаптер неисправен. В этом случае используйте другой порт или кабель для подключения или воспользуйтесь драйверами, если ошибка связана с программным обеспечением.
Существует множество причин, по которым компьютер не распознает ваш телефон Huawei. Рекомендуется устранять проблему шаг за шагом: Проверьте другой порт USB, замените кабель, попробуйте установить или обновить драйверы, загрузите и установите HiSuite, используйте программы передачи данных Wi-Fi и так далее.
Использование таких приложений может привести к незаконному разглашению личных данных владельца смартфона, повреждению или полной потере файлов, сбросу телефонной книги или сообщений и другим трудностям.
Вариант №1 – обычное подключение
В первом случае следует действовать следующим образом.
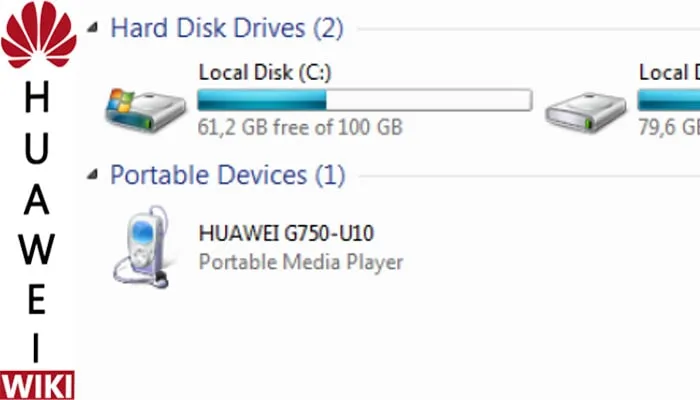
- Подключите смартфон к стационарному устройству с помощью кабеля USB,
- подождите, пока компьютер распознает его и начнет установку драйвера,
- дождитесь, пока все необходимые файлы будут установлены и на вкладке Мой компьютер появится значок с вновь подключенным устройством,
- Откройте папку, в которой указан смартфон.
После этого владелец телефона может просматривать и перемещать файлы между смартфоном и компьютером. Пользователь не может устанавливать приложения или изменять настройки Android.
Вариант №2 – подключение через HiSuite
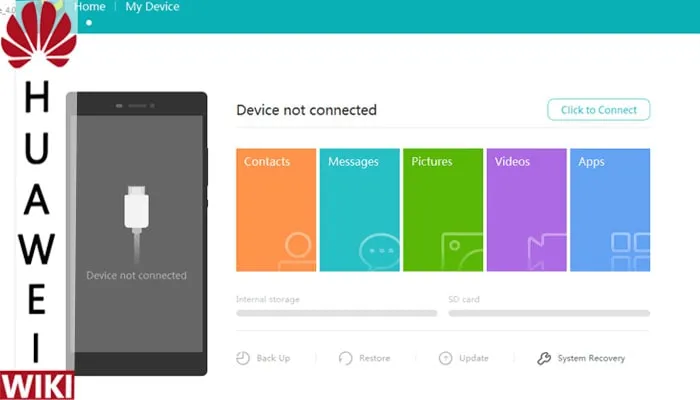
Второй вариант — загрузить специальное программное обеспечение для Huawei HiSuite. Файлы, необходимые для установки, уже находятся на смартфоне, поэтому пользователю остается только найти их и подготовить программу к подключению к компьютеру. После завершения установки и подключения телефона к ноутбуку появляется не обычная папка, которую упоминает Android, а вкладка под названием «HiSuite Drive».
Альтернативного подхода к подключению к домашнему компьютеру без HiSuite не существует. Пользователям придется установить программу для входа в систему или отказаться от редактирования файлов, хранящихся на смартфоне, через компьютер.
Возможные проблемы и их решение
В случае непредвиденных трудностей стоит обратиться за помощью к представителю Huawei. Сайт на русском языке, поддержка также полностью русскоговорящая. Здесь вы можете узнать, как устранить любые проблемы, от незначительных до серьезных или работы телефона в режиме модема. Самое главное — быть заранее готовым к тому, что сотрудникам может понадобиться дополнительная информация о телефоне.
Эмилия Шарова (Написано статей: 100)
Второй основной автор. В ее статьях содержится много ценной информации о преимуществах различных марок. Она составляет полезные обзоры и сравнивает технические характеристики смартфонов, ноутбуков и планшетов. Посмотреть все записи автора →








