СОВЕТ! Если раньше вам приходилось самостоятельно искать программное обеспечение и драйверы, то теперь Sony предлагает официальное приложение, с помощью которого вы можете загрузить все необходимые инструменты.
Краткое руководство по подключению контроллера PS3 к ПК
PlayStation 3 — одна из самых популярных и наиболее часто используемых игровых консолей. Если вы геймер и хотите подключить контроллер PS3 к компьютеру, то эта статья поможет вам.
Подключить Sony Playstation 3 к Windows 10 очень просто. Мышь и клавиатура — единственные варианты для компьютерных игр. Но некоторые игры поддерживают геймпады. Если вы используете Xbox или PlayStation 3, основными устройствами ввода являются геймпады или джойстики.
Если у вас есть консоль PlayStation 3 или 4, вы можете использовать ее с ПК под управлением Windows. Чтобы подключить контроллер PS3 к компьютеру, необходимо подключить контроллер к порту USB с драйверами.
Подключите контроллер PS3 к ПК
К одному приемнику можно подключить до четырех контроллеров, что делает его отличным инструментом для игр. После загрузки программного обеспечения достаточно подключить контроллер, чтобы играть. Если ваш компьютер не поддерживает Bluetooth, вы можете приобрести беспроводной адаптер Bluetooth.
Установка программного обеспечения для запуска контроллера ps3 на пк
Чтобы синхронизировать контроллер PlayStation 3 с компьютером, вам понадобится всего несколько минут и мини-кабель USB. Если подключение геймпада Xbox 360 еще достаточно просто, то подключение геймпада PS3 не представляет сложности, но требует немного больше усилий.
Клавиатура и мышь — это обычные устройства ввода, позволяющие ограничить игровой процесс компьютером. С другой стороны, ощущения от некоторых игр гораздо лучше с геймпадом. Вы можете легко установить контроллер PS3 на компьютер с Windows 10.
Вам необходимо загрузить оригинальные драйверы и необходимые настройки. Драйверы можно найти на официальном сайте. Вам необходимо самостоятельно загрузить и установить драйверы. Вам необходимо загрузить правильный драйвер для джойстика PlayStation 3.
Скачать драйвер Bluetooth Dongle
Шаг 1: Загрузите программу на Windows 10. Вы можете найти этот драйвер через Google. Теперь вам нужно сначала установить пакеты Microsoft.
Шаг 2 Если вы хотите использовать контроллер Ps3 без проводов, вам необходимо загрузить и установить драйвер Bluetooth-ключа. Также загрузите драйверы Bluetooth.
Скачайте и установите ScpToolkit
Шаг 1: Включите контроллер
Если вы впервые используете контроллер PS, убедитесь, что контроллер PS3 включен. На контроллере есть кнопка PS, которую нужно нажать.
Шаг 2: Подключите контроллер PS3 к компьютеру. Возьмите USB-кабель и подключите PS3 к компьютеру. Убедитесь, что драйвер USB установлен правильно.
Шаг 3: Перейдите на сайт Scp Toolkit, чтобы включить контроллер PlayStation 3 для игр Steam.
Шаг 4: Установите его.
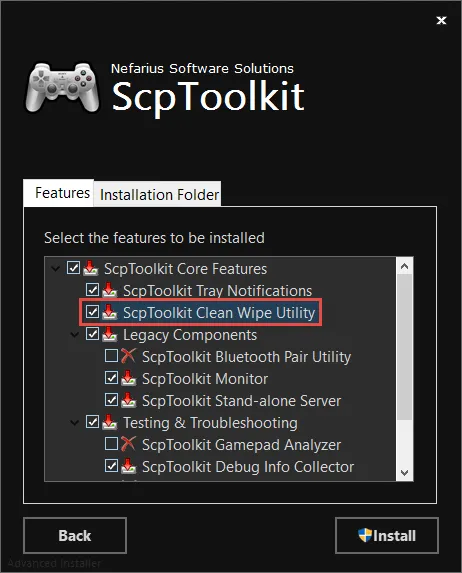
Шаг 5: Следуйте инструкциям на экране во время установки.
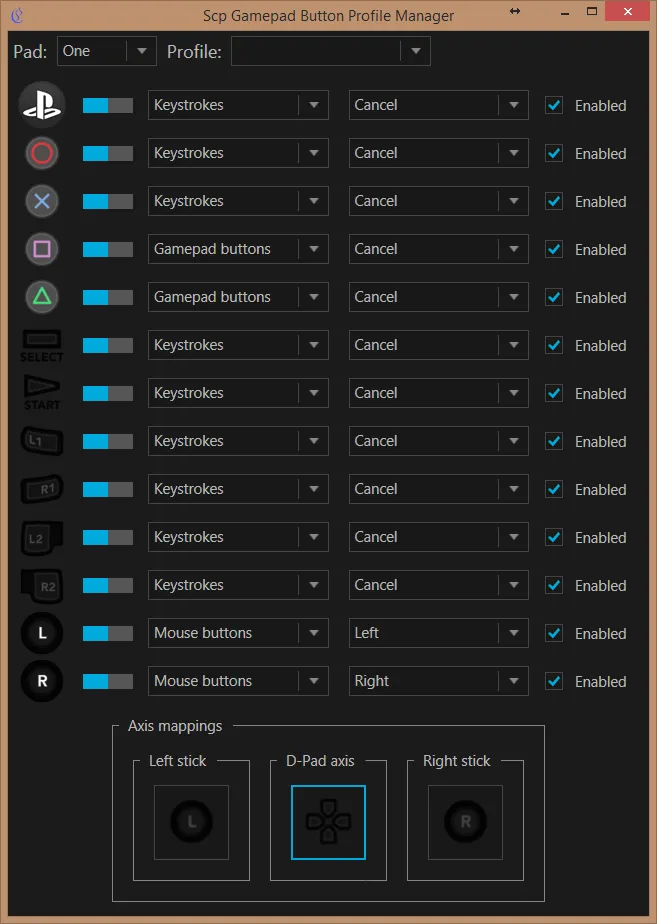
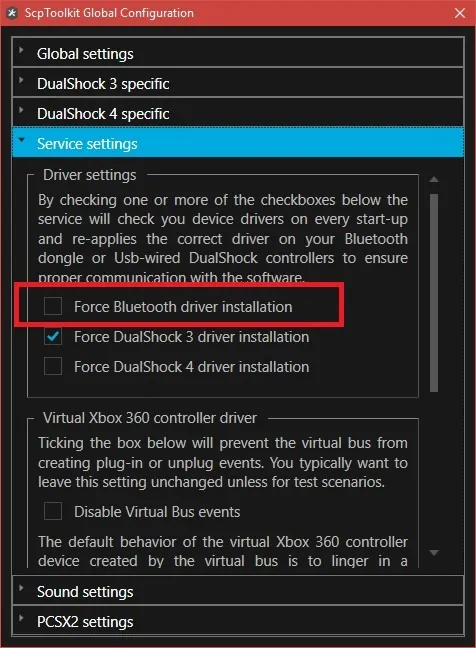
Шаг 6: Загрузите и откройте программу установки драйверов Scp Toolkit.
Шаг 7: Снимите флажок Установить контроллер Dualshock 4. Убедитесь, что вы загрузили последнюю версию драйвера, поскольку вы работаете с новой Windows 10.
Шаг 9: Установите флажок, выберите Dualshock 3 Controller to Install> Check Wireless Controller> Нажмите на кнопку Установить. Подождите некоторое время, будьте терпеливы. После установки вы можете использовать новый контроллер PS3 с компьютером под управлением Windows 10.
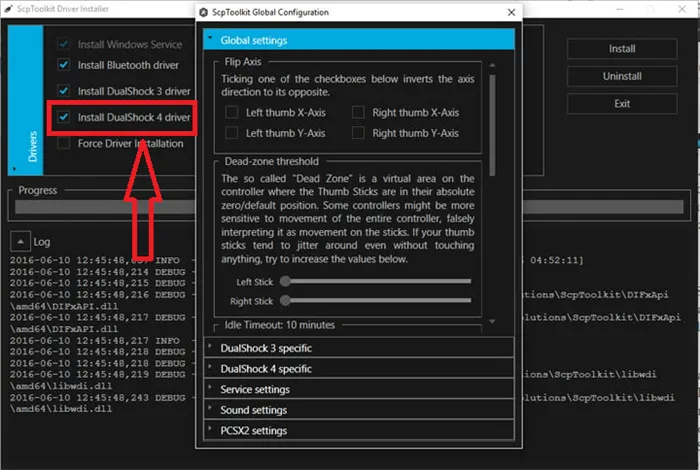
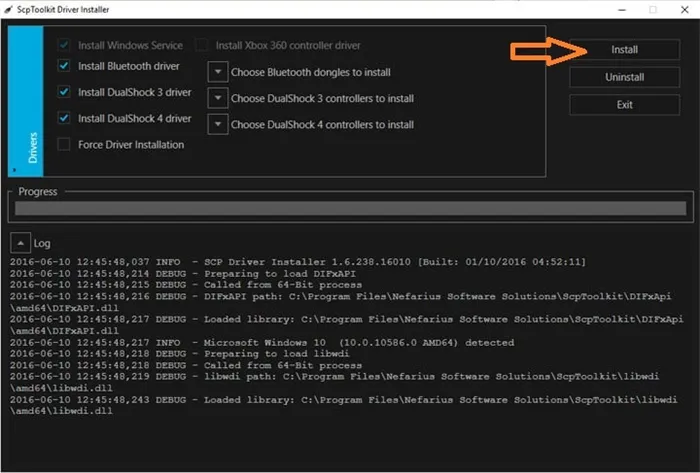
Как использовать контроллер PS3 на ПК
Теперь мы установили ScpToolkit на Windows 10. Теперь Dualshock 3 ведет себя как контроллер Xbox 360.
Вот и все. Таким образом, вы сможете использовать контроллер PS 3 на ПК.
Устранение неполадок Windows 10 для контроллера PS3
Обычно Windows 10 рассчитана на работу с любым беспроводным и проводным игровым контроллером. Microsoft уже установила аксессуары для Xbox One и экосистемы Xbox Live.
Однако во время установки могут возникнуть ошибки. Если вы не установили обновления Windows 10, возникнут ошибки.
К счастью, существует решение, позволяющее исправить все ошибки установки. Поэтому вам нужно изменить некоторые настройки Windows.
Перейдите в Настройки (используя Win + I)> Нажмите на Обновление и безопасность .
Выберите «Восстановление»> «Перезапустить сейчас» во время расширенного запуска.
Система загрузится, и вы сможете изменить прошивку и настройки загрузки.
Выберите Устранение неполадок> Дополнительные параметры> Настройки загрузки. Перезапустите систему.
После этого найдите Disable Driver Signature Enforcement> Нажмите F7.
ПК и выполните все шаги по установке и настройке ScpToolkit на Windows 10.
Заключение
Выше мы привели полное руководство по использованию контроллера PS3 на ПК. Если у вас возникли проблемы с установкой ScpToolkit или Dualshock 3, пожалуйста, оставьте комментарий ниже.
СОВЕТ! Если раньше вам приходилось самостоятельно искать программное обеспечение и драйверы, то теперь Sony предлагает официальное приложение, с помощью которого вы можете загрузить все необходимые инструменты.
Как подключить геймпад PS3 к компьютеру

Геймпад от PlayStation3 относится к тем устройствам, которые используют технологию DirectInput, в то время как все современные компьютерные игры поддерживают только XInput. Для того чтобы DualShock корректно отображался во всех приложениях, его необходимо правильно настроить.
Видео инструкция
DualShock поддерживает работу с Windows «из коробки». Для этого в комплекте с устройством поставляется специальный USB-кабель. После подключения к ПК автоматически устанавливаются драйверы, и джойстик можно использовать в играх.
Способ 1: MotioninJoy
Если игра не поддерживает DInput, вам придется скачать специальный эмулятор и установить его на свой компьютер. Лучший способ использования DualShock — MotioninJoy.
- Запустите дистрибутив MotioninJoy на своем компьютере. При необходимости измените путь распаковки, разрешите или запретите ярлыки.
- Запустите программное обеспечение и подключите контроллер к компьютеру с помощью USB-кабеля.
- Перейдите на вкладку «Диспетчер драйверов», чтобы Windows могла загрузить все драйверы, необходимые для правильной работы устройства.
- Новый джойстик появится в списке устройств. Снова откройте «Driver Manager» и нажмите на «Install All», чтобы завершить установку. Нажмите кнопку, чтобы завершить установку драйвера. Подтвердите и дождитесь появления сообщения «Установка завершена».
- Перейдите на вкладку «Профили» и выберите нужный режим для вашего контроллера в разделе «Выберите режим». Для старых игр (с поддержкой DInput) оставьте значение «Custom-Default», для современных игр — «XInput-Default» (эмуляция контроллера Xbox 360). Затем нажмите кнопку «Включить».
С MotioninJoy Dualshock можно использовать в современных играх, поскольку сразу после подключения к компьютеру система распознает его как устройство Xbox.
Способ 2: SCP Toolkit
SCP Toolkit — это программа для эмуляции джойстика PS3 на компьютере. Его можно бесплатно загрузить с GitHub вместе с исходным кодом. Он позволяет использовать Dualshock в качестве геймпада Xbox 360 и может работать через USB и Bluetooth.

После этого система воспринимает Dualshock как контроллер Xbox. Вы не можете использовать его в качестве устройства DInput. Если вы планируете играть не только в современные, но и в старые игры с поддержкой геймпада, лучше использовать MotionJoy.
Геймпад PS3 можно подключить к ПК через USB или Bluetooth, но только для старых игр (которые поддерживают DirectInput). Чтобы использовать DualShock с новыми играми, необходимо загрузить и установить специальное программное обеспечение для эмуляции геймпада для Xbox 360.
Мы рады, что смогли помочь вам в решении этой проблемы.
Кроме этой статьи, на этом сайте есть еще 13117 полезных руководств. Добавьте Lumpics.ru в закладки (CTRL+D) и вы обязательно найдете нас полезными.
Вы также можете использовать программное обеспечение для идентификации устройства и установки соответствующего драйвера, если Windows не может сделать это самостоятельно. Перейдите на вкладку «Диспетчер драйверов». Нужный драйвер уже должен быть в списке. Установите флажок и нажмите Установить все.
Подключение геймпада от Playstation 3 к ПК через программу SCPToolkit
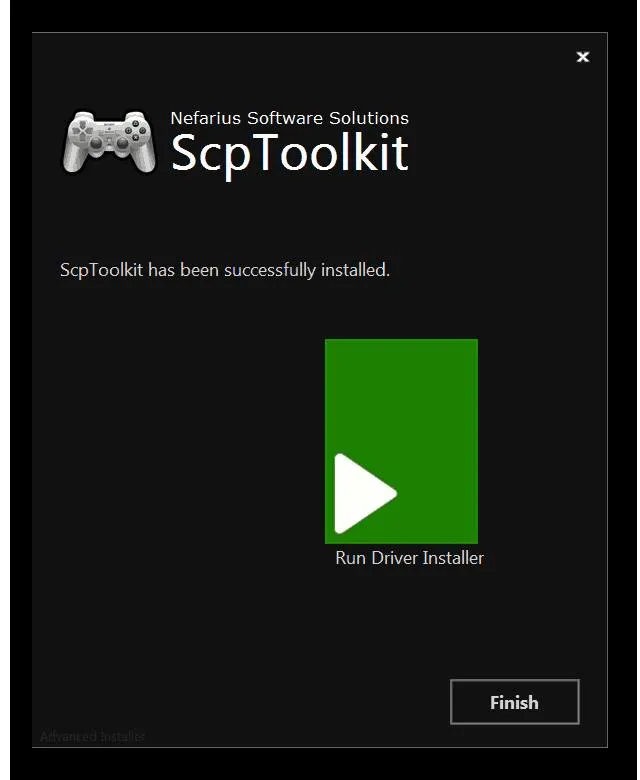
Сначала нам нужно загрузить и установить SCPToolkit. Обратите внимание, что при установке SCP Toolkit вам будет предложено несколько вариантов. Например, Dualshock 3 — это геймпад для PS3, а Dualshock 4 — для PS4, поэтому установите правильную версию. Также стоит отключить Bluetooth, если вы хотите использовать контроллер по кабелю. После установки не забудьте нажать «Run Driver Installer» — это позволит установить драйверы геймпада для Xbox 360 на ваш ПК.
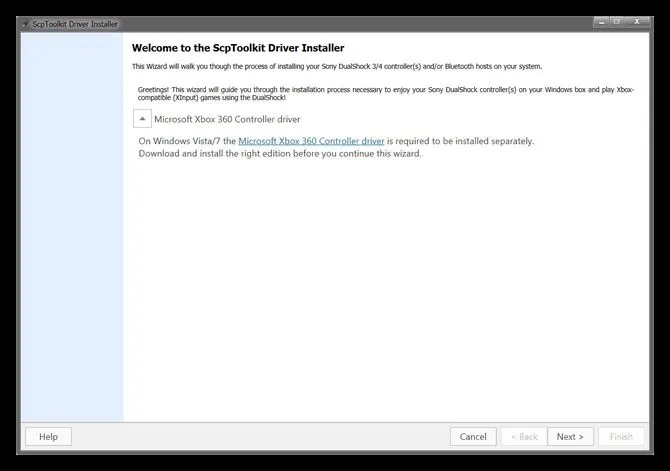
После установки драйверов подключите контроллер PS3 к компьютеру, и экран утилиты будет выглядеть примерно так:
Если компьютер распознает геймпад, будет доступна кнопка «Далее», нажмите ее и запустите эмуляцию.
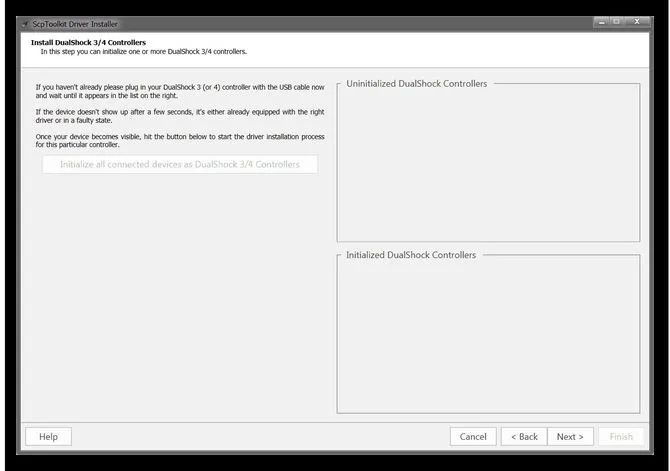
На этом экране отображаются все геймпады, подключенные к компьютеру.
Преимущество SCPTools перед Motion Joy в том, что он адекватно реагирует на Bluetooth-соединения и имеет открытый исходный код. Кроме того, разработчики этой утилиты быстрее создали эмулятор для Dualshock 4, что значительно повысило ее популярность.
Подключение DualShock3 к Андроид используя Sixaxis
Но нужно сразу сказать, что использовать этот эмулятор могут только пользователи с root-доступом к Android. Поэтому, если вы не хотите вмешиваться в работу системы вашего телефона, вам лучше не утруждать себя процессом входа в Dualshock.
Чтобы проверить, просто загрузите приложение Sixaxis Compatibility Checker и посмотрите, есть ли ваш смартфон в списке.
Если он есть в списке, загрузите программу Sixaxis Pair Tool на свой компьютер.
А затем Sixaxis Contoller на Android.
- Активируйте программу Sixaxis Pair Tool на компьютере и подключите геймпад. На экране приложения появится поле ввода.
- Активируйте контроллер Sixaxis на смартфоне, перейдите на вкладку «Pair Controller» и посмотрите примерно так:
- Скопируйте этот адрес в строку ввода компьютера и нажмите кнопку «Обновить».
- «Извлеките Dualshock из компьютера
- Нажмите круглую кнопку » PS «, чтобы активировать Dualshock, при этом загорится индикатор — джойстик подключен к смартфону через USB.
- Важный момент: если после завершения игры на смартфоне вы не подключили джойстик к компьютеру или консоли, второй раз делать это не нужно — устройство и смартфон помнят друг друга.
Также важно знать, что Dualshock работает только в тех играх, для которых существуют специальные настройки управления геймпадом.








