Имея электрогитару, чрезвычайно важно знать, к какому типу звуковоспроизводящего оборудования вы можете ее подключить. В идеале этот струнный инструмент должен работать вместе с комбоусилителем, однако можно использовать и другое оборудование, например стереосистему или динамики. Как подключиться к телефону через разъем для наушников? Как еще можно подключить электрогитару?
Как подключить электрогитару?

У каждого современного подростка есть любимое занятие, хобби. Кто-то занимается рисунком, кто-то любит декоративную резьбу по дереву, а кто-то предпочитает музыку. Среди большого разнообразия музыкальных инструментов большим спросом пользуются электрогитары. Удовольствие это недешевое, и для воспроизведения звука нужно приобретать соответствующее оборудование. Стандарт — комбо-усилитель. Но не у всех начинающих гитаристов есть возможность приобрести комбо, поэтому они находят альтернативные способы подключения струнного инструмента к другому звуковоспроизводящему оборудованию.

Как подключить бас-гитару к компьютеру, ноутбуку, колонкам? Узнайте из этой статьи!
Как подключить бас гитару к компьютеру
Довольно часто, когда меломан решает купить себе бас-гитару, он не думает, что сразу стоит покупать комбоусилитель. Желательно сразу выбрать его, потому что без усилителя нет смысла играть, так как звук будет очень низким, и вы не услышите желаемых эффектов. Но обратная сторона — усилитель еще и дорогой. Но есть вариант получше: найти способ подключить бас к компьютеру.
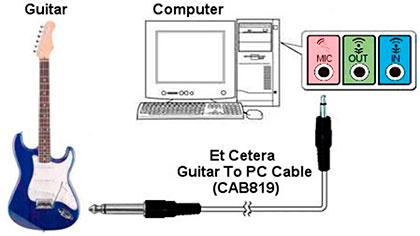
Для подключения инструмента к компьютеру необходимо использовать кабель со штекерами jack / jack (они должны быть включены в комплект инструмента или могут быть приобретены в том же магазине), переходник jack-to-mini-jack и динамики или наушники. Чтобы понять и сравнить кабели, на следующем фото вы можете понять это:
Кабель-переходник самый толстый, и на фото он расположен справа внизу, вверху — кабель наушников, а слева — от гитары.
это полезно, когда в компьютер установлен дискретный звуковой чип. Это неплохо, потому что качество выходного звука находится на более высоком уровне, чем у встроенной звуковой карты, а также возможность поддержки протокола ASIO, что, в свою очередь, предотвращает значительное отставание аудиосигнала.
Итак, ознакомившись с теорией, можно приступать к работе:
- Подключаем инструмент кабелем, вставив на другой конец переходник;
- необходимо вставить штекер с адаптером в аналоговый вход звукового сигнала, который имеет синий цвет;
- вам нужно убедиться, что переключатель громкости включен;
- Отрегулируйте звук гитары с помощью регулятора, регуляторов громкости линейного входа, наушников или динамиков.
Для идеальной обработки звука вы можете скачать Ampeg SVX. Эта программа позволяет создавать такие звуковые эффекты, как: овердрайв, дисторшн, хорус, вау-вау, компрессор; установка с помощью термоблока; имеет встроенный метроном, очень важный для игры.
Вы хотите записать качественную гитару на свой компьютер? Читайте дальше, чтобы узнать о различных способах записи вашей акустической, басовой и электрогитары дома!
Подбор системы звукозаписи
Теперь давайте узнаем, как найти подходящую программу для записи звука на вашем компьютере. Этот шаг зависит от степени ваших технических навыков. Обычно опытные пользователи выбирают профессиональное программное обеспечение, разработанное специально для создания музыки. Они не только помогают записывать звук, но и позволяют имитировать музыкальные инструменты, такие как барабаны, пианино и т.д.
Если сложные системы DAW пугают вас, выберите простой в использовании аудиоредактор с функцией захвата звука. Для новичков и пользователей со средним уровнем знаний подойдет простой редактор AudioMASTER. В программе вы можете записывать «чистые» или добавлять существующие треки, что очень удобно, если вы хотите интегрировать ранее созданный трек. Все элементы управления максимально понятны, интерфейс на русском языке, что является большой редкостью в этой нише.
Простое и удобное программное обеспечение для записи звука
Guitar rig 5 не видит гитару. Не знаете, как подключить электрогитару к компьютеру? В последнее время я довольно часто слышу этот вопрос от новичков. Все хотят сэкономить на усилении и уверены в этом
Настройка на примере ASIO4ALL и Guitar Rig
Выбор устройства
| Затем мы установили драйверы и программное обеспечение для обработки сигналов. Теперь вам нужно запустить программу и найти там меню настроек звука. В Guitar Rig это меню находится в File> Audio and MIDI Settings. Вы можете увидеть это окно на скриншоте справа. |
Что здесь нужно настроить: Driver — ASIO, в выпадающем списке Device выберите свое устройство или, в нашем случае (когда устройства нет), ASIO4ALL.
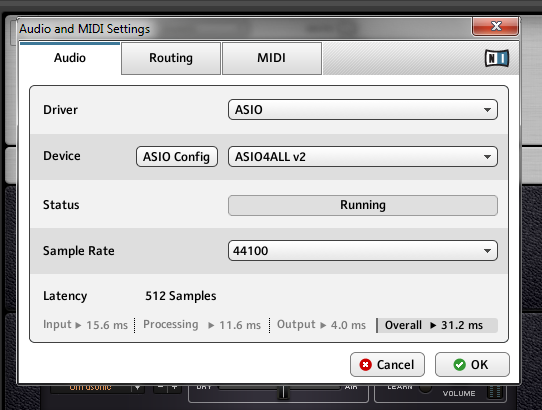
Окно настроек звука и MIDI Guitar Rig
ASIO4ALL
Переходим в настройки драйвера, нажав на кнопку ASIO Config. Вы увидите окно конфигурации драйвера для выбранного устройства, в случае ASIO4ALL оно будет выглядеть как на скриншоте ниже.
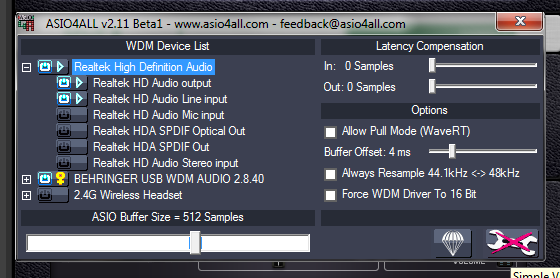
Здесь нас интересует выбор устройств и размер буфера. Список устройств находится вверху слева, это не что иное, как список всех аудиоинтерфейсов, подключенных к вашему компьютеру. Щелчок по знаку «плюс» слева от устройства открывает список всех его входов и выходов.
Найдите в списках устройство и его порт, который вы используете для подключения гитары. Если вход активен и доступен, рядом с ним будет синий треугольник, как на скриншоте. Если есть другой значок, скорее всего, проблемы. Например: это устройство уже используется другой программой или авторизация находится в монопольном режиме.
Размер буфера влияет на задержку, он устанавливается ползунком в нижней части окна. Чем больше буфер, тем больше задержка, но уменьшение значения увеличивает нагрузку на процессор.
Размер буфера подбирается опытным путем. Он должен быть достаточно маленьким, чтобы вы не услышали никакой задержки звука. Сигнал о том, что вы установили слишком маленький буфер, приведет к большой нагрузке на процессор, а также к потрескиванию или щелчку в динамиках во время игры.
После выполнения настройки закройте окно ASIO4ALL.
Частота дискретизации
Следующий параметр в настройках Guitat Rig — частота дискретизации. По умолчанию это число 44100. Это частота дискретизации, она влияет как на нагрузку, так и на задержку процессора, а также на качество звука (чем выше значение, тем выше качество, тем меньше задержка, больше нагрузки).
Встроенные звуковые карты обычно не поддерживают частоты выше 44100 Гц, но если вы настраиваете более продвинутую звуковую карту, выберите значение, которое вы установили в настройках звуковой карты здесь. Не зная доступных значений для вашей карты, лучше оставить параметр по умолчанию.
Вы быстро поймете, что значение частоты дискретизации было выбрано неправильно: при достаточном количестве буфера ASIO сигнал сильно искажается, он расщепляется, идет рывками.
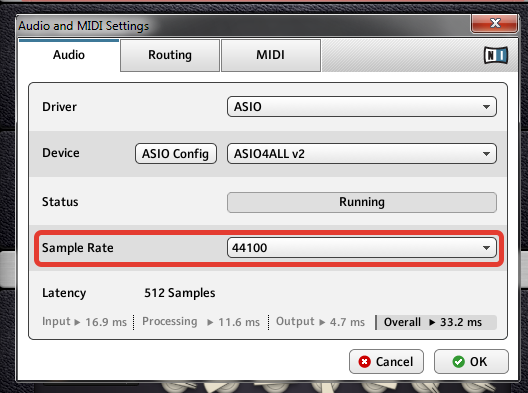
Не устанавливайте частоту дискретизации случайным образом — это может привести к сбою программы
Задержка
В нижней строке окна настроек отображается задержка сигнала. На моем снимке экрана «Overal> 33,2 мс» означает общую задержку 33,2 миллисекунды. Вы также можете сосредоточиться на этих данных при настройке буфера. Считается, что задержка составляет 30 мс или более, но лучше всего, если значение не менее 20.
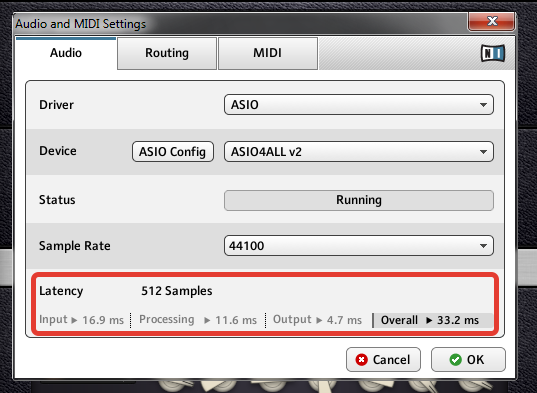
Задержка слишком велика, следует уменьшить буфер в настройках ASIO
Маршрутизация
Переходим во вкладку Routing
Эта вкладка имеет 2 подменю: Входы и Выходы. На них мы должны соединить входы нашей звуковой карты с входами Guitar Rig и выходы, соответственно, с выходами.
В этом случае каждый стереоканал считается отдельным входом или выходом. Просто щелкните справа от Guitar Rig in L и выберите первый вход из списка, а для Guitar Rig in R — второй. И по аналогии с выходами.
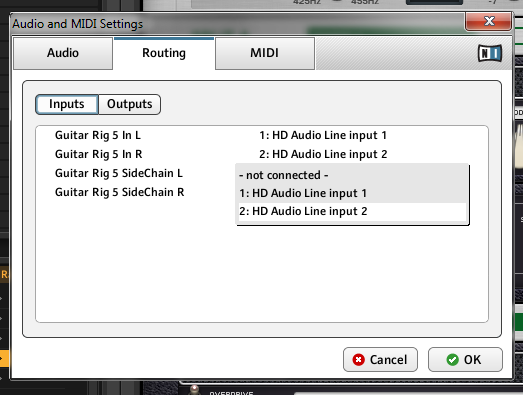
Кстати, гитара выводит монофонический сигнал, поэтому записывать здесь оба входа не нужно
На этом процесс установки завершен. Далее читайте, как подготовить само средство.
Опубликовано: 23.12.2012 / Автор Сергей Хмарук

Всем снова привет! Сегодня пришлось немного повозиться, чтобы помочь вам справиться с довольно сложной задачей, которая особенно актуальна сейчас среди начинающих гитаристов. Многие ребята спрашивают, как подключить электрогитару к ноутбуку, почему нет звука при подключении гитары к микрофонному входу? Я не оставил эту тему без внимания и ответить на эти вопросы пошел к своему другу Анатолию. А поскольку у меня дома нет ноутбука, я решил провести с ним свои эксперименты и использовать его ноутбук. Что с нами случилось?
Если честно, я даже не думал, что это действительно такая проблема, но на практике так и оказалось. Я начал думать, почему другие не могут, потому что настольный ПК и ноутбук, хотя и различаются конструктивно, функционально остаются одинаковыми.
Каково же было мое удивление, когда я подключил свою электрогитару напрямую (гитарный кабель-ноутбук) к его ноутбуку и не услышал его звука из динамиков. Стоп! Но как это может быть? Почему на моем домашнем компьютере с таким же подключением все работает, а здесь нет?
Мы с Анатолием начали понимать, что и почему. Вращали ползунки, нажимали разные кнопки в настройках звуковой карты, но ничего не помогло. Сдаваться было рано. Поскольку изначально у меня были некоторые предположения, я немедленно решил использовать план действий в чрезвычайных ситуациях «Б».
Оказывается, все довольно просто, причина в низком входном сопротивлении аудиовхода (Mic In) звуковой карты ноутбука, из-за чего не хватает чувствительности для высокоимпедансных (высокоимпедансных) звукоснимателей на электрогитаре.
План «Б» предусматривал усиление сигнала со звукоснимателей, поступающего на микрофонный вход ноутбука (LG A530-U.AE01R1). Для этого я взял свой «лосьон» (педаль Ibanez SM7) и подключил к нему гитару, а от розетки «лосьон» подал кабель на Mic In. И теперь все заработало. А сейчас я расскажу вам подробнее и во всех подробностях.
Что нам для этого нужно? Все самое основное и ничего лишнего:
- Электрогитара
- Кабель Jack / Jack для инструментов — 2 шт.
- Уловка: любая педаль, процессор или усилитель
- Адаптер мини-джек
Шаг 1
Подключаем нашу электрогитару к «примочке» и подключаем к ноутбуку кабелем с помощью переходника.

Шаг 2
Когда такое окно появится на экране, обязательно поставьте галочку на «строковый ввод».
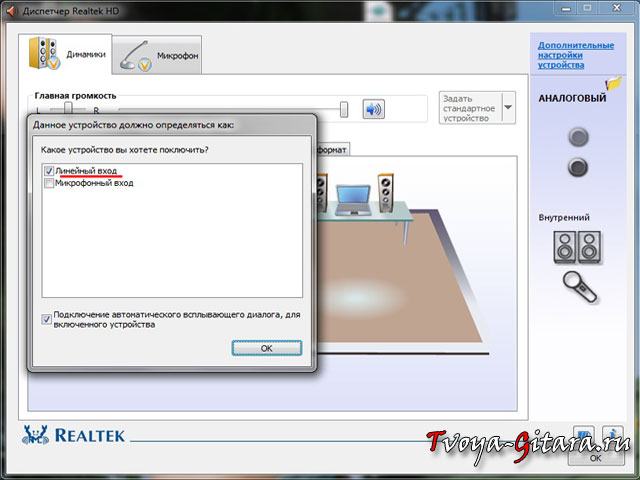
Шаг 3
Справа вверху перейдите к дополнительным настройкам и отметьте напротив «Разделить все входные розетки…». Затем вы можете настроить желаемый уровень входного сигнала с помощью ползунка «Громкость воспроизведения.
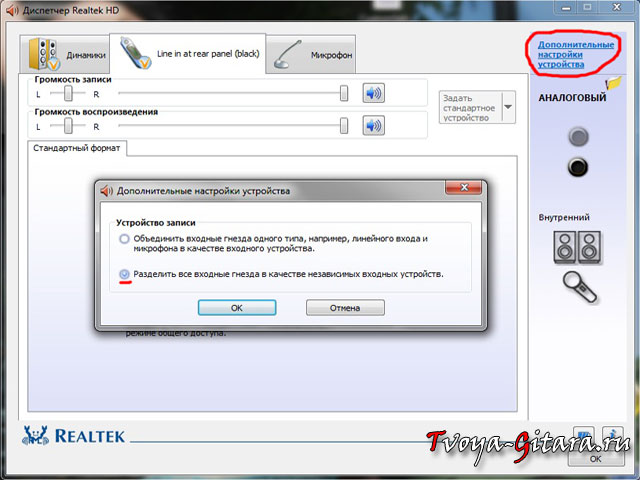
Шаг 4
Чтобы использовать Guitar Rig 5, вы должны сначала установить драйверы ASIO. После установки этого программного обеспечения вернитесь в наш менеджер Realtek и выключите громкость воспроизведения.
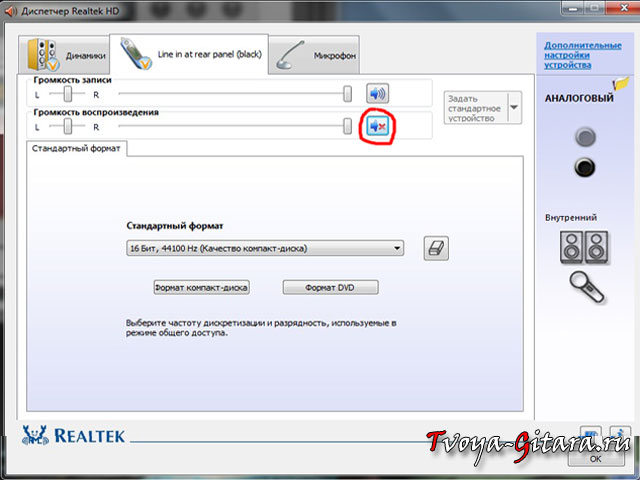
Шаг 5
Запустите Guitar Rig 5 и перейдите в верхнее левое меню File> Audio and MIDI Settings. В появившемся окне выбираем драйвер ASIO и переходим в ASIO Config, где активируем аудиоустройство нашего ноутбука и устанавливаем размер буфера где-то посередине. После этого программа запустится.
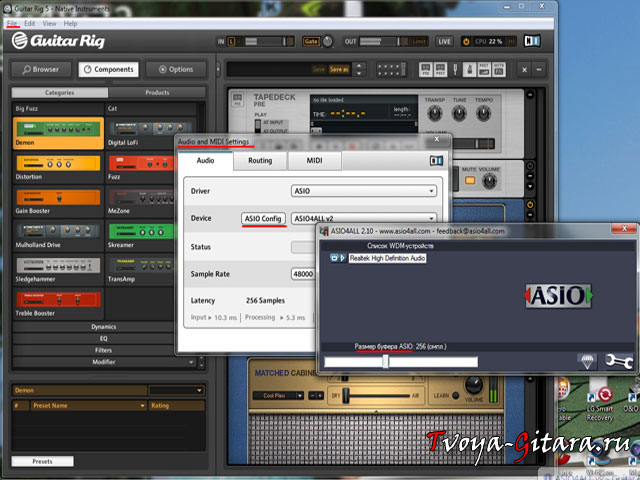
Важно! Перед запуском Guitar Rig 5 обязательно отключите все программы, использующие звуковую карту (Skype, Winamp, Windows Media Player и т.д.), Иначе программа не будет воспроизводить звук электрогитары.
В заключении
Этот способ является наиболее примитивным и простым для подключения электрогитары к ноутбуку, поскольку качество звука оставляет желать лучшего из-за слабой встроенной звуковой карты. Чтобы добиться хорошего звучания гитары, я рекомендую использовать внешний звуковой сигнал. Например, это может быть Focusrite Scarlett 2i2 или аналогичный с интерфейсом USB и не будет лишним хорошая акустическая система или, как более дешевый вариант, качественные наушники.
Надеюсь, друзья, моя статья помогла вам понять, как подключить электрогитару к ноутбуку, и у вас не было серьезных проблем. Если у вас есть вопросы ко мне, оставляйте их ниже в комментариях под статьей. Я также хотел бы знать, удалось ли вам подключить свою гитару? Ладно, заканчиваю, до скорых встреч на страницах моего сайта!
Подключение гитары, запись гитары, обработка гитары в FL studio, дома.
Подключение, запись, обработка гитары в FL studio.

У многих начинающих гитаристов рано или поздно возникает желание записать свою игру на гитаре. Чаще всего запись происходит дома на обычном компьютере или ноутбуке.
Ниже представлен один из вариантов подключения и записи гитары в домашних условиях.
Установка FL Studio и драйвера asio
Вы можете скачать FL Studio отсюда: Загрузите FL Studio 11.
Устанавливаем программу и видим, что в списке выбран Asio4All (перед ним стояла галка), как на изображении ниже.
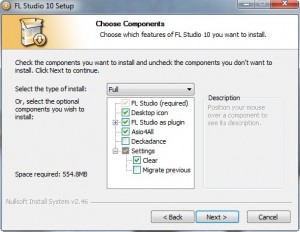
Установите драйвер Asio4All, он автоматически попросит вас установить, поскольку он поставляется с FL Studio.

Подключение гитары к компьютеру
При подключении гитары к звуковой карте будут затронуты только два разъема: синий (линейный вход) и красный (микрофонный вход). Его можно подключить к любому разъему.

Ваша звуковая карта может иметь несколько разъемов или дополнительных портов. Если подключить инструмент напрямую, без процессора или педали, звук будет тихим.
Настройка FL Studio для записи
Запускаем программу, ждем пока все загрузится и выбираем: файл — новый

Также в том же месте выше перейдите в Параметры и откройте настройки звука. В поле ввода / вывода выберите ASIO4ALL v2

Нажмите кнопку Показать панель ASIO
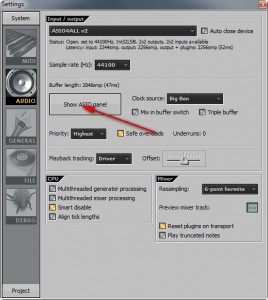
Откроется панель настроек ASIO. Звуковая карта, к которой вы подключили инструмент, должна быть активной. Есть очень важный момент, касающийся задержки звука (бейте по струнам, но звук в динамиках звучит с задержкой).

Внизу есть параметр размера буфера, чтобы задержка была минимальной, нужно навести курсор на кружок (при большом количестве инструментов и эффектов появится характерный треск), при переходе на квадрат, задержка увеличится, но потрескивание исчезнет. Имеет смысл записать гитару в одном положении слайдера (кружок) и обработать в другом (квадрат). Отставание напрямую связано с мощностью вашего ПК.
Закрываем все окна настроек.
Настройки микшера
Микшер отвечает за ввод / вывод / обработку звука, нажимаем F9, откроется микшер, слева выбираем Мастер канал. В правом нижнем углу, где есть слово OUT, выберите свою звуковую карту.

Теперь мы выбираем канал, на котором у нас будет наша гитара, например Insert 5. В правом верхнем углу в поле In мы выбираем вход с нашим инструментом. Если вы не знаете названия, попробуйте по очереди все пункты. На этом этапе у вас должен быть звук вашей гитары в динамиках. Если задержка очень большая, вернитесь к настройкам Asio и переместите ползунок в крайнее левое положение.

Для удобства выберите канал вставки 5 и нажмите F2. Введите название канала и выберите цвет (например: гитара — красный). В дальнейшем это поможет быстро ориентироваться в микшере.

Подключаем эффекты
Делаем точки, как на изображении ниже, на канале 5 выбранного микшера нажимаем галочку, выбираем Select, откроется меню со всеми вашими эффектами, выбираем Hardcore. (часть исследования FL.)
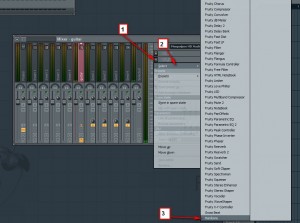
Открыто окно плагина Hardcore.
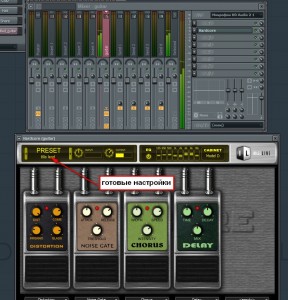
Вы можете «погонять» звук самостоятельно или воспользоваться готовыми настройками звука. Вы также можете связать с программой сторонние эффекты обработки, одним из самых популярных является Guitar Rig. Как только вы определились со звуком, можете начинать запись.
Запись гитары в FL Studio
Откройте плейлист с помощью клавиши F5, ваша гитара будет зарегистрирована в этом окне. Далее выполняем стежки как на изображении. Выбираем наш канал с гитарой, нажимаем кнопку записи (откроется окно настроек записи), выбираем второй пункт Audio в плейлисте как аудиоклип (запись в плейлист). После нажатия метроном немедленно начнет отсчет и запись.
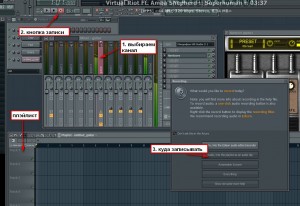
После остановки записи (можно нажать пробел) в плейлисте появится запись, которую можно будет обработать в дальнейшем.
Источники
- https://vplate.ru/elektrogitara/kak-podklyuchit/
- https://shkolamuzyki.ru/statii/title/kak-podkluchit-bas-gitaru
- https://audiomaster.su/kak-zapisyvat-gitaru-na-kompyuter.php
- https://web-shpargalka.ru/guitar-rig-5-ne-vidit-gitaru.php
- https://electruha.com/lesson/podcliuchenie-zapis-obrabotka-gitary.html








