В мире существует два способа подключения геймпада к компьютеру: проводной и беспроводной. Первый шаг не требует пояснений: кабель подключается к USB-порту компьютера, после чего начинается собственно настройка.
Как подключить джойстик к пк
Консоли имеют свою собственную систему управления и внутреннее оборудование, что значительно отличается от компьютерных систем. С появлением консолей игровой мир разделился на две части. Некоторые по-прежнему предпочитают игры на ПК, а другим нравится эта игровая платформа. Каждый вариант имеет свои преимущества, все зависит от личных предпочтений пользователей.

Изначально консоли имели свои собственные настройки, конфигурации и системы управления. Использовались джойстики, сочетающие в себе все необходимое для полноценного и качественного игрового процесса: практичные кнопки, простую систему комбинаций и быстрое подключение к консоли.
Однако с развитием технологий наша жизнь становится все проще и совершеннее. Благодаря специализированным системам теперь можно подключать джойстики к компьютеру. Теперь геймеры могут наслаждаться консольными играми на компьютере. В нашей статье мы опишем возможные способы подключения и синхронизации устройств для обеспечения игрового процесса, а также рассмотрим возможные проблемы и казусы с подключением. Для простоты мы проанализируем каждый метод отдельно и составим план подключения.
Можно ли подключить через USB?
Классический способ взаимодействия устройств, обеспечивающий наилучшее соединение из всех перечисленных вариантов, — это проводной способ подключения через USB-кабель. Для разных моделей могут потребоваться разные соединения. Вы можете купить подходящий кабель с соответствующим входом или приобрести адаптер, чтобы подключить кабель к разъему компьютера и джойстика.
Для этого вам понадобится работающий геймпад, подходящий кабель и включенный компьютер для выполнения настроек. Этот процесс характеризуется простотой и качеством синхронизации и поэтому наиболее широко используется пользователями.
Система активации проходит следующую пошаговую процедуру:
- Подключите компьютер к розетке и включите его, нажав на выключатель питания.
- Затем соедините технику вместе с помощью подходящего кабеля или подключите адаптер. Важно зарядить устройство. Если он разряжен, необходимо подождать несколько минут перед включением. Некоторые модели могут вообще не реагировать на разрядку.
- Теперь компьютер должен распознать устройство и отобразить его в списке подключенных устройств.
- Чтобы настроить его, перейдите в соответствующий раздел панели управления и установите контроллер в соответствии с вашими предпочтениями.
- Найдите свой геймпад на панели оборудования и откройте его свойства.
- В списке возможных атрибутов попробуйте изменить значения параметров и настроить схему управления.
- Попробуйте различные режимы и оцените их возможности в игре. Таким образом, вы сможете выбрать лучший вариант.

Таким образом, одновременно могут быть задействованы до 8 элементов управления, что идеально подходит для многопользовательских игр. Кроме того, система не будет сбоить или зависать, поскольку кабель обеспечивает хороший и качественный сигнал. В некоторых случаях могут возникнуть проблемы с идентификацией устройств. Мы расскажем вам, как их выявить и как потом исправить.
СОВЕТ: Чувствительность, расположение контроллера и расположение комбинаций кнопок можно настроить для каждой игры. Выберите конфигурацию, которая вам больше всего подходит, и наслаждайтесь всеми игровыми возможностями.
Как подключить через Wi-Fi?

Другой вариант — использовать локальный канал связи Wi-Fi. Беспроводная связь особенно удобна, так как игрок может свободно перемещаться по панели управления, что очень важно для быстро развивающихся игр. Однако у этого метода есть недостаток — периодические задержки и замирания, поскольку синхронизация напрямую зависит от качества сетевого сигнала. Сопряжение устройств осуществляется путем выполнения определенных операций. Для простоты мы рекомендуем использовать пошаговую схему активации:
- Запустите компьютер и активируйте джойстик кнопкой пуск (посередине).
- Выберите тип сети «Беспроводная» и подключите Wi-fi для распространения сигнала. Введите код и активируйте его.
- Вызовите главное меню, нажав кнопку «Пуск» или щелкнув по соответствующему полю.
- Затем вызовите панель управления и выберите область устройства.
- Выберите Add Device или Bluetooth из списка и нажмите на строку «All Others» в выпадающем меню.
- Активируйте соединение с помощью джойстика, нажав на соответствующую область. Затем подтвердите свой выбор, нажав на «OK» или «DONE».
- Сохраните изменения и перезагрузите компьютер. Далее проверьте работу техники; все системы должны работать, если они правильно подключены.
ВАЖНО: Когда вы впервые пытаетесь найти блок управления, держите его как можно ближе к компьютеру, чтобы система могла быстрее найти его и синхронизировать работу. То же правило должно применяться при подключении через Bluetooth.
После настройки вы можете запустить игру и управлять ею с помощью геймпада вместо кнопок. В некоторых играх это гораздо удобнее и реалистичнее, чем постукивание по клавишам клавиатуры.
Разновидности геймпадов

Существуют следующие типы геймпадов:
- Одномерные — они работают только в направлении вверх-вниз или влево-вправо,
- многомерный — полное использование в двух или трех плоскостях.
Геймпады также делятся на проводные и беспроводные.
Инструкция для Windows
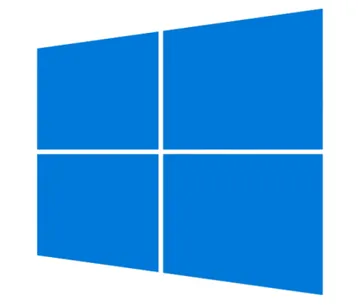
Геймпады, разработанные для Windows, лучше подходят для Xbox One или другой консоли Microsoft. Эти джойстики подходят практически для любой игры. Геймпады от Xbox предлагают упрощенное подключение к компьютеру.
Подключите контроллер Xbox:
- Включите джойстик.
- Активируйте джойстик.
- Выберите «Устройства».
- Затем «Добавить устройство» и выберите «Беспроводной контроллер Xbox».
Как только компьютер распознает геймпад, он автоматически подключится к компьютеру. Каждый раз, когда вы включаете устройство, оно сразу же подключается к компьютеру через Bluetooth.
Обратите внимание, однако, что функция подключения геймпада Xbox доступна не во всех регионах. Перед подключением джойстика проверьте, установлены ли последние обновления от Microsoft, и только после этого подключайте геймпад к компьютеру.
Чтобы подключить к компьютеру другой геймпад, воспользуйтесь следующими инструкциями (для проводного джойстика):
- Подключите геймпад к компьютеру через USB-кабель и нажмите кнопку «Поделиться».
- Если у вас установлены последние обновления и драйверы, пропустите эту часть. В противном случае обновите программное обеспечение, чтобы убедиться, что контроллер работает правильно.
- Если вы хотите установить беспроводное соединение, выполните следующие действия:
- После нажатия кнопки «Поделиться» перейдите в «Центр уведомлений».
- После нажатия кнопки «Центр оповещения» щелкните на опции «Устройства».
- Откройте окно настроек Bluetooth и активируйте поиск устройства. После нескольких секунд ожидания ваш джойстик отобразится в окне выбора.
- Нажмите на кнопку «Пара».
Теперь джойстик подключен к компьютеру.
Программа Xpadder (для Windows)

Утилита необходима, если геймпад не подходит для определенных игр. Этот метод подходит для настройки любого джойстика. Наиболее популярным программным обеспечением такого типа является Xpadder. Работа основана на настройке кнопок геймпада и клавиатуры.
Программа предложит вам выбрать тип и характер контроллера. После этого кнопки устанавливаются. Пользователи могут создавать различные профили для своих игр.
Для калибровки джойстика не нужно загружать специальное программное обеспечение. Существуют инструменты, встроенные в саму Windows. Зайдите в Панель управления, выберите «Устройства и принтеры», а затем найдите свой геймпад. Щелкните на нем правой кнопкой мыши и выберите Настройки игрового контроллера.
Как подключить геймпад к ПК: варианты с 3 моделями игровых манипуляторов
Одним из достоинств компьютера является его гибкость. Множество портов — отличный способ подключения различных устройств. Вы даже можете превратить свой ПК в игровую консоль без необходимости использования контроллера ПК, такого как контроллер PS или Xbox.

Читайте далее, чтобы узнать, как подключить консольный геймпад к ноутбуку или ПК, в зависимости от способа подключения и модели вашего устройства.
Как подключить геймпад к компьютеру и ноутбуку?
Короткий ответ прост: кабель или Bluetooth. В первом случае управление осуществляется через Usb, во втором — с помощью радиоволн.
USB подключение
Компьютер и оператор подключаются через полноразмерный USB-кабель, с одной стороны которого находится USB-кабель, а с другой — его микро-версия. Ten Win распознает устройство и установит драйверы. Кабель — самый надежный способ связи, но выбор кабеля не благоприятствует комфортной игре.
Bluetooth подключение
Алгоритм беспроводного соединения зависит от модуля Bluetooth. Это может быть устройство общего назначения или адаптер для подключения Xbox или PS. Для сопряжения нажмите одну из кнопок на геймпаде или комбинацию из двух кнопок. После сопряжения джойстика необходимо проверить его работоспособность. Если все в порядке, но игры по-прежнему не видят его, вам нужно зайти в настройки Steam или воспользоваться одним из альтернативных приложений.
Подключение оригинального геймпада к ПК: особенности для разных моделей
Среди игровых джойстиков, представленных на рынке, преобладают модели, совместимые с Xbox или PlayStation. В обоих случаях гаджет можно подключить через кабель или Bluetooth. С ноутбуками проще, поскольку они имеют встроенный модуль Bluetooth.
Владельцу настольного компьютера, вероятно, придется приобрести универсальный адаптер Bluetooth или аналогичный адаптер, предназначенный для использования с Xbox или ПК. Рассмотрите возможность подключения геймпада к ноутбуку или ПК с Windows 10 на капоте.
Как подключить геймпад Xbox 360 к ПК
Легендарная консоль Xbox 360 очень долговечна, многие устройства служат до 10 лет, особенно если вы не являетесь поклонником динамичных игр, погружаясь в другую реальность на несколько часов каждый день. Поэтому вопрос о том, как подключить классический геймпад Xbox 360 к компьютеру, никогда не теряет своей актуальности. Тип подключения зависит от модели джойстика.
Проводное подключение
Подключите геймпад к любому порту USB на компьютере. Если на вашем компьютере установлена Windows 10, вам не нужно искать и устанавливать какие-либо драйверы для устройства. Операционная система распознает джойстик и делает все автоматически. В Windows 7 вы, вероятно, найдете все сами: Система, вероятно, получит драйверы из Интернета. Если Windows зависает, попробуйте подключить джойстик к другому порту USB. Это не сработало? Может возникнуть проблема с джойстиком или операционной системой. Чтобы убедиться в правильности работы джойстика, можно подключить его к другому компьютеру.
Беспроводное подключение
В этом случае вам понадобится приемник — аппаратное устройство в пластиковом корпусе размером с компьютерную мышь. Его также можно подключить через интерфейс USB. Если у вас нет приемника, вы можете приобрести его в Интернете. Если цена оригинального передатчика кажется вам слишком высокой, возможно, стоит узнать цену у неоригинальных продавцов.

В любом случае, нет уверенности в том, что Windows подружится с приемником без помощи пользователя. Если система выводит сообщение о том, что программное обеспечение не было успешно установлено, устраните проблему самостоятельно. Приемник поставляется с компакт-диском, содержащим драйверы. Если они отсутствуют или несовместимы с установленной операционной системой, загрузите драйверы из Интернета. После их успешной установки вы увидите строку Xbox 360 в папке Controller диспетчера устройств.
Следующий шаг — сопряжение геймпада с приемником:
- Включите передатчик, если он внезапно выключился.
- Нажмите кнопку запуска на драйвере контроллера.
Во время процесса сопряжения светодиоды контроллера вокруг кнопки мигают зеленым цветом. После успешного подключения один из светодиодов подает непрерывный звуковой сигнал.
Как подключить геймпад Xbox One к ПК
Xbox третьего поколения более требователен к программному обеспечению для ПК. Если ваш ПК старше Windows Tenths, вы не сможете играть через Bluetooth, даже если ваш ПК является беспроводным. Что касается геймпада, то здесь также может возникнуть проблема, если ваш Xbox One относится к первым двум модам, не поддерживающим Bluetooth. Вы можете подключиться только через USB или через адаптер Xbox, который использует фирменный беспроводной протокол. Итак, давайте рассмотрим, как подключить современный геймпад Xbox One к настольному компьютеру или ноутбуку.

При выборе геймпада для ПК лучше всего обратить внимание на те, которые похожи на контроллеры Xbox в плане символов, отображаемых на кнопках. Это сделает использование устройства более комфортным в дальнейшем.
Как проверить и калибровать джойстик
Чтобы проверить функциональность геймпада, необходимо подключить его к компьютеру. Тогда вам нужно сделать следующее:
Если вы не видите свой геймпад в списке, значит, устройство работает неправильно. Попробуйте снова подключить кабель или проверить процесс зарядки.
Для калибровки джойстика не нужно загружать специальное программное обеспечение. Существуют инструменты, встроенные в саму Windows. Зайдите в Панель управления, выберите «Устройства и принтеры», а затем найдите свой геймпад. Щелкните на нем правой кнопкой мыши и выберите Настройки игрового контроллера.
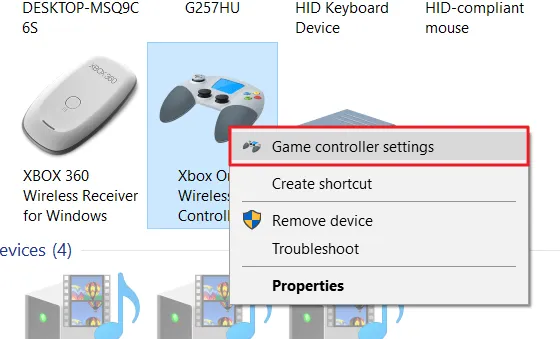
Откроется новое окно, в котором нужно перейти на вкладку Свойства и выбрать Настройки. Затем нажмите на кнопку «Калибровка», и перед вами откроется приложение «Мастер калибровки устройства».
Нажмите кнопку «Далее», чтобы начать настройку. Помните, что сначала нужно настроить левый джойстик, а затем правый. Следуйте инструкциям на экране и завершите калибровку.
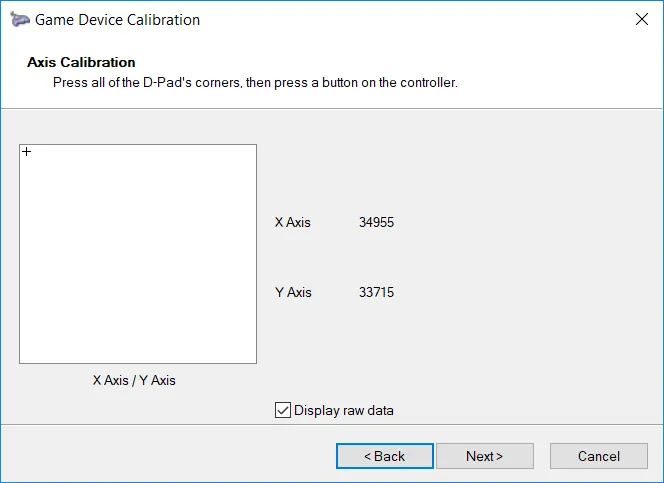
Что делать, если не видит в системе: как проверить работоспособность и совместимость с Windows 10
Подключение DualShock 4 к компьютеру с Windows 10 — пошаговые инструкции
Как упоминалось ранее, в некоторых случаях игровые устройства не хотят распознаваться и работать под управлением операционной системы Windows 10. Существует множество причин, почему это может быть так, поэтому нам необходимо рассмотреть основные проблемы и пути их решения.
Первое, что необходимо сделать, это выполнить проверку, описанную выше. Если контроллер не указан в списке Устройства и принтеры в Панели управления, вероятно, драйверы не установлены. Некоторые геймпады устанавливаются при первом подключении, другие производители включают дискету или флэш-накопитель с необходимым программным обеспечением. Это первое программное обеспечение, которое вам нужно будет установить.
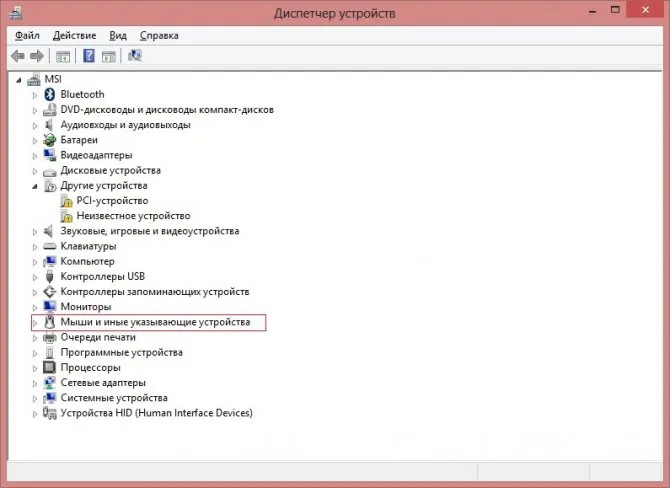
Игровые устройства в Windows 10 можно проверить в диспетчере устройств
Обратите внимание. Если драйверы были, но они утеряны, вам нужно найти их во всемирной сети на официальном сайте производителя и загрузить последнюю версию программного обеспечения. После этого джойстик должен снова работать.
Если соединение было выполнено с помощью кабеля, необходимо убедиться в его безопасности. Иногда кабель подключается к разъемам с обеих сторон, поэтому следует проверить работоспособность разъемов и самого кабеля. Это относительно легко сделать. Иногда порт USB, к которому подключается пользователь, поврежден. Вы должны учитывать это и подключать контроллер только к работающему порту.
Что касается совместимости, то практически все современные джойстики полностью совместимы для игр на ПК или ноутбуке под управлением Windows 10. Это не относится к Windows 7, так как сам DualShock 4 будет работать там только через эмуляцию геймпада Xbox, драйверов для которого в системе нет (их нужно будет скачать и установить отдельно).
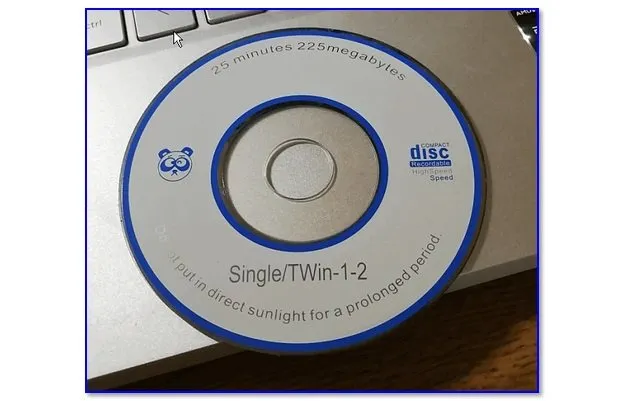
Диск с драйверами для геймпада
Этап 3: Установка дополнительных драйверов
Если игра не подключена к платформе Steam, например, если она была куплена и установлена на другом сервисе, вам потребуется загрузить дополнительное программное обеспечение. Существует множество подобных программ, но их функциональность существенно не отличается. Давайте установим Dualshock 4 в Windows 10 на примере приложения DS4Windows.
-
Перейдите на официальную страницу программы и нажмите кнопку «Загрузить сейчас».
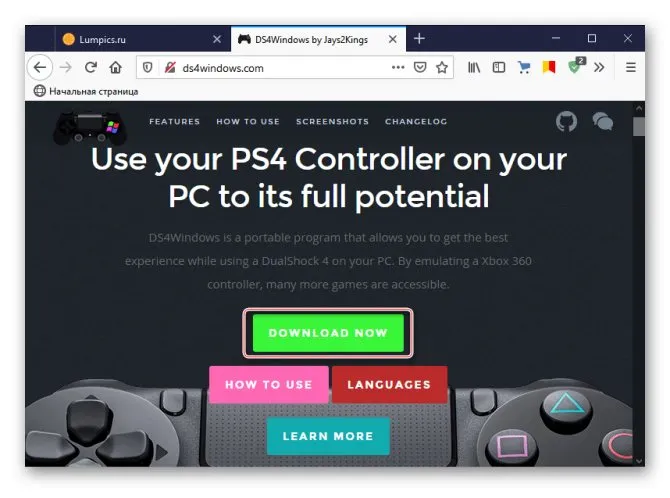
Загрузите последнюю версию приложения.
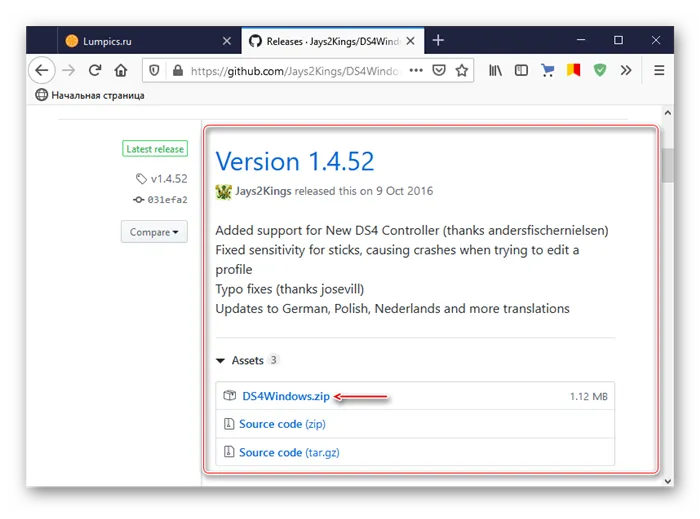
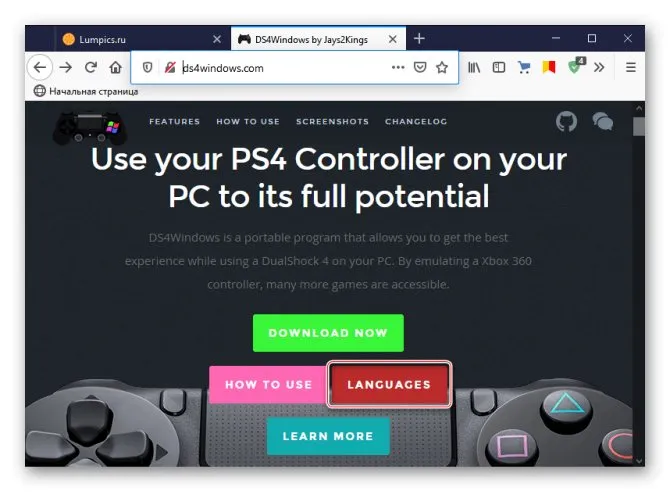
Выберите русский язык из списка.
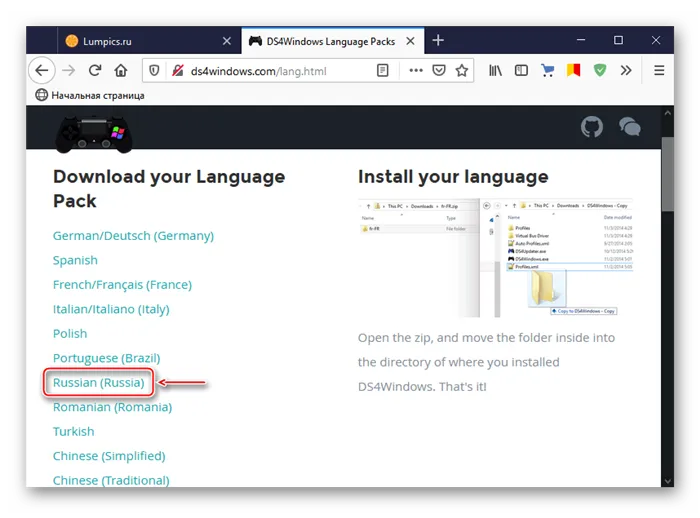
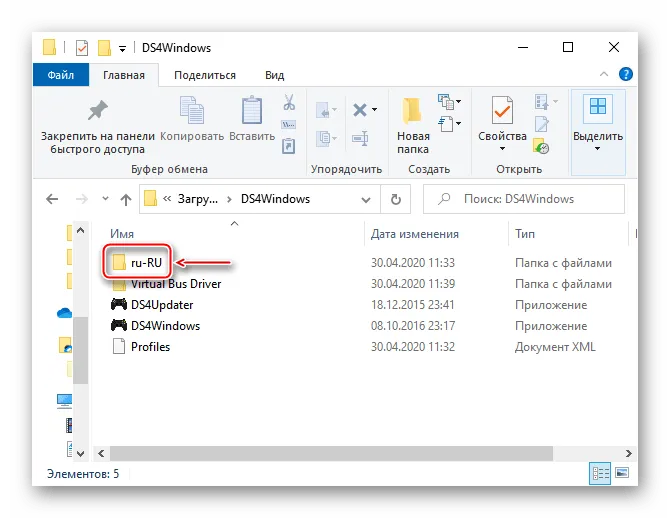
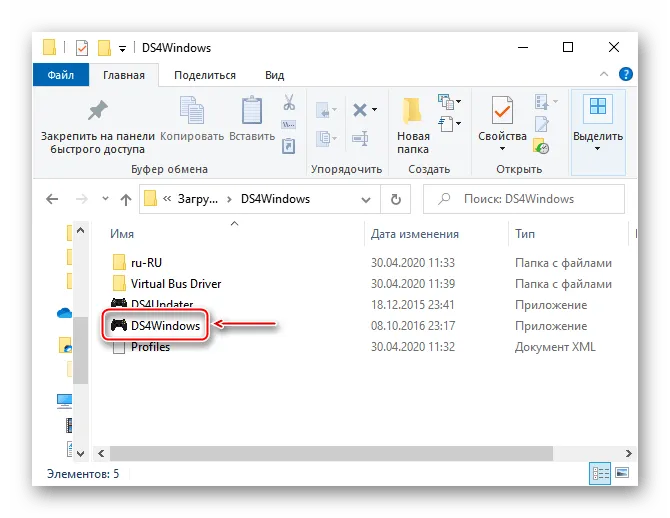
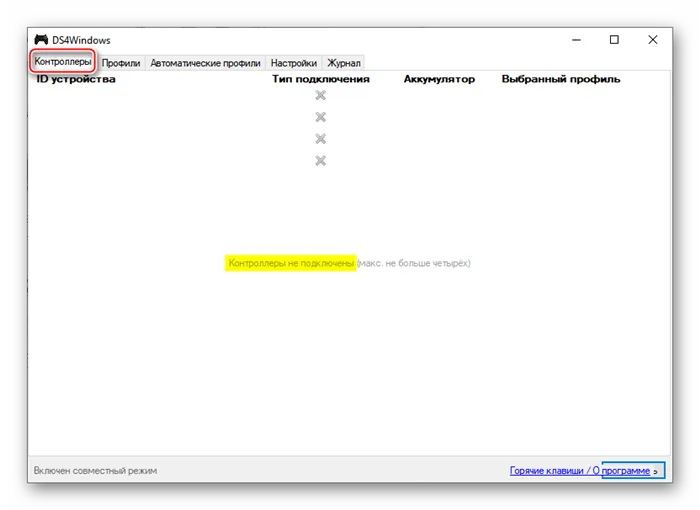
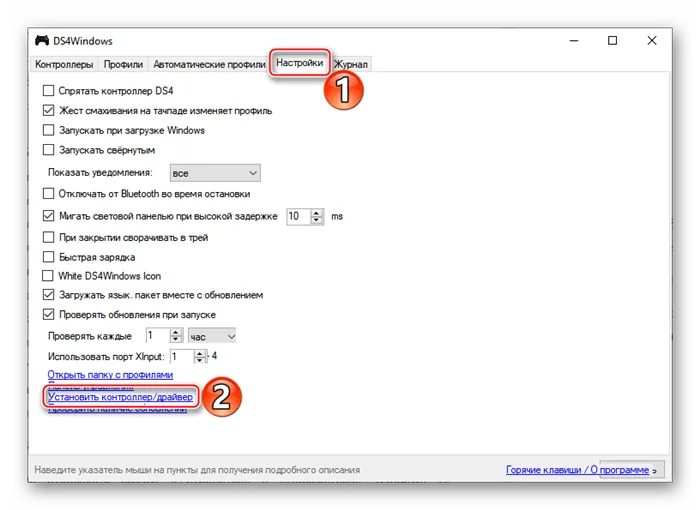
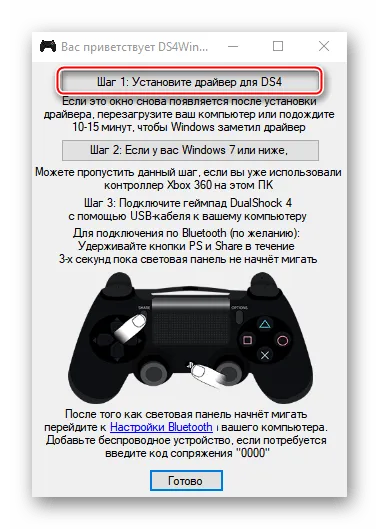
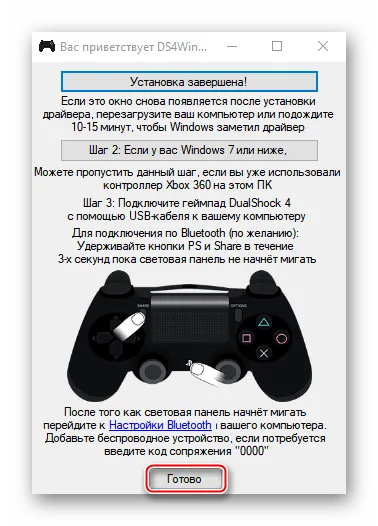
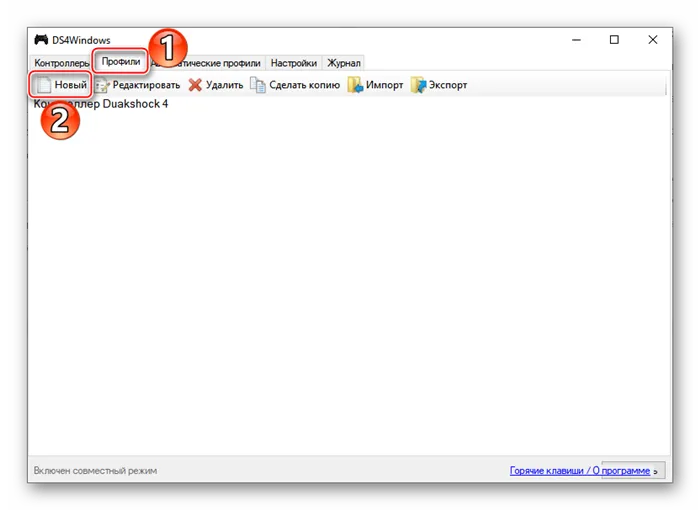
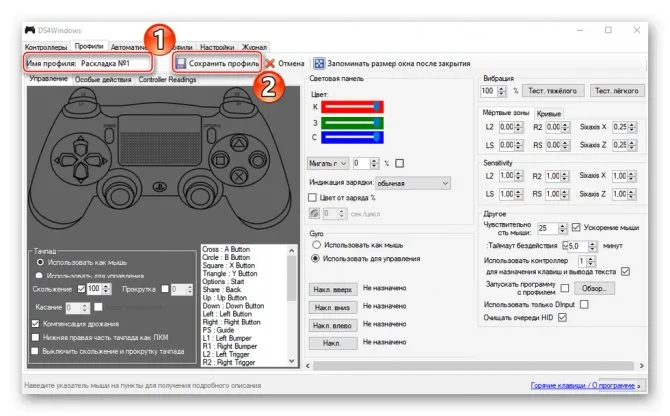
Теперь Dualshock 4 готов к использованию на компьютере с Windows 10. Вам нужно будет запускать DS4Windows каждый раз, когда вы хотите использовать геймпад.
Мы рады, что смогли помочь вам в решении вашей проблемы. В дополнение к этой статье на сайте есть и другие руководства по 12312. Добавьте Lumpics.ru в закладки (CTRL+D) и вы обязательно найдете нас полезными. Поблагодарите автора, поделившись статьей в социальных сетях.
Опишите, что не сработало для вас. Наши специалисты сделают все возможное, чтобы помочь вам как можно скорее.
Все очень просто: вам нужно скачать программу, установить ее и выбрать профиль управления, который вы хотите эмулировать на своем DualShock. После этого вам останется только играть!
Как игры взаимодействуют с геймпадами
Помимо подключения геймпада к компьютеру, иногда возникают проблемы с самими играми. Каждый проект взаимодействует с внешними устройствами по-своему. Например, большинство игр, поддерживающих XInput, позволяют легко переключаться между управлением с клавиатуры и мыши на геймпаде.
В то же время некоторые игры требуют выбора устройства ввода в настройках и не реагируют на использование других устройств. Обычно это происходит в проектах, где интерфейс сильно зависит от выбранного элемента управления, и смена устройства вызывает заметные изменения на дисплее.
Программы
Эмулятор x360ce (версии 3.x)
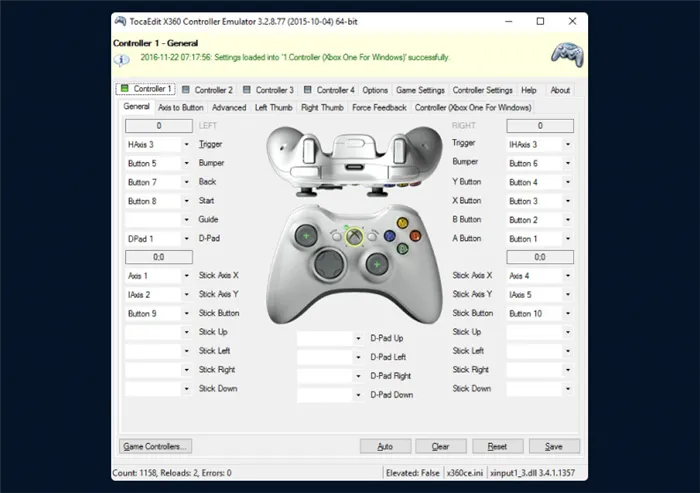
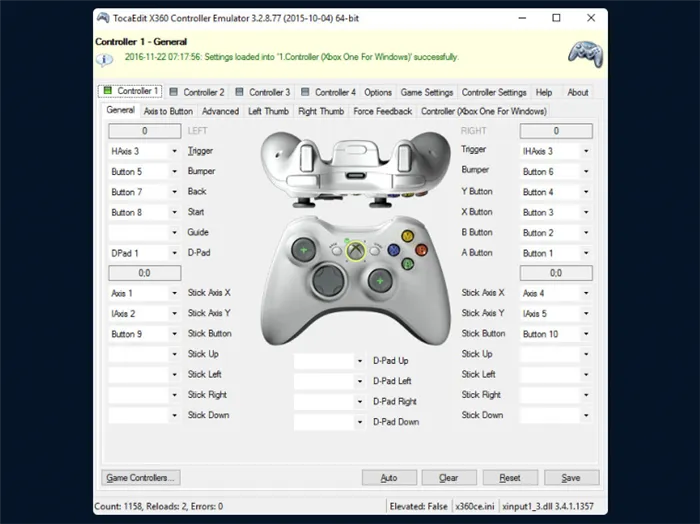
Программное обеспечение x360ce позволяет эмулировать геймпад Xbox 360 с другими устройствами — это необходимо, если старая игра не работает должным образом с новым геймпадом или если вы подключаете геймпад DirectInput к игре, которая не поддерживает эту систему. Вы также можете использовать x360ce для подключения к играм других типов геймпадов, которые не поддерживаются по умолчанию, например, рулевого колеса или штурвала самолета.
Установка довольно проста: необходимо загрузить x360ce версии 3.2.10.82, а затем запустить его от имени администратора. Загруженный exe-файл сам по себе не является эмулятором — он лишь позволяет настроить устройство для конкретной игры, с которой оно будет использоваться. В программе можно настроить, как нажатия клавиш на устройстве Xbox 360 без геймпада будут маскироваться под геймпад. Вы также можете загрузить файлы конфигурации из Интернета.
После того как вы установили или скачали необходимые файлы, их нужно поместить в папку с игрой. Обычно имеется два файла: x360ce.ini и xinput1_3.dll, — которые должны быть помещены в корневой каталог.
Эмулятор x360ce (версии 4.x)
Некоторое время назад разработчики выпустили четвертую версию эмулятора, которая отличается от всех предыдущих версий. Основное отличие заключается в том, что файлы конфигурации теперь должны находиться не в папке с игрой, а в отдельной папке, поскольку эмулятор теперь использует внутренние инструменты Windows. Вам следует выбрать эту версию, если вы хотите работать с играми, выпущенными после 2015 года, или если у вас Windows 10 или 11.
В целом, подключение аналогично предыдущей версии: необходимо загрузить эмулятор, а затем настроить элементы управления в программе. Возможно, при первой активации программа предупредит вас об отсутствии виртуального драйвера — в этом случае перейдите на вкладку Проблемы и нажмите Установить, чтобы установить его. Затем в главном окне программы необходимо соединить кнопки геймпада с кнопками виртуального контроллера вашего Xbox 360 — и настройка завершена. Теперь все игры воспринимают ваш контроллер как контроллер Xbox 360 и получают от него соответствующие команды.
XOutput
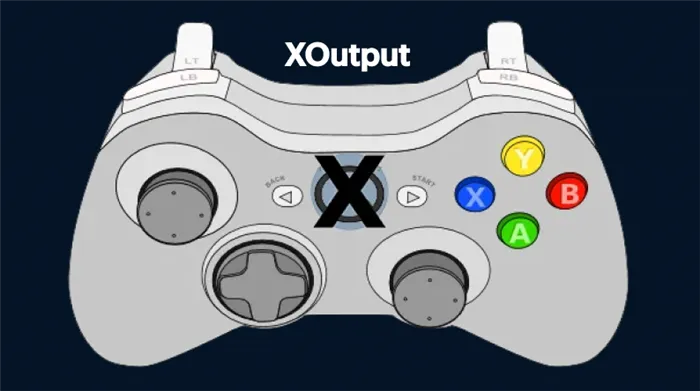
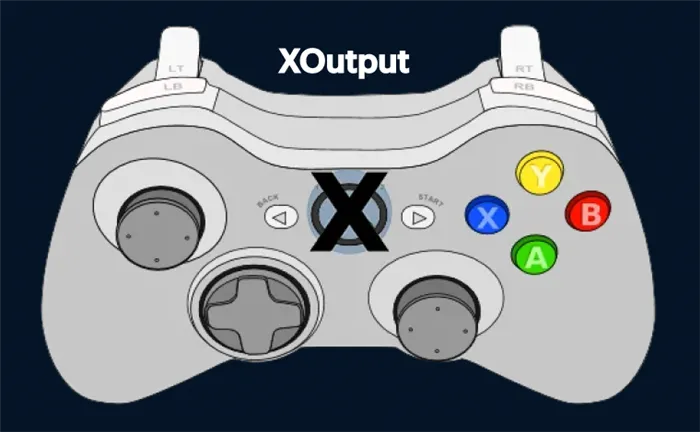
Эта программа лучше всего работает со старыми геймпадами и позволяет создать один виртуальный геймпад, который затем не нужно настраивать и передавать файлы для каждой игры. Однако сама установка довольно сложна.
Во-первых, необходимо установить оригинальный драйвер геймпада Xbox 360 для Windows. Вам также понадобятся VIGEm Framework, ScpToolkit и Auto-Whitelister. После установки всех этих компонентов можно приступать к установке самого XOutput.
Затем вам нужно будет добавить контроллер в сам XOutput. После того как геймпад успешно добавлен в программу, необходимо отключить его от компьютера и перейти в Панель управления. Там геймпад не должен быть среди устройств и не должен появляться в списке устройств даже после повторного подключения. Однако оно должно быть распознано в программе XOutput, что для нас самое главное — иначе одно и то же устройство будет скопировано на ПК под разными именами.
Подключение и настройка джойстика
Итак, вы решили играть в игру с геймпадом и уже купили устройство. Что нужно делать после извлечения контроллера из коробки?
ШАГ 1: подключение, установка драйвера
Прежде всего, необходимо подключить геймпад к компьютеру тем способом, которым вы хотите использовать его в дальнейшем: с помощью кабеля или через Bluetooth-соединение. В большинстве случаев система распознает устройство и установит драйвер, но если этого не произошло (Windows сообщила об ошибке или контроллер распознан в системе как «нераспознанное устройство»), вам придется самостоятельно загрузить драйвер с сайта производителя или с компакт-диска, входящего в комплект поставки.
ШАГ 2: проверка и калибровка
После распознавания устройства системой и перед началом игры необходимо проверить, насколько точно геймпад реагирует на ваши действия. Для этого запустите установленную в Windows утилиту joy.cpl, о которой мы уже говорили и которую можно использовать для проверки точности нажатий.
Если геймпад не работает должным образом, не выбрасывайте его и не обращайтесь в магазин для его замены: Возможно, он просто неправильно настроен. Стоит установить собственное программное обеспечение производителя, которое может содержать параметры калибровки или другие настройки.
ШАГ 3: что делать, если игра не видит джойстик
Допустим, вы установили и протестировали геймпад — все в порядке. Вдруг игра, в которую вы играете на компьютере, больше не видит его? И что вы делаете? Однозначного ответа на этот вопрос нет, поэтому давайте рассмотрим некоторые причины.
Самая простая возможность заключается в том, что игра просто не знает, как переключаться между устройствами, и способ управления должен быть выбран в настройках. Для этого в настройках нужно найти пункт «Управление» или «Устройства ввода» и выбрать «Контроллер» или «Геймпад» вместо клавиатуры.
Если таких предметов нет, вам придется продолжить поиски. Возможно, ваш геймпад использует API, который не поддерживается игрой. Вы можете найти эту информацию в интернете, и если она верна, то вы можете использовать один из эмуляторов для устройств XInput или DirectInput, упомянутых выше.
Если проблема не в игре, вам придется разбираться с самим устройством. Возможно, драйвер установлен неправильно. Это можно выяснить, зайдя в свойства устройства в панели управления и проверив, правильно ли установлен драйвер. Если рядом с устройством появится восклицательный знак, необходимо переустановить драйвер.
СОВЕТ: Чувствительность, расположение контроллера и расположение комбинаций кнопок можно настроить для каждой игры. Выберите конфигурацию, которая вам больше всего подходит, и наслаждайтесь всеми игровыми возможностями.
Как настроить джойстик на ПК?
Большинство геймпадов поставляются со специальным диском с программным обеспечением для настройки. Это позволяет изменять функции кнопок, чувствительность, вибрацию и другие функции. Если диск не входит в комплект, стоит посетить официальный сайт производителя и загрузить приложение оттуда. Процесс настройки зависит от конкретного случая, но меню интуитивно понятны и не требуют дополнительных указаний.
В Windows есть встроенная программа калибровки джойстика, которая позволяет настроить чувствительность геймпада во время использования. Это обязательный процесс после установки устройства, и без него лучше не играть.
Чтобы откалибровать геймпад в Windows 10 :
Компьютер не видит джойстик: Решение
Если джойстик вашего ноутбука не работает, мы предлагаем вам несколько вариантов решения проблемы:
- Зарядите устройство. Новый геймпад, скорее всего, полностью разряжен, его нужно зарядить (или заменить батарейки).
- Попробуйте установить другие драйверы. Если компьютер не распознает геймпад, это, скорее всего, связано с неправильным программным обеспечением. Лучше всего использовать драйверы с официального сайта.
- Повторно подключите USB-приемник к другому порту. Нередко конкретный порт работает плохо, особенно на передней панели. Лучше использовать вход на задней панели (для настольных компьютеров).
- Обновление микропрограммы. Это можно сделать с помощью специального программного обеспечения от производителя.
- Настройте свой геймпад в Steam. Если Steam не показывает джойстик, вы можете установить основные параметры для джойстика в приложении. Для этого перейдите в раздел «Настройки» на странице «Контроллер» и выберите «Настройки для режима большого изображения». Установите необходимые параметры и закройте его.
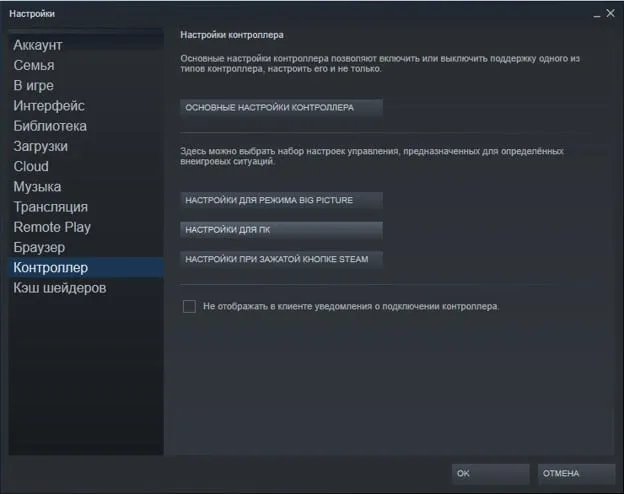
Как проверить, работает ли джойстик на компьютере?
Есть два способа проверить, работает ли джойстик на вашем компьютере:
- Посмотрите на дисплеи джойстика.
- Посмотрите на дисплеи джойстика.
- Проверьте функциональность кнопок в меню калибровки.
Если геймпад может изменять положение курсора на экране и отображать режим соединения, то он определенно работает. Осталось только настроить внутриигровые элементы управления так, чтобы вам было удобно ими пользоваться и наслаждаться игрой.
Если у вас есть джойстик Bluetooth (без отдельного USB-адаптера), просто нажмите на значок Bluetooth на панели задач Windows и добавьте новое устройство (сопряжение джойстика с компьютером происходит буквально в 2 клика). См. пример ниже.
Подключение Dualshock 4
Читайте также: 25 лучших старых игр для ПК (с 2000 по 2010 год): набор настоящего геймера.
Последние версии операционной системы Windows уже предлагают официальную поддержку игровых контроллеров Dualchock 4, поэтому вы можете смело подключать свой геймпад к компьютеру с помощью USB-кабеля.
Теперь игровой контроллер Dualchock 4 готов к работе с вашим USB-портом.
Операционная система автоматически обнаруживает и устанавливает соответствующие драйверы, поэтому джойстик работает почти во всех играх, но в некоторых играх он работает неправильно.
Часто кнопки установленного в игре джойстика работают некорректно, а клавиши со стрелками и вовсе не хотят работать.
Чтобы устранить эту проблему, необходим специальный драйвер для Dualshock 4.
Распакуйте содержимое загруженного файла в отдельную папку и запустите сначала файл ScpDriver.
После установки драйверов на компьютер вы увидите значок беспроводного контроллера в окне «Устройства».
Появится новое устройство
Далее из загруженного файла необходимо запустить файл ScpServer.
Этот файл эмулирует геймпад Dualshock в качестве контроллера Xbox 360.
После выполнения в списке устройств появится контроллер Xbox 360 Controller for Windows.
Отобразите контроллер Xbox 360 Controller for Windows в списке устройств.
Тогда вы сможете играть с контроллером Dualshock 4 без задержек и нестыковок, как на Xbox 360.
Возврат к меню ↑
От PlayStation 3
Здесь ответ требует определенных знаний. Дело в том, что к ПК можно подключать геймпады от игровых консолей. Однако для того, чтобы они работали правильно, необходимо выполнить специальную настройку.
Следующие советы помогут вам настроить геймпады DualShock3, SinAxis DualShock4 на компьютере. Чтобы подключить джойстик, необходимо выполнить следующие действия:
- Загрузите и установите Microsoft.Net 4.0, Visual C++ 2013 (пакет) и драйвер SCP на свой компьютер.
- Подключите геймпад к компьютеру. Если вы используете кабель, просто подключите его к порту USB. В противном случае вам нужно будет подключить кабель WireLess (обычно входит в комплект поставки геймпада) к компьютеру, затем включить устройство, открыть «Устройства и принтеры» в операционной системе, найти новое устройство и синхронизироваться с ним.
- Как установить джойстик на компьютер? Используйте диск, поставляемый с геймпадом, или официальный сайт производителя для установки драйверов для компонента, который вы хотите подключить.
- Распакуйте драйвер SCP и запустите приложение. Если вы используете Windows XP или Vista, выберите Force Install.
- Нажмите кнопку Установить.
После завершения установки подключенный геймпад будет распознан как настоящий джойстик xBox 360.
Подключение геймпада к Android
Читайте также: Топ-15: лучшие игры для Android без интернета
Пример использования джойстика.
Для начала вы можете подключить геймпад от популярных консолей Wii и PlayStation:
- Например, вы можете подключить джойстик от одной из консолей через USB или Bluetooth. Для этого метода требуется специальное программное обеспечение контроллера Sixasix, которое можно скачать в Интернете.
- Прежде чем начать загрузку, следует воспользоваться еще одной удобной утилитой. Благодаря этой утилите можно легко проверить совместимость системы с подключаемыми устройствами.
- Затем загрузите необходимое программное обеспечение и установите его на свой компьютер. Затем запустите утилиту и введите номер телефона, который вы найдете в программе. Нажмите кнопку Update, и геймпад подключится к телефону или планшету. Как работает быстрое подключение через систему
Особого внимания заслуживает настройка Micro-USB:
1Устройство, используемое для манипуляций, должно поддерживать операционную систему хоста. Затем не забудьте загрузить эмулятор консоли. После запуска приложения подключите игровой модуль и назначьте кнопкам необходимые настройки.
2Подключите джойстик также через систему micro USB. Для использования беспроводного режима не забудьте приобрести один из специальных приемников.
3Не все планшеты совместимы с игровыми контроллерами. Поэтому не помешает загрузить приложение контроллера Willmote.
4Наконец, запустите утилиту и нажмите Init и Connect. Нажмите 1 и 2 на геймпаде. После этого дополнение распознает устройство. После этого просто установите флажок Wii Controller IME.
Эти методы позволяют легко подключить джойстик к мобильному устройству Android в любой ситуации.
При желании можно использовать контроллеры сторонних производителей.
Не имеет значения, есть ли у такого устройства функция беспроводной связи. В конце концов, они идентифицируются одинаково.
Поэтому вы без проблем сможете использовать их в своих играх.
Возврат к меню ↑








