На компьютере имеется множество 3,5-контактных выходов, но метод, описанный ниже, ориентирован на зеленые гнезда на передней и задней панели. Если на задней панели имеется 6 таких выходов, черный или синий выход также можно использовать в качестве дополнительного аудиосоединения.
Как подключить 2 наушника одновременно к компьютеру?
Каждый день пользователи придумывают новые задачи для своего компьютера. К ним можно подключить второй и третий монитор, наушники, колонки, аудиоустройства Bluetooth и телевизор. Это расширяет возможности, но также приводит к трудностям при создании того, что изначально не предполагалось. Например, одновременно подключены два аудиоустройства — динамики и наушники с одинаковыми или разными аудиопотоками. Давайте посмотрим, как это работает (я уже знаю, но расскажу).
Предупреждение. Все вышеперечисленные методы подходят для Realtek HD. Неизвестно, работают ли они с другими аудиопрограммами. Не стесняйтесь экспериментировать.
Возможные проблемы и их решения
Давайте рассмотрим основные проблемы, возникающие при подключении колонок или наушников
- Нет звука,
- Ваш компьютер или ноутбук не может «увидеть» устройство,
- шум или фоновый шум.
Для каждой проблемы существует несколько решений, в зависимости от причины.
Нет звука
Если аудиоустройство подключено правильно в соответствии с нашими рекомендациями, причина отсутствия звука может быть:
- Отключение звука в настройках системы. Чтобы увеличить громкость, щелкните левой кнопкой мыши на значке динамика и отрегулируйте громкость с помощью ползунка.
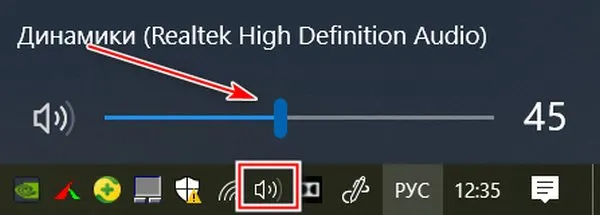
- Некоторые модели устройств оснащены кнопками или колесиками для регулировки звука. Убедитесь, что он установлен на минимум.

- Выберите нужное устройство на панели управления аудио, расположенной в аудио настройках системы.
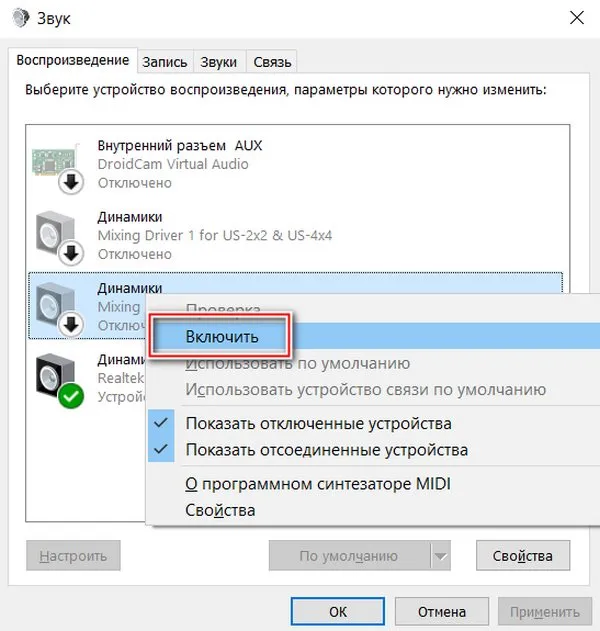
ПК не определяет наушники или колонки
Если в списке подключенных устройств не отображается устройство динамика, проверьте следующее:
- В диспетчере устройств проверьте актуальность драйверов звуковой карты. Мы писали об этом выше.
- Для беспроводных наушников/колонок проверьте состояние батарей. Если они не работают, компьютер не сможет синхронизироваться с устройствами.
- Произошла системная ошибка, связанная с рядом программ, драйверов и утилит, обеспечивающих стабильную работу оборудования. В этом случае достаточно перезагрузить компьютер.
- Устройство находится вне зоны действия Bluetooth. Обычно сигнал распространяется без помех в радиусе 10 метров.
- Неправильное подключение кабелей. Выше мы подробно рассмотрели, какие соединения вам следует подключить.
Физические дефекты должны быть отмечены отдельно. Если подключение осуществляется через USB, попробуйте выбрать другое подключение. Попробуйте отсоединить разъемы интегрированной звуковой карты от дискретной карты. Проверьте кабели, штекеры и, при необходимости, адаптеры на наличие механических повреждений.
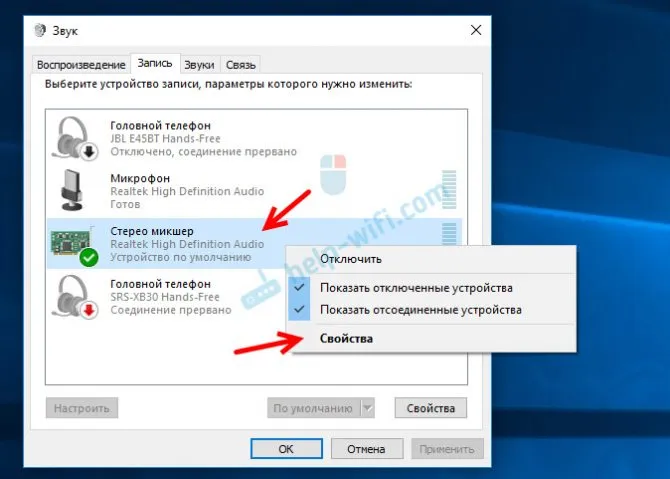
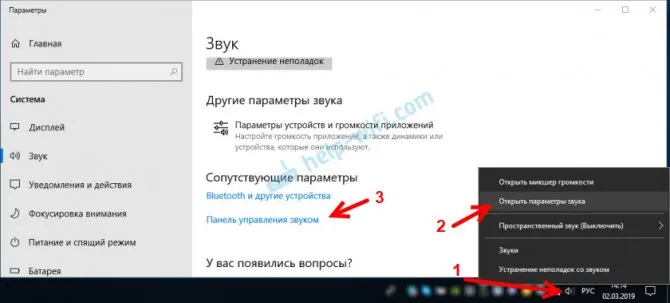
Приступаем к делу
В отличие от покупки других hi-fi компонентов, после приобретения наушников вам практически ничего не нужно делать. Вам не нужно беспокоиться о настройке, стойках и кабелях, как в случае с колонками, но не забудьте прогреть их. Если вы слушаете наушники, которые только что достали из коробки, вы рискуете разочароваться. Оставьте их включенными на ночь (мы всегда так делали с моделями, которые тестировали), и вы услышите звук на следующее утро.
Коллекция из журнала «What Hi-Fi?», октябрь 2017 г.
Эта статья была прочитана 5 655 раз
Эта статья является частью модулей:
Как выбрать. Как решить, как получить
С помощью BT можно отправлять на несколько устройств одновременно. Не всегда и не везде можно активировать эту функцию. Например, мой телефон может одновременно передавать звук через BT на
Разветвитель
Самый простой и дешевый способ подключить две пары наушников — купить обычный аудиоразветвитель. Вы можете купить его в любом крупном магазине электроники. Если у вас возникли трудности с поиском и по каким-то причинам вы не смогли найти разветвитель в продаже — закажите устройство через интернет.
Как правило, такой адаптер имеет довольно короткий кабель, что накладывает ограничения на пользователей компьютеров. Очевидным недостатком этого метода является небольшое расстояние, на котором можно использовать подключенные наушники. Для любителей прослушивания мультимедийного контента на больших расстояниях подойдет следующий вариант синхронизации.

Virtual Cable
Как подключить две пары беспроводных наушников к компьютеру одновременно через Virtual Cable? Сначала загрузите и установите программу на свой компьютер, следуя приведенным инструкциям. После завершения установки запустите Virtual Cable и выполните следующие действия.
- Запустите приложение «vcctlpan» и инициализируйте аудиофайл для воспроизведения на вашем устройстве.
- Измените устройство, воспроизводящее звуки в вашей системе, на «Line Virtual». Для этого откройте вкладку «Оборудование и аудио» в панели управления компьютера.
- После выполнения шага 2 ваш аппарат перестанет воспроизводить звуки с устройства по умолчанию и перенаправит их на разветвитель «Line Virtual».
- Запустите приложение «audiorepeater», расположенное в корневом каталоге Virtual Cable, и подключите аудиоустройство «Line Virtual» и Bluetooth-гарнитуру.
- Повторите шаг 4 и добавьте несколько аудиогарнитур к аудиоустройству «Line Virtual». Число может быть 3-4.
О правильном выполнении всех действий свидетельствуют характерные скачки светодиодной полосы на вашем экране и наличие звука через подключенные наушники или динамики.
Недостатки беспроводного подключения
Несмотря на все положительные стороны, виртуальный кабель имеет ряд существенных недостатков, которые могут помешать совместному прослушиванию аудио или видео:
- Наличие задержки при воспроизведении,
- ненужный «шум» и другие звуковые эффекты,
- ресинхронизация программы.
Ресинхронизация происходит благодаря так называемому «режиму разделения времени»: Звук распространяется в наушниках блоками по несколько миллисекунд, что и вызывает этот эффект. Чем больше наушников вы используете, тем выше синхронизация.
Несмотря на упомянутые выше недостатки, этот метод является отличным решением для тех, кто имеет относительно мощный ноутбук или компьютер и не хочет подключать более двух наушников одновременно. В этом случае «шум» в наушниках сглаживается, и задержка в несколько миллисекунд больше не влияет на удовольствие от просмотра фильма.
Читайте также.
Если у вас нет возможности или времени ходить по магазинам, интернет может стать идеальным местом для покупок. Здесь также действуют те же правила: Изучите наши обзоры, чтобы сузить круг кандидатов; будьте открыты к альтернативам; ищите хорошие скидки, особенно на старые модели.
Подключение через Virtual Audio Cable
Беспроводные наушники удобнее проводных, поскольку соединение Bluetooth позволяет отойти от компьютера дальше, чем длина кабелей. По этой причине многие люди предпочитают покупать именно эти модели наушников. Для подключения нескольких гарнитур инструкции в предыдущем разделе актуальны для пользователей Mac (а также владельцев iPhone). Владельцам компьютеров под управлением Windows необходимо приложение Virtual Audio Cable (VAC) — специальная программа, перенаправляющая звуки на виртуальное устройство, к которому подключены беспроводные динамики/наушники.
Это программное обеспечение работает на Windows 10, 8.1, 8, 7, а также Vista и XP. Чтобы подключить беспроводные наушники, необходимо установить программное обеспечение, а затем выполнить следующие действия:
- Запустите файл vcctlpan.exe и используйте его для инициализации любого аудиофайла, который существует на вашем жестком диске и поддерживается стандартными проигрывателями,
- Зайдите в Панель управления компьютера и выберите запись «Line Virtual» в списке аудиоплееров на вкладке «Оборудование и аудио»,
- запустите файл audiorepeater.exe из корневого каталога VAC,
- Последовательно подключите используемые Bluetooth-гарнитуры к устройству «Line Virtual».
Внимание! Сначала необходимо подключить беспроводные устройства. VAC позволяет выводить звук на 3 или 4 гарнитуры.
Недостатки множественного подключения
Пользователи, подключающие к компьютеру несколько аудиоустройств, сталкиваются с недостатками обоих способов подключения. Однако если раздражение от физического подключения устройств к компьютеру связано в основном с аппаратным обеспечением, то при использовании метода виртуального подключения возможны программные нюансы.
Например, подключение через USB и 3,5 мм имеет следующие недостатки.
- Вы должны приобрести разветвитель отдельно. Модели для ПК стоят недорого, но цены на периферийные устройства, работающие с оборудованием Apple, обычно высоки.
- USB-разветвители не являются универсальными — не все модели подходят для передачи звука.
- Ограничение по местоположению. Короткая длина кабеля не позволяет двум людям сидеть за одним компьютером.
- Потребность в дополнительной мощности. Гарнитуры USB потребляют больше энергии, чем модели с разъемом mini jack. Это важно учитывать при подключении ноутбука, работающего от аккумулятора, а не от сети.
Беспроводная технология имеет свои недостатки:
- Устройства Apple (EarPods) стоят дорого, а наушники других компаний не всегда корректно работают с техникой Apple,
- Apple EarPods стоят дорого, и Apple EarPods не совместимы с наушниками Apple; беспроводное соединение может вызвать помехи — нежелательный шум, искажение звука,
- Звук может воспроизводиться с задержкой, особенно при воспроизведении видео,
- Если подключено более двух гарнитур, звук не совпадает, т.е. звук передается на гарнитуры по очереди, поэтому некоторые пользователи могут получать пакеты данных позже других.
Поэтому, несмотря на недостатки, стоит подключить несколько устройств для вывода звука. Вторичные гарнитуры дают возможность проводить время вместе, отсекая внешние отвлекающие факторы, вместе читать полезные аудио- и видеозаписи и работать над общими задачами. Приобретая разветвитель, вам не нужно брать с собой второй ноутбук или искать комнату, где вам не нужны наушники. А о том, как выбрать наушники для компьютера, вы можете узнать в нашей специальной статье.








