Я думаю, мы можем покончить с этим. Если у вас остались вопросы, или если что-то не понятно или не работает — оставьте свой отзыв (как можно подробнее) и я постараюсь помочь.
Как подключить второй, третий… десятый монитор к одному компьютеру
Конфигурация ПК с несколькими мониторами уже никого не удивляет. И вскоре стоит ожидать, что один экран на рабочем столе станет скорее исключением, чем нормой. Так говорят люди, у которых была возможность сравнить работу на ПК с одним и несколькими мониторами. И вторая версия, если верить их словам, гораздо удобнее первой.
Статистика придерживается того же мнения. Согласно их исследованиям, производительность труда работников, занятых обработкой больших объемов информации, увеличивается на 15-60% при подключении двух мониторов вместо одного. Что уж говорить о геймерах, для которых многоэкранные системы — единственный способ полноценно войти в виртуальный мир?
Какое количество мониторов допустимо подключить к одному компьютеру. Условия подключения
Почти никто не сможет назвать точное число возможных подключений монитора к компьютеру, но 50 или более — это безопасно. Все зависит от бюджета, который вы готовы выделить. Специальные контроллеры используются для создания видеостен с десятками блоков, как на рисунке ниже. Их работа заключается не только в проецировании изображения на десятки экранов, но и в обеспечении каждому изображению соответствующего качества.
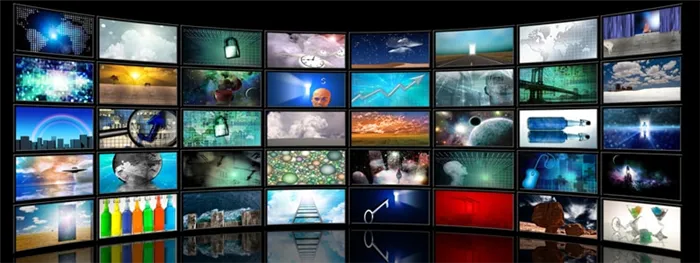
Но контроллеры видеостен — это очень дорогое решение, которое не каждая компания может себе позволить. Более дешевым вариантом является видеосервер с несколькими многоканальными видеокартами. Но даже такой сервер может стоить до нескольких сотен тысяч рублей.
Обычному пользователю, как и большинству из нас, не нужны такие «колокольчики и свистки». Домашние игровые системы обычно состоят не более чем из шести мониторов, и их нельзя подключить только к одному компьютеру и одной видеокарте. Однако для наилучшего качества изображения лучше распределить мониторы так, чтобы на одну «видеокарту» приходилось не более двух-трех мониторов.
Подключение двух мониторов поддерживается практически всеми современными видеокартами, в том числе встроенными в процессор (чипсет). Три и более — все модели AMD, начиная с 5 серии, а также NVIDIA GTX 600 и новее.
В дополнение к поддержке многоканальности, следующие моменты важны для создания конфигураций с несколькими дисплеями:
- Наличие на видеокартах выходов, соответствующих входам монитора (использование адаптеров допускается в крайних случаях, когда нет других способов подключения). AMD также в обязательном порядке требует наличия интерфейса DisplayPort хотя бы на одном из мониторов (за исключением некоторых фирменных видеокарт со встроенным адаптером DisplayPort-DVI). NVIDIA не выдвигает таких условий.
- Поддержка видеодрайвером всех разрешений дисплея.
- Достаточный объем видеопамяти. 2048 МБ — это условный минимум для конфигураций с двумя или тремя мониторами в неигровых системах. Для четырех и более мониторов, особенно если вы планируете использовать компьютер для игр, памяти должно быть как минимум в 2 раза больше.
- Высокая пропускная способность шины данных (128 бит или более) и хорошая скорость памяти (чем больше, тем лучше). Чем «узче» шина, тем выше должна быть скорость.
Нет необходимости объединять мониторы с разными видеокартами в SLI или Crossfire. В некоторых случаях можно включить встроенное видео в дополнение к (подключенной) дискретной карте, если BIOS материнской платы поддерживает это (существует опция «Always Enable» для выхода встроенной видеокарты). Однако в таких конфигурациях каждая пара мониторов, обслуживаемых одним видеочипом, работает независимо друг от друга. Это означает, что невозможно создать единое визуальное пространство на всех мониторах.
Если компьютер оснащен одной видеокартой, мониторы можно подключать как к нескольким портам, так и к одному. Для подключения 2 или более мониторов к видеокарте с 1 входом необходим разветвитель сигнала. Например, как на рисунке ниже. При такой модификации сигнал можно распределить на 4 монитора, но качество изображения обычно хуже (это зависит не столько от сплиттера, сколько от видеовозможностей). Если потока едва хватает для одного монитора, разделение его на «потоки» приведет к снижению разрешения, резкости и частоты дискретизации. И чем больше соединений, тем хуже качество.
Порядок подключения и настройка дополнительных мониторов в Windows
Физическое соединение устройств
Физическое подключение второго, третьего и т.д. телефона. монитора к разъемам видеокарты не представляет сложности. Просто вставьте соединительные кабели в гнезда обоих устройств и не забудьте предварительно отключить их от сети.
Если вы создаете конфигурацию с двумя мониторами, по возможности используйте одинаковые интерфейсы, например, только DisplayPort или только HDMI, чтобы качество изображения на двух мониторах не слишком сильно отличалось. Если на видеокарте нет одинаковых разъемов, подключите их через разные разъемы, например, DVI и HDMI или HDMI и VGA. Использование переходников с одного интерфейса на другой допустимо только в крайних случаях, так как преобразование сигнала всегда связано с потерями, некоторые из которых значительны. То же самое относится и к сплиттерам. Если есть возможность избежать их, постарайтесь сделать это.
После установки соединения включите системный блок и мониторы. Последние обычно определяются автоматически. Вам остается только настроить их в соответствии с вашими потребностями.
Подключение второго монитора к ноутбукам осуществляется так же, как и к настольным компьютерам. Разница лишь в том, что видеокарта, которая будет обслуживать дополнительный монитор, определяется системой, а не пользователем.
Мультидисплейные адаптеры
Если качество изображения на основном и дополнительных мониторах сильно отличается, а к ноутбуку необходимо подключить не один, а два дополнительных монитора, вам поможет специальное устройство, называемое мультимониторным адаптером. Это небольшая коробка с процессором внутри, напоминающая многопортовый сплиттер, и в комплекте с ней идет несколько кабелей. Один кабель соединяет бокс с выходом видеокарты, остальные подключаются к входам мониторов. Питание осуществляется через порт USB или внешний адаптер.
Примером такого устройства является Matrox DualHead2Go Digital SE.

Настройка дополнительных экранов в Windows 10 и 8.1 и 7
При первом включении изображение на дополнительном мониторе обычно копирует изображение на основном мониторе. Иногда рабочий стол занимает одновременно 2 монитора. Нажмите комбинацию клавиш Windows+P (латинская) для выбора нужного режима — откроется панель индикации.
В Windows 10 и 8.1 это выглядит следующим образом:
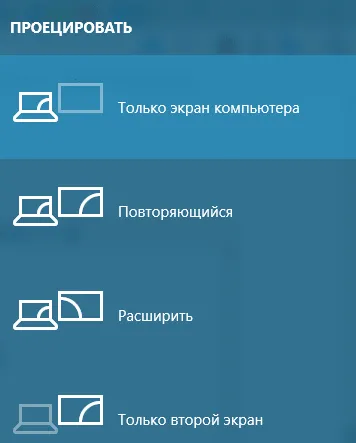
В Windows 7 это выглядит следующим образом:

«Дублировать» дублирует одно и то же изображение на всех экранах. «Расширить» — делает второй экран продолжением первого.
Если система не смогла автоматически определить второй монитор, откройте «Настройки монитора» через контекстное меню рабочего стола.

Нажмите на кнопку «Обнаружить» (в Windows 7: «Поиск»).
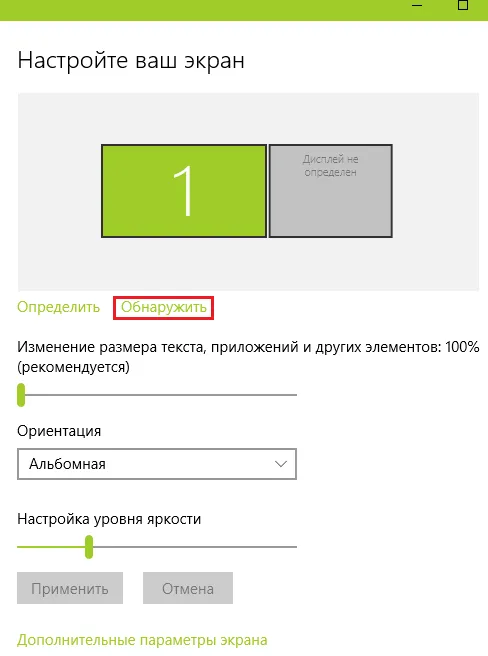
На некоторых материнских платах, видеокартах и мониторах видеослоты помечены, но не всегда (как видно на фотографиях выше). Поэтому проверьте имеющийся у вас разъем и сравните его с тем, который показан на рисунках ниже. Рядом с каждым разъемом мы также поместили фотографию кабеля:
Изменение порядка мониторов
Этот параметр отображается, когда Windows обнаруживает несколько мониторов. Каждый монитор будет пронумерован для удобства идентификации.
Чтобы узнать, какой номер соответствует дисплею, выберите Пуск, а затем найдите параметры. Выберите Параметры > Система > Дисплей > На экране отобразится номер, присвоенный монитору.
Обнаружение монитора
Если вы подключили другой дисплей и он не отображается в настройках, выберите Пуск > Параметры > Система > Дисплей > Несколько дисплеев > Идентифицировать.
Если у вас несколько мониторов, вы можете изменить их порядок. Это полезно, если вы хотите, чтобы мониторы соответствовали обстановке в вашем доме или офисе. В области Параметры экрана выберите монитор и перетащите его в нужное место. Проделайте то же самое со всеми мониторами, которые вы хотите переместить. Выбрав нужное местоположение, нажмите кнопку Применить. Проверьте свою новую позицию, перемещая указатель мыши по разным экранам, чтобы убедиться, что они работают правильно.
Изменение параметров мониторов
После подключения к внешним мониторам вы можете изменить такие параметры, как разрешение, разметка экрана и т. д. Чтобы увидеть доступные параметры, в меню Параметры, выберите Система > Экран.
Изменение ориентации
Windows предлагает выбрать ориентацию для вашего экрана. Чтобы изменить это, выберите предпочтительную ориентацию дисплея в разделе Масштабирование и макет в Настройках дисплея. При изменении ориентации дисплея необходимо также физически повернуть экран. Например, вам нужно повернуть внешний экран, чтобы использовать его в вертикальной ориентации вместо горизонтальной.








