Геймпад PS4 — это очень практичный и универсальный контроллер. Он совместим не только с SONY, но и с ПК и смартфонами. А подключить контроллер DUALSHOK 4 к ПК, ноутбуку или телефону очень просто.
Как подключить DualShock 4 к ПК на Windows по USB-кабелю и по Bluetooth

Иногда вы хотите играть с геймпадом PS4 DualShock 4 на компьютере с операционной системой Windows. Давайте попробуем разобраться, как это можно сделать с помощью встроенных функций компьютера Windows или сторонних.
DualShock 4 — очень удобный геймпад (джойстик или контроллер, в зависимости от того, что вам больше подходит) для устройств, не относящихся к PS4, и ПК не является исключением. У нее отличная эргономика, хорошие триггеры и хорошая диагональ, она в конечном итоге надежна, поэтому стала настоящей любимицей геймеров по всему миру, а еще PS4 — одна из самых распространенных игровых систем в СНГ, поэтому у большинства геймеров она буквально всегда под рукой. Давайте, наконец, перейдем к сути вопроса «Как подключить DualShock 4 к компьютеру на Windows».
Подключение DualShock 4 к ПК на Windows при помощи кабеля с micro-USB
Первый способ подключения геймпада к компьютеру — это подключение с помощью обычного кабеля с разъемом micro USB на конце. Если раньше вам приходилось устанавливать ряд сторонних приложений, то теперь Windows автоматически загружает и устанавливает все необходимые драйверы от Sony при первом подключении DualShock 4, и вам не придется ничего делать. После успешной синхронизации DualShock 4 с ПК на DualShock 4 загорится индикатор, означающий, что он готов к использованию. В большинстве случаев контроллер должен работать немедленно.
Второй вариант подключения — соединение Bluetooth с ПК. Для этого откройте меню «Управление устройствами Bluetooth» в Windows и нажмите одновременно кнопки «Share» и «PS» на DualShock 4 на 3 секунды. Затем индикатор начнет быстро мигать белым светом — это означает, что джойстик перешел в режим обнаружения соединения Bluetooth. После этого на компьютере под управлением Windows в меню управления устройствами Bluetooth должен появиться беспроводной джойстик. Выберите его и нажмите на кнопку «Подключить», чтобы синхронизировать устройства. Подключение может занять несколько минут, пока устанавливаются драйверы, необходимые для подключения. Затем можно запустить игру и протестировать DualShock 4, подключенный к компьютеру через Bluetooth.
Начнем с самого простого метода с использованием кабеля. Подключите джойстик к USB-порту компьютера и нажмите главную клавишу «ps», после чего Windows должна автоматически установить драйверы или сразу распознать устройство. Если все прошло успешно, загорится световая полоса.
Самый простой способ подключения DualShock 4 к Windows
Самый простой способ подключить контроллер DualShock 4 к компьютеру — использовать беспроводной USB-адаптер Sony для DualShock 4. Это официальный продукт Sony, гарантия качества и простоты использования. Не нужно беспокоиться о версии Windows или скачивать дополнительные дивайсы: просто подключите его к порту USB, быстро настройте геймпад и играйте! USB-адаптер Sony можно приобрести в нашем интернет-магазине по привлекательной цене.
Это самый простой способ приобрести геймпад. Но если вы не ищете легких путей и вас интересуют другие варианты, читайте дальше.
Как подключить DualShock 4 к Windows 10?
Подключение контроллера PlayStation 4 к последней версии Windows так же просто, как и использование кабеля. Если у вас есть кабель USB для геймпада, просто подключите его к соответствующему порту на компьютере. Система автоматически распознает контроллер и загрузит необходимые драйверы. Игра начинается!
Но кабели не всегда практичны, и на самом деле они уходят в прошлое. Можно ли играть без кабелей? Да, это так, но он еще не совсем готов. Сначала необходимо проверить, установлен ли на вашем компьютере адаптер Bluetooth. Если нет, см. пункты 4 и 5. В этом случае включите Bluetooth на компьютере и одновременно нажмите кнопки Share и PlayStation на контроллере. Через несколько секунд Windows распознает устройство. Однако это не означает, что геймпад будет работать сразу же. Чтобы использовать все возможности беспроводной связи, загрузите бесплатное программное обеспечение DS4Windows стороннего производителя для настройки контроллера. После этого вы можете играть в своем собственном темпе.
Как подключить DualShock 4 к старым версиям Windows?
Во-первых, небольшое замечание. Если вы используете старые версии Windows, пришло время задуматься об обновлении до Windows 10. Официальный период обслуживания старых операционных систем подходит к концу — после 14 января 2020 года обновления для Windows 7 выпускаться больше не будут.
Однако если вы решите подключить DualShock 4 к ПК с одной из этих версий Windows, вам нужно быть готовым ко многому. Проблема в том, что эти операционные системы по умолчанию не поддерживают контроллеры Sony и предлагают очень ограниченную функциональность при прямом подключении.
Как вы можете это исправить? Довольно просто, на самом деле. Как и в случае с Windows 10, необходимо загрузить бесплатную утилиту Windows DS4 и использовать ее для настройки геймпада.
Самый удобный способ подключения Дуалшок 4 к компьютеру — использовать оригинальный беспроводной адаптер DualShock 4 USB Bluetooth Wireless Adapter от Sony.
Как подключить джойстик DUALSHOCK 4 к компьютеру
Геймпад PS4 — это очень практичный и универсальный контроллер. Он совместим не только с SONY, но и с ПК и смартфонами. А подключить контроллер DUALSHOK 4 к ПК, ноутбуку или телефону очень просто.
Существует два способа подключения геймпада к другим устройствам: через USB-кабель или беспроводным способом через Bluetooth.
Инструкции в этих статьях также будут вам полезны:
Подключение по USB
Начнем с самого простого метода с использованием кабеля. Подключите джойстик к USB-порту компьютера и нажмите главную клавишу «ps», после чего Windows должна автоматически установить драйверы или сразу распознать устройство. Если все прошло успешно, загорится световая полоса.

Видео: как подключить DUALSHOCK 4 к ПК
Подключение геймпада от PS4 по bluetooth
Сначала убедитесь, что Bluetooth активирован на компьютере. Для ноутбука вы можете включить эту функцию в настройках, для настольного компьютера вам придется приобрести адаптер.
На геймпаде одновременно нажмите кнопки «ps» и «share» и удерживайте их в течение 3 секунд. Световая полоса должна быстро мигать, т.е. джойстик готов к подключению.

В меню «Диспетчер устройств» должно появиться новое устройство «Беспроводной контроллер». Чтобы установить соединение, необходимо нажать кнопку «Connect». Может потребоваться код подтверждения «0000».

Выполнено. DUALSHOCK 4 подключен по беспроводной сети. Вы можете протестировать функциональность в любой игре.

Установка драйверов DUALSHOCK 4
Если джойстик не работает, проблему можно решить с помощью специальной программы DS4Windows.
Загрузите DS4Windows с официального сайта.
Запустите программное обеспечение, перейдите на вкладку «Настройки» и выберите «Controller/DriverSetup» в правой колонке.
Нажмите кнопку «Step1:Install the DS4 Driver» Вторая кнопка должна быть нажата только в том случае, если джойстик XBOX 360 уже подключен к системе и существуют проблемы совместимости. Нажмите кнопку «Готово», чтобы завершить установку драйверов для геймпада.
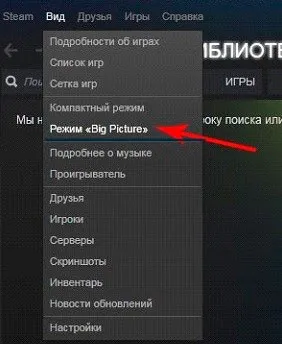
Перейдите на вкладку «Контроллеры» и нажмите кнопку «Пуск» в правом нижнем углу. Вы должны увидеть, что беспроводной контроллер подключен. Теперь вы готовы к игре.
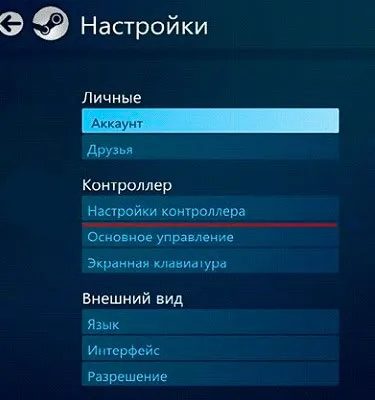
В некоторых играх, таких как Dark Souls 3, геймпад работает неправильно. В этом случае поможет активация опции «Скрыть контроллер DS4» и повторное подключение контроллера. Если при активации этой опции вы получите сообщение об ошибке, удалите контроллер в диспетчере устройств и снова подключите его, или используйте ExclusiveModeTool, который делает то же самое.
Подключение геймпада DUALSHOCK 4 к телефону
Вы можете подключить джойстик к смартфону так же, как и к компьютеру, никаких дополнительных действий не требуется, вы просто подключаете его и он работает. Все, что вам нужно, это OTG-адаптер и ваш смартфон, поддерживающий функцию OTG.

Для того, чтобы подключить геймпад от PS4 к смартфону по bluetooth зажмите на джойстике одновременно кнопки «PS» «share», индикатор должен быстро мигать. Перейти в «настройки смартфона» -> Запустите на смартфоне функцию «bluetooth» и выберите «Wirless Controller» в доступных устройствах.
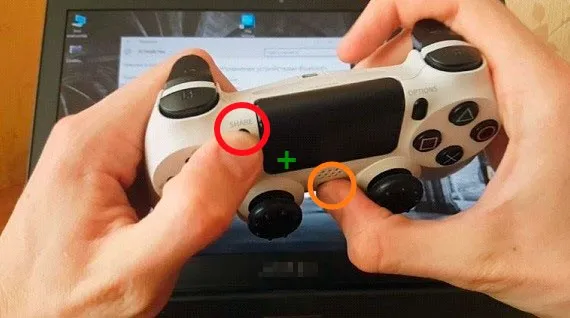
Witness работает на моем смартфоне с моего ноутбука. Как играть в компьютерные игры на смартфоне, описано в статье «Moonlight — стриминг игр с ПК на Android и iOS». Таким образом, вы можете играть в любимую игру с беспроводным геймпадом на мобильном телефоне — без всяких проводов!
Это набор драйверов, которые необходимы в случае конфликтов соединений. Вам нужно загрузить его по этой ссылке. Получите файл, распакуйте его, и вы увидите внутри файл «ScpDriver.exe». Откройте его для первоначальной настройки:
Заключение
Подключить контроллер Bluetooth от PS4 к компьютеру очень просто. Любые проблемы с установкой и самой игрой легко решаются, и тогда можно забыть о кабелях. Мне очень нравится этот геймпад, потому что он без проблем подключается ко всем нужным устройствам. Надеюсь, все прошло для вас гладко, и вы уже наслаждаетесь игрой с Dualshock 4.









