Если беспроводной элемент не подключается через выбранный адаптер, необходимо принудительно перезагрузить компьютер и гарнитуру. После перезапуска повторите процесс сопряжения. Возможны и другие ситуации:
Как подключить Bluetooth гарнитуру к ноутбуку Windows 10
Технология Bluetooth уникальна тем, что ее можно использовать для передачи различных данных по беспроводному соединению. Передача осуществляется на небольшое расстояние, что идеально подходит для домашнего использования. Беспроводная гарнитура может представлять собой динамик или наушники. Единственная проблема, которая стоит на пути к прослушиванию музыки, заключается в том, что многие пользователи не знают, как подключить Bluetooth-динамик к ноутбуку с Windows 10. Чтобы иметь возможность настроить его самостоятельно, вам необходимо прочитать эту статью.
Первое, что необходимо проверить, это наличие драйверов Bluetooth. Персональные компьютеры находятся в невыгодном положении по сравнению с ноутбуками, поскольку последние имеют встроенные устройства для приема и передачи сигнала. Владельцы ПК должны приобрести недостающее оборудование.
В большинстве случаев Windows 10 автоматически загружает и устанавливает драйверы, но проверить не помешает. Это делается в соответствии со следующим алгоритмом:
- Щелкните правой кнопкой мыши на значке в меню «Пуск» или используйте комбинацию клавиш «Win+X». В появившемся списке выберите «Диспетчер устройств».
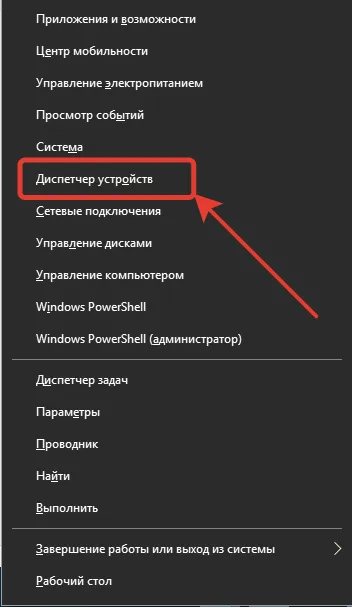
- Откройте параметр Bluetooth и убедитесь, что рядом с оборудованием нет желтого треугольника.
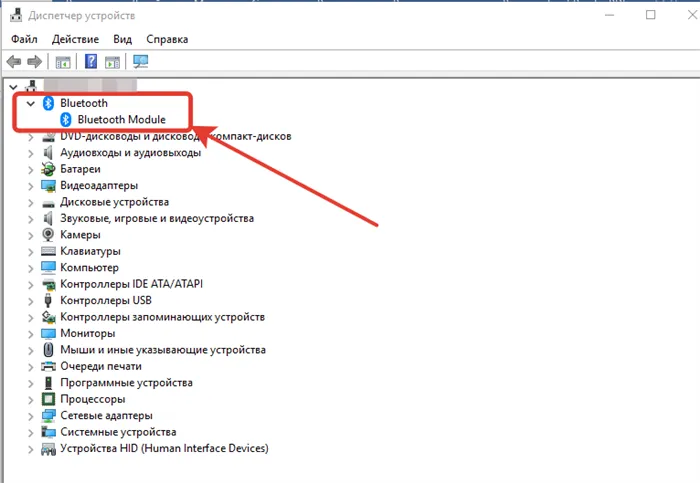
Следующим шагом для подключения Bluetooth-гарнитуры к компьютеру с Windows 10 является активация самого Bluetooth. При нажатии на поле уведомления активируется соответствующий значок. Вы можете увидеть больше значков, нажав на кнопку «Развернуть».
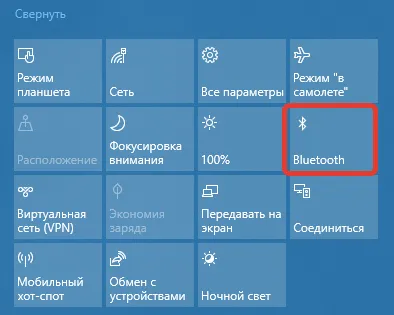
Подключение блютуз наушников к компьютеру Windows 10
Ваш компьютер или ноутбук может обнаружить беспроводное устройство, когда оно активировано. Обычно имеется индикатор, который мигает, показывая, что устройство готово к работе. После подтверждения этого можно приступать к подключению.
- Перейдите в системные настройки, как показано на скриншоте.
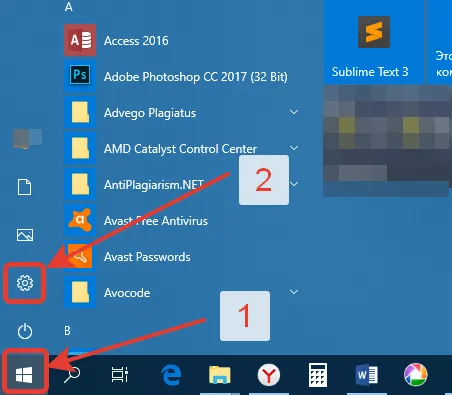
- Для таких устройств существует отдельный раздел «Устройства». Идите туда.
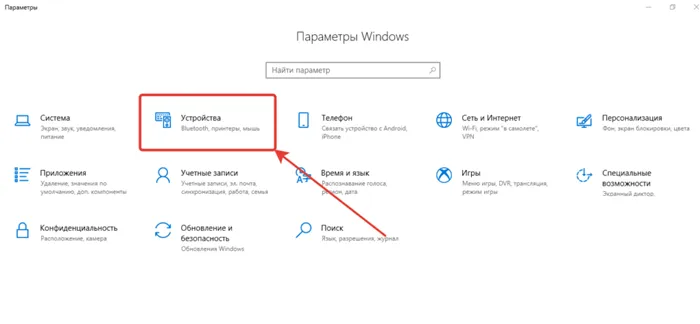
- Откроется окно с надписью «Bluetooth и другие устройства» слева. В верхней части находится строка для добавления новых устройств.
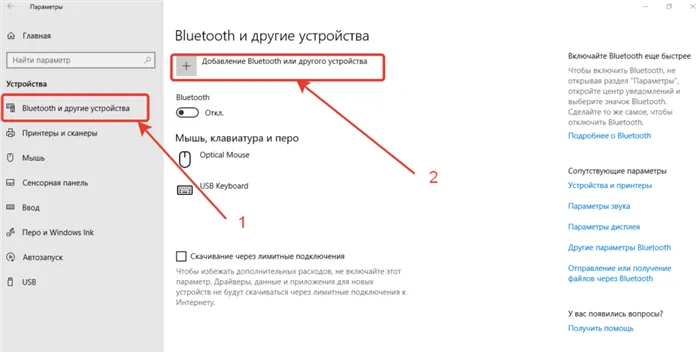
- Появится еще одно окно, в котором можно подключить гарнитуры. Чтобы вы не мучились вопросом «Как подключить Bluetooth-динамик к компьютеру с Windows 10?», вы должны знать, что процесс ничем не отличается. Выбирается первый тип устройства.
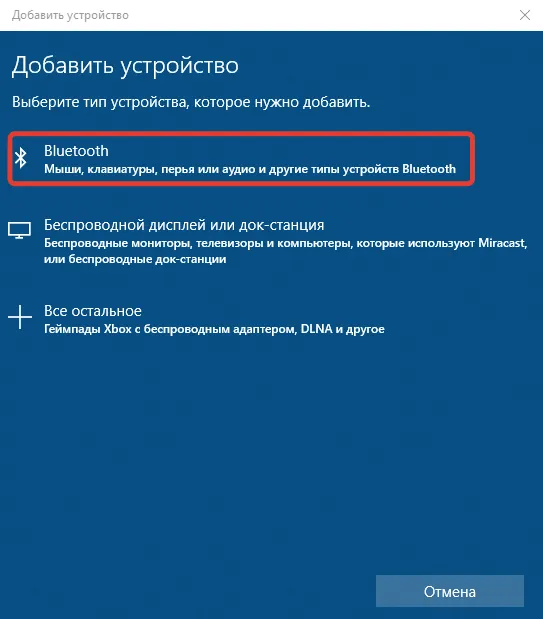
- Нужный гаджет должен появиться среди доступных устройств.
Воспроизведение звука в гарнитуре по умолчанию
Значок громкости расположен в правом нижнем углу экрана. Щелкните на нем правой кнопкой мыши и выберите «Звуки».
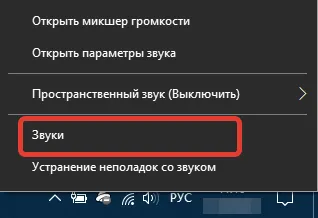
Затем выберите вкладку «Воспроизведение» и перейдите к подключенным устройствам. Чтобы при подключении наушников или динамиков к операционной системе воспроизведение музыки начиналось сразу, необходимо щелкнуть по ним правой кнопкой мыши и выбрать «Использовать по умолчанию».
Некоторые устройства оснащены микрофоном для общения в Skype или других программах. В этом случае они распознаются операционной системой как коммуникационное устройство.
Теперь звук автоматически передается со стандартных динамиков на беспроводную систему, если она активирована.
Подключить беспроводные наушники несложно. Важно заблаговременно подготовить компьютер и гарнитуру — проверить наличие и функциональность необходимых компонентов, приобрести недостающие компоненты и установить их. Затем устройства будут подключены автоматически.
Как подключить Bluetooth-наушники в Windows 10?
Подключение устройства Bluetooth к Windows 10 выполняется почти таким же образом. Зайдите в приложение «Настройки» или откройте «Панель управления», найдите нужный раздел настроек и добавьте устройство Bluetooth. Процесс одинаков для колонок Bluetooth, телефонов, клавиатур, мышей и гарнитур. Однако бывают исключения, и вы обнаружите, что подключить Bluetooth-гарнитуры в Windows 10 не всегда просто. Проблемы часто связаны с гарнитурой, а не с системой.
Bluetooth в Windows 10 настроен и работает правильно. Если у вас возникают проблемы с Bluetooth при подключении к другим устройствам, необходимо устранить причину проблемы перед подключением другого устройства.
Убедитесь, что устройство, т.е. гарнитура Bluetooth, заряжено. Также убедитесь, что он не сопряжен/подключен к другому устройству, например, к смартфону.
Убедитесь, что устройство находится в пределах слышимости.
Использование беспроводных гарнитур не ограничивается телефонами. Практически любое устройство, имеющее соединение Bluetooth, может быть сопряжено с вашей гарнитурой. Для отключения Bluetooth-гарнитур или подключения к неавторизованному устройству (первое подключение) существует способ аутентификации соединения. Часто это делается путем нажатия и удержания кнопки подключения. Здесь вам понадобится руководство пользователя гарнитуры. Прочитайте раздел, в котором объясняется метод сопряжения. Инструкции могут быть даны для сопряжения с телефоном, но они применимы к любому устройству.
Гарнитуры Bluetooth можно подключать как через приложение «Настройки», так и через приложение «Панель управления». Если вы хотите использовать приложение «Настройки», откройте его и перейдите в раздел «Устройства». Выберите Bluetooth и другие устройства.
Если вы хотите подключиться через приложение «Панель управления», откройте проводник и добавьте в адресную строку следующее:
Панель управления/Устройства и звук/Устройства и принтеры.
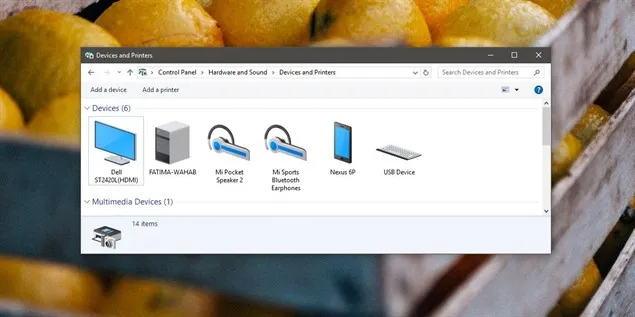
Найдите кнопку Добавить устройство как в Настройках, так и в Панели управления. Когда Windows 10 начнет поиск устройства, необходимо перевести устройство Bluetooth в режим сопряжения. Нажмите и удерживайте кнопку сопряжения, чтобы перевести гарнитуру в режим сопряжения. Windows 10 распознает устройство только в режиме сопряжения.
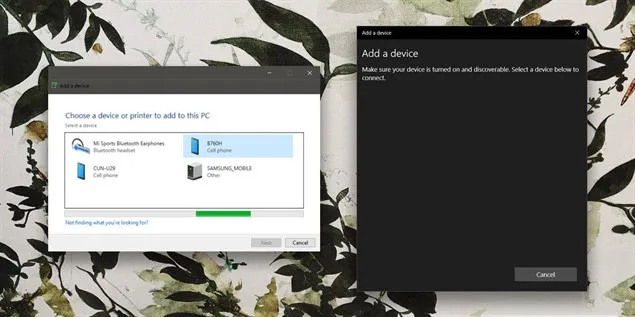
Обычно сопряжение беспроводных наушников можно выполнить с помощью приложения «Настройки» и приложения «Панель управления», но если один метод не сработал, попробуйте другой.
Затем выберите вкладку «Воспроизведение» и перейдите к подключенным устройствам. Чтобы при подключении наушников или динамиков к операционной системе воспроизведение музыки начиналось сразу, необходимо щелкнуть по ним правой кнопкой мыши и выбрать «Использовать по умолчанию».
Пошаговая инструкция подключения наушников по Bluetooth
Настройка соединения выполняется в несколько стандартных шагов — инструкции просты и подходят даже для неопытных пользователей. Шаги, которые должен выполнить пользователь:
- Первый шаг — включить Bluetooth на компьютере (ноутбуке или настольном компьютере — не имеет значения),
- Откройте панель уведомлений (нажмите на соответствующий значок в нижней части панели задач),
- Если Bluetooth активирован и готов к использованию, окно будет синим,
- Если нет, вам необходимо активировать его.
Примечание: Отдельная процедура активации стыковочного модуля не считается обязательной. Пользователь может запустить нужный модуль при подключенной гарнитуре.
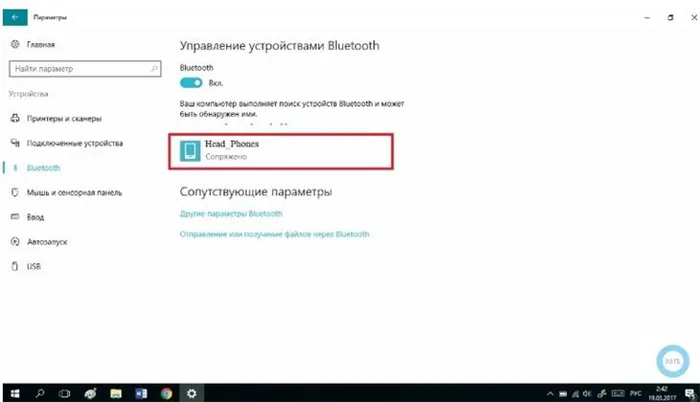
Для фактического подключения необходимо выполнить следующие действия:
- Нажмите на символ «Пуск» на экране компьютера и перейдите в раздел «Настройки» (символ маленькой шестеренки),
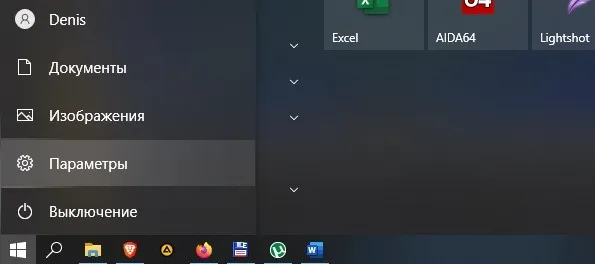
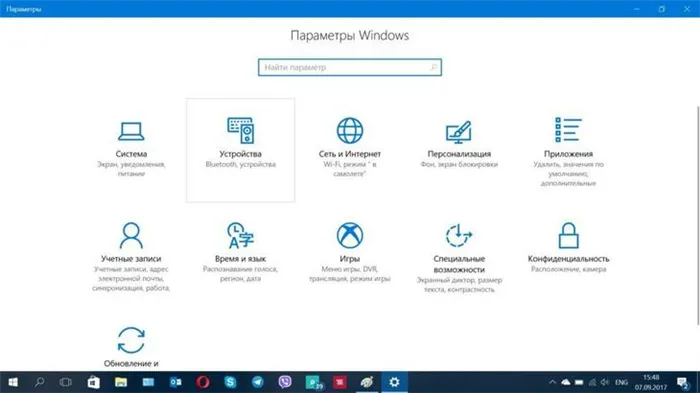
- Откроется еще одно рабочее окно, в левой части которого нужно нажать на строку «Bluetooth и другие устройства»,
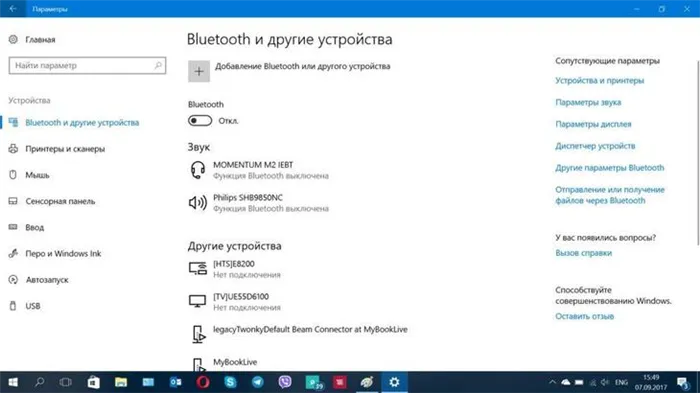
- С правой стороны открывается список функций, доступных для настройки — если инструмент Bluetooth был приобретен дополнительно, следует начать с добавления адаптера, а затем продолжить подключение беспроводных наушников,
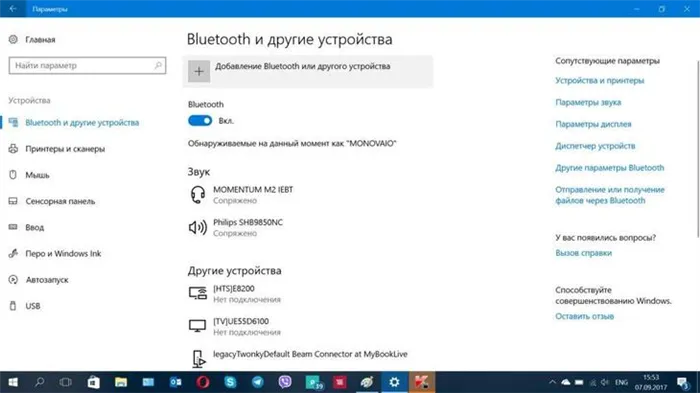
- После активации Bluetooth-соединения необходимо включить подключаемое беспроводное устройство (значок определения должен светиться синим цветом, если нет, соединение можно настроить на другом компьютере),
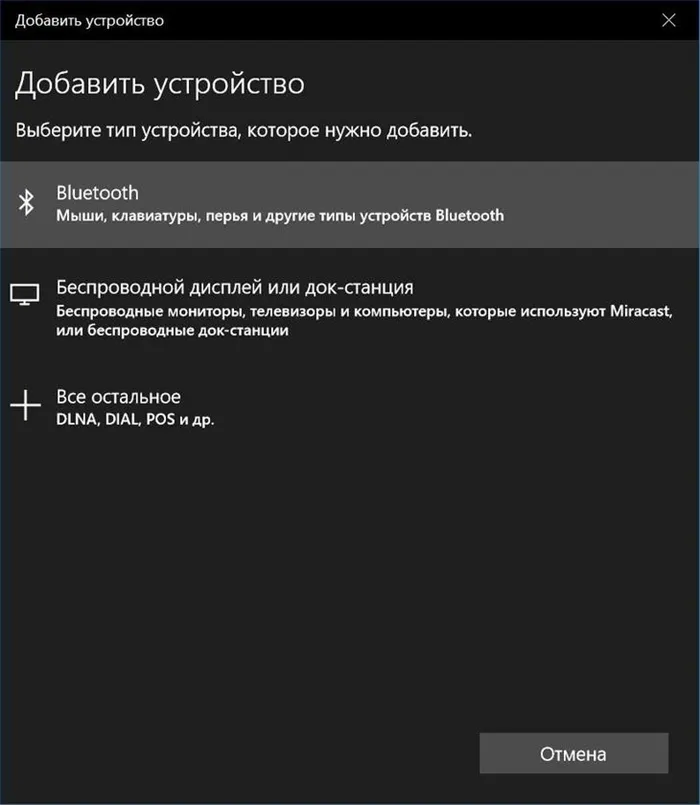
- На некоторых устройствах должна быть отдельная кнопка с символом Bluetooth.
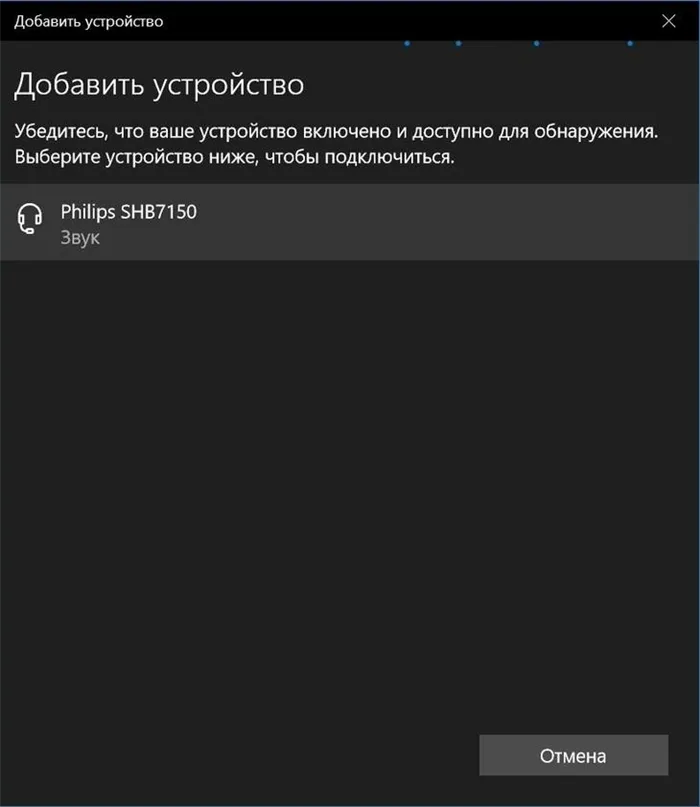
Как только устройство начинает работать (гарнитура включена, поисковая система запущена), на экране появляется список ближайших устройств. Пользователь должен найти название модели и щелкнуть по нему левой кнопкой мыши. Через несколько секунд на рабочем столе появится отдельное уведомление об успешном подключении.
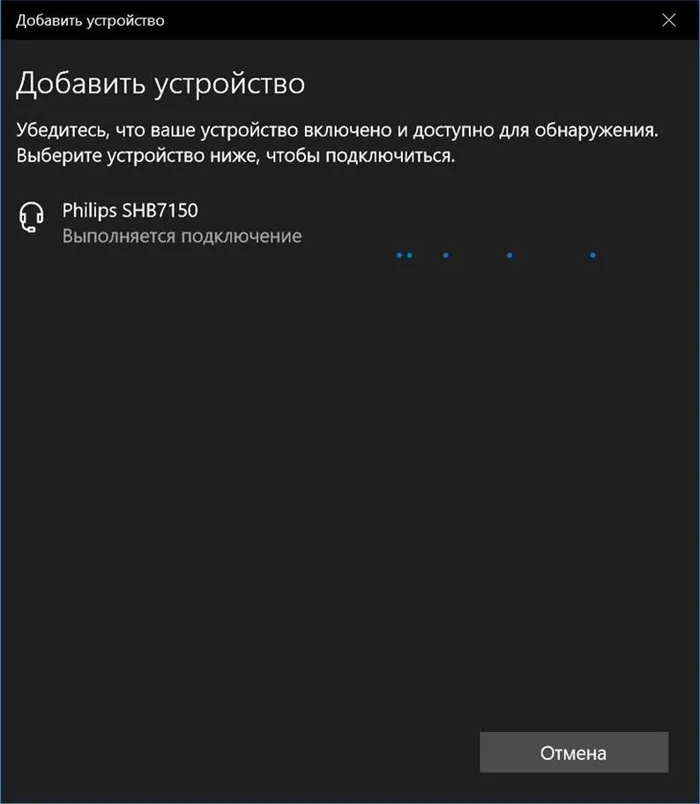
Что делать, если наушники Bluetooth невозможно подключить?
Если беспроводной элемент не подключается через выбранный адаптер, необходимо принудительно перезагрузить компьютер и гарнитуру. После перезапуска повторите процесс сопряжения. Возможны и другие ситуации:
- В разделе «Параметры» не указан модуль Bluetooth — это означает, что на компьютере нет необходимых драйверов (необходимо загрузить и установить их) или отсутствует механический адаптер (приобретите и запустите необходимые «Драйверы»),
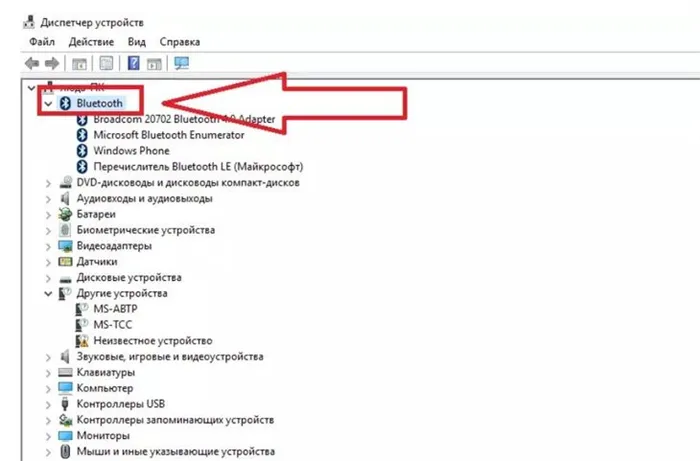
- модель вашей гарнитуры отсутствует в списке — перезапустите беспроводное устройство и проверьте работоспособность кнопок, корпуса и других деталей,
- нет звука — измените режим подключения в настройках подключения Bluetooth на «Использовать по умолчанию».
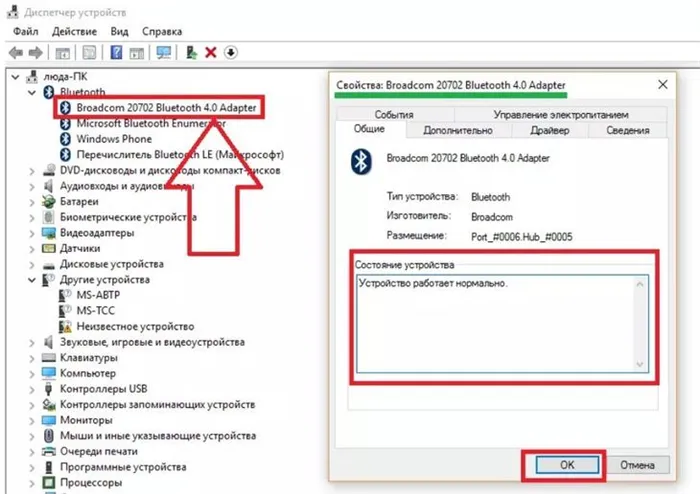
В большинстве случаев проблемы вызваны кратковременными перебоями в работе операционной системы, которые решаются обычной перезагрузкой компьютера.
Подключить беспроводные наушники несложно. Важно заблаговременно подготовить компьютер и гарнитуру — проверить наличие и функциональность необходимых компонентов, приобрести недостающие компоненты и установить их. Затем устройства будут подключены автоматически.








