Если вы не найдете элемент Bluetooth в указанных местах, в вашем компьютере или ноутбуке не установлен модуль Bluetooth (или он не работает). Чтобы подключить беспроводные наушники к компьютеру через Bluetooth, в этом случае необходимо приобрести адаптер. Он подключается через USB и стоит недорого.
Как подключить беспроводные наушники к компьютеру
В большинстве случаев беспроводные наушники — это наушники, которые синхронизируются с компьютером через соединение Bluetooth. Они позволяют пользователю компьютера избавиться от кабелей, которые застревают в корпусе системы и ограничивают его мобильность. Ниже описано, как установить гарнитуру Bluetooth и подключить ее к настольному компьютеру через беспроводное соединение.
Существует два способа синхронизации беспроводной гарнитуры с компьютером. Детали подключения и возможные проблемы при беспроводном подключении устройств рассмотрены ниже.
Через комплектный адаптер
Не все настольные компьютеры имеют встроенный модуль Bluetooth. Поэтому многие производители беспроводных гарнитур оснащают свои устройства внешним адаптером. Такой модуль Bluetooth для подключения гарнитуры к компьютеру имеет вид небольшой коробочки с портом USB или миниджеком 3,5 мм.

Гарнитура с USB-адаптером Bluetooth входит в комплект поставки
Процедуры сопряжения выполняются следующим образом.
- Подключите адаптер к соответствующему разъему на компьютере.
- Если гарнитура оснащена тумблером, включите устройство.
- Проверьте индикатор, чтобы убедиться, что гарнитура активна.
- Перейдите к настройкам сопряжения программного обеспечения.
Настройки программного обеспечения выполняются с помощью утилиты Add Device Wizard. Чтобы запустить утилиту, используйте поисковую систему Windows, чтобы найти ссылку Bluetooth. После запуска утилита создает список доступных устройств для сопряжения Bluetooth. В сформированном списке найдите название вашей гарнитуры, наведите на него курсор и нажмите Далее.
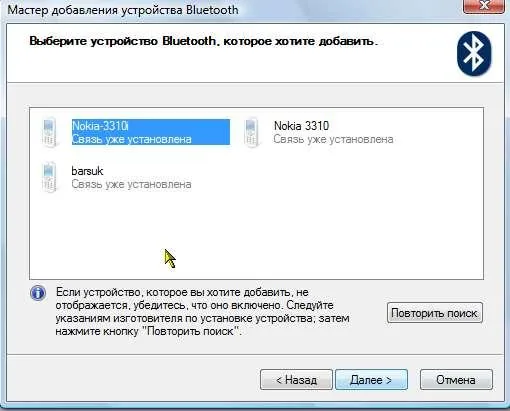
Мастер добавления устройств Bluetooth
Программа установит выбранное устройство и в конце процесса сообщит вам, что гарнитура добавлена. Далее необходимо перейти в раздел «Устройства и принтеры». В разных версиях Windows название меню и переход к самому разделу могут немного отличаться.
В свойствах гарнитуры, которая была добавлена в список устройств, необходимо выбрать «Режимы Bluetooth». Щелкните правой кнопкой мыши на элементе, чтобы открыть меню «Свойства». Дождитесь автоматической синхронизации устройств и появления сообщения «Bluetooth-соединение установлено».
Подключение гарнитуры без модуля
Большинство современных ноутбуков и настольных компьютеров имеют встроенный адаптер Bluetooth. Bluetooth должен быть активирован на гарнитуре и компьютере. Затем операционная система ищет соответствующий драйвер. Порядок синхронизации технологии с беспроводной гарнитурой зависит от версии операционной системы.
Windows 10 автоматически загружает нужное программное обеспечение при наличии подключения к Интернету. В противном случае необходимо получить драйверы с диска, прилагаемого к гарнитуре, или загрузить их с официального сайта производителя гарнитуры.
Поиск драйверов можно выполнить с помощью приложения «Диспетчер устройств». В списке пунктов меню необходимо найти и открыть ветку «Bluetooth» и обновить драйверы устройства, отмеченного желтым треугольником. Если запись для обновления драйверов отсутствует, откройте ветку «Другие устройства», а затем «Неизвестное устройство». Щелкните правой кнопкой мыши и выберите «Обновить драйвер» из контекстного меню, чтобы запустить процесс.
Проблемы с распознаванием Bluetooth — гарнитуры
При подключении беспроводных наушников к компьютеру компьютер может не распознать аудиоустройство. Причину проблемы можно найти в следующих пунктах.
- Возможно, наушники отключились из-за того, что аккумулятор потерял запас энергии. Наушники необходимо зарядить и включить. На корпусе должен загореться индикатор.
- Проверьте компьютер на наличие ошибок при установке драйверов. Если такая проблема обнаружена, необходимо повторить установку программного обеспечения.
- Физическое повреждение наушников. Неисправность кнопки питания, неисправный аккумулятор, неосторожность, в результате которой на гарнитуру попала вода.
- Может возникнуть проблема с модулем Bluetooth или операционной системой компьютера.
- Не соблюдается рекомендованное производителем расстояние от компьютера.
Если перезарядка и перезапуск гарнитуры, перезапуск компьютера и попытка сопряжения с другим источником звука (телефоном, планшетом) не привели к ожидаемому результату, проблема заключается в неисправном аудиоустройстве. Пользователь должен заменить гарнитуру по гарантии или приобрести новую гарнитуру. Выбор зависит от характера неисправности: Производственный дефект или небрежность в использовании, которые привели к поломке.
Проблемы со звуком
Если звук слабый или отсутствует, первым делом проверьте настройки громкости на компьютере. Вероятно, он установлен на самый низкий уровень. Чтобы проверить и отрегулировать громкость, коснитесь значка динамика. Если манипуляции не приводят к желаемому результату, проблема может быть связана с неподходящим драйвером. Вы можете попробовать обновить программное обеспечение. Процедура обновления описана выше.
Если воспроизведение звука некачественное: неравномерное, с ненужным треском и шумом, без басов, необходимо изменить профиль в настройках Windows. Для этого найдите значок аудио в Панели управления, щелкните по нему правой кнопкой мыши и откройте «Настройки аудио» / «Устройства воспроизведения». На вкладке «Воспроизведение» беспроводные наушники отображаются в двух профилях:

Первый профиль должен быть установлен как «Устройство связи по умолчанию», а второй профиль — как «Устройство по умолчанию».
Еще один способ решить проблему с качеством звука беспроводных наушников — отключить службу «Беспроводная телефония» на компьютере. Деактивация службы осуществляется через окно «Свойства устройства» на вкладке «Служба». Просто снимите флажок с соответствующего пункта.
Чтобы открыть окно, перейдите в «Панель управления устройствами» → «Устройства и принтеры». Найдите изображение нужного устройства среди значков и щелкните его правой кнопкой мыши. Обработчик автоматически удаляет профиль «Гарнитура» из настроек, и операционная система не использует встроенный микрофон беспроводной гарнитуры.
Внешняя версия беспроводного модуля либо поставляется вместе с гарнитурой (более удобное решение, так как обеспечивает полную совместимость устройств), либо приобретается отдельно (совместимость не всегда гарантирована, но выбор подключаемых аксессуаров широк).
Как подключить Bluetooth-наушники к компьютеру на базе Windows
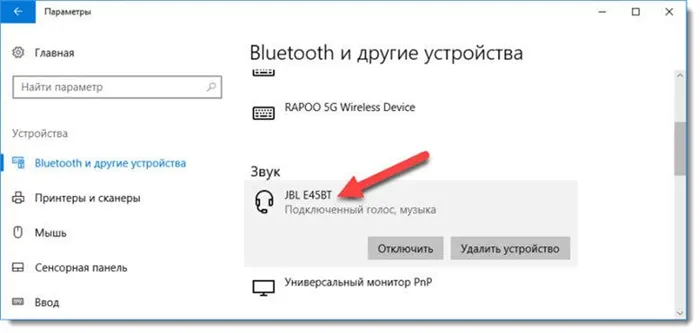
Сначала необходимо активировать Bluetooth на гарнитуре и на рабочем столе. Если устройство уже встроено в ваш ноутбук, на клавиатуре, скорее всего, есть специальная клавиша с логотипом Bluetooth. Чтобы запустить его, просто нажмите на него или в сочетании с клавишей «Fn», в зависимости от модели вашего устройства. Если у вас настольный компьютер или этой клавиши нет на клавиатуре, посмотрите на панели задач Windows. Обычно система автоматически отображает ярлык для управления состоянием Bluetooth. Нажмите на ярлык и активируйте соединение или откройте меню «Пуск» и напишите «Настройки Bluetooth и другие устройства», выберите ваше устройство и нажмите «Активировать».
Если 2 устройства (компьютер и гарнитура) находятся в радиусе действия друг друга, система автоматически откроет окно настроек подключения и при необходимости установит необходимые драйверы. Если это не так, перейдите в «Пуск», выберите меню «Устройства и принтеры» и в открывшемся окне нажмите «Добавить устройство». Система начнет поиск доступных устройств для подключения. Выберите нашу гарнитуру, а затем следуйте инструкциям на экране.
Соединение не работает в двух случаях: либо соединение Bluetooth на одном из устройств не работает, либо драйверы Bluetooth на вашем компьютере не обновлены. Вы можете обновить их, вызвав «Диспетчер устройств» и выбрав соответствующий элемент.
Затем снова щелкните правой кнопкой мыши по символу Bluetooth на панели задач. В появившемся контекстном меню выберите «Проигрыватель». В новом диалоговом окне проверьте список доступных гарнитур. Чтобы активировать, мы должны щелкнуть правой кнопкой мыши на нашей гарнитуре и выбрать «Активировать». После выполнения этих шагов мы можем проверить работоспособность гарнитуры.
Как подключить Bluetooth-наушники к компьютеру Mac OS
Эти инструкции подходят как для Apple Airpods, так и для наушников других производителей.
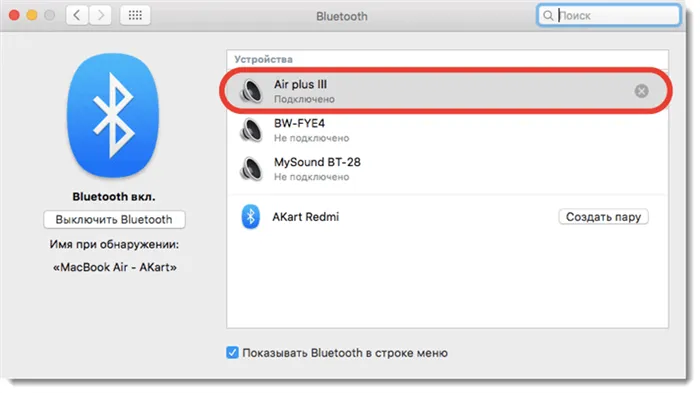
Сначала мы включим Bluetooth на MacBook. Самый простой способ сделать это — найти соответствующий ярлык на панели инструментов, щелкнуть по нему и выбрать «Включить» из предложенного меню. Затем используйте тот же ярлык, чтобы открыть настройки Bluetooth. В диалоговом окне будут отображены все доступные устройства. Теперь включите сами наушники с помощью кнопки на корпусе. Подключаемая гарнитура сразу же появляется в окне настроек, а перед ней — кнопка «pair». Чтобы установить соединение, вам достаточно нажать на эту кнопку, а все остальное система сделает за вас. После этого гарнитура готова к использованию.
Как подключить беспроводную гарнитуру к Linux
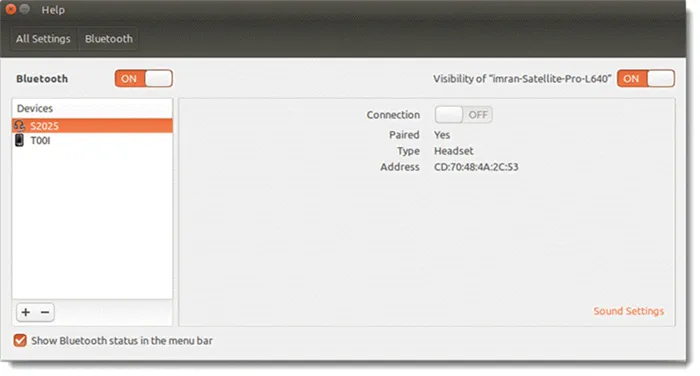
Чтобы установить соединение между гарнитурой и компьютером под управлением Linux, стандартных средств операционной системы недостаточно. Вам необходимо установить утилиту для управления соединениями Bluetooth. Одним из таких приложений является Blueman с поддержкой A2DP. Также необходимо установить аудиосервер Pulseaudio для направления аудиопотока на гарнитуру. Если у вас операционная система Ubuntu, такой сервер уже предустановлен в системе. После того как вы убедитесь, что все подключено и работает правильно, на панели задач появится логотип Bluetooth. Нажмите на него, и появится диалоговое окно беспроводного подключения.
В окне Устройства Bluetooth активируйте соединение, а также активируйте его на гарнитуре. В окне появляется строка с нашим устройством. Нажмите на него и установите соединение. Иногда система запрашивает пароль, по умолчанию это «0000». Вы также должны установить атрибут «доверенный». Щелкните еще раз на строке с названием гарнитуры, чтобы вызвать контекстное меню, и выберите в нем пункт «Audio Sink». Он отвечает за автоматический вывод звука на наши наушники. На этом настройка завершена, и вы можете пользоваться наушниками.








