Всем привет! В этой статье я подробно расскажу вам с картинками и покажу, как подключить блок питания к компьютеру.Также вы можете посмотреть видео…
Как подключить блок питания к компьютеру?

Всем привет! В предоставленной статье будет описано, как подключить блок питания к компьютеру. Именно он является одним из важнейших компонентов ПК, так как он обеспечивает питание всех устройств, а без него компьютер вообще не может работать. Подключить блок питания просто. Однако многим это сложно, так как от накопителя идет множество кабелей, которые часто сбивают с толку и пугают пользователя.
Руководство по подключению материнской платы, подходящее для любой модели. В дополнение к видеоинструкциям и фотообъяснениям.
Как подключить материнку к питанию
Перед подключением материнской платы к блоку питания выбираем два кабеля из блока питания — Main Power Connector 20 + 4 pin, состоящий из 24 или 20 контактов и 12V Power Connector, состоящий из 4 или 8 контактов. Первый нужен для питания самой платы, второй обеспечивает работу процессора компьютера. Подробнее о типах разъемов питания можно прочитать.

В нашем случае материнская плата питается по 24-канальному кабелю, а процессор питается по 8-канальному кабелю. Перед подключением материнской платы к блоку питания найдите эти кабели и подключите их к соответствующим разъемам.
Разумеется, разъемы для подключения блока питания к материнской плате защелкиваются, поэтому вы получаете характерный щелчок, чтобы избежать внезапного отключения электроэнергии. Прочтите подробное описание подключения к сети.
Как подключить материнскую плату, а потом подключить к ней остальной системный блок? Полезные советы и важные рекомендации в небольшой инструкции. В комплекте с «материнской платой» должна быть инструкция по ее правильной установке и подключению оборудования. Прочтите внимательно, чтобы не ошибиться. Подключите блок питания и подключите кабель от него к соответствующему разъему на материнской плате. Кабель питания выглядит так: Соответственно, нужно найти на «материнской плате» подходящий разъем. Он представлен в единственном числе, поэтому запутаться здесь невозможно. После подключения должна получиться такая картинка .. Сайт tokzamer.ru.
Похожие главы из других книг
Здесь тоже нужно воспользоваться схемой, которая указана в инструкции к материнской плате. 
Не забываем про USB-разъемы на корпусе. Он представлен в единственном числе, поэтому запутаться здесь невозможно. 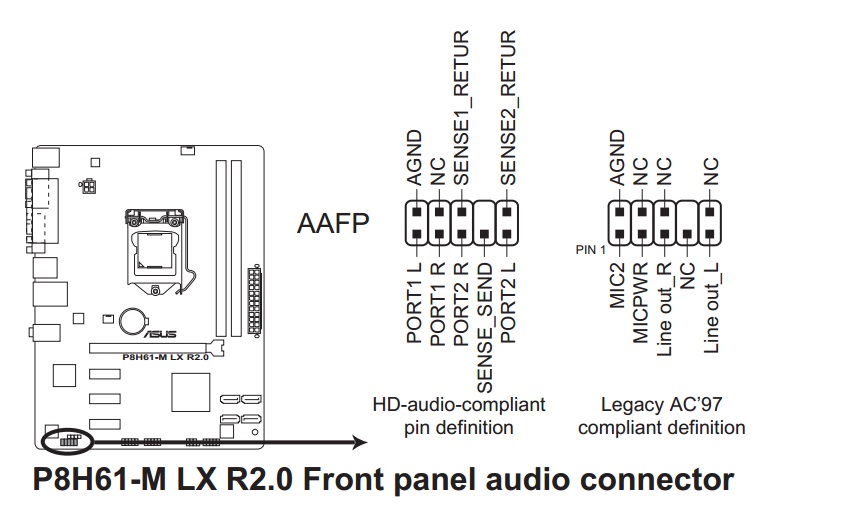
При стандартном расположении F-панелей результат должен выглядеть следующим образом: Окончательный результат Однако этот процесс не завершен. Установка материнской платы Установка материнской платы — самая сложная часть сборки компьютера. 
Ваша материнская плата должна иметь прямоугольную планку с различными отверстиями для разъемов карт, которые используются для подключения внешних устройств, таких как мониторы, динамики, клавиатура, мышь и т.д. Чувство гордости за свои достижения. Штыревой разъем кабеля питания ATX большего размера отвечает за питание материнской платы. Подключение блока питания процессора Центральный процессор ставится на закрепленный за ним разъем, а на него ставится радиатор с кулером. 
При выборе новой материнской платы для существующих устройств следует учитывать следующее: Положите корпус правой стенкой вниз. Подключение разъемов Подключение разъемов позволяет подключить MP к передней панели системного блока.
Закрываем запорную рамку, защитный колпачок на ней при этом должен слететь, можно выбросить. Расшифровка обозначений будет представлена ниже: Power SW — позволяет включать и выключать ПК; Reset SW — отвечает за перезапуск системы при необходимости; Светодиод питания — подключается к специальным лампочкам, которые загораются при запуске системы, указывая на конкретное действие.
Подключение материнской платы к системному блоку Разъемы обычно расположены с правой стороны МП. Как правило, он находится рядом со слотами оперативной памяти.
Самое сложное — снять процессор и его радиатор. Он содержит всевозможные контроллеры, порты, слоты, системную логику, стабилизаторы и прочие компоненты и, по сути, их 3. При этом уже желательно удалить всю скопившуюся там пыль в корпусе. Если у вас все еще возникают проблемы, ознакомьтесь с инструкциями, прилагаемыми к MP. Нужно понимать, как правильно соединять шлейфы и подключать другие элементы управления.
Ошибка при сборке ПК и ее фатальные последствия — Обзор
В статье подробно описан процесс подключения кнопок и разъемов с лицевой стороны компьютера к материнской плате. Показывает, как подключить кнопку питания, кнопку сброса, USB-входы и другие элементы.
Подготовка к подключению
Предлагаем вам ознакомиться со списком основных подготовительных шагов, которые значительно упростят процедуру подключения ключей запуска и перезапуска к своей основной плате:
- ознакомиться с инструкцией к материнской плате (если у вас нет печатной версии документации, вы можете скачать ее в электронном виде на официальном сайте производителя);
- нужно найти провода, которые подключаются к разъемам (эти провода находятся в переднем отсеке системного блока, а на их концах — черные пластиковые разъемы);

на материнской плате необходимо найти гнездо для разъемов, которое называется портом и представляет собой набор pin — pin (положение порта зависит от характеристик самой материнской платы, но его типичное положение — нижнее уголок «материнской платы»).

Как подключить блок питания к компьютеру Блок питания можно назвать «сердцем компьютера», потому что без него не будет работать даже самое сложное «железо». Он питается своей матерью
Как подключить правильно блок питания к компьютеру
Главная »Программное обеспечение» Как правильно подключить блок питания к компьютеру
Установка агрегата в целом — простая процедура. Но сначала любой новый бизнес кажется невозможным. В этой статье рассказывается, как удобно и полностью автономно подключить блок питания к компьютеру. Многие пугаются, глядя на коробку с хвостиком, состоящим из пучка всевозможных кабелей и разъемов.
Отдельный ужас вызывают всевозможные цифры на информационной карточке с одной из сторон. Конечно, проще всего позвонить на дому мастеру ЭВМ и передать ему блок. Но многие не хотят тратить деньги или просто хотят, чтобы это было сложнее.
Причины не важны, главное — цель — научиться ставить блок самостоятельно и сейчас мы расскажем, как это сделать на русском и простым способом.

Как установить блок питания на компьютер
Как все начинается
Что ж, свершилось. Нажмите кнопку питания на компьютере, и он вообще не реагирует. Или кулеры просто крутятся, свет горит, винчестер шумит, но экран монитора темный и загрузки нет.
Здесь, скорее всего, сломан блок питания, хотя есть много других причин. Мы не будем говорить о них, как и об особенностях выбора нового накопителя для питания ПК.
Но если уже понятно, что это накопитель, и уже куплен новый, то возникает вопрос, как установить блок питания на компьютер
Отстыковка старого блока
Сама процедура требует небольшой подготовки. Запаситесь плоскими отвертками и отвертками Phillips, желательно с резиновыми накладками. Также вам понадобится пылесос, сухая тряпка и ножницы. Ножницы нужны, чтобы разрезать повязки, с помощью которых можно натянуть нити.
Часто их собирают сразу, как от блока питания, так и от материнской платы. Также узнайте, где хорошее освещение и много места, где можно установить компьютер. Затем мы переместим туда весь системный блок. Теперь приступим к отключению компьютера от проводов.
Если вы посмотрите на системный блок сзади, то место, где подключается кабель питания, и есть это устройство. Чтобы удалить старый, необходимо сначала вытащить все кабели из розетки, затем отсоединить все кабели от системного блока. Буквально все! Да, да, и мышь тоже. У некоторых устройств есть выключатель питания на задней панели. Вы можете оставить его в покое, нам не важно, когда он отключен.
Затем поднимаем в руки весь системный блок и переносим в место, где много света, чтобы было удобнее.
Затем откройте боковую крышку ПК. Его можно прикрутить болтами, которые нужно открутить отверткой. Крышку обычно открывают, сдвигая ее вбок. Далее аккуратно удалите большие скопления пыли, если таковые имеются. Теперь переходим к интерьерам.
Работа внутри
На всякий случай сначала сфотографируйте, какой кабель подключается к материнской плате, жесткому диску, жесткому диску и т.д. Если вы не можете сфотографировать, вы можете нарисовать или вспомнить. Потом по фото или по памяти подключим новый блок питания. Это затруднит перепутать разъемы.
Что ж, теперь вы можете безопасно и точно отсоединить кабели от материнской платы и других устройств внутри. Если присмотреться, можно увидеть клипсы на некоторых модулях. Осторожно отогните их, иначе вы можете повредить разъемы или погнуть контакты.
Когда все снято, можно с внешней стороны корпуса открутить 4 болта, к которым подключен блок питания. Сделайте это, просто удерживая блок рукой, чтобы он никуда не ускользнул.
Устанавливаем новый блок
Новый блок питания сначала необходимо надежно прикрепить к корпусу ПК. Повторяем последнее действие и плотно закручиваем 4 нужных болта. Теперь нам просто нужно выяснить, как подключить блок питания к ПК, и мы можем запустить компьютер.
Разъём дело тонкое
Когда вы посмотрите на хвостовую часть потоков нового блока, вы заметите много разных модулей на концах. В блоке питания всего 5 основных модулей, но внешне их намного больше. Здесь главное — не сильно паниковать, так как основных еще 5.
Приступаем к подключению
Итак, берем в руки самый большой модуль и ищем для него подходящее место на материнской плате. Обычно окрашивается в белый цвет. На одной стороне модуля есть защелка, которая совпадает с защелкой на разъеме материнской платы. Совмещаем и аккуратно соединяем их, пока не услышим щелчок. Подключение любых модулей необходимо производить осторожно, без чрезмерного давления.
Бывает так, что на этом модуле контактов не 24, а 20, а на плате 24 контакта. Без проблем. Обычно есть еще 4 контакта, которые нужно подключить отдельным проводом от блока питания. Но даже если подключить 20, компьютер все равно будет работать.
Таким же образом подключаем модуль к процессору. Он может быть помечен, а может и не быть помечен как «ЦП». Обычно разъем на материнской плате находится слева и вверху от процессора.
В большинстве случаев это может быть 4 и 8 контактов. Находим и подключаемся. Просто будь осторожен. Есть блоки питания, они похожи на процессорные, но на них будет написано «PCI E».
Это не то, что нам нужно! Они используются для дополнительного питания видеокарты.
Силовые модули жесткого диска черные и плоские. Он подключается к жесткому диску рядом с кабелем для передачи данных SATA. Устройство подключается без особых усилий. Главное ориентироваться на количество контактов и специальных выступов, которые не позволят ошибиться.
Остальные устройства подключаются напрямую через разъемы или адаптеры molex, которые устанавливаются с одной стороны на molex, а с другой стороны подключаются к устройству.
Включаем питание
В заключение нам осталось провести тест нашего компьютера. Если все запускается правильно, установите на место боковую крышку, снова затяните болты и поздравьте себя с успехом операции. Но бывает и так, что запуск не удался.
Может крутится кулер или шумит винчестер, а загрузки нет. Так что нужно разбираться в каждом случае отдельно. В общем, можно еще раз отключить питание от сети и проверить, плотно ли вставлен модуль для материнской платы и процессора в розетку.
Не перепутаны ли модули питания процессора и питания дополнительной видеокарты? Остальные модули подключены правильно и, в конце концов, наш компьютер подключен. Если все было сделано правильно и компьютер не запускается, лучше вызвать мастера.
Как показывает практика, это в конечном итоге стоит намного меньше денег и нервов.
Источники
- http://24pk.ru/remont/kak-podklyuchit-blok-pitaniya-k-kompyuteru.html
- https://system-blog.ru/rukovodstvo-po-podklyucheniyu-materins
- https://tokzamer.ru/zhelezo-i-soft/shema-podkljucheniya-materinskoj-platy
- https://xn—-btbkfigffl2amn.xn--p1ai/teoriya-i-sovety/kak-podklyuchit-knopku-vklyucheniya.html
- https://1olestnice.ru/voprosy-otvety/kak-podkluchit-blok-pitaniia-k-komputery/








